РАБОТА С ШАБЛОНАМИ. СОЗДАНИЕ РЕЗЮМЕ.
ПРАВИЛА СОСТАВЛЕНИЯ ДОКУМЕНТОВ И РАЗМЕЩЕНИЯ РЕКВИЗИТОВ
Цель работы:
1. Создание резюме.
2. Освоение правил составления служебных документов и размещения основных реквизитов.
3. Создание бланка организации и делового письма.
Продолжительность работы: 2 часа.
Задание 1. Создание резюме
■ Запустите Windows.
■ Запустите текстовый процессор Word.
■ Из папки Rekvizit скопируйте в свою папку файл Rezume.doc.
■ Откройте документ Rezume.doc и внимательно ознакомьтесь с его содержанием, так как в нем приведены сведения, необходимые для выполнения этого задания.
■ Введите команду меню ФАЙЛ ![]() Создать и в Области
задач выберите Шаблоны
Создать и в Области
задач выберите Шаблоны ![]()
■ В диалоговом окне Шаблоны ознакомьтесь с шаблонами и Мастерами, имеющимися в программе Word.
■ Откройте вкладку Другие документы и откройте шаблон Изысканное резюме и ознакомьтесь с его содержанием.
■ Закройте документ.
■ Создайте новый документ и сохраните его в своей папке под именем Резюме.dос.
■ В документе Резюме. doc создайте собственное резюме в соответствии с образцом, приведенным в файле Rezume.doc.
■ Разместите текст резюме равномерно в пределах страницы.
■ Создайте сопроводительное письмо к тексту вашего резюме по образцу, приведенному в документе Rezume.doc.
■ Сохраните и закройте документ Резюме. doc
Задание 2. Работа с реквизитами документов
■ Откройте файл Prikaz.doc, находящийся в папке Rekvizit, и скопируйте его в свою папку под именем Приказ.doc.
■ В документе Приказ.doc включите режим работы
с исправлениями. Для этого щелкните по кнопке ![]() (Исправления) на панели инструментов
Рецензирование и из раскрывающегося списка выберите пункт
(Исправления) на панели инструментов
Рецензирование и из раскрывающегося списка выберите пункт ![]()
■ Найдите в документе его реквизиты и проставьте рядом с ними соответствующие этим реквизитам номера. Перечень реквизитов и правила их расположения приведены в документе Rekvizit.doc, который находится в папке Rekvizit.
■ Проверьте правильность расположения используемых в документе Приказ. doc, реквизитов и при необходимости уточните их расположение, отформатировав документ в соответствии с требованиями стандартов, приведенных в документе Rekvizit.doc.
■ Сохраните документ Приказ. doc, не отменяя режим работы с исправлениями.
Задание 3. Создание бланка организации и делового письма
■ Скопируйте из папки Rekvizit в свою папку файл Pismo.doc и ознакомьтесь с содержанием этого документа.
■ Сохраните документ Pismo.doc в своей папке под именем Письмо. doc.
■ В начале документа Письмо. doc. создайте бланк своей организации с угловым расположением реквизитов и деловое письмо по приведенному в этом документе образцу.
■ В документе Письмо.doc установите режим работы с исправлениями.
■ Проставьте справа от каждого реквизита бланка и текста письма номер его реквизита в соответствии со стандартами, приведенными в документе Rekvizit.doc.
■ Сохраните документ, не отменяя режим работы с исправлениями.
Задание 4. Исправление ошибок при оформлении реквизитов и документов
■ Создайте новый документ и составьте объяснительную записку на имя декана в связи с допущенными вами пропусками учебных занятий, соблюдая правила размещения и использования реквизитов.
■ Сохраните документ под именем Правка.doc.
■ Откройте находящийся в папке Rekvizit файл Pravka.doc и скопируйте его содержимое в конец документа Правка.doc.
■ В документе Правка.doc установите режим работы с исправлениями.
■ Найдите и исправьте ошибки в оформлении реквизитов объяснительной записки.
■ Найдите и исправьте пять ошибок в оформлении реквизита 16 (Гриф утверждения).
■ Сохраните документ Правка.doc, не отменяя режим работы с исправлениями.
■ Предъявите преподавателю результаты работы — сохраненные в своей папке файлы Резюме. doc., Приказ. doc., Письмо doc.и Правка, doc.
■ Проверьте правильность внесенных вами исправлений в гриф утверждения и текст объяснительной записки, сравнив их с образцами, приведенными в документе Proverka.doc, который находится в папке Rekvizit.
■ Закройте все документы и окна.
■ Удалите из своей папки все документы.
■ Завершите работу.
Контрольные вопросы
1. Что такое резюме? Какая информация должна содержаться в резюме?
2. Что такое шаблоны? Каково их назначение? Как создать новый шаблон?
3. Для чего нужна стандартизация деловых документов?
4. Что такое реквизиты служебных (организационно-распорядительных) документов?
5. Какие основные реквизиты должен содержать бланк организации?
6. Каковы основные требования к использованию и оформлению реквизита 01 (Государственный герб Российской Федерации)?
7. Каковы основные требования к использованию и оформлению реквизита 11 (Дата)?
8. Каковы основные требования к оформлению реквизита 20 (Текст документа)?
9. Какие реквизиты на угловом бланке помещают непосредственно у границы левого поля (без отступа)?
10. Какие реквизиты на угловом бланке располагают с отступами от границы левого поля?
Тест 9
1. Какие из перечисленных ниже пунктов следует использовать при создании реквизита 22 (Подпись) с использованием не растяжимого пробела?
Варианты ответов:
A. В конце последней строки нажать клавишу Enter
B. В конце последней строки нажать комбинацию клавиш Shift+Enter
C. Установить выравнивание «по ширине»
D. Инициалы указать перед фамилией
2. Как следует использовать реквизит 01 (Государственный герб Российской Федерации)?
Варианты ответов:
A. Помещать на бланках документов всех российских государственных учреждений и предприятий
B. Помещать на бланках документов всех российских учреждений, предприятий и коммерческих фирм
C. Помещать только на бланках документов государственных учреждений и предприятий, которым предоставлено такое право
D. Помещать вне бланков документов государственных учреждений и предприятий
3. Как правильно оформлять на угловом бланке реквизит 10 (Наименование вида документа)?
Варианты ответов:
A. Печатать прописными буквами
B. Печатать строчными буквами
C. Помещать в центре документа
D. Помещать непосредственно от границы левого поля
4. Какие реквизиты располагаются на угловом бланке непосредственно от границы левого поля (без отступа)?
Варианты ответов:
A. Реквизит 16 (Гриф утверждения)
B. Реквизит 18 (Заголовок к тексту)
C. Реквизит 15 (Адресат)
D. Реквизит 10 (Наименование вида документа)
E. Реквизит 14 (Место составления документа)
5. Как следует выравнивать на угловом бланке реквизит 18 (Заголовок к тексту)?
Варианты ответов:
A. Влево с абзацным отступом
B. Влево без отступа
C. Вправо
D. По центру
E. По ширине
КОНТРОЛЬНЫЕ ЗАДАНИЯ
Задание 1. Справка
■ Создайте новый документ по приведенному ниже образцу. Рисунок можно взять из файла Logotip.doc, который находится в папке Case.
Московский институт
электронной техники
(МИЭТ ТУ)
Справка ![]()
Дана Иванову Виктору Петровичу в том, что он является студентом I курса Московского института электронной техники (Технического университета).
Декан факультета Ф. И. О.
■ Сохраните документ под именем Kontrol.doc.
Задание 2. Визитная карточка
■ В документе Kontrol.doc создайте собственную деловую визитную карточку по приведенному образцу:
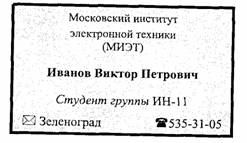
В образце использованы символы шрифта Wingdings, добавленные с помощью команды ВСТАВКА![]() Символ.
Символ.
При создании визитной карточки используйте подготовленные в задании 4 практической работы 7 элементы автозамены и автотекста.
■ Сохраните документ Kontrol.doc.
Задание 3. Создание водяных знаков на отдельной странице
■ Из папки Case скопируйте в свою папку документ Redact.doc и создайте в нем водяные знаки на отдельной странице, помещая рисунки позади текста.
Для автофигур и элемента ![]() (Надпись) используйте полупрозрачные
цвета заливки, а для внедренных рисунков уменьшите яркость и контраст
изображения.
(Надпись) используйте полупрозрачные
цвета заливки, а для внедренных рисунков уменьшите яркость и контраст
изображения.
■ Сохраните документ под именем Знаки. doc.
Задание 4. Создание рекламного листка
■ Создайте новый документ и сохраните его под именем Рекламa.doc.
■ В документе Рекламa.doc. создайте рекламный листок по образцу, предложенному преподавателем.
■ Представьте преподавателю результаты работы — файлы Kontrol.doc, Знаки.doc и Рекламa.doc.
■ Закройте все документы и окна.
■ Удалите из своей папки все файлы.
■ Завершите работу.
Контрольные вопросы
1. Перечислите основные возможности текстового процессора Word.
2. Перечислите основные режимы представления документа Word на экране и укажите особенности каждого режима.
3. Каковы особенности шрифтов, используемых в документах Word?
4. Какие возможности для форматирования символов в документе Word предоставляет диалоговое окно Шрифт?
5. Какие возможности для форматирования абзацев в документе Word предоставляет диалоговое окно Абзац?
6. Каковы параметры и способы форматирования документа Word в целом?
7. Каким образом выполняется форматирование документов с использованием стилей? Как можно изменить и просмотреть стили шрифта и абзаца?
8. Какие элементы документа Word могут вставляться в виде полей?
9. На какие элементы документа Word могут быть сформированы гиперссылки? Какими способами можно создавать гиперссылки?
10. Каким образом выполняется преобразование элемента, вставленного в виде поля в обычный текст?
11. Каким образом можно конвертировать документ Word в другой формат?
12. Охарактеризуйте основные способы создания и редактирования иллюстраций в документах Word.
13. Охарактеризуйте основные способы автоматизации работы с документами в программе Word.
14. В чем сходство и различие приемов работы с элементами автозамены и автотекста?
15. Какими способами можно обмениваться информацией между различными приложениями Windows?
16. Что такое технология OLE, OLE-объект, OLE-клиент, OLE-сервер?
17. Охарактеризуйте основные способы связи и внедрения объектов в текстовом процессоре Word.
18. Какими способами можно защитить документ Word от несанкционированного использования?
Тест 10 (Контрольный)
1. Как изменить в документе Word размер полей страницы?
Варианты ответов:
A. С помощью команды Файл![]() Параметры страницы
Параметры страницы
B. С помощью команды ВСТАВКА![]() Разрыв
Разрыв
C. Двойным щелчком по масштабной линейке (по серому цвету) и установлением размеров полей
D. Перетаскиванием границ между белым и серым цветом на масштабных линейках
E. Перетаскиванием границ области текста в документе
2. Для выполнения каких операций
предназначена кнопка ![]() ?
?
Варианты ответов:
А. Для окраски символов В. Для копирования фрагмента документа С. Для копирования формата
D. Для заливки выделенного фрагмента
E. Для выделения фрагмента документа
3. Что может обозначать автоматическое подчеркивание слова в документе Word красной волнистой линией?
Варианты ответов:
A. В слове имеется грамматическая ошибка
B. В слове имеется орфографическая ошибка
C. Этого слова нет в словаре
D. Неправильно расставлены знаки препинания
E. В документе неправильно установлен язык
4. Какие операции можно выполнять в документе, имеющем атрибут «Только для чтения»?
Варианты ответов:
A. Изменять отдельные фрагменты документа и сохранять документ под тем же именем в той же папке
B. Копировать отдельные фрагменты документа в другой документ
C. Сохранять документ под тем же именем в другой папке
D. Сохранять документ под другим именем
5. Каким образом в документе Word следует изменять отступы всего абзаца от полей страницы?
Варианты ответов:
A. Переместить верхний маркер на горизонтальной масштабной линейке
B. Использовать команду ФОРМАТ![]() Абзац
Абзац
C. Нажать 1 раз клавишу Tab
D. Использовать пробелы
E. Щелкнуть по кнопке ![]() (Увеличить отступ) или
(Увеличить отступ) или ![]() (Уменьшить отступ)
(Уменьшить отступ)
6. Какой из приведенных ниже рисунков вставлен в документ Word с помощью элемента Надпись?
Варианты ответов:
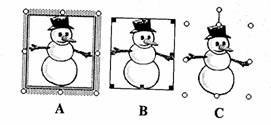
7. Как в документ Word внедрить электронную таблицу, чтобы ее можно было редактировать средствами программы Excel?
Варианты ответов:
А. Перетащить таблицу Excel в документ Word с помощью мыши
В. Скопировать таблицу Excel в буфер
обмена и поместить ее в документ Word с помощью кнопки ![]() (Вставить)
(Вставить)
C. Скопировать таблицу Excel в буфер
обмена и поместить ее в документ Word с помощью команды ПРАВКА![]() Специальная вставка
Специальная вставка ![]() Вставить как Лист Microsoft Excel (объект)
Вставить как Лист Microsoft Excel (объект)
D.
Скопировать таблицу Excel в буфер обмена и поместить ее в документ Word с помощью
команды ПРАВКА![]() Специальная
вставкам
Специальная
вставкам ![]() Вставить
как Рисунок
Вставить
как Рисунок
8. Укажите свойства, которые характеризуют автотекст.
Варианты ответов:
А.Работает в автоматическом режиме
В.Сохраняется в шаблоне документа
C. Вставляется в документ под управлением пользователя
D.Список элементов можно вывести на печать
E. Элементы можно выбирать из раскрывающегося списка
9. Какую клавишу или комбинацию клавиш следует удерживать нажатой при щелчке мыши для выделения в окне папки смежных файлов?
Варианты ответов:
A. Ctrl
B. Shift
C. Alt
D. Shift+Ctrl
10. Какие из указанных ниже способов используются для выделения фрагментов текста в документе Word?
Варианты ответов:
A. Дважды щелкнуть по слову
B. Дважды щелкнуть по левому полю документа
C. Перетащить указатель мыши вдоль левого поля документа
D. Выделить фрагмент и, удерживая нажатой клавишу Shift, щелкнуть в другом месте документа
E. Выделить фрагмент и, удерживая нажатой клавишу Ctrl, щелкнуть в другом месте документа
СОЗДАНИЕ И МОДИФИКАЦИЯ ПРЕЗЕНТАЦИЙ POWERPOINT
Цель работы:
1. Ознакомление с программой PowerPoint.
2. Освоение технологии работы в программе PowerPoint.
3. Создание презентации.
4. Подготовка и выполнение демонстрации презентации.
Продолжительность работы: 4 часа.
Задание 1. Ознакомление с технологией работы в программе PowerPoint
■ Запустите Windows.
■ На Рабочем столе создайте ярлык для
запуска программы PowerPoint. Файл программы PowerPoint powerpnt.exe обычно находится на системном диске в папке Program Files![]() Microsoft Office
Microsoft Office![]() Office.
Office.
■ Из папки Box скопируйте в свою папку файлы Prezent.doc и Prezent.ppt.
■ В своей папке откройте файл Prezent.doc и внимательно ознакомьтесь с его содержанием.
■ Запустите программу PowerPoint, откройте презентацию Prezent.ppt и сохраните ее в своей папке под именем Презент.ррt.
■ С помощью команд меню Вид просмотрите презентацию Презент.ррt. в следующих режимах: ,
• Обычный;
• Сортировщик слайдов;
• Страницы заметок;
• Показ слайдов.
■ Найдите кнопки для переключения режимов отображения и работы с презентацией (в левой нижней части окна).
■ В презентации Презент.ррt перейдите в режим Структура. Выведите на экран панель инструментов Структура.
■ Опробуйте действие кнопок ![]() (Свернуть все) и
(Свернуть все) и ![]() (Развернуть все). Сверните
содержимое презентации.
(Развернуть все). Сверните
содержимое презентации.
■ Добавьте в презентацию новый слайд с
помощью клавиши Enter. Удалите вставленный
слайд с помощью команды ПРАВКА![]() Удалить слайд.
Удалить слайд.
■
В конец презентации добавьте новый слайд с помощью кнопки ![]()
■ В области задач просмотрите имеющиеся в программе макеты с разметкой слайдов и выберите макет Заголовок, текст и объект.
■ Создайте еще пять новых слайдов и исследуйте возможности добавления на слайды текста, таблиц, рисунков, диаграмм, звуковых и видеоклипов.
■ На макете Организационная диаграмма
сделайте двойной щелчок по значку в центре слайда ![]() , выберите тип диаграммы
, выберите тип диаграммы
и ознакомьтесь с назначением инструментов на панели Организационная диаграмма.
■ Создайте организационную диаграмму «Структура вуза», включающую названия нескольких факультетов.
■ Сохраните работу.
Задание 2. Работа в режиме Сортировщик слайдов
■ В окне презентации Презент.ррt перейдите в режим Сортировщик слайдов.
■ Обратите внимание на небольшие значки![]() , расположенные под некоторыми
слайдами слева. Щелкните по каждому из этих значков и просмотрите
эффекты анимации.
, расположенные под некоторыми
слайдами слева. Щелкните по каждому из этих значков и просмотрите
эффекты анимации.
Для просмотра презентации, начиная с текущего
(выделенного) слайда следует использовать кнопку ![]() (Показ слайдов с текущего слайда), расположенную слева от горизонтальной полосы прокрутки.
(Показ слайдов с текущего слайда), расположенную слева от горизонтальной полосы прокрутки.
■ Поменяйте местами первый и последний слайды.
■ Создайте копию слайда № 3.
■ Удалите скопированный слайд с помощью клавиши Delete или команды контекстного меню слайда.
■ Выведите на экран панель Сортировщик слайдов и ознакомьтесь с назначением ее инструментов
![]()
■ Закройте файл Презент.ррt без сохранения.
Задание 3. Изменение дизайна презентации
■ Откройте презентацию Презент.ррt и отобразите ее в режиме Сортировщик слайдов.
■ На панели инструментов Сортировщик
слайдов щелкните по кнопке ![]() и просмотрите имеющиеся в программе шаблоны
оформления, цветовые схемы и эффекты анимации.
и просмотрите имеющиеся в программе шаблоны
оформления, цветовые схемы и эффекты анимации.
■ Измените несколько раз оформление презентации, применяя различные шаблоны оформления.
■ Измените цветовую схему слайдов.
■ Создайте новый слайд. Выберите макет Пустой слайд и дважды щелкните по созданному слайду.
■ С помощью кнопки панели Рисование ![]() (Надпись) создайте
местозаполнитель для текста пустого слайда.
(Надпись) создайте
местозаполнитель для текста пустого слайда.
■ Введите команду ФОРМАТ![]() Фон и разработайте
собственный дизайн для вновь созданного слайда, используя другие цвета и
разные способы заливки.
Фон и разработайте
собственный дизайн для вновь созданного слайда, используя другие цвета и
разные способы заливки.
■ Сохраните работу.
Задание 4. Работа с образцами и страницами заметок
■ В презентации Презент.ррt с
помощью команды ВИД![]() Образец
Образец![]() Образец слайдов перейдите
в режим работы с образцами.
Образец слайдов перейдите
в режим работы с образцами.
■ Создайте на образце слайдов какую-нибудь окрашенную автофигуру.
■ Сохраните презентацию и перейдите в режим Сортировщик слайдов. Обратите внимание на то, что добавленная автофигура появилась на всех слайдах презентации, кроме титульного.
■ Перейдите в режим Слайды и попытайтесь удалить автофигуру на одном из слайдов. Проанализируйте результат.
■ В режиме Образец слайдов введите
команду меню ВИД![]() Колонтитулы.
Колонтитулы.
■ В нижние колонтитулы всех слайдов введите свою фамилию и инициалы.
■ Перейдите в режим Страницы заметок.
■ Введите текст заметки к какому-либо слайду.
■ Просмотрите слайд в режиме Обычный.
■ Сохраните работу.
Задание 5. Работа с примечаниями
■ В окне презентации Презент.ррt перейдите в режим Слайды и откройте слайд № 2.
■ С помощью команды ВСТАВКА![]() Примечание добавьте к
слайду № 2 примечание «Архитектор этого здания — Эрнст Неизвестный».
Примечание добавьте к
слайду № 2 примечание «Архитектор этого здания — Эрнст Неизвестный».
■ Для вставки, изменения, скрытия и удаления примечаний удобно использовать кнопки панели инструментов Рецензирование
![]()
■ Скройте примечание с помощью кнопки
панели Рецензирование ![]() (Показать или скрыть разметку).
(Показать или скрыть разметку).
■ Сохраните работу.
Задание 6. Создание эффектов перехода слайдов и анимации
■ В окне презентации Презент.ррt перейдите в режим Сортировщик слайдов.
■ Введите команду меню ПОКАЗ СЛАЙДОВ ![]() Эффекты анимации
и в области задач просмотрите имеющиеся в презентации эффекты анимации
объектов.
Эффекты анимации
и в области задач просмотрите имеющиеся в презентации эффекты анимации
объектов.
■ Выведите на экран панель
инструментов Сортировщик слайдов, щелкните по кнопке ![]() и в области задач просмотрите установленные
в презентации эффекты перехода (смены) слайдов.
и в области задач просмотрите установленные
в презентации эффекты перехода (смены) слайдов.
■ С помощью команды меню ПОКАЗ
СЛАЙДОВ![]() Смена слайдов измените
эффекты перехода для слайдов № 1 и 2.
Смена слайдов измените
эффекты перехода для слайдов № 1 и 2.
■ Задайте новые эффекты анимации для объектов, находящихся на слайдах.
■ Просмотрите установленные эффекты перехода слайдов и анимацию.
■ Сохраните презентацию.
Задание 7. Скрытие слайдов и создание произвольных показов
■
В окне презентации Презент.ррt в
режиме Сортировщик слайдов с помощью кнопки ![]() (Скрыть слайд) на панели Сортировщик
слайдов или аналогичной команды контекстного меню слайда скройте слайды № 3, 4
и 5. Обратите внимание на отображение номеров скрытых слайдов.
(Скрыть слайд) на панели Сортировщик
слайдов или аналогичной команды контекстного меню слайда скройте слайды № 3, 4
и 5. Обратите внимание на отображение номеров скрытых слайдов.
■ Просмотрите презентацию в режиме Показ слайдов.
■ Отмените скрытие слайда № 5 и еще раз просмотрите презентацию вместе со скрытыми слайдами. Для этого во время показа слайда, предшествующего скрытому, нужно нажимать одновременно цифру, соответствующую номеру скрытого слайда, и клавишу Н (англ.) или использовать команду контекстного меню Перейти к слайду.
■
В презентации Презент.ррt с помощью
команды меню ПОКАЗ СЛАЙДОВ ![]() Произвольный показ создайте два
произвольных показа под именем Показ 1 и Показ 2.
Произвольный показ создайте два
произвольных показа под именем Показ 1 и Показ 2.
■ В Показ 1 включите слайды № 1, 2 и 5.
■ В Показ 2 включите все остальные слайды.
■ Выполните демонстрацию каждого произвольного показа.
■ Перейти к произвольному показу во время демонстрации презентации можно с помощью команды контекстного меню Произвольный показ.
■ Сохраните работу.
Задание 8. Создание итогового слайда и слайда Содержания. Работа с гиперссылками
■ В презентации Презент.ррt перейдите в режим Обычный и щелкните в области структуры.
■ Выведите на экран панель инструментов Структура.
■ Сверните содержимое презентации.
■ Выделите заголовки всех слайдов и
создайте итоговый слайд щелчком по кнопке ![]() (Итоговый слайд) на панели инструментов
Структура.
(Итоговый слайд) на панели инструментов
Структура.
■ Дважды щелкните по итоговому слайду и перейдите в режим Слайды.
■ Введите команду ПОКАЗ СЛАЙДОВ![]() Настройка действия и
сформируйте слайд содержания в виде гиперссылок (аналог оглавления,
создаваемого автоматически в документе Word). Из заголовков на
итоговом слайде создайте следующие гиперссылки:
Настройка действия и
сформируйте слайд содержания в виде гиперссылок (аналог оглавления,
создаваемого автоматически в документе Word). Из заголовков на
итоговом слайде создайте следующие гиперссылки:
• со слайда № 1 на следующий слайд;
• со слайда № 2 на произвольный Показ 1;
• со слайда № 3 на произвольный Показ 2;
• со слайда № 4 на завершение показа;
• со слайда № 5 на любой файл, который находится в вашей папке;
• с последнего слайда на слайд № 3.
■ Проверьте работу гиперссылок в режиме Показ слайдов и сохраните презентацию.
■ Перейдите в режим Сортировщик слайдов и переместите слайд содержания после титульного слайда с названием презентации.
■ Введите команду ПОКАЗ СЛАЙД ОВ![]() Смена слайдов.
Смена слайдов.
■ В области задач установите флажок Смена слайда
![]()
и щелкните по кнопке ![]()
■ Введите команду ПОКАЗ СЛАЙДОВ ^Начать показ и просмотрите презентацию в автоматическом режиме.
■ Снимите флажок Смена слайда ![]() и с помощью команды меню
ПОКАЗ СЛАЙДОВ
и с помощью команды меню
ПОКАЗ СЛАЙДОВ![]() Настройка
времени выполните автоматический хронометраж демонстрации.
Настройка
времени выполните автоматический хронометраж демонстрации.
■ Сохраните презентацию в виде файла Презент_aвmo.ppt.
■
В презентации Презент_aвmo.ppt. введите команду ПОКАЗ СЛАЙДОВ ![]() Смена слайдов, в области задач
установите флажок
Смена слайдов, в области задач
установите флажок
Смена слайдов ![]() и щелкните по кнопке
и щелкните по кнопке ![]()
■ Сохраните презентацию в формате демонстрации (с расширением *.pps) в виде файла Презент. pps.
■ Закройте программу PowerPoint.
■ Просмотрите презентацию, запустив файл Презент. pps. как приложение, т. е. двойным щелчком по его значку.
Задание 9. Создание новой презентации PowerPoint
Создайте собственную презентацию для доклада с демонстрацией результатов вашей научной работы или для защиты диплома. Презентация должна содержать не менее 10 слайдов, содержание которых и рекомендуемые макеты приведены в таблице:
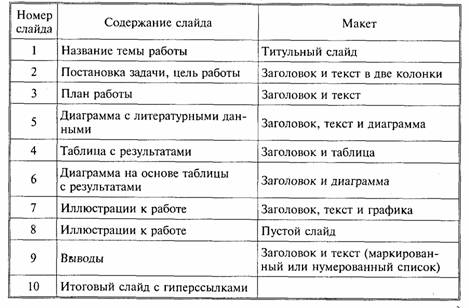
Выполните следующие действия:
■ Запустите программу PowerPoint.
■ Создайте девять слайдов, последовательно выбирая для каждого слайда приведенные в таблице макеты.
■
Используя команду ФОРМАТ![]() Фон, разработайте собственный дизайн для
первых трех слайдов презентации (разный для каждого слайда).
Фон, разработайте собственный дизайн для
первых трех слайдов презентации (разный для каждого слайда).
■ Выберите наиболее удачный вариант и примените его ко всем слайдам презентации.
■ Сохраните документ под именем Доклад. ppt
■ Заполните созданные слайды информацией в соответствии г приведенной выше таблицей.
■ Отформатируйте текст и все объекты, находящиеся на слайдах.
■ Добавьте заметки к первому и последнему слайдам.
■ Создайте итоговый слайд и сформируйте две-три гиперссылки.
■ Введите команду ВИД![]() Образец
Образец ![]() Образец слайдов и добавьте на образец
слайдов управляющие кнопки и какой-либо рисунок — автофигуру, логотип или др.
Образец слайдов и добавьте на образец
слайдов управляющие кнопки и какой-либо рисунок — автофигуру, логотип или др.
■ Установите эффекты перехода слайдов и эффекты анимации объектов.
■ Введите команду ПОКАЗ СЛАЙДОВ ![]() Смена слайдов, в области
задач установите флажок Смена слайда
Смена слайдов, в области
задач установите флажок Смена слайда ![]() и щелкните по кнопке
и щелкните по кнопке ![]()
■ Просмотрите созданную презентацию в режиме Показ слайдов.
■ Сохраните работу.
■ Предъявите преподавателю результаты работы: сохраненные в своей папке файлы Презент. ppt, Презент_авто. ppt, Презeнт_pps и Доклад. ppt.
■ Закройте все документы и окна.
■ Удалите из своей папки все файлы.
■ Завершите работу.
Контрольные вопросы
1. Какие существуют режимы отображения и работы с презентацией в программе PowerPoint?
2. Какие операции можно выполнять в режиме Обычный?
3. Какие операции можно выполнять в области Структура?
4. Каковы особенности режима Сортировщик слайдов?
5. Как создать заметки к слайду?
6. Как выполняется демонстрация презентации?
7. Для чего в программе PowerPoint используются образцы?
8. Как можно изменить оформление (дизайн) презентации?
9. Что такое макеты слайдов? Для чего их используют?
10. Как задаются эффекты перехода слайдов?
11. Как установить анимационные эффекты для объектов на слайде?
12. Как скрыть, а затем показать скрытый слайд?
13. Что такое итоговый слайд?
14. Чем слайд содержания отличается от итогового слайда?
15. Как создать в презентации гиперссылки?
16. Что такое произвольный показ (произвольная демонстрация)? Для чего она используется?
17. В каких форматах можно сохранять файлы презентаций PowerPoint?
Тест 11
1. В каких видах (форматах) можно сохранять презентацию PowerPoint?
Варианты ответов:
A. В виде шаблона в формате *.pot
B. В виде демонстрации в формате *.pps
C. В виде структуры в формате *.rtf
D. В виде презентации в формате *.ppt
E. В виде рисунков в формате *.jpg
2. Установите соответствие между кнопками и их назначением в окне программы PowerPoint:
Варианты ответов:
A. ![]() А. Показ
слайдов
А. Показ
слайдов
B. ![]() В. Развернуть все
В. Развернуть все
C. ![]() С. Итоговый
слайд
С. Итоговый
слайд
D.
![]() D. Свернуть все
D. Свернуть все
E. ![]() Е. Обычный режим
Е. Обычный режим
F.
![]() F. Режим
Сортировщик слайдов
F. Режим
Сортировщик слайдов
3. Для каких целей в презентации PowerPoint используются образцы слайдов?
Варианты ответов:
A. Для добавления объектов на отдельный слайд
B. Для добавления объектов сразу на все слайды
C. Для изменения режима отображения презентации на экране
D. Для изменения вида титульного слайда
4. В каком виде презентацию PowerPoint можно выводить на печать?
Варианты ответов:
A. В виде отдельных слайдов
B. В виде структуры
C. В виде заметок докладчика
D. В виде отдельных выдач для слушателей
5. В каком режиме (режимах) отображения презентации южно добавлять на слайды анимацию?
Варианты ответов:
A. В режиме Слайды
B. В режиме Показ слайдов
C. В режиме Структура
D. В режиме Сортировщик слайдов
E. В любом режиме
РАБОТА С ТАБЛИЧНЫМ ПРОЦЕССОРОМ MS EXCEL.
ОСВОЕНИЕ ПРИЕМОВ РАБОТЫ С ЭЛЕКТРОННЫМИ ТАБЛИЦАМИ
Цель работы:
1. Освоение приемов работы в табличном процессоре Excel.
2. Получение навыков практической работы по созданию и редактированию электронных таблиц.
3. Ознакомление с использованием формул и функций, выполнение вычислений.
4. Ознакомление с методами сортировки и фильтрации данных.
5. Работа в режиме формы данных.
6. Создание диаграмм.
Продолжительность работы: 4 часа.
Задание 1. Настройка экрана Excel
■ Запустите Windows.
■ Создайте на Рабочем столе ярлык для
программы Excel. Файл программы Excel — excel.exe обычно
находится на системном диске в папке Program Files![]() Microsoft Office
Microsoft Office![]() Office.
Office.
■ Запустите табличный процессор Excel. Распахните окно документа.
■ Внимательно рассмотрите окно программы Excel и сравните его с окном программы Word.
■ Сравните пункты горизонтального меню документа Excel с пунктами меню документа Word. Запишите отличия в конспект.
■ Ознакомьтесь с панелями инструментов в окне программы Excel. Обратите внимание на новые пункты горизонтального меню, новые пиктограммы (по сравнению с программой Word) и появившуюся в правой части окна область задач Приступая к работе.
■ Введите параметры настройки программы Excel (или проверьте их установку), не снимая ранее установленные другие переключатели и флажки.
■ С помощью команды меню ВИД ![]() Панели инструментов выведите
на экран панели инструментов:
Панели инструментов выведите
на экран панели инструментов:
• Стандартную;
• Форматирование;
• Область задач.
■ С помощью команды меню СЕРВИС![]() Параметры нa
вкладке Вид установите:
Параметры нa
вкладке Вид установите:
![]() строку состояния
строку состояния
![]() строку формул
строку формул
![]() окна на панели задач
окна на панели задач
![]() область задач при запуске
область задач при запуске
■ Установите переключатель:
Объекты — ![]() отображать.
отображать.
■ В поле Параметры окна установите следующие флажки:
![]() сетка;
сетка;
![]() заголовки строк и столбцов;
заголовки строк и столбцов;
![]() символы структуры;
символы структуры;
![]() вертикальная полоса прокрутки;
вертикальная полоса прокрутки;
![]() горизонтальная полоса прокрутки
горизонтальная полоса прокрутки
![]() ярлычки листов
ярлычки листов
![]() авторазбиение на страницы
авторазбиение на страницы
Флажок □ формулы в поле Параметры окна должен быть снят.
■ На вкладке Общие установите следующие параметры:
• снимите флажок ![]() Стиль ссылок R1C1.
В этом случае по умолчанию устанавливается
стиль ссылок А1, при котором столбцы обозначаются буквами от А
до ZZ. При установленном флажке R1C1 и столбцы, и строки обозначаются цифрами;
Стиль ссылок R1C1.
В этом случае по умолчанию устанавливается
стиль ссылок А1, при котором столбцы обозначаются буквами от А
до ZZ. При установленном флажке R1C1 и столбцы, и строки обозначаются цифрами;
• листов в новой книге — 3;
• стандартный шрифт — Arial Cyr, размер 10;
• укажите рабочий каталог для сохранения новых файлов (по умолчанию)
— введите путь и имя вашей папки;
• введите имя пользователя.
■ На вкладке Вычисления установите переключатели:
Вычисления ![]() автоматически;
автоматически;
![]() точность как на экране.
точность как на экране.
■ На вкладке Правка установите следующие флажки:
![]() Правка прямо в ячейке;
Правка прямо в ячейке;
![]() Перетаскивание ячеек;
Перетаскивание ячеек;
![]() Переход к другой ячейке после ввода
Переход к другой ячейке после ввода ![]()
![]() Автозавершение значений ячеек.
Автозавершение значений ячеек.
• Сохраните документ в своей папке под именем Tabl.xls
Задание 2. Освоение приемов работы с электронными таблицами
Выделение ячеек, строк, столбцов, блоков и листов
В документе Tabl.xls опробуйте все способы выделения фрагментов электронной таблицы — ячеек, строк, столбцов, блоков и листов.
Блок (диапазон) ячеек может быть указан непосредственным набором с клавиатуры начального и конечного адресов ячеек, формирующих диапазон, например, А1:С12.
■ Сделайте текущим (активным) Лист 2, щелкнув по его ярлычку.
■ Выделите с помощью мыши ячейку Сб. Вернитесь в ячейку А1 с помощью клавиш перемещения курсора.
■ Вставьте два новых рабочих листа с помощью команды меню ВСТАВКА.
■ Сделайте активным Лист 5.
■ Удалите Лист 5 с помощью контекстного меню.
■ Переименуйте Лист 4 в Лист 5 и с помощью мыши переместите его ярлычок после ярлычка Листа 2.
■ Активизируйте Лист 1.
■ С помощью контекстного меню присвойте ему имя Таблица.
■ Выделите строку 3.
■ Выделите столбец D.
■ Выделите вместе столбцы В, С, D. Отмените выделение.
■ Выделите с помощью мыши блок C4:F9. Отмените выделение.
■ Выделите блок А2:Е11 при нажатой клавише Shift. Отмените выделение.
■ Выделите одновременно несмежные блоки А5:В5, D3:D15, F5:G10.
■
В ячейку А1 введите текст: ![]()
При вводе данных в ячейки электронной таблицы их необходимо зафиксировать, т. е. сообщить программе об окончании ввода.
Зафиксировать данные можно одним из способов:
• нажать клавишу Enter;
• щелкнуть мышью по другой ячейке;
• перейти к другой ячейке с помощью клавиш управления курсором;
• щелкнуть мышью по кнопке ![]() (Конец ввода) в Строке
формул;
(Конец ввода) в Строке
формул;
• щелкнуть мышью на квадратике в нижнем правом
углу ячейки ![]()
■ Выделите блок ячеек А1:Е1 и
щелкните по кнопке ![]() (Объединить
и поместить в центре). Проанализируйте результат.
(Объединить
и поместить в центре). Проанализируйте результат.
■ Введите команду ФОРМАТ![]() Ячейки и на вкладке Выравнивание
снимите флажок
Ячейки и на вкладке Выравнивание
снимите флажок ![]()
■ Выделите весь рабочий лист. Отмените выделение.
■ Сохраните работу.
Ввод данных в ячейки
■ В документе Tabl.xls активизируйте
Лист 2. В ячейку А1 введите текст ![]()
■ В ячейку В1 введите число 1959 — год основания Зеленограда.
■ В ячейку С1 введите число Текущий год.
Обратите внимание на то, что в Excel текстовые данные выравниваются по левому краю, а числа и даты — по правому краю.
■ Выделите ячейку D1, введите формулу для вычисления возраста Зеленограда.

Адреса ячеек можно вводить в формулы без использования клавиатуры, а просто щелкая по ним мышью.
■ Удалите содержимое ячейки D1 и повторите ввод формулы с использованием мыши.
■ Измените ширину столбца А, перетащив мышью правый разделитель в строке заголовка столбца или дважды щелкнув по разделителю столбца.
Для изменения ширины столбца используют
также команды меню ФОРМАТ![]() Столбец
Столбец![]() Ширина (Автоподбор ширины или Стандартная
ширина).
Ширина (Автоподбор ширины или Стандартная
ширина).
■ Измените высоту строки 2 с помощью мыши и сделайте ее равной 30 пт.
■ Верните первоначальную высоту строки (12,75 пт.).
■
С помощью команд меню ФОРМАТ![]() Строка
Строка![]() Высота измените высоту строки 5 до
40 пт.
Высота измените высоту строки 5 до
40 пт.
■ Верните высоту строки, используя команду Автоподбор высоты.
■
В ячейку А2 введите текст ![]()
■ В ячейку В2 введите свой год рождения.
■ В ячейку С2 введите текущий год.
■ Введите в ячейку D2 формулу для вычисления своего возраста.
■ Очистите ячейку D2 командой ПРАВКА![]() Очистить все.
Очистить все.
■ Выделите ячейку D1. Укажите мышью на маркер автозаполнения — маленький квадрат в правом нижнем углу ячейки
![]() После того как курсор превратится в черное перекрестие +,
нажмите левую кнопку мыши и, удерживая ее нажатой, переместите маркер вниз, в
ячейку D2. Что произошло?
После того как курсор превратится в черное перекрестие +,
нажмите левую кнопку мыши и, удерживая ее нажатой, переместите маркер вниз, в
ячейку D2. Что произошло?
Вы скопировали формулу из ячейки D1 в ячейку D2.
■ Выделите ячейку D2. Обратите внимание на то, что в строке ввода высвечивается формула для расчета, а в самой ячейке отображается значение — число, полученное в результате вычисления по этой формуле.
■ Определите свой возраст в 2025 году. Для этого замените год в ячейке С2 на 2025. Обратите внимание, что при вводе новых данных пересчет в таблице произошел автоматически.
■ В ячейку A3 введите текст ![]()
■ С помощью команды ФОРМАТ![]() Столбец
Столбец![]() Ширина (или Автоподбор
ширины) отрегулируйте ширину столбца так, чтобы был виден весь текст.
Ширина (или Автоподбор
ширины) отрегулируйте ширину столбца так, чтобы был виден весь текст.
■ В ячейку В3 введите полную дату своего рождения в одном из следующих форматов: 1.04.1984, 1/04/84, 1 апрель 1984 или 1 апр. 84.
(Если при вводе даты или числа вначале поставить пробел, кавычки или апостроф, то программа воспримет такие данные как текст и выровняет их по левому краю.)
■ В ячейку С3 введите сегодняшнюю дату.
■ Скопируйте формулу из ячейки D2 в ячейку D3. Полученный результат — количество прожитых вами дней.
■ Если результат в ячейке D3 представлен в виде даты, то с помощью команд меню ФОРМАТ![]() Ячейка установите для
этой ячейки Числовой формат.
Ячейка установите для
этой ячейки Числовой формат.
■ Сохраните работу.
Редактирование данных
■ Отредактируйте текст в ячейке А1.
Новый текст: Зеленоград – центр микроэлектроники.
■ Выделите ячейку А1.
Обратите внимание на то, что текст, частично скрытый в самой ячейке, можно увидеть полностью в строке ввода и редактирования, если активизировать эту ячейку.
■ Разделите текст на две строки с помощью комбинации клавиш Alt+Enter.
■ Активизируйте ячейку A3.
■ С помощью команды меню ФОРМАТ![]() Ячейки выведите на
экран диалоговое окно Формат ячеек. Внимательно проанализируйте
структуру этого окна, его вкладки и те возможности, которые оно предоставляет
для форматирования ячеек.
Ячейки выведите на
экран диалоговое окно Формат ячеек. Внимательно проанализируйте
структуру этого окна, его вкладки и те возможности, которые оно предоставляет
для форматирования ячеек.
■ На вкладке Выравнивание установите флажок .
■ В ячейке А1 установите полужирное начертание шрифта и увеличьте его размер до 14 пт.
■ Отмените две последние операции.
■ В ячейке А2 измените ориентацию текста. Отмените последнее действие.
■ Сохраните работу.
Операции перемещения, копирования и заполнения
■ На Листе 2 документа Tabl.xls выделите ячейку А1.
■ Скопируйте ячейку А1 в буфер обмена и вставьте ее в ячейку А5.
■ Вставьте еще раз ячейку А1 в ячейку А7. Нажмите клавишу Enter.
■ Переместите мышью содержимое ячейки А7 в ячейку А9.
■ Верните содержимое ячейки А9 в ячейку А7.
■ Скопируйте с помощью мыши (при нажатой клавише Ctrl) содержимое ячейки А7 в ячейку А9.
■ С помощью команд ПРАВКА![]() Вырезать, а затем ПРАВКА
Вырезать, а затем ПРАВКА![]() Вставить переместите
содержимое ячейки А5 в ячейку All.
Вставить переместите
содержимое ячейки А5 в ячейку All.
Чем отличаются операции Вырезать и Вставить в Excel от аналогичных операций в программе Word?
■ Скопируйте с помощью мыши содержимое ячейки All в ячейку А5.
■ Выделите ячейку А11 и протащите ее мышью на пять рядов вниз, «ухватившись» за маркер заполнения — квадрат в правом нижнем углу.
■ В ячейку F1 введите любое число, в ячейку G1 — любое слово, а в ячейку H1 введите 2000.
■ Выделите блок F1:H1 и протащите его за маркер заполнения на 10 строк вниз. Проанализируйте результат.
■ Выделите столбец F и удалите
его с помощью команды меню ПРАВКА![]() Удалить. Обратите внимание на
смещение столбцов. Отмените удаление столбца F.
Удалить. Обратите внимание на
смещение столбцов. Отмените удаление столбца F.
■ Удалите содержимое столбца F, используя клавишу Delete (с сохранением «пустого» места).
■ Очистите столбец G, используя контекстное меню.
■ Выделите блок А5:Н14 и очистите
его, используя команды меню ПРАВКА![]() Очистить
Очистить![]() Все.
Все.
■ Сохраните работу.
Используя маркер автозаполнения, выполните следующие операции:
■ Сделайте активным Лист 3.
■ В ячейку Е9 введите слово Среда.
■ Выделите ячейку Е9. Укажите мышью на маркер автозаполнения. Нажмите левую кнопку мыши и, удерживая ее нажатой, переместите указатель мыши на пять строк вниз.
■ Снова выделите ячейку Е9 и протащите ее за маркер автозаполнения на пять столбцов вправо.
■ Повторите операцию перетаскивания ячейки Е9 с помощью маркера автозаполнения еще 2 раза — вверх и влево.
■ Проанализируйте результаты и очистите лист.
■ В ячейку Е9 введите число 1.
■ В ячейку Е10 введите число 2.
■ В ячейку F9 введите число 3.
■ Выделите блок из двух ячеек: Е9:Е10 и протащите его за маркер автозаполнения вначале вниз.
■ Снова выделите блок Е9:Е10 и протащите его за маркер автозаполнения вверх.
■ Выделите блок ячеек E9:F9 и протащите его за маркер автозаполнения направо.
■ Выделите еще раз блок ячеек E9:F9 и протащите его за маркер автозаполнения налево.
■ Проанализируйте результаты и очистите лист.
■ В ячейку Е5 введите число 25.
■ В ячейку F5 введите число 50 и протащите блок ячеек E5:F5 за маркер автозаполнения на несколько столбцов вправо.
■ В ячейку Е1 введите Январь.
■ Выделите ячейку Е1 и протащите ее на пять столбцов вправо.
■ Снова выделите ячейку Е1 и протащите ее за маркер автозаполнения до конца рабочего листа влево.
■ Выделите всю первую строку и протащите ее за маркер автозаполнения, стоящий слева в начале строки, на 10 строк вниз.
■ Проанализируйте результаты и сохраните работу.
Задание 3. Создание таблицы и выполнение расчетов
■ В документе Tabl xls сделайте активным рабочий лист Таблица.
■
Выделите весь лист и очистите его с помощью команды ПРАВКА![]() Очистить
Очистить![]() Все.
Все.
■ Создайте приведенную на рис. Р12.1 таблицу.
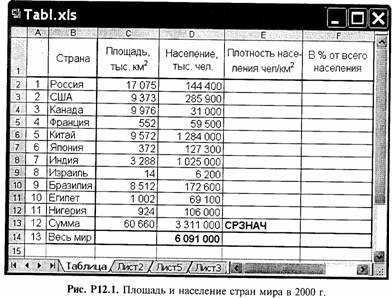
■ Вычислите сумму в столбце Площадь, используя
кнопку ![]() (Вставка
функции) и функцию СУММ.
(Вставка
функции) и функцию СУММ.
■
Вычислите сумму в столбце Население, используя кнопку ![]() (Автосумма).
(Автосумма).
■ Для каждой страны вычислите:
• плотность населения, чел./км2;
• долю (в %) от всего населения Земли.
При вычислении долей (в %) используйте формулу, содержащую в качестве делителя абсолютный адрес ячейки с числом, обозначающим количество населения Земли, — 6 091 000: $Адрес столбца $Адрес строки, например, =D2/$D$14.
Информация об адресации ячеек находится в папке Box в файле Adres.doc. Скопируйте файл Adres.doc из папки Box в свою папку и внимательно ознакомьтесь с его содержанием.
■ Используя кнопку ![]() (Вставка функции) и
функцию СРЗНАЧ, вычислите в ячейке Е13 среднюю
плотность населения.
(Вставка функции) и
функцию СРЗНАЧ, вычислите в ячейке Е13 среднюю
плотность населения.
■ Подсчитайте, сколько процентов населения Земли составляет население всех стран, приведенных в таблице.
■ С помощью кнопки ![]() уменьшите разрядность вычисленных
значений и установите точность — 1 десятичный знак после запятой.
уменьшите разрядность вычисленных
значений и установите точность — 1 десятичный знак после запятой.
■ С помощью команды меню ФОРМАТ![]() Строкам
Строкам![]() Скрыть скройте (временно
удалите из таблицы) две последние строки.
Скрыть скройте (временно
удалите из таблицы) две последние строки.
■ Выделите созданную таблицу вместе с находящейся под ней пустой строкой и скопируйте ее ниже на этом же листе.
■ В исходном экземпляре таблицы выделите
две строки, находящиеся выше и ниже удаленных строк, и восстановите
скрытые строки с помощью команды ФОРМАТ![]() Строка
Строка![]() Отобразить.
Отобразить.
■
Отформатируйте исходный экземпляр таблицы, используя команды меню ФОРМАТ![]() Ячейки и кнопки панели
инструментов Форматирование
Ячейки и кнопки панели
инструментов Форматирование ![]() (Границы) и
(Границы) и ![]() (Цвет заливки).
(Цвет заливки).
■
Отформатируйте второй экземпляр таблицы с помощью команд меню ФОРМАТ![]() Автоформат.
Автоформат.
■ Сохраните работу в своей папке.
■ На листе Таблица рабочей книги TabLxls выделите строки, с 1-й по 14-ю (исходный экземпляр таблицы) и скопируйте их в буфер обмена.
Задание 4. Сортировка данных
■ Создайте новую рабочую книгу, содержащую восемь рабочих листов.
Добавить рабочие листы можно с помощью команды
меню ВСТАВКА![]() Лист.
Лист.
■ Вставьте таблицу, находящуюся в буфере обмена, на рабочий Лист 1 (с активной ячейкой А1).
■ Сохраните рабочую книгу в своей папке в виде файла с именем Сортировка и выборка.xls.
■ В документе Сортировка и выборка. xls. скопируйте рабочий Лист 1 на все остальные рабочие листы (со 2-го по 8-й).
■ С помощью контекстного меню переименуйте Лист 1 в лист
Сортировка.
■ На листе Сортировка скройте две последние строки таблицы с помощью контекстного меню, выделите всю таблицу (строки с 1-й по 15-ю) и скопируйте их ниже на этом же листе еще 4 раза.
■ На листе Сортировка во втором экземпляре таблицы выполните сортировку по данным столбца Плотность населения (по убыванию).
■ В третьем экземпляре таблицы расположите страны по алфавиту.
■ В четвертом экземпляре таблицы проведите сортировку по данным последнего столбца (%).
■ В последнем экземпляре таблицы расположите страны по численности населения, а затем в этом же экземпляре отсортируйте данные по первому столбцу {по номерам).
Получился исходный вариант таблицы?
■ Проанализируйте полученные результаты.
■ Сохраните работу.
Задание 5. Фильтрация (выборка) данных с помощью автофильтра
Фильтрация (выборка) данных позволяет отобразить в таблице только те строки, содержимое ячеек которых отвечает заданному условию (или нескольким условиям). Эта операция может выполняться с помощью автофильтра или расширенного фильтра.
■ Произведите фильтрацию записей таблицы на листах 2—5 документа Сортировка и выборка.xls согласно следующим критериям:
• на Листе 2 выберите страны с площадью более 5000 тыс. км2;
• на Листе 3 — страны с населением меньше 150 млн чел.;
• на Листе 4 выберите страны с плотностью населения от 100 до 300 чел./км2;
• на Листе 5 — страны, население которых составляет более 2 % от всего населения Земли.
■ На Листе 2 восстановите исходный вариант таблицы и отмените режим фильтрации.
■ Сохраните работу.
Задание 6. Фильтрация данных с использованием расширенного фильтра
Расширенный фильтр позволяет осуществлять более сложную выборку данных электронной таблицы с заданием одновременно нескольких условий.
■ В документе Сортировка и выборка. xls переименуйте Лист 6
в лист Расширенный.
■ Выделите на этом листе строку 1 и вставьте перед ней три
новые строки.
■ На этом же листе (под таблицей) создайте
рамку для текстового поля, используя инструмент панели Рисование ![]() (Надпись).
(Надпись).
■ Найдите в справочной системе Excel раздел Расширенный фильтр, Отбор строк с помощью расширенного фильтра и скопируйте содержимое этого раздела в текстовое поле.
■ Отредактируйте размер текстового поля и текст справки.
• Ознакомьтесь с технологией выборки данных с использованием расширенного фильтра.
■ На листе Расширенный выберите
из таблицы страны, начинающиеся с буквы ![]() и имеющие численность населения более 1
млрд. чел (1 000 000).
и имеющие численность населения более 1
млрд. чел (1 000 000).
■ Сохраните работу.
Задание 7. Работа в режиме формы данных
Форма данных представляет собой диалоговое окно, в котором отображается одна строка (запись) таблицы.
В окне формы данных можно выполнять следующие операции:
• добавлять новые записи (строки) таблицы, вводить новые данные и редактировать имеющиеся записи;
• удалять ненужные строки;
• просматривать записи;
• искать нужные записи по задаваемым в окне формы условиям (критериям).
Добавление записей в таблицу в режиме формы данных
Для отображения таблицы в виде формы данных
нужно установить курсор в любой заполненной ячейке таблицы и ввести команду
меню ДАННЫЕ![]() Форма.
Форма.
С помощью полосы прокрутки, клавиш управления
курсором (вверх/вниз) или кнопок ![]() и
и ![]() в окне формы данных можно вывести любую
запись списка.
в окне формы данных можно вывести любую
запись списка.
Редактирование данных в полях формы выполняется так же, как и редактирование обычного текста. После изменения данных для обновления текущей записи и перехода к следующей записи следует нажимать клавишу Enter.
Вся информация, внесенная в форму, автоматически воспроизводится в исходной таблице.
■ В документе Сортировка и выборка. xls переименуйте Лист 7 в лист Формы.
■ На листе Формы выделите строку 13 и вставьте перед ней две новые строки.
■ Перейдите в режим работы с формой данных и добавьте в таблицу следующие записи:
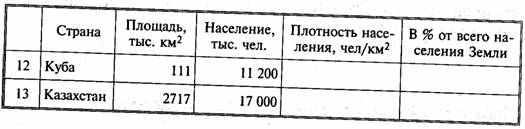
■ Перейдите в режим работы с таблицей, закрыв окно формы.
■ Убедитесь в том, что данные, внесенные в форму, появились в исходной таблице.
Обратите внимание на то, как изменились вычисляемые данные в строках 14 и 15.
■ Сохраните работу.
Поиск данных в форме
Форма данных позволяет выполнять поиск записей как при простом просмотре («перелистывании») списка, так и с использованием нескольких условий отбора.
Для поиска данных в списке с использованием условий отбора
в окне формы данных следует щелкнуть по кнопке ![]() , затем в соответствующих полях формы задать
необходимые критерии поиска и нажать клавишу Enter
(рис. Р12.2).
, затем в соответствующих полях формы задать
необходимые критерии поиска и нажать клавишу Enter
(рис. Р12.2).

С помощью формы можно задать одновременно несколько критериев поиска, которые следует вводить в соответствующих полях.
В качестве критериев поиска можно вводить текстовые и числовые данные, символы подстановки (* или ?), условные операторы И/ИЛИ, операторы сравнения (равно, больше, меньше и др.).
Поиск записей, соответствующих введенным критериям,
осуществляется с помощью кнопок ![]() и
и ![]() .
.
Для того чтобы вернуться из режима ввода
критериев поиска в режим редактирования формы, следует щелкнуть по кнопке ![]()
■ На листе Формы перейдите в режим работы с формой данных и выполните поиск согласно критериям, приведенным на рис. Р12.2.
■ Просмотрите, какие страны отвечают введенным критериям.
■ Сохраните работу.
Задание 8. Построение диаграмм
■ Переименуйте Лист 8 документа Сортировка и выборка.xls. в лист Диаграммы.
■ На листе Диаграммы выделите в таблице столбцы с названиями стран и численностью населения.
■ Постройте круговую диаграмму по данным выделенных столбцов.
■ Измените тип диаграммы. Восстановите круговую диаграмму.
■ Постройте различные гистограммы по данным остальных столбцов.
■ Сохраните работу.
■ Предъявите преподавателю результаты работы:
• сохраненные в своей папке файлы TabLxls, Сортировка и выборка. xls;
• таблицу с выполненными в ней расчетами;
• лист с отсортированными данными;
• листы с выборками из таблицы;
• построенные диаграммы.
■ Закройте все окна.
■ Удалите из своей папки все файлы, кроме файла Сортировка и выборка. xls;
■ Завершите работу.
Контрольные вопросы
1. Каково назначение и основные функциональные возможности табличного процессора Excel?
2. Назовите основные элементы окна программы Excel и укажите их функциональное назначение.
3. Назовите элементы строки формул и укажите их назначение.
4. Какая информация отражается в строке состояния программы Excel?
5. Какие операции можно выполнять с рабочими листами Excel?
6. Перечислите режимы работы табличного процессора и укажите особенности каждого режима.
7. Что такое ссылка? Какими способами можно вводить в электронную таблицу и использовать ссылки?
8. Что такое относительный адрес ячейки?
9. Что такое абсолютный адрес ячейки? Для чего он используется?
10. Как присвоить ячейке или диапазону ячеек собственное имя?
11. Назовите и охарактеризуйте основные типы данных в ячейках таблицы Excel.
12. Как ввести в ячейку формулу?
13. Каковы основные функции маркера автозаполнения?
14. Как выделить в электронной таблице смежные и несмежные ячейки, диапазоны (блоки) ячеек?
15. Как ввести данные в ячейку? Как зафиксировать ввод данных?
16. Как скопировать или переместить ячейку, блок ячеек, рабочий лист?
17. Как переименовать рабочий лист? Как удалить из рабочей книги рабочий лист? Как добавить новый рабочий лист?
18. Как объединить ячейки в электронной таблице? Как снять объединение ячеек?
19. Как отредактировать ранее введенные данные?
20. Как разбить текст ячейки на несколько строк?
21. Как установить разбиение электронной таблицы на страницы?
22. Как отформатировать данные в ячейке? Как удалить формат ячейки?
23. Какие возможности предоставляет диалоговое окно Формат ячеек?
24. Как изменить ширину столбцов и высоту строк?
25. Как оформить таблицу Excel рамками и заливкой?
26. Что означает в Excel понятие список или база данных!
27. Какие средства имеются в Excel для работы с базами данных?
28. Какими способами можно отсортировать данные электронной таблицы?
29. Какими способами можно выполнить фильтрацию (выборку) данных в электронной таблице?
30. Как выполнить фильтрацию данных с помощью Автофильтра?
31. Как выполнить фильтрацию данных в электронной таблице с помощью Расширенного фильтра?
32. Какие операции можно выполнять в окне формы данных?
33. Как выполнить поиск в окне формы данных?
34. Как построить в электронной таблице диаграмму?
35. Как отредактировать построенную диаграмму?
Тест 12
1. Установите соответствие между кнопками и их назначением в программе Excel.
Варианты ответов:
A.
![]() A Объединить и
поместить в центре
A Объединить и
поместить в центре
B. ![]() В. Денежный формат
В. Денежный формат
C. ![]() С. Увеличить разрядность
С. Увеличить разрядность
D.
![]() D. Уменьшить
разрядность
D. Уменьшить
разрядность
E. ![]() E. Разделитель тысяч
E. Разделитель тысяч
F.
![]() F. Вставка
функции
F. Вставка
функции
G.
![]() G. Уменьшить
отступ
G. Уменьшить
отступ
2. Какой тип ссылки имеют имена, присваиваемые ячейкам? Варианты ответов:
A. Относительные
B. Абсолютные
C. Смешанные
3. Как выделить несколько несмежных рабочих листов?
Варианты ответов:
A. Щелкать мышью по ярлычкам рабочих листов
B. Щелкать мышью по ярлычкам рабочих листов при нажатой клавише Shift
C. Щелкать мышью по ярлычкам рабочих листов при нажатой клавише Ctrl
D. Щелкать мышью по ярлычкам рабочих листов при нажатой клавише Alt
4. Какие операции в программе Excel можно выполнять в режиме формы данных?
Варианты ответов:
A. Добавлять новые записи (строки) таблицы
B. Удалять ненужные строки
C. Просматривать записи
D. Искать нужные записи
E. Изменять формулы
F. Редактировать имеющиеся записи
5. Какие средства автоматизации существуют в электронных таблицах?
Варианты ответов:
A. Автозамена
B. Автотекст
C. Автозаполнения
D. Автозавершение
E. Автоформат
F. Проверка правописания
6. Что происходит с выделенной в
электронной таблице ячейкой при вводе команды ПРАВКА ![]() Удалить?
Удалить?
Варианты ответов:
A. Удаляется содержимое выделенной ячейки, а сама ячейка остается на своем месте
B. Удаляется содержимое выделенной ячейки и сама ячейка; соседняя ячейка смещается на место удаленной
C. Удаляется только формат выделенной ячейки
ВЫПОЛНЕНИЕ ВЫЧИСЛЕНИЙ. УСЛОВНОЕ ФОРМАТИРОВАНИЕ. РАБОТА С МАКРОСАМИ. СОЗДАНИЕ И РЕДАКТИРОВАНИЕ ДИАГРАММ. ИНТЕГРАЦИЯ ПРИЛОЖЕНИЙ
Цель работы:
1. Выполнение вычислений в таблицах Excel.
2. Освоение операций условного форматирования.
3. Работа с макросами.
4. Освоение приемов работы по созданию и редактированию диаграмм.
5. Освоение способов интеграции объектов, созданных в различных приложениях.
Продолжительность работы: 4 часа.
Задание 1. Создание таблицы и выполнение вычислений
■ Запустите Windows. Запустите табличный процессор Excel.
■ Создайте новый файл. Уточните настройку параметров программы и приведите их в соответствие с установками практической работы 12.
■ Присвойте Листу 1 имя Вычисления.
■
Выделите весь лист и очистите его командой ПРАВКА![]() Очистить
Очистить![]() Все.
Все.
■ Создайте приведенную на рис. Р13.1 таблицу.
■ Сохраните работу в своей папке в виде файла Таблицы и диаграммы. xls.
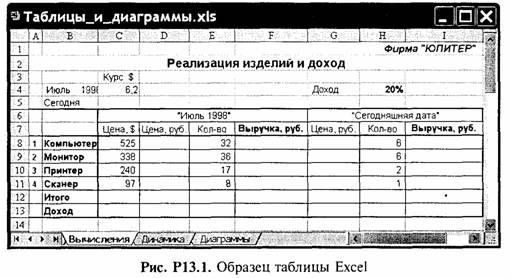
■ Выполните необходимые вычисления, используя там, где это необходимо, абсолютные адреса ячеек или их имена.
■ Рассчитайте суммарную выручку и доход фирмы.
■ Сохраните работу.
Задание 2. Работа с таблицами и диаграммами
■ На основе проведенных расчетов создайте на листе Вычисления новую таблицу по приведенному ниже образцу (табл. Р13.1).
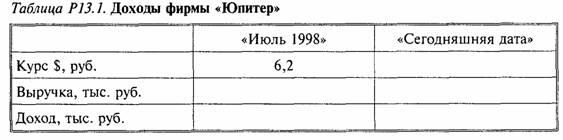
■ С помощью команды ВСТАВКА![]() Диаграмма постройте
объемную гистограмму по образцу, приведенному на рис. Р13.2.
Диаграмма постройте
объемную гистограмму по образцу, приведенному на рис. Р13.2.
■ С помощью команды меню ДИАГРАММА![]() Параметры диаграммы создайте
заголовок диаграммы Доходы фирмы «Юпитер»
Параметры диаграммы создайте
заголовок диаграммы Доходы фирмы «Юпитер»
■ Проанализируйте полученные результаты и сохраните работу.
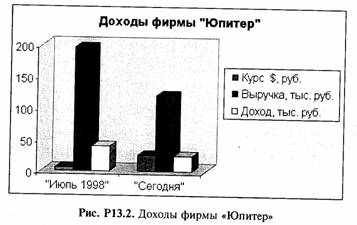
■ Активизируйте Лист 2.
■ Присвойте Листу 2 имя Динамика.
■ Выделите весь
лист и очистите его командой ПРАВКА![]() Очистить
Очистить![]() Все.
Все.
■ Создайте таблицу по приведенному на рис. Р13.3 образцу.
■ Ячейкам последней строки (с числами) присвойте собственные имена, которые используйте в качестве абсолютных ссылок при вычислении данных в процентах. Правила присвоения ячейке собственного имени изложены в файле Adres.doc, который находится в папке Box.
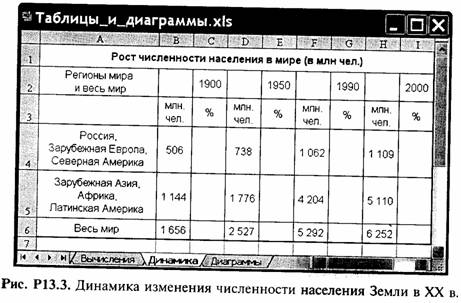
■ Выполните необходимые вычисления и заполните ячейки таблицы.
■ Отформатируйте данные в таблице,
используя команду ФОРМАТ![]() Ячейки.
Ячейки.
■ Оформите таблицу рамками и заливкой.
■ Сохраните работу.
■ Выделите в таблице несмежные столбцы с численностью населения (млн чел.).
■ С помощью команды ФОРМАТ![]() Столбцы
Столбцы![]() Скрыть скройте (временно
удалите из таблицы) выделенные столбцы. Оставьте только столбцы с
процентным составом.
Скрыть скройте (временно
удалите из таблицы) выделенные столбцы. Оставьте только столбцы с
процентным составом.
■ Скройте строку 3.
■ Выделите всю оставшуюся таблицу
(диапазон ячеек А2:16) и создайте на ее основе диаграмму, используя
кнопку ![]() (Создать
диаграмму текущего типа) — рис. Р13.4.
(Создать
диаграмму текущего типа) — рис. Р13.4.
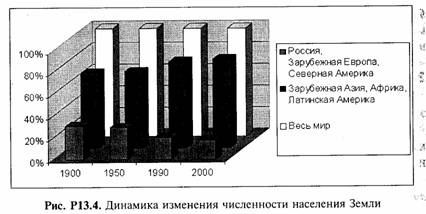
■ Проанализируйте содержание и вид построенной диаграммы.
■ Измените тип диаграммы. Почему в этом случае нельзя использовать круговую диаграмму?
■ На основе созданной таблицы постройте диаграмму на отдельном листе, используя клавишу F11.
■ Активизируйте лист Динамика. Отредактируйте находящуюся в нем диаграмму.
Для редактирования диаграммы нужно выделить ее щелчком мыши, а затем использовать команды контекстного меню или
меню ФОРМАТ. Аналогично можно редактировать и отдельные элементы диаграмм.
■ С помощью инструмента панели Рисование
![]() (Надпись) создайте
заголовок для последней диаграммы
(Надпись) создайте
заголовок для последней диаграммы
Динамика изменения численности населения Земли
■ Исследуйте возможности редактирования отдельных элементов диаграммы.
■ Сохраните работу.
■ Сравните панель Рисование встроенного графического редактора Microsoft Office в программе Excel с панелью Рисование, имеющейся в окне программы Word. Работа с графическим редактором в программе Excel практически ничем не отличается от рисования в программе Word.
■ Нарисуйте какую-либо автофигуру и поэкспериментируйте с тенью, объемом и окрашиванием рисованных объектов.
■ С помощью команды меню СЕРВИС![]() Параметры
Параметры![]() Вид скройте и снова восстановите
сетку на рабочем листе.
Вид скройте и снова восстановите
сетку на рабочем листе.
■ Сохраните работу.
Задание 3. Условное форматирование
■ Создайте новый документ.
■ Откройте созданный в работе 12 файл Сортировка и выборка.xls и скопируйте из него рабочий лист Формы на листы 1—3 в новом документе.
■ Сохраните новый документ в своей папке под именем Условное форматирование. xls
■ Закройте документ Сортировка и выборка. xls.
■ Откройте находящийся в папке Box файл Формат.dос и ознакомьтесь с технологией выполнения условного форматирования.
■ В документе Условное форматирование.xls переименуйте рабочий Лист 1 в лист Формат.
■ На рабочем листе Формат выполните условное форматирование ячеек с числовыми данными столбца F (В % от всего населения Земли), задав следующие условия:
1) выделить полужирным шрифтом и светло-голубым цветом ячейки, имеющие значения меньше 1%
2) выделить полужирным курсивом и розовым цветом ячейки, имеющие значения больше 10%
■ Проанализируйте полученный результат.
■ Выделите числовые данные столбца F, введите
команду ФОРМАТ![]() Условное форматирование и удалите Условие 2 больше 10%
Условное форматирование и удалите Условие 2 больше 10%
■ Сохраните работу.
Задание 4. Работа с макросами
■ В документе Условное форматирование.xls переименуйте рабочий Лист 2 в лист Макрос.
Технология создания макросов в программах Excel и Word практически одинакова и изложена в файле Macros.doc, который находится в папке Box.
■ Активизируйте рабочий лист Макрос, выделите
числовые данные столбца С (Площадь, тыс. км2) и с
помощью команды СЕРВИС![]() Макрос
Макрос![]() Начать запись создайте макрос с
именем Условие1 для автоматического форматирования ячеек, удовлетворяющих
условию меньше 100
Начать запись создайте макрос с
именем Условие1 для автоматического форматирования ячеек, удовлетворяющих
условию меньше 100
■ Проанализируйте полученный результат.
■ Выделите числовые данные столбца Е и выполните макрос Условие1 меньше 100 с помощью команды меню. Для этого выполните следующие действия:
• введите команду СЕРВИС![]() Макрос
Макрос![]() Макросы;
Макросы;
• в диалоговом окне Макрос укажите имя макроса;
• щелкните по кнопке ![]()
Создайте кнопку для запуска макроса. Для этого выполните следующие действия:
• выведите на экран панель инструментов Формы;
• на панели Формы щелкните по
инструменту ![]() (Кнопка)
и с помощью указателя мыши создайте вне таблицы кнопку небольшого
размера;
(Кнопка)
и с помощью указателя мыши создайте вне таблицы кнопку небольшого
размера;
• в диалоговом окне Назначить макрос объекту укажите имя макроса Условие 1;
• на созданной кнопке напишите имя назначенного ей макроса;
• закройте панель инструментов Формы.
■ Выделите числовые данные столбца Е и удалите их условное форматирование.
■ Для числовых данных столбца Е выполните макрос Условие1 меньше 100, щелкнув по созданной вами кнопке.
■ Проанализируйте результат.
■ На рабочем листе Макрос выделите числовые данные столбца D и создайте макрос с именем Условие2 для автоматического форматирования ячеек, удовлетворяющих условию между 10 000 и 100 000 .
■ Выделите ячейки с числовыми данными в столбце С и выполните макрос Условие2.
■ Переименуйте Лист 3 в лист Проверка.
■
Созданную вами на листе Макрос кнопку ![]() скопируйте с помощью контекстного меню
на лист Проверка.
скопируйте с помощью контекстного меню
на лист Проверка.
■
На листе Проверка с помощью кнопки ![]() выполните назначенный для нее макрос Условие
1 для числовых данных столбца Е.
выполните назначенный для нее макрос Условие
1 для числовых данных столбца Е.
■ Введите команду ВИД![]() Панели инструментов
Панели инструментов![]() Настройка.
Настройка.
■
В диалоговом окне Настройка на вкладке Команды выделите
категорию Макросы и перетащите кнопку ![]() (Настраиваемая кнопка) на панель
инструментов Форматирование.
(Настраиваемая кнопка) на панель
инструментов Форматирование.
■ Закройте диалоговое окно Настройка.
■
Щелкните по кнопке ![]() и
в диалоговом окне Назначить макрос укажите имя макроса Условие2.
и
в диалоговом окне Назначить макрос укажите имя макроса Условие2.
■
Выделите числовые данные столбца D и выполните для них макрос Условие2 между 10 000 и 100 000 с
помощью настраиваемой кнопки ![]() .
.
■ Проверьте и проанализируйте полученные результаты.
■ Сохраните документ Условное форматирование.xls.
Задание 5. Интеграция приложений
Вставка и внедрение диаграмм
■ В документе Таблицы и диаграммы. xls. выделите диаграмму Доходы фирмы «Юпитер» и поместите ее в буфер обмена.
■ Из папки Box скопируйте в свою папку файл Adres.doc и с помощью команды ПРАВКА![]() Специальная вставка вставьте диаграмму в
документ Adres.doc двумя
различными способами:
Специальная вставка вставьте диаграмму в
документ Adres.doc двумя
различными способами:
• вставить как Метафайл Windows;
• как Диаграмму
Microsoft Excel (объект) при активизированном переключателе ![]()
■ Сделайте двойной щелчок мышью поочередно на каждой
из диаграмм.
■ Проанализируйте результаты вставки первым и вторым способами.
■ Сохраните работу.
■ Сверните окно программы Word.
■ В документе Таблицы и диаграммы. xls. увеличьте в 3 раза сумму дохода в таблице, на основе которой построена диаграмма Доходы фирмы «Юпитер».
■ Распахните окно программы Word. Обратите внимание на то, как изменился вид диаграммы, связанной с документом Excel.
Вставка и внедрение таблиц
■ В документе Таблицы и диаграммы. xls выделите и скопируйте в буфер обмена таблицу, относящуюся к фирме «Юпитер», и вставьте ее в документ Adres.doc, находящийся в вашей папке, двумя способами:
• с помощью кнопки ![]() (Вставить) на Стандартной панели
инструментов;
(Вставить) на Стандартной панели
инструментов;
• с помощью команды ПРАВКА![]() Специальная вставка
Специальная вставка![]() Лист Microsoft Excel (объект).
Лист Microsoft Excel (объект).
■ Проанализируйте результаты вставки первым и вторым способами. Сравните внешний вид таблиц, вставленных различными способами.
■ Сделайте двойной щелчок поочередно на каждой из таблиц.
■ Отредактируйте одну из таблиц средствами программы Word, а другую — средствами программы Excel.
■ Сохраните работу.
■ В документ Таблицы и диаграммы. xls добавьте новый рабочий лист с именем Вставка.
■ Откройте находящийся в папке Box файл Wstavka. doc.
■ Выделите таблицу, находящуюся в документе Wstavka.doc, и поместите ее на рабочий лист Вставка двумя способами:
1) с помощью команды ПРАВКА![]() Вставить или кнопки
Вставить или кнопки ![]() (Вставить);
(Вставить);
2) с помощью команды ПРАВКА![]() Специальная вставка
Специальная вставка![]() Объект Документ Microsoft Word.
Объект Документ Microsoft Word.
■ В последнем столбце таблицы, вставленной первым способом, удалите все цифры и рассчитайте заработную плату, введя необходимую формулу и используя маркер автозаполнения для копирования этой формулы.
■ Измените данные в одной из ячеек третьего столбца таблицы, вставленной вторым способом.
■ Выделите связанную с измененными данными формулу и обновите ее с помощью команды контекстного меню
![]() или
клавиши F9.
или
клавиши F9.
■ Проанализируйте результаты вставки каждым способом.
■ Сохраните работу.
■ Расположите на экране одновременно окна двух документов: Таблицы и диаграммы. xls и Wstavka.doc и упорядочите их сверху вниз.
■ Выделите таблицу, находящуюся в документе Wstavka.doc, и перетащите ее с помощью мыши в документ Excel.
Проанализируйте результаты вставки перетаскиванием с помощью мыши.
■ Сверните окно программы Word.
■ Сохраните работу.
Вставка и внедрение текста
■ Поместите на рабочий лист Вставка документа Таблицы и диаграммы. xls любой абзац текста из документа Adres.doc тремя способами:
• с помощью команды меню ПРАВКА![]() Вставить или кнопки
Вставить или кнопки
![]() (Вставить);
(Вставить);
• с помощью команды ПРАВКА![]() Специальная вставка
Специальная вставка![]() Объект Документ Microsoft Word;
Объект Документ Microsoft Word;
• путем вставки в предварительно сформированное
с помощью элемента ![]() (Надпись)
текстовое поле.
(Надпись)
текстовое поле.
■ Измените вставленные фрагменты текста и проанализируйте результаты вставки каждым способом.
■ Сохраните работу.
Внедрение рисунка
■ Вставьте в электронную таблицу (на лист Вставка) рисунок из файла Knopki.bmp, который находится в папке Case.
■ Отредактируйте рисунок в документе Excel — удалите две кнопки.
■ Добавьте на лист Вставка какой-либо рисунок из коллекции клипов.
■ Сохраните работу.
■ Предъявите преподавателю результаты работы:
• сохраненные в своей папке файлы Таблицы и диаграммы.xls, Adres.doc и Условное форматирование. xls;
• таблицы с выполненными в них расчетами и условным форматированием;
• построенные диаграммы;
• вставленные и отредактированные фрагменты.
■ Закройте окна всех открытых документов и приложений.
■ Удалите из своей папки все файлы.
■ Завершите работу.
Контрольные вопросы
1. Какие типы данных могут быть введены в ячейки электронной таблицы? Как нужно вводить числовые данные и даты, чтобы программа Excel воспринимала их как текст?
2. Каким образом в Excel выполняется работа с формулами?
3. Какие основные типы функций используются в Excel?
4. Каков формат записи функций в ячейки Excel? Приведите пример записи какой-либо функции.
5. Каким образом в программе Excel можно работать одновременно с несколькими документами?
6. Как можно скрыть столбцы и строки? Как показать скрытые столбцы и строки?
7. Что такое условное форматирование электронных таблиц? Как выполняется эта операция?
8. Каким образом в программе Excel можно создавать макросы? Как можно использовать созданные макросы?
9. Какие возможности для создания и редактирования рисунков в электронной таблице предоставляет встроенный графический редактор MS Office?
10. Как в документ Excel вставить фрагмент текстового документа?
11. Как вставить в электронную таблицу рисунок?
12. Как вставить таблицу или диаграмму Excel в документ Word?
Тест 13
1. Какие операции в Excel можно выполнять с помощью маркера автозаполнения?
Варианты ответов:
A. Стирать данные в выделенных ячейках
B. Копировать и размножать содержимое ячеек
C. Заполнять ячейки последовательностями числовых рядов и дат, а также данными предварительно сформированных списков
D. Копировать формулы
E. Удалять и вставлять ячейки — сдвигать ячейки в строках или столбцах
2. Какие их приведенных ниже формул написаны правильно?
Варианты ответов:
A. =А2+В3+Г3
B. А1+В1+С12
C. =А1+В1+С12
D. =A1/D8
E. =А8*Д1
3. Укажите функции Excel, в написании которых имеются ошибки.
Варианты ответов:
A. СУММ(А1+В1+С12)
B. =СУММ(А1+В1+С12)
C. =СУММ(А1;В1;С12)
D. =СУММ(А1,В1,С12)
E. =СУММ(А1:С12)
F. = СУММ(А1/Б8)
4. В каком формате можно вставлять таблицу Excel в документ Word?
Варианты ответов:
A. В виде рисунка
B. В формате таблицы Word
C. В формате таблицы Excel
D. В виде неформатированного текста
E. В виде текста в формате *.rtf
5. Как быстрее всего (за один шаг) можно создать диаграмму на основе электронной таблицы Excel?
Варианты ответов:
A. С помощью команды меню ВСТАВКА ![]() Диаграмма
Диаграмма
B. С помощью кнопки ![]() (Создать диаграмму текущего типа)
(Создать диаграмму текущего типа)
C. С помощью кнопки ![]() (Мастер диаграмм)
(Мастер диаграмм)
D. С помощью команды ВСТАВКА![]() Объект
Объект![]() Новый
Новый![]() Диаграмма Microsoft Graph
Диаграмма Microsoft Graph
E. С помощью клавиши F11
6. Какие параметры можно задавать при выполнении условного форматирования?
Варианты ответов:
A. Начертание шрифта
B. Цвет шрифта
C. Отступы абзацев
D. Цвет заливки ячейки
E. Подчеркивание текста
F. Тип границы ячейки
АНАЛИЗ И ОБОБЩЕНИЕ ДАННЫХ В ЭЛЕКТРОННЫХ
ТАБЛИЦАХ EXCEL
Цель работы:
1. Освоение операций Подбор параметра и Поиск решения.
2. Создание таблиц подстановки с одной и двумя переменными.
3. Освоение операции автоматического подведения итогов. Работа со структурой электронной таблицы.
4. Выполнение вычислений и построение диаграмм на основе итоговых данных.
5. Выполнение консолидации данных и создание сводных таблиц.
6. Создание прайс-листа на основе данных таблицы Excel.
Продолжительность работы: 4 часа.
Задание 1. Подбор параметров
■ Запустите Windows.
■ Запустите табличный процессор Excel.
■ Создайте новый документ и сохраните его в своей папке под именем Подбор. xls.
■ Уточните настройку параметров программы и приведите их в соответствие с установками практической работы 12.
Программа Подбор параметра позволяет получить требуемое значение в определенной ячейке, которую называют целевой, путем изменения значения (параметра) другой ячейки, которую называют влияющей. При этом целевая ячейка должна прямо или косвенно ссылаться на ячейку с изменяемым значением.
Подбор параметра выполняется с помощью команды
меню СЕРВИС![]() Подбор
параметра.
Подбор
параметра.
Используя инструмент Подбор параметра, решите следующую задачу.
Известен размер вклада, который будет помещен в банк на некоторый срок под определенный процент. Требуется рассчитать сумму возврата вклада в конце периода и определить условия помещения вклада, наиболее подходящие для его владельца.
■ Присвойте Листу 1 имя Подбор.
■ Создайте таблицу по приведенному образцу (табл. Р14.1)
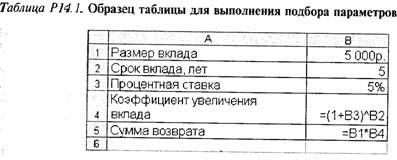
Коэффициент увеличения вклада при начислении сложных процентов вычисляется по формуле: =(1+В3)^В2, где В3 — процентная ставка, В2 — срок возврата вклада, а символ ^ — оператор «возведение в степень».
Сумма возврата вклада вычисляется в ячейке В5 по формуле: =В1*В4.
■ Введите формулы в ячейки В4 и В5.
■ Скопируйте созданную таблицу на этот же лист, а также на листы 2 и 3.
■ Сохраните работу.
■ Введите команду СЕРВИС![]() Подбор параметра и в
первой копии таблицы на листе Подбор рассчитайте процентную ставку, при
которой сумма возврата вклада будет составлять 8000 руб.
Подбор параметра и в
первой копии таблицы на листе Подбор рассчитайте процентную ставку, при
которой сумма возврата вклада будет составлять 8000 руб.
■ Во второй копии таблицы на этом же листе рассчитайте срок вклада, при котором сумма возврата вклада будет составлять 8000 руб.
■ Сохраните работу:
Задание 2. Использование надстройки Поиск решения и сценариев
Программа Поиск решения позволяет получить результат на основе изменения значений нескольких ячеек. Кроме того, при выполнении поиска решения можно задать условия — ввести ограничения.
При поиске решения так же, как и при подборе параметра, целевая ячейка должна содержать формулу и быть прямо или косвенно связанной с ячейками с изменяемыми значениями.
■ Введите команду СЕРВИС![]() Настройки и в
диалоговом окне Надстройки подключите надстройку Поиск решения —
установите соответствующий флажок.
Настройки и в
диалоговом окне Надстройки подключите надстройку Поиск решения —
установите соответствующий флажок.
■ В документе Подбор. xls сделайте активным Лист 2 и присвойте ему имя Поиск.
■ Сделайте на этом же листе еще одну копию таблицы.
■ В первой копии таблицы, изменяя одновременно два параметра, подберите значения срока вклада и процентной ставки, при которых сумма возврата вклада будет составлять 8000 руб. Для этого выполните следующие действия:
■ Введите команду СЕРВИС![]() Поиск решения и в
диалоговом окне Поиск решения установите следующие параметры:
Поиск решения и в
диалоговом окне Поиск решения установите следующие параметры:
• адрес целевой ячейки — $В$5 — сумма возврата вклада;
• подбираемое для целевой ячейки значение 8000р.;
• в поле Изменяя ячейки введите абсолютные адреса ячеек со сроком вклада (В2) и величиной процентной ставки (В3).
Обратите внимание на то, что оба изменяемых параметра косвенно связаны со значением целевой ячейки В5=В1*В4, так как они входят в формулу расчета коэффициента увеличения вклада В4=(1+В3) ^В2.
■ Введите ограничения для ячейки со сроком вклада — цел — целое число лет.
■ Щелкните по кнопке ![]() .
.
■ В диалоговом окне Результаты поиска решения установите:
![]()
тип отчета — Результаты.
■ Активизируйте рабочий лист с результатами поиска решения и скопируйте результаты на рабочий лист Поиск.
■ Проанализируйте полученные результаты.
■ Сохраните работу.
■ Во второй копии таблицы на листе Поиск выполните еще раз операцию Поиск решения, установив следующие параметры:
• адрес и значение целевой ячейки — сумма возврата вклада 8000 руб.;
• в поле Изменяя ячейки введите абсолютные адреса трех ячеек — с размером вклада, сроком вклада и величиной процентной ставки.
■ Добавьте следующие ограничения:
• для ячейки с величиной процентной ставки <=7%;
• для ячейки со сроком вклада цел.
■ Сохраните найденное решение.
■ Введите команду СЕРВИС![]() Сценарии и с помощью
диалогового окна Диспетчер сценариев для первой копии таблицы добавьте
сценарий под именем Поиск, в котором установите значение для ячейки со
сроком вклада 10 лет, а для ячейки с процентной ставкой — 10%.
Сценарии и с помощью
диалогового окна Диспетчер сценариев для первой копии таблицы добавьте
сценарий под именем Поиск, в котором установите значение для ячейки со
сроком вклада 10 лет, а для ячейки с процентной ставкой — 10%.
■ Выведите на экран сценарий Поиск.
■ Создайте отчет по сценарию в виде структуры.
Проанализируйте полученные результаты.
■ Сохраните документ.
■ Используя программу Поиск решения, решите задачу оптимизации выпуска изделий на предприятии «Протон». Для этого скопируйте в свою папку файл Optim.xls, который находится в папке Box.
■ Откройте в своей папке файл Optim.xls и выполните приведенное в нем задание.
Задание 3. Создание таблиц подстановки
Таблицы подстановки позволяют вычислять и анализировать данные в тех случаях, когда необходимо найти результат для нескольких значений в одной или двух исходных ячейках.
Excel позволяет создавать таблицы подстановки двух типов:
• таблицы подстановки с одной переменной и с одной или несколькими формулами;
• таблицы подстановки с двумя переменными.
С помощью таблиц подстановки также можно выполнить анализ примера с помещением вклада, т. е. определить влияние изменений:
1) процентной ставки на сумму возврата вклада;
2) процентной ставки на коэффициент увеличения вклада;
3) величины процентной ставки и изменения срока вклада на сумму возврата вклада.
Создание таблицы подстановки с одной переменной
Для решения первых двух задач следует использовать таблицы подстановки с одной переменной.
■ В документе Подбор.xls сделайте активным Лист 3 и присвойте ему имя Таблицы подстановки.
■ Перед началом таблицы вставьте две пустые строки.
■ Сделайте на этом же листе еще две копии таблицы с пятью пустыми строками перед каждым экземпляром таблицы.
В качестве переменной используйте процентную ставку (ячейку ввода В5), которая может принимать значения от 3 до 10%. Введите эти значения в столбец D согласно приведенному ниже образцу (рис. Р14.1).

■ В ячейку, находящуюся правее и выше первого введенного в столбец D значения, введите формулу для вычисления суммы возврата вклада: = В3*В6.
■ Выделите диапазон ячеек D2:E10, содержащий подставляемые значения процентных ставок и формулу для расчета суммы возврата вклада.
■ Введите команду ДАННЫЕ![]() Таблица подстановки и в
диалоговом окне в поле Подставлять значения по строкам в: введите
абсолютный адрес ячейки ввода (с процентной ставкой) — $В$5.
Таблица подстановки и в
диалоговом окне в поле Подставлять значения по строкам в: введите
абсолютный адрес ячейки ввода (с процентной ставкой) — $В$5.
■ Проанализируйте полученные результаты.
■ Сохраните работу.
Создание таблицы подстановки с одной переменной и двумя формулами
Для создания таблицы подстановки с одной переменной и двумя и более формулами дополнительные формулы вводят справа
от ранее введенной формулы в той же строке. При этом следует иметь в виду, что все используемые для подстановки формулы должны быть прямо или косвенно связаны с одной и той же ячейкой ввода, в рассматриваемом примере—с ячейкой В5, содержащей значение процентной ставки.
■ Добавьте в таблицу подстановки в ячейку F2 вторую формулу для расчета коэффициента увеличения вклада: = (1+В5) ^В4.
■
Выделите необходимый диапазон ячеек (D2:F10), введите команду ДАННЫЕ![]() Таблица подстановки и в диалоговом окне
введите абсолютный адрес ячейки ввода $В$5.
Таблица подстановки и в диалоговом окне
введите абсолютный адрес ячейки ввода $В$5.
Проанализируйте полученные результаты. Обратите внимание на то, что обе формулы связаны с одной и той же ячейкой ввода.
■ Сохраните документ.
Создание таблицы подстановки с двумя переменными
Таблица подстановки с двумя переменными позволяет решить еще одну задачу
— определить влияние значения процентной ставки и изменения срока вклада на сумму возврата вклада.
При создании таблицы подстановки с помощью двух переменных формула для определения значений должна находиться в месте пересечения столбца и строки с подставляемыми значениями.
Используемая формула должна ссылаться на две различные ячейки ввода.
■ На листе Таблица подстановки скопируйте из первой таблицы во второй экземпляр таблицы диапазон ячеек D3:D10.
■ Введите формулу расчета суммы возврата вклада в ячейку, находящуюся выше первого подставляемого значения процентной ставки.
■ В строку правее формулы введите значения подстановки для второй переменной — срока вклада — от 5 до 10 лет.
■ Выделите диапазон ячеек, содержащий формулу и оба набора значений для подстановки.
■ Введите команду ДАННЫЕ![]() Таблица подстановки.
Таблица подстановки.
■ В диалоговом окне Таблица подстановки введите абсолютные адреса двух ячеек ввода.
Ссылку на ячейку ввода для значений подстановки, расположенных в столбце, указывают в поле Подставлять значения по строкам.
Ссылку на ячейку ввода для значений подстановки, расположенных в строке, указывают в поле Подставлять значения по столбцам.
Проанализируйте полученные результаты.
■ В третьем экземпляре исходной таблицы создайте еще одну таблицу подстановки с двумя переменными: процентной ставкой и размером вклада, подставляя значения размера вклада от 4000 до 8000 руб.
■ Сохраните работу.
Задание 4. Автоматическое подведение общих и промежуточных итогов. Работа со структурой таблицы
■ Скопируйте из папки Box в свою папку файл Itogi.xls и создайте в нем два новых рабочих листа.
■ Присвойте рабочим листам имена Итоги и Вычисления.
■ Скопируйте рабочий лист Исходный на лист Итоги, введите в ячейку G5 нужную формулу и выполните вычисления в столбце Объем продаж.
На листе Итоги приведены данные по реализации лицензионного программного обеспечения продавцами фирмы «Юпитер». Требуется вычислить суммарное количество программ, реализованных каждым продавцом, объем продаж: для каждого продавца и подвести итоги в целом по фирме.
Для решения этой задачи удобно использовать
средства Excel для автоматического подведения общих и промежуточных итогов
— команду ДАННЫЕ![]() Итоги.
Итоги.
■ Выполните следующую последовательность действий:
• отсортируйте данные в таблице по столбцу Продавец;
• выделите всю таблицу — диапазон ячеек A4:G22 — введите команду меню ДАННЫЕ ![]() Итоги;
Итоги;
• в диалоговом окне Промежуточные итоги из списка При каждом изменении в: выберите столбец Продавец;
• из списка Операция выберите функцию Сумма;
• в списке Добавить итоги по: выберите столбцы, содержащие значения, по которым необходимо подвести итоги, — Количество и Объем продаж;
• щелкните по кнопке ![]() .
.
Обратите внимание на появление в таблице новых строк с итоговыми данными.
■ Выделите итоговые данные полужирным курсивом и размером шрифта 12 пт.
■ Сохраните документ под именем Итоги. xls.
Общие и промежуточные итоги динамически связаны с исходными (детальными) данными, и все изменения в исходных данных будут автоматически отражаться в итоговых результатах.
■ Внесите какие-либо изменения в ячейки столбца Количество продаж и проанализируйте результат.
При подведении итогов автоматически создается структура электронной таблицы.
На листе Итоги имеются три уровня структуры — 1, 2 и 3.
Символы структуры отображаются слева от номеров строк.
■ Исследуйте возможности работы со структурой таблицы на листе Итоги.
■ Скройте все детальные данные и отобразите только результаты подведения итогов.
■ Сохраните работу.
Задание 5. Выполнение вычислений и построение диаграмм на основе итоговых данных
На основе таблицы с итоговыми данными можно выполнять дополнительные вычисления.
■ Скопируйте рабочий лист Итоги на лист Вычисления.
■ Определите эффективность работы каждого продавца, его вклад в общий объем продаж. Для этого в итоговую таблицу на листе Вычисления добавьте заголовок нового столбца Н — Доля, % и введите формулу для расчета процентной доли каждого продавца в общем объеме продаж.
■ Отформатируйте таблицу с итогами 1-го и 2-го уровней рамками и заливкой.
■ Откройте все уровни структуры щелчком по номеру 3-го уровня и скопируйте формулу во все ячейки столбца Доля, %, используя маркер автозаполнения.
■ Сохраните работу.
■ Проверьте правильность расчетов, используя функцию Автовычисления.
■ Для этого выполните следующие действия:
• выделите необходимый диапазон ячеек таблицы;
• щелкните правой кнопкой мыши по полю для автовычислений в строке состояния Excel;
• выберите из меню функцию Сумма;
• просмотрите результат в строке состояния в поле для автовычислений и сравните их с данными в таблице.
На основе таблицы с итоговыми данными можно построить диаграмму, использующую только видимые элементы структуры.
■ Скройте в таблице все детальные данные, щелкнув по номеру 2-го уровня, и постройте объемную столбчатую диаграмму на основе данных столбцов В и Н.
Диаграмма может обновляться, скрывать или показывать данные в соответствии с тем, скрываются или показываются с помощью символов структуры отдельные детали таблицы.
■ Откройте в таблице одну из групп детальных данных и обратите внимание на изменение диаграммы.
■ Сохраните работу.
Задание 6. Консолидация данных
■ Создайте в рабочей книге Итоги.xls три новых рабочих листа и присвойте им имена Юпитер, Сатурн и Консолидация.
■ Скопируйте рабочий лист Исходный на лист Юпитер, введите в ячейку G5 нужную формулу и выполните вычисления в столбце Объем продаж.
■ На листе Юпитер удалите столбцы А, С и D.
■ Скопируйте данные рабочего листа Юпитер на лист Сатурн.
■ Откорректируйте данные на рабочем листе Сатурн:
• измените название фирмы;
• так как на фирме «Сатурн» реализацией программных продуктов занимается только один человек, удалите в таблице строки, относящиеся к одному из продавцов, измените фамилию продавца и некоторые данные в столбце Количество.
Требуется вычислить суммарный объем продаж: и количество программ от различных фирм-производителей, реализованных всеми продавцами обеих фирм («Юпитер» и «Сатурн»).
Для решения этой задачи используйте консолидацию данных по категориям.
Таблицу с итоговыми (консолидированными) данными разместите на рабочем листе Консолидация.
Для консолидации данных, находящихся на рабочих листах Юпитер и Сатурн, выполните следующую последовательность действий:
1. Сделайте активным рабочий лист Консолидация и укажите ячейку А1 — левый верхний угол области вставки консолидированных данных.
2. Введите команду меню ДАННЫЕ![]() Консолидация.
Консолидация.
3. В диалоговом окне Консолидация из раскрывающегося списка Функция выберите функцию Сумма (рис. Р14.2).
4. Щелкните мышью в поле Ссылка. Перейдите на рабочий лист Юпитер и укажите диапазон ячеек A4:D22 — первый диапазон, данные из которого должны быть консолидированы.
При выделении диапазонов заголовки столбцов и строк (метки) должны быть включены в области-источники.
Для того чтобы диалоговое окно не мешало выделению нужных областей, его можно переместить или щелкнуть по кнопке

со стрелкой ![]() в правой части поля Ссылка. Для
восстановления исходных размеров диалогового окна нужно снова щелкнуть по этой
кнопке.
в правой части поля Ссылка. Для
восстановления исходных размеров диалогового окна нужно снова щелкнуть по этой
кнопке.
Для того чтобы диалоговое окно не мешало
выделению нужных областей, его можно переместить или щелкнуть по кнопке со
стрелкой ![]() в правой
части поля Ссылка. Для восстановления исходных размеров диалогового окна
нужно снова щелкнуть по этой кнопке.
в правой
части поля Ссылка. Для восстановления исходных размеров диалогового окна
нужно снова щелкнуть по этой кнопке.
5. Щелкните по кнопке ![]() для включения выбранного диапазона в поле Список
диапазонов.
для включения выбранного диапазона в поле Список
диапазонов.
6. Перейдите на рабочий лист Сатурн и в диалоговом окне Консолидация укажите второй диапазон данных, включающий метки столбцов и фамилию продавца фирмы, — A4:D13.
7. Щелкните по кнопке ![]() .
.
8. Установите флажки Использовать в качестве имен:

Установка флажка Использовать в качестве имен значения левого столбца позволяет просуммировать значения в строках с одинаковыми метками — названиями фирм — производителей программных продуктов, даже если эти метки расположены в несмежных областях.
Диалоговое окно Консолидация должно иметь вид, приведенный на рис. Р14.2.
9. Щелкните по кнопке ![]() для выполнения консолидации данных из
областей, указанных в поле Список диапазонов.
для выполнения консолидации данных из
областей, указанных в поле Список диапазонов.
■ Откорректируйте в таблице с консолидированными данными ширину столбцов так, чтобы был виден текст всех заголовков
столбцов.
■ Удалите столбец с меткой Цена, $.
Обратите внимание на структуру таблицы, появившуюся на листе Консолидация.
■ Откройте все уровни структуры. Сверните структуру документа щелчком по номеру уровня 1.
■ В ячейку А32 введите текст Итого и вычислите -общий объем продаж и
количество программ, реализованных на обеих фирмах - «Юпитер» и «Сатурн»,
используя кнопку ![]() (Автосумма).
(Автосумма).
■ Проанализируйте полученные результаты.
■ Сохраните работу.
■ Измените какие-либо исходные данные на листе Юпитер и убедитесь в том, что эти изменения нашли отражение в итоговой таблице на листе Консолидация.
■ Постройте диаграмму на основе таблицы с консолидированными данными по значениям столбцов А и D.
■ Откройте в таблице группу детальных данных, относящихся к продавцу Зайцеву И. П., и обратите внимание на изменение диаграммы.
■ Сохраните работу.
Задание 7. Создание и форматирование прайс-листа
■ В рабочей книге Итоги. xls. создайте еще один рабочий лист с именем Цены.
• Скопируйте на лист Цены таблицу с листа Сатурн и создайте прайс-лист фирмы «Сатурн» по приведенному образцу.
Прейскурант фирмы «Сатурн»
Сегодняшняя дата курсу у. е.

■ Выполните необходимые расчеты и отформатируйте таблицу.
■ Создайте новый документ Word и сохраните его под именем Прайс-лист.dос.
■ Выведите на экран одновременно документы Итоги. xls. и Прайс-лист.dос. и упорядочите их расположение на экране сверху вниз.
■ На рабочем листе Цены выделите необходимые данные и перетащите их с помощью мыши в окно документа Word, удерживая одновременно нажатую клавишу Ctrl.
■ Сохраните и закройте оба документа.
Дополнительное задание. Создание сводной таблицы на основе базы данных Excel
■ В рабочей книге Итоги. xls создайте новый рабочий лист с именем Сводные и скопируйте на него рабочий лист Итоги.
■
Удалите структуру таблицы с помощью команды ДАННЫЕ ![]() Группа и структура
Группа и структура![]() Удалить структуру.
Удалить структуру.
■ Удалите все строки с итоговыми данными.
■ Определите с помощью сводной таблицы
эффективность работы каждого продавца. Для этого установите курсор внутри
таблицы, введите команду ДАННЫЕ ![]() Сводная таблица и используйте инструкции Мастера
сводных таблиц и диаграмм.
Сводная таблица и используйте инструкции Мастера
сводных таблиц и диаграмм.
■
В третьем окне Мастера сводных таблиц и диаграмм для создания
макета сводной таблицы щелкните по кнопке ![]() и перетащите с помощью мыши в область
построения Строка кнопку Продавец, а в область Данные —
кнопки полей, по которым будут производиться вычисления, — кнопку
и перетащите с помощью мыши в область
построения Строка кнопку Продавец, а в область Данные —
кнопки полей, по которым будут производиться вычисления, — кнопку ![]() (Количество) и две
кнопки
(Количество) и две
кнопки ![]() (Объем
продаж).
(Объем
продаж).
Вторая кнопка Объем продаж нужна для выполнения дополнительных вычислений.
■ Для выполнения дополнительных
вычислений сделайте двойной щелчок по последней кнопке ![]() (Сумма по полю Объем продаж2), в
диалоговом окне Вычисление поля сводной таблицы щелкните по кнопке
(Сумма по полю Объем продаж2), в
диалоговом окне Вычисление поля сводной таблицы щелкните по кнопке ![]() , а затем в списке Дополнительные
вычисления выберите строку Доля от суммы по столбцу.
, а затем в списке Дополнительные
вычисления выберите строку Доля от суммы по столбцу.
■
Щелкните по кнопке ![]() и
вернитесь в третье окно Мастера сводных таблиц и диаграмм.
и
вернитесь в третье окно Мастера сводных таблиц и диаграмм.
■ Установите
переключатель ![]() и
щелкните по кнопке
и
щелкните по кнопке ![]() .
.
Сводная таблица должна иметь вид, приведенный на рис. Р14.3.
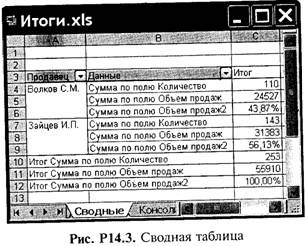
■ Проанализируйте результат и сохраните работу.
■ Предъявите преподавателю результаты работы:
• сохраненные в своей папке файлы Подбop.xls, Optim.xls, Итоги. xls и Прайс-лист.dос;
• результаты подбора параметров и поиска решения;
• отчет по сценарию;
• таблицы подстановки;
• таблицы и диаграммы с результатами подведения общих и промежуточных итогов;
• таблицу и диаграмму с консолидированными данными;
• прайс-лист фирмы «Сатурн».
■ Закройте окна всех открытых документов и приложений.
■ Удалите из своей папки все файлы.
■ Завершите работу.
Контрольные вопросы
1. Какие средства Excel позволяют выполнять анализ и обработку данных электронной таблицы?
2. Каким образом в программе Excel можно выполнять автоматическое подведение итогов в электронной таблице?
3. Каково назначение структуры электронной таблицы? Как работать со структурой?
4. Что такое консолидация данных? Какими способами можно консолидировать данные электронной таблицы?
5. Что такое условный анализ (анализ «Что, если...»)? Какие средства условного анализа имеются в Excel?
6. Каково назначение инструмента Подбор параметра?
7. Каково назначение надстройки Поиск решения? Опишите технологию выполнения этой операции.
8. Для чего в Excel используют сценарии? Как создать сценарий?
9. Для решения каких задач можно использовать таблицы подстановки?
10. Для чего в Excel используют сводные таблицы? Опишите технологию работы с мастером сводных таблиц.
11. Какими способами можно защитить информацию в электронной таблице Excel?
Тест 14
1. Какой из способов анализа и обобщения данных в программе Excel позволяет вводить ограничения на используемые данные?
Варианты ответов:
A. Консолидация данных
B. Подбор параметра
C. Поиск решения
D. Создание и модификация сводных таблиц
E. Таблицы подстановки
2. Какие правила следует соблюдать при использовании методов условного анализа?
Варианты ответов:
A. Влияющие ячейки должны содержать значения (константы), а не формулы
B. Влияющие ячейки должны содержать формулы, а не константы
C. Целевая ячейка должна содержать значения (константы), а не формулы
D. Целевая ячейка должна содержать формулы, а не константы
3. Что означает появление в ячейке электронной таблицы сообщения об ошибке #ИМЯ?
Варианты ответов:
A. Использовано название функции или имя, которое программа не может распознать
B. Использовано число, которое не входит в диапазон допустимых значений
C. Делитель в формуле принял значение «Нуль»
D. Введена ошибочная ссылка на ячейку
4. В какой последовательности в электронных таблицах выполняются вычисления?
Варианты ответов:
A. Умножение
B. Возведение в степень
C. Сложение
D. Действия в скобках
5. К какому результату в программе Excel приводит установка защиты ячейки электронной таблицы?
Варианты ответов:
A. Нельзя редактировать содержимое ячейки
B. В ячейке не будут отображаться никакие данные
C. В ячейке могут быть скрыты формулы
D. В ячейку нельзя вводить никакие новые данные
РАБОТА В СЕТИ ИНТЕРНЕТ
Цель работы:
1. Работа с программой Internet Explorer.
2. Открытие Web-документов. Использование гиперссылок.
3. Копирование и сохранение текста и графики из Интернета.
4. Создание HTML-документов.
5. Выполнение поиска информации в сети Интернет.
6. Работа с электронной почтой.
Продолжительность работы: 4 часа.
Задание 1. Работа с программой Internet Explorer. Открытие Web-документов.
Использование гиперссылок
■ Запустите Windows.
■ Запустите программу-обозреватель (браузер) Internet Explorer.
■ Ознакомьтесь со структурой окна программы-обозревателя, с командами горизонтального меню и назначением кнопок пиктографического меню.
■ Установите кодировку символов
с помощью команды ВИД![]() Вид кодировки о кириллица (Windows).
Вид кодировки о кириллица (Windows).
■ В адресное поле программы Internet Explorer введите электронный адрес сайта Московского института электронной техники (МИЭТ): http://www.miee.ru и нажмите клавишу Enter.
■
Введите команду ВИД![]() Размер
шрифта и установите переключатель • крупный-
Размер
шрифта и установите переключатель • крупный-
■ Щелкните по рисунку с изображением здания МИЭТ.
■ Вернитесь на первую (главную) страницу сайта.
■ Используя гиперссылки, ознакомьтесь с информацией, находящейся на Web-сайте МИЭТ.
■ С помощью команды меню ИЗБРАННОЕ ![]() Добавить в Избранное сохраните
адрес сайта МИЭТ в папке Избранное.
Добавить в Избранное сохраните
адрес сайта МИЭТ в папке Избранное.
■ Вернитесь на первую страницу сайта.
Задание 2. Копирование и сохранение текста и графики из Интернета
Сохранение целой Web-страницы
Содержимое Web-страницы, открытой в окне программы-обозревателя, можно сохранять на своем диске несколькими способами:
• в виде файла — для сохранения открытой Web-страницы; иногда в виде файла можно сохранять целиком некоторые Web-сайты;
• с использованием буфера обмена — для сохранения как целых страниц, так и отдельных их частей;
• с помощью команды контекстного меню рисунка Сохранить рисунок как — для сохранения отдельных графических иллюстраций.
Для сохранения на своем компьютере открытой Web-страницы
нужно в окне программы-обозревателя ввести команду ФАЙЛ ![]() Сохранить как и в окне Сохранение
веб-страницы выбрать тип файла Веб-страница, полностью (*.htm, *.html).
Сохранить как и в окне Сохранение
веб-страницы выбрать тип файла Веб-страница, полностью (*.htm, *.html).
Для сохранения Web-страницы в текстовом формате следует выбрать тип файла Текстовый файл (*.txt).
■ Сохраните в своей папке Web-сайт МИЭТ в виде файлов Страница. htm и Страница. txt.
■ Найдите и откройте сохраненные файлы, просмотрите их содержимое.
■ Закройте документы Страница. htm и Страница. txt .
Сохранение фрагмента Web-страницы
Для сохранения фрагмента Web-страницы в формате документа программы Word (с расширением *.doc) следует скопировать этот фрагмент в буфер обмена, а затем поместить его в документ Word.
■ В окне программы Internet Explorer на первой странице Web-сайта МИЭТ выделите небольшой фрагмент текста и скопируйте его в буфер обмена.
■ Сверните окно программы Internet Explorer.
■ Запустите программу Word, создайте новый документ и вставьте в него содержимое буфера обмена.
■ Сохраните документ в своей папке под именем Фрагмент. dос.
■ Просмотрите документ и закройте окно программы Word.
Сохранение иллюстраций
■ Распахните окно программы-обозревателя.
■ На первой странице Web-сайта МИЭТ щелкните правой кнопкой мыши по рисунку с изображением здания МИЭТ.
■ В контекстном меню рисунка выберите команду Сохранить рисунок как.
■ Сохраните рисунок в своей папке под именем Миэт.Ьтр.
■ Найдите и просмотрите сохраненный рисунок, а затем сохраните его в формате *.jpg.
■ Просмотрите и закройте рисунок Muэm.jpg.
Задание 3. Создание HTML-документа с использованием кодов языка HTML
■ Откройте находящийся в папке Box файл Tegi.doc и ознакомьтесь с его содержанием.
■ Запустите текстовый редактор Блокнот и с помощью тегов языка HTML создайте документ, содержащий:
• заголовки уровней 1 и 2;
• три абзаца текста;
• один рисунок;
• одну внутреннюю гиперссылку.
В качестве образца можно использовать документ, приведенный на рис. Р15.1.
■ Сохраните созданный документ в своей папке под именем Adpec.htm и Adpec.txt.
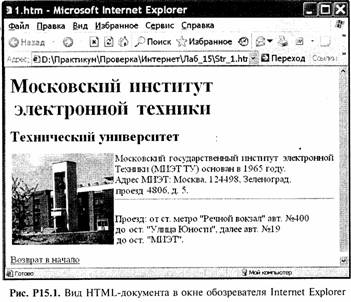
■ Сделайте двойной щелчок по значку файла Adpec.htm и просмотрите документ в окне программы Internet Explorer.
■ Установите соответствие между элементами кода (тегами) HTML и фрагментами документа, отображаемыми в окне обозревателя. При необходимости уточните написание отдельных тегов.
■ Закройте все документы и окна.
Задание 4. Создание Web-документа с помощью программы MS Word
■ Запустите программу Word и создайте новый документ по образцу, приведенному на рис. Р15.2.
Рисунок ![]() можно взять из файла Logotip.doc,
который находится в папке Case.
можно взять из файла Logotip.doc,
который находится в папке Case.
■ Сохраните документ в своей папке под именем Факулътеты.dос.

■ Просмотрите документ Факулътеты.
doc в окне Web-обозревателя с помощью команды ФАЙЛ![]() Предварительный просмотр
Предварительный просмотр
Web-страницы.
■ Закройте окно обозревателя и сохраните документ в качестве Web-страницы под именем Факультеты. htm.
■ В документе Факультеты. htm создайте две закладки — на заголовок и на какой-либо фрагмент текста и сформируйте на эти закладки две внутренние гиперссылки.
■ Создайте еще одну гиперссылку на любой документ, находящийся в вашей папке.
■ Проверьте работу всех гиперссылок.
■ Просмотрите теги созданного HTML-документа
с помoщью команды ВИД ![]() Источник HTML.
Источник HTML.
■ Сохраните и закройте документ Факультеты. htm.
Задание 5. Поиск информации в сети Интернет по известным адресам
■ В адресную строку программы-обозревателя введите адрес сайта телекомпании НТВ: http://www.ntv.ru и нажмите клавишу
Enter.
■ Щелкните по
гиперссылке НОВОСТИ ![]() и
ознакомьтесь с последними новостями. Обратите внимание на время обновления
информации.
и
ознакомьтесь с последними новостями. Обратите внимание на время обновления
информации.
■ В адресное поле программы Internet Explorer введите электронный адрес компании ПРОМТ http://www.promt.ru и нажмите
клавишу Enter.
■ Ознакомьтесь с выпускаемыми этой компанией программными продуктами для автоматизированного перевода документов.
■ Найдите информацию о последней версии программы для автоматизированного перевода PROMT Professional 7.0 и ее основных возможностях. Эта информация содержится в файле R_Promt_Professional_ 7.0 _full.pdf.
■ Для того чтобы найти этот файл, нужно в окно поиска на сайте компании ПРОМТ ввести *.pdf.
■ Сохраните этот файл в своей папке.
■ Сверните окно программы Internet Explorer.
■ Откройте файл R_Promt_Professional_7.0_full.pdf и ознакомьтесь с его содержанием. Эта информация понадобится вам для выполнения практической работы 16 Автоматизированный перевод документов.
■ Закройте документ.
■ Выполните поиск информации, используя некоторые адреса из приведенной ниже табл. Р15.1.
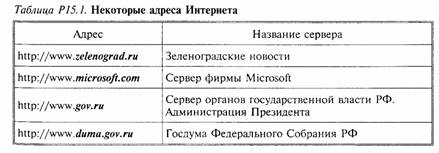
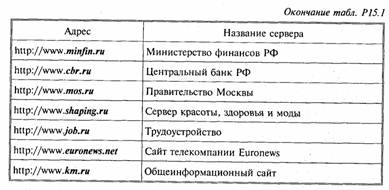
Задание 6. Поиск информации с использованием поисковых систем
Поиск информации с использованием поисковых систем выполняется в том случае, если пользователь не знает, по какому адресу находится нужная ему информация, или для того, чтобы получить наиболее полные сведения по определенной теме.
■ Откройте находящийся в папке Perevod файл Poisk_internet.doc и ознакомьтесь с особенностями поиска информации с использованием поисковых систем.
■ В окне программы Internet Explorer введите адрес поисковой системы Рамблер http://www.rambler.ru.
■ Щелкните по гиперссылке Помощь в поиске (рис. Р15.3) и ознакомьтесь с правилами формирования поисковых запросов на этом сервере.

■ Выделите текст справки и сохраните его в своей папке в виде файла Справка.doc.
■ Закройте окно справки и возвратитесь на первую страницу сайта.
■ В поле Поиск введите ключевые слова Перевод AND автоматизированный AND программы для поиска информации программах автоматизированного перевода документов и щелкните по кнопке Найти!
■ Проанализируйте результаты поиска и сохраните наиболее важные сведения в своей папке в виде файла Переводчики. doc.
■ Для получения наиболее полной информации по интересующему вопросу рекомендуется проводить поиск не по одной, а по нескольким поисковым системам.
■ Повторите поиск информации о программах для автоматизированного перевода документов с использованием поисковой системы Yandex (Яндекс), предварительно ознакомившись с правилами формирования запросов в этой поисковой системе.
■ Сравните результаты поиска с помощью разных поисковых систем.
■ С помощью поисковой системы Рамблер выполните расширенный поиск информации о программах для автоматизированного перевода документов.
Форма расширенного поиска дает возможность:
• задавать дополнительные параметры поиска;
• редактировать параметры поиска и поля, заданные по умолчанию;
• выбирать наиболее удобную форму показа результатов поиска.
■ Сравните результаты расширенного поиска и поиска с помощью языка запросов.
■ Сохраните нужные сведения в своей папке в виде документа IIoucк_в_uнmepнeme.doc.
■ В окне поисковой системы Рамблер сформируйте сложный запрос и найдите информацию о горящих путевках для путешествия в Грецию.
■ Сохраните найденную информацию в своей папке в виде файла Путешествия. doc.
Задание 7. Работа с электронной почтой
Для работы с электронной почтой могут применяться специальные почтовые службы и программы, например mail.ru, hotmail.com, Microsoft Office Outlook, The Bat! и др.
Программы электронной почты позволяют:
• создавать и передавать сообщения как в форме текстовых сообщений, так и в формате HTML;
• добавлять (прикреплять) к сообщениям файлы любых видов — создавать вложения;
• получать сообщения, считывать их с почтового сервера и сохранять на своем диске, преобразовывать полученные файлы в нужный формат;
• отправлять ответы и сообщения одному или нескольким адресатам (рассылать копии).
Некоторые программы электронной почты позволяют получать и отправлять сообщения на телеконференции (с помощью программ Internet mail, Internet News), оформлять подписку на получение материалов телеконференций (групп новостей) и отправлять факсы и телексы, сообщения на пейджер, сотовый телефон.
Получить собственный адрес электронной почты можно у провайдера или воспользоваться для получения адреса услугами одного из бесплатных почтовых серверов.
Получение адреса электронной почты
В настоящее время в сети Интернет существуют более десятка хорошо известных и надежных служб бесплатной электронной почты:
MailRu — http://www.mail.ru;
Rambler — http://www.rambler.ru;
AltaVista — http://www.altavista.com;
BigFoot — http://www.bigfoot.com;
Usa.net — http://www.usa.net;
Chat.ru — http://www.geocities.org/default.htm и др.
Получите адрес электронной почты на бесплатном сервере mailru. Для этого выполните следующие действия:
■ В окне программы Internet Explorer введите адрес почтового сервера: http://www.mail.ru.

■ В подокне Почта (рис. Р15.4) окна главной Web-страницы сервера mailru щелкните по пункту Регистрация в почте.
■ В открывшемся окне Регистрация введите необходимые данные для регистрации, имея в виду, что поля, отмеченные звездочкой
(*), обязательны для регистрации.
■ Ознакомьтесь с условиями пользовательского соглашения, щелкнув внизу страницы по гиперссылке условия пользовательского соглашения
УСЛОВИЯ ПОЛЬЗОВАТЕЛЬСКОГО СОГЛАШЕНИЯ
■ Щелкните по кнопке

■ После получения сообщения программы о том, что регистрация прошла успешно, закройте окно программы-обозревателя.
Работать с электронным адресом, полученным в бесплатной почтовой системе, можно как с помощью самой системы, так и посредством других программ электронной почты.
Отправка и получение сообщений электронной почты
В ходе подготовки сообщения электронной почты не требуется наличия связи с почтовым сервером. Такая связь нужна только в момент отправки или получения сообщений.
■ Запустите программу Microsoft Outlook Express с помощью команды ![]() Программы
Программы ![]() Ontlook Express.
Ontlook Express.
■ Внимательно рассмотрите окно программы, ознакомьтесь со структурой окна, командами горизонтального меню и назначением кнопок пиктографического меню.
■ Настройте учетную запись с помощью Мастера.
■ Введите свое имя, которое будет автоматически отображаться во всех отправляемых вами сообщениях.
■ Введите адрес электронной почты, полученный вами в результате регистрации на бесплатном почтовом сервере mailru.
Создайте сообщение в окне программы Outlook Express. Для этого:
■ Введите команду ФАЙЛ![]() Создать
Создать![]() Сообщение или щелкните по
кнопке
Сообщение или щелкните по
кнопке ![]()
■ В диалоговом окне Создать сообщение введите адреса, тему, текст письма и при необходимости адреса получателей копий письма.
■ Составьте сообщение самому себе, состоящее из двух-трех слов. В конце письма обязательно укажите свое имя.
■ Отправьте письмо по своему
электронному адресу, щелкнув по кнопке ![]() . Копия письма будет сохранена в папке Отправленные.
. Копия письма будет сохранена в папке Отправленные.
■ Прочитайте пришедшее на ваш адрес сообщение и сохраните его в виде файла Письмо.doc.
Отправка и получение сообщения с вложением
Вместе с письмом можно отправить (прикрепить) файл небольшого размера. Вложенные файлы рекомендуется архивировать, чтобы уменьшить объем передаваемого сообщения.
■ Создайте текст сообщения одному из студентов вашей группы.
■ В диалоговом окне Создать сообщение щелкните
по кнопке ![]() (Вложить),
в окне вашей папки выделите файл Miet.jpg и
(Вложить),
в окне вашей папки выделите файл Miet.jpg и
щелкните по кнопке ![]() .
.
Значок и имя присоединенного файла будут
отображены в окне сообщения ![]() .
.
Значок присоединенного файла при необходимости можно удалить с помощью команды контекстного меню Очистить.
■ Убедитесь в получении письма с вложенным файлом.
Предъявите преподавателю результаты работы — сохраненные в своей папке файлы
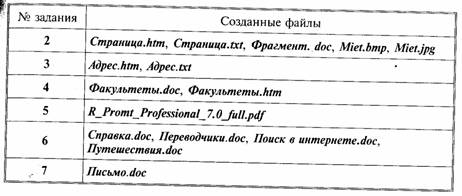
■ Закройте все документы и окна.
■ Удалите из своей папки все файлы, кроме файла Переводчики.doc.
■ Завершите работу.
Контрольные вопросы
1. Назовите и кратко охарактеризуйте основные службы (сервисы) Интернета.
2. Что такое Web-сайт (Web-узел), Web-страница?
3. Какие системы адресации и основные протоколы используются в сети Интернет?
4. Каковы назначение и основные функциональные возможности программ-обозревателей (браузеров)?
5. Чем гиперссылки отличаются от обычного текста? На какие объекты могут указывать гиперссылки?
6. Какими способами можно создавать и редактировать гиперссылки?
7. Как скопировать и сохранить открытую в окне браузера Web-страницу или ее часть?
8. Какие основные форматы графических файлов используются в сети Интернет?
9. Каким образом и в каких форматах можно сохранять графические иллюстрации из Интернета?
10. Назовите наиболее популярные программы для работы с электронной почтой. Какие возможности предоставляют программы электронной почты?
11. Каким образом выполняется поиск информации в сети Интернет?
12. Назовите наиболее популярные русскоязычные поисковые системы в сети Интернет.
13. Какие виды запросов используются для поиска информации в Интернете? Каковы основные правила формирования запросов?
14. Какие операторы и символы используются при создании запросов?
Тест 15
1. Какой из приведенных ниже адресов является адресом электронной почты?
Варианты ответов:
A. http://www.finstat.ru/files.htm
B. http://www.microsoft.com/rus/products/имя.zip
C. vcorg.@vc.miee.ru
D. ftp://ftp.miee.ru/doc/book/bezruchko
1. Как скопировать и сохранить в графическом формате рисунок из Web-страницы, открытой в окне программы-обозревателя? Варианты ответов:
A. Нажать клавишу PrintScreen и вставить содержимое буфера обмена в окно графического редактора
B. Ввести команду ФАЙЛ ![]() Сохранить как...
Сохранить как...
C. В контекстном меню рисунка выбрать команду Сохранить рисунок как...
D. Перетащить мышью рисунок из открытой в Интернете Web-страницы в свой документ
2. Укажите основные форматы графических файлов, которые используются в сети Интернет.
Варианты ответов:
A. *.gif
B. *.bтр
C. *.wmf
D. *.jpg
3. Какие возможности предоставляют программы электронной почты?
Варианты ответов:
А. Создавать и передавать сообщения
В. Получать и отправлять сообщения на телеконференции
С. Прикреплять к сообщениям файлы любых видов
D. Оформлять подписку на получение новостей
Е. Рассылать копии сообщений
4. Какой из операторов или обозначений следует, использовать при формировании сложного запроса в поисковой системе Рамблер для того, чтобы в найденном документе встречалось хотя бы одно из перечисленных в запросе слов?
Варианты ответов:
А. AND
В. NOT
С. OR
D. Двойные кавычки
Е. Скобки