РАБОТА С ОБЪЕКТАМИ WINDOWS XP
Цель работы:
1. Получение практических навыков по выполнению основных операций с объектами Windows XP.
2. Работа с программой Проводник.
3. Ознакомление с работой графического редактора Paint.
4. Освоение приемов работы с использованием буфера обмена.
5. Архивирование данных.
Продолжительность работы: 4 часа.
Задание 1. Работа с окнами объектов
Перед началом работы изучите раздел «Технология работы в операционной системе Windows XP».
■ Запустите Windows XP.
■ Войдите в локальную сеть, для этого выполните следующие действия:
• в диалоговом окне в поле Имя введите ваше зарегистрированное имя;
• введите пароль;
• в поле Домен введите имя домена, например VC.
■ Запишите в конспект процедуру запуска операционной системы и сведения, необходимые для входа в локальную сеть, которые следует использовать в начале каждого занятия.
■ Ознакомьтесь с объектами, расположенными на Рабочем столе, и запишите в свой конспект названия всех значков и ярлыков, которые на нем Находятся.
■ Откройте Главное меню, щелкнув по
кнопке ![]() и запишите в
конспект названия всех пунктов Главного меню.
и запишите в
конспект названия всех пунктов Главного меню.
■ Откройте окно Мой компьютер двойным щелчком мыши по его значку. Переместите окно папки Мой компьютер по экрану, «ухватившись» мышью за его заголовок.
■ Измените форму представления окна на экране с помощью кнопок в правом верхнем углу строки заголовка.
■ Измените размеры окна таким образом, чтобы появились полосы прокрутки.
■ Измените размеры окна Мой компьютер с помощью команд системного меню и клавиатуры так, чтобы в окне были видны все объекты.
■ В окне папки Мой компьютер
введите команду СЕРВИСА ![]() Свойства папки и на вкладке Общие
установите переключатель
Свойства папки и на вкладке Общие
установите переключатель
© Открывать каждую папку в отдельном окне (см. рис. 1.6).
■ Исследуйте объекты, которые находятся в окне папки Мой компьютер. Откройте окно каждого объекта. Обратите внимание на появление кнопок этих объектов на Панели задач.
■ Упорядочите все окна на Рабочем столе с помощью команд контекстного меню Панели задач — окна каскадом, слева направо, сверху вниз. (Контекстное меню можно вызвать щелчком правой кнопки мыши по незанятой области Панели задач.)
■ Сделайте поочередно активным каждое окно.
■ Закройте или сверните все открытые окна, используя различные способы:
• кнопки в правом верхнем углу строки заголовка;
• одинарный или двойной щелчок мыши по кнопке системного меню;
• комбинацию клавиш Alt+F4.
Обратите внимание на отличия вида кнопок на Панели задач для свернутых и активных окон.
■ Откройте окно папки Корзина и очистите ее. Представьте окно Корзины в нормальном, полноэкранном и свернутом виде.
■ Закройте окно Корзины.
■ Откройте Главное меню и введите
команду НАИТИ![]() Файлы
и папки. В диалоговом окне Результаты поиска дважды щелкните по строке
Файлы
и папки. В диалоговом окне Результаты поиска дважды щелкните по строке ![]() .
.
В появившемся подокне введите ![]() , укажите системный диск и
щелкните по
, укажите системный диск и
щелкните по ![]() .
.
■ Скопируйте в буфер обмена ярлык программы Проводник и поместите его на Рабочий стол, используя команду контекстного Меню Рабочего стола Вставить.
Для вызова контекстного меню Рабочего стола нужно установить указатель мыши на незанятой поверхности Рабочего стола нужно щелкнуть правой кнопкой мыши.
Обратите внимание на изогнутую стрелку в нижнем левом мглу изображения ярлыка и на размер файла ярлыка.
■ Откройте окно программы Проводник двойным щелчком мыши по его ярлыку.
Запустить программу Проводник (открыть его окно) можно также:
• с помощью команды ![]() Программы
Программы ![]() Стандартные
Стандартные![]() Проводник;
Проводник;
• с помощью контекстного меню значка Мой компьютер;
• с помощью контекстного меню кнопки ![]()
■ Опробуйте различные способы запуска Проводника.
■ Упорядочите открытые окна вначале с помощью мыши, а затем с помощью команд контекстного меню Панели задач.
■ Закройте лишние окна, оставив на Рабочем столе одно окно Проводника (в нормальном виде).
■ На диске, указанном преподавателем, в папке Практикум найдите папку Common и создайте для нее ярлык на Рабочем
■ Откройте папку Common и найдите в ней файл Otkritie.doc.
В этом документе рассмотрены существующие способы открытия объектов Windows — запуск приложений и открытие документов.
■ Двойным щелчком мышь по значку файла Otkritie.doc запустите этот файл и ознакомьтесь с его содержанием.
■ Закройте окно документа и приложения.
■ Откройте второе окно папки Common с помощью приложения Мой компьютер.
■ Если в окне папки не отображаются расширения
имен файлов (*.dоc, *.bmp и т. д.), то введите
команду меню окна СЕРВИС ![]() Свойства папки и на вкладке Вид
снимите флажок
Свойства папки и на вкладке Вид
снимите флажок ![]() Скрывать
расширения для зарегистрированных типов файлов (см. рис.1.7).
Скрывать
расширения для зарегистрированных типов файлов (см. рис.1.7).
■ Упорядочите расположение открытых окон слева направо. На Рабочем столе должно быть открыто два окна — окно Проводника и окно папки Common.
■ С помощью команд горизонтального меню Вид опробуйте в каждом окне все формы представления информации об объектах — в виде эскизов страниц, плитки, значков, в виде списка или таблицы. Выберите форму представления в виде таблицы.
Какой способ открытия окна папки и представления в ней информации показался вам более удобным?
■ Сравните пункты системных и горизонтальных меню, а также кнопки панелей инструментов в окне Проводника и в окне папки.
■ Откройте поочередно каждый пункт горизонтальных меню и проанализируйте их команды, найдите обозначения горячих клавиш.
■ На левой панели окна Проводник щелкните мышью по знакам «+» и «-», стоящим слева от имен папок. Что при этом происходит с папками?
Обратите внимание на то, что значки, Стоящие слева от имен файлов, отражают тип файла.
Обратите внимание на различия в форме представления информации в открытых окнах: окно Проводника разбито на две части (два подокна) — Папки (слева) и содержимое (справа).
■ Переместите мышью границу между этими подокнами и заголовками столбцов так, чтобы была видна вся информация о файлах и папках.
■ Опробуйте различные режимы сортировки объектов в обоих окнах, используя команды контекстного меню окна или щелкая мышью по заголовкам столбцов. Отсортируйте объекты вначале по типам файлов, а затем — по именам.
Задание 2. Создание папок и ярлыков. Операции
с файлами и папками
■ На рабочем диске создайте собственную папку. В качестве имени папки введите свою фамилию. Убедитесь, что папка существует и она пуста.
■ На Рабочем столе создайте ярлык для собственной папки.
Все последующие операции с файлами и папками (создание, Вотирование, перемещение, переименование файлов) выполните только в этой папке/
■ В своей папке с помощью контекстного меню окна создайте две подпапки: PRIEMNIK и ISTOK.
■ Откройте окна обеих папок и упорядочите их расположено на Рабочем столе.
■ В папке ISTOK создайте файл с
помощью команды горизонтального меню окна папки ФАЙЛ ![]() Создать
Создать
■ Свяжите (ассоциируйте) этот файл с приложением — текстовым редактором Блокнот. Для этого в появившемся списке выберите Текстовый документ.
■ Сделайте двойной щелчок по значку созданного файла. Что произошло?
■ Введите следующий текст: ![]()
■ Закройте окно программы Блокнот, сохранив файл под именем Документ.txt.
■ Переименуйте этот файл в Новый.txt. Для этого выделите файл щелчком мыши и сделайте еще один щелчок на названии файла. После того как в окошке с именем файла появится текстовый курсор, введите новое имя.
■ Щелкните по кнопке ![]() (откройте Главное меню)
помощью команды НАЙТИ
(откройте Главное меню)
помощью команды НАЙТИ![]() Файлы
и папки найдите файл Poisk.doc на рабочем
диске, указанном преподавателем.
Файлы
и папки найдите файл Poisk.doc на рабочем
диске, указанном преподавателем.
■ Откройте этот файл непосредственно из диалогового окна Результаты поиска и ознакомьтесь с содержащейся в этом документе информацией о поиске файлов и об особенностях этого диалогового окна.
■ Закройте окно документа и приложения.
■ В окне Результаты поиска
выделите файл Poisk.doc и скопируйте
его в буфер обмена с помощью команды меню ПРАВКА ![]() Копировать.
Копировать.
■ Закройте диалоговое окно Результаты поиска.
■ С помощью команды ПРАВКА ![]() Вставить поместите
файл Poisk.doc из буфера
обмена в папку ISTOK.
Вставить поместите
файл Poisk.doc из буфера
обмена в папку ISTOK.
■ Скопируйте этим же способом из папки Common в папку ISTOK все оставшиеся файлы. В этих файлах содержится полезная информация, которая поможет вам при выполнении практических работ.
■ Закройте ненужные окна. Оставьте открытыми на Рабочем столе два окна: окно-источник (папка ISTOK) и окно-приемник (папка PRIEMNIK). Упорядочите их расположение сверху вниз.
■ В окне папки ISTOK выделите мышью (при нажатой одновременно клавише Ctrl) несмежные файлы — первый и пятый.
■ Скопируйте выделенные файлы в папку PRIEMNIK.
■ В папке ISTOK выделите расположенные подряд смежные файлы (со второго по четвертый), заключив их в рамку с помощью мыши или щелкнув по значку первого и последнего файла при одновременно нажатой клавише Shift.
■ Скопируйте выделенные файлы в папку PRIEMNIK, перетащив их с помощью мыши при одновременно нажатой клавише Ctrl.
■ В папке PRIEMNIK с помощью команды контекстного меню переименуйте один из файлов и переместите его в папку ISTOK с помощью мыши.
■ Переименуйте еще один файл другим способом — с помощью мыши или клавиши F2.
Дополнительную информацию о копировании и перемещении объектов можно получить из файла Kopir.doc, который находится в папке Common.
■ Откройте этот документ и внимательно ознакомьтесь с его содержанием.
■ Закройте окно документа и приложения.
■ Введите команду ![]() Справка и поддержка. В
подокно справочной системы Windows
Справка и поддержка. В
подокно справочной системы Windows ![]() введите
введите
текст Ярлыки и
щелкните по стрелке ![]() (Начать
поиск).
(Начать
поиск).
■ В подокне Результаты поиска выберите строку Создание ярлыка в папке.
■ Выделите текст справки и скопируйте его в буфер обмена с помощью команды контекстного меню Копировать.
■ Откройте документ Новый.txt и
с помощью команды ПРАВКА![]() Вставить поместите в него текст справки.
Вставить поместите в него текст справки.
■ Распахните окно документа и ознакомьтесь с содержанием справки.
■ Используя полученную информацию, создайте в окне папки ISTOK ярлык для документа Bufer.doc.
■ Переместите ярлык на Рабочий стол.
■ Двойным щелчком мыши по ярлыку файла Bufer.doc откройте документ и внимательно ознакомьтесь с его содержанием, которое поможет вам при выполнении следующего задания.
■ Сохраните документ Bufer.doc в своей папке и закройте окно программы Word.
■ Скопируйте папку PRIEMNIK на другой диск (Н:).
■ Удалите из папки PRIEMNIK в Корзину два любых файла.
■ Откройте папку Корзина, выделите удаленные файлы и восстановите их с помощью команды контекстного меню. Убедитесь в том, что эти файлы появились на старом месте.
■ Удалите из папки PRIEMNIK три файла без помещения в корзину (с помощью комбинации клавиш Shift+Delete).
■ Закройте все окна.
Задание 3. Работа с графическим редактором Paint
и буфером обмена
■ Запустите графический редактор Paint с
помощью команды ![]() ПРОГРАММЫ
ПРОГРАММЫ
![]() Стандартные
Стандартные ![]() Paint. Распахните окно
Paint. Распахните окно
программы.
■ В окне программы Paint создайте новый документ и сохраните его (в своей папке!) под именем Risunok.bmp.
■ С помощью команды меню окна
графического редактора РИСУНОК ![]() Атрибуты установите размер рисунка 10 х
10 см.
Атрибуты установите размер рисунка 10 х
10 см.
■ Создайте какой-либо рисунок.
■ Используя инструмент , ![]() (Выделение), выделите
рисунок и поместите его в буфер обмена с помощью команды меню ПРАВКА
(Выделение), выделите
рисунок и поместите его в буфер обмена с помощью команды меню ПРАВКА![]() Копировать.
Копировать.
■ Закройте окно графического редактора.
■ Откройте файл Bufer.doc, находящийся в вашей папке.
■ С помощью команды меню окна программы Word
ПРАВКАМ ![]() Вставить
или соответствующей кнопки на панели инструментов поместите содержимое буфера
обмена (рисунок) в открытый текстовый файл Bufer.doc.
Вставить
или соответствующей кнопки на панели инструментов поместите содержимое буфера
обмена (рисунок) в открытый текстовый файл Bufer.doc.
■ Сохраните документ.
■ В документе Bufer.doc выделите любой абзац и скопируйте pro в буфер обмена.
■ Уменьшите размер окна программы так, чтобы была видна поверхность Рабочего стола, и вставьте фрагмент текста, находящийся в буфере обмена, на Рабочий стол. Для этого щелкните правой кнопкой мыши по свободной поверхности Рабочего стола (вызовите контекстное меню) и введите команду Вставить.
Сохранять фрагменты на Рабочем столе можно и без использования буфера обмена — перетаскиванием выделенного фрагмента из окна документа на поверхность Рабочего стола с помощью мыши.
■ В документе Bufer.doc выделите любой фрагмент текста и перетащите его на Рабочий стол.
■ Найдите на Рабочем столе значки фрагментов и откройте их двойным щелчком мыши.
■ Закройте все окна.
Содержимое буфера обмена можно просмотреть непосредственно в окне Папка обмена и сохранить его в виде специального файла с расширением *.clp.
■ На системном диске найдите файл clipbrd.exe и запустите его из окна Результаты поиска.
■ В окне программы Папка обмена активизируйте окно Буфер обмена.
■ С помощью команд меню окна Вид просмотрите содержимое буфера обмена в различных форматах.
■ Сохраните в своей папке содержимое
буфера обмена в виде файла с расширением *.clp, используя команду меню окна Папка обмена ФАЙЛ ![]() Сохранить как.
Сохранить как.
■
Очистите буфер обмена с помощью команды меню ПРАВКА ![]() Удалить.
Удалить.
■ Найдите в своей папке сохраненный файл *.clp, откройте и просмотрите его содержимое.
■ Закройте все окна.
Задание 4. Создание архива файлов. Работа с архивами
■ Откройте файл Archiv.doc, который находится в созданной вами папке. Внимательно ознакомьтесь с изложенными в этом документе правилами архивирования файлов и папок.
С помощью программы-архиватора WinZip создайте архив х файлов, находящихся в папке ISTOK.
■ Просмотрите содержимое архива.
■ Сравните размеры архивных и исходных файлов.
■ Обратите внимание на разную степень сжатия текстовых файлов (с расширением *.doc) и графических файлов (с расширением *.Ьтр).
■ Создайте копию архивного файла.
■ Распакуйте архив с помощью программы WinZip.
■
Запустите программу Windows Commander и в папке ISTOK создайте
архив любого файла с помощью команды меню окна ФАЙЛ ![]() Упаковать. Используйте
архиватор ARJ.
Упаковать. Используйте
архиватор ARJ.
■ В окне программы Windows Commander распакуйте
архив с помощью команды ФАЙЛ ![]() Распаковать.
Распаковать.
■ Предъявите преподавателю результаты работы:
• содержимое созданных папок;
• сохраненные в них файлы;
• созданные на Рабочем столе фрагменты;
• записи в конспекте.
■ Откройте файл Zakritie.doc, находящийся в папке Common, и ознакомьтесь с его содержанием.
■ Закройте все окна, используя рассмотренные в этом документе способы.
■ Удалите из своей папки все файлы и подпапки.
■ Удалите с Рабочего стола созданные фрагменты.
■ Для окончания работы щелкните по кнопке
![]() и введите команду Завершение
сеанса... .
и введите команду Завершение
сеанса... .
■ Запишите в конспект процедуру окончания работы.
Контрольные вопросы
1. Для чего предназначена программа Проводник? Какова структура его окна?
2. Каковы функции приложения Мой компьютер?
3. Для чего нужна Панель задач? Как поступать, если она не видна на экране?
4. Какие типы окон имеются в программе Windows?
5. Перечислите основные элементы структуры окна приложения й укажите их назначение.
6. Какие типы меню имеются в программе Windows? Какова структура меню? Какими способами можно выбрать команду меню?
7. Зачем нужны системные меню? Можно ли обойтись без них?
8. Какие операции можно выполнять с помощью правой кнопки мыши?
9. Каково назначение диалоговых окон? Перечислите основные элементы диалоговых окон и укажите их назначение.
10. Что такое объект в Windows?
11. Чем различаются операции Закрыть окно приложения или документа и Свернуть окно?
12. Каковы основные функции Корзины?
13. Для чего нужны ярлыки? Как создать ярлык? Как поменять значок у ярлыка?
14. Какие операции можно выполнять с ярлыками?
15. Что такое ассоциированные файлы? Как связать (ассоциировать) файл документа с приложением?
16. Какими способами можно изменять размер, положение и форму представления окна на экране?
17. Назовите все возможные способы запуска приложений и открытия документов.
18. Назовите все возможные способы завершения работы приложений Windows.
19. Какими способами можно выделить в окне папки смежные и несмежные объекты?
20. Какие операции можно выполнять с файлами и папками?
21. Как создать папку, новый файл?
22. Как открыть файл документа?
23. Как сохранить файл?
24. Как указать адрес файла?
25. Как найти файл, группу файлов, папку, ярлык?
26. Какие операции с файлами можно выполнить из окна Результаты поиска?
27. Каким образом можно получить полную, краткую и частичную информацию о файлах, папках?
28. Каким образом можно просмотреть графический файл, не открывая его?
29. Как скопировать файл, группу файлов, папку?
30. Как переместить файл, группу файлов, папку, ярлык?
31. Что такое буфер обмена? Какими способами можно поместить объект или фрагмент в буфер обмена?
32. Как вставить в документ содержимое буфера обмена?
33. Как сохранить содержимое буфера обмена в виде файла?
34. Как переименовать файл, папку, ярлык?
35. Каким образом можно удалить файл, группу файлов, каталог (папку), ярлык?
36. Как можно удалить объект, не помещая его в Корзину?
37. Как восстановить удаленные файлы, каталоги (папки), ярлыки?
38. Как создать архив файлов?
39. Как распаковать (разархивировать) файл?
40. Каким образом можно просмотреть содержимое архива?
Тест 1
1. Какие операции с файлами можно выполнять в диалоговом окне Результаты поиска?
Варианты ответов:
A. Открывать
B. Создавать ярлыки
C. Переименовывать
D. Удалять
E. Выводить на печать
2. Какую клавишу или комбинацию клавиш следует удерживать нажатой при щелчке мыши для выделения в окне папки несмежных файлов?
Варианты ответов:
A. Shift
B. Ctrl
C. Alt
D. Shift+Ctrl
3. Какие клавиши или комбинации клавиш позволяют скопировать в буфер обмена изображение экрана или активного окна?
Варианты ответов:
A. Ctrl+Alt
B. Alt+PrintScreen
C. PrintScreen
D. Alt+Shift
4. Каким образом в окне папки можно получить информацию о размере, типе и времени последнего изменения файла?
Варианты ответов:
A. С помощью команды меню окна ВИД![]() Таблица
Таблица
B. С помощью команды меню окна ФАЙЛ ![]() Свойства
Свойства
C. С помощью команды контекстного меню файла Свойства
D.
С помощью команды меню окна СЕРВИС![]() Параметры
Параметры
5. В какой последовательности следует выполнять оптимизацию дискового пространства?
Варианты ответов:
A. Дефрагментация
B. Лечение диска
C. Очистка диска
D. Проверка диска
СТАНДАРТНЫЕ ПРОГРАММЫ WINDOWS XP
Цель работы:
1. Ознакомление с работой стандартных программ Windows ХР: Блокнот, Калькулятор, текстовый редактор WordPad и графический редактор Paint.
2. Использование буфера обмена для вставки и внедрения объектов.
Продолжительность работы: 4 часа.
Задание 1. Работа с программами Блокнот
и Калькулятор
Перед началом работы ознакомьтесь с содержанием раздела «Стандартные программы Windows XP».
■ Запустите Windows XP.
■ Запустите программы:
• Калькулятор;
• Блокнот;
• Текстовый редактор WordPad;
• Графический редактор Paint.
Для запуска любой из этих программ следует
щелкнуть по кнопке ![]() выбрать
команду меню ПРОГРАММЫ
выбрать
команду меню ПРОГРАММЫ![]() Стандартные, а затем указать имя нужной
программы.
Стандартные, а затем указать имя нужной
программы.
■ Щелчком правой кнопки мыши по Панели задач вызовите контекстное меню и упорядочите открытые окна на экране с помощью команды Окна сверху вниз.
■
Сверните окна программ WordPad и Paint щелчком мыши по кнопке ![]() (Свернуть) в правом верхнем углу окна
программы.
(Свернуть) в правом верхнем углу окна
программы.
Обратите внимание на появление кнопок с названиями этих программ на Панели задач.
■ Активизируйте окно программы Блокнот, щелкнув по нему мышью.
■ Для автоматического указания даты и
времени создания записей в документе программы Блокнот введите в начало документа
команду ![]() в первую
позицию первой строки.
в первую
позицию первой строки.
■ Сохраните документ в своей папке под именем Блок.txt.
■ Закройте окно программы Блокнот.
■ Создайте на Рабочем столе ярлык для файла Блок.txt. и откройте документ двойным щелчком мыши по его ярлыку.
Что изменилось в содержании документа Блок.txt. Текущее время и дата теперь будут автоматически проставляться в конце файла при каждом его открытии.
■ Установите текущее время и дату еще
раз — с помощью команды меню окна программы Блокнот ПРАВКА![]() Дата/время.
Дата/время.
■ Упорядочите открытые окна сверху вниз.
■ Введите в конец документа Блок.txt. следующий текст:
![]()
■ С помощью указателя мыши при нажатой
левой кнопке выделите выражение ![]() и скопируйте его в буфер обмена.
и скопируйте его в буфер обмена.
■ Активизируйте окно программы Калькулятор, щелкнув по нему мышью.
■ С помощью команд меню Вид
установите режим Обычный и введите команду ПРАВКА ![]() Вставить.
Вставить.
■ Введите знак «=», щелкнув мышью по соответствующей кнопке Калькулятора.
■ Полученный результат скопируйте в буфер обмена.
■ Активизируйте окно программы Блокнот, добавьте знак «=» и вставьте результат вычисления, находящийся в буфере обмена, в документ Блок.txt.
■ Закройте программу Блокнот, сохранив документ.
■ Откройте файл Блок.txt. еще раз.
■ После новой даты введите выражение: ![]() и скопируйте его с
помощью буфера обмена на табло Калькулятора.
и скопируйте его с
помощью буфера обмена на табло Калькулятора.
■ Не забудьте очистить табло
калькулятора, щелкнув по кнопке ![]() перед тем, как приступить к вычислению нового
выражения.
перед тем, как приступить к вычислению нового
выражения.
■ Полученный результат вставьте в документ Блок.txt
■ Закройте программу Блокнот с сохранением документа.
Задание 2. Работа с текстовым редактором WordPad
■ Из папки Common скопируйте в свою папку файл Standart.rtf.
■ Активизируйте окно программы WordPad, щелкнув по его кнопке на Панели задач.
■ В окне программы WordPad с
помощью команды ФАЙЛ ![]() Открыть
откройте находящийся в вашей папке документ Standart.rtf' и ознакомьтесь с его содержанием.
Открыть
откройте находящийся в вашей папке документ Standart.rtf' и ознакомьтесь с его содержанием.
■ Упорядочите сверху вниз окна программ WordPad и Калькулятор.
■ Выполните с помощью Калькулятора задания, приведенные в документе Standart.rtf.
■ Результаты вычислений скопируйте в документ Standart.rtf и округлите их, оставив два знака после запятой.
■ Сохраните документ Standart.rtf.
■ В окне программы WordPad создайте новый документ в формате *.rtf.
■ С помощью команд меню Вид выведите на экран:
• Панель инструментов;
• Панель форматирования;
• Линейку;
• Строку состояния.
■ Внимательно рассмотрите окно программы WordPad и запишите в конспект пункты горизонтального меню окна. Ознакомьтесь с назначением кнопок на Панели инструментов и Панели форматирования.
■ Введите следующий текст:
Стандартные программы Windows :
Блокнот
Текстовый редактор WordPad
Калькулятор
Графический редактор Paint и др.
■ С помощью команд меню ФОРМАТ ![]() Шрифт отформатируйте
текст, используя в разных строках различные шрифты (Times New Roman, Arial и др.) и
разные размеры шрифтов.
Шрифт отформатируйте
текст, используя в разных строках различные шрифты (Times New Roman, Arial и др.) и
разные размеры шрифтов.
■ Текст первой строки оформите жирным шрифтом, второй строки — курсивом, а третьей — подчеркиванием.
■ Используя кнопки пиктографического
меню ![]() , выровняйте
текст первой строки по центру, второй строки — по левому
краю, а третьей — по правому краю.
, выровняйте
текст первой строки по центру, второй строки — по левому
краю, а третьей — по правому краю.
■ В последнем абзаце с помощью горизонтальной масштабной линейки установите отступ первой строки 4 см.
■ Для первых трех абзацев установите маркеры,
используя команду меню ФОРМАТ![]() Маркер.
Маркер.
■
Окрасьте текст каждой строки разным цветом,
используя кнопку панели форматирования ![]() (Цвет).
(Цвет).
■
Введите команду меню ВСТАВКА![]() Объект и в диалоговом окне Вставка
объекта укажите Тип объекта — Точечный рисунок.
Объект и в диалоговом окне Вставка
объекта укажите Тип объекта — Точечный рисунок.
■ В появившемся окне нарисуйте красный прямоугольник и щелкните вне рисунка.
■ Дважды щелкните по созданному рисунку и измените цвет прямоугольника на зеленый.
■ Щелкните вне рисунка и сохраните документ в своей папке под именем Text.rtf.
Обратите внимание на то, в каких форматах можно сохранять документы, созданные в программе WordPad.
■ В документе Text.rtf выделите фрагмент текста Графический редактор Paint и скопируйте его в буфер обмена.
Задание 3. Работа с графическим редактором Paint
■ Активизируйте окно программы Paint и разверните его на весь экран.
■ Ознакомьтесь с приемами рисования, назначением и возможностями отдельных инструментов графического редактора с помощью справочной подсистемы программы Paint.
■ Вставьте в документ Paint текст из буфера обмена: Графический редактор Paint.
■ Переместите текст в самый низ рисунка.
■ Активизируйте окно программы Калькулятор. Установите режим Обычный.
■ Скопируйте изображение активного окна Калькулятора в буфер обмена, нажав клавиши Alt+PrintScreen.
■ Закройте программу Калькулятор.
■ С помощью команды меню ПРАВКА![]() Вставить поместите
рисунок из буфера обмена в окно графического редактора Paint.
Вставить поместите
рисунок из буфера обмена в окно графического редактора Paint.
■ Используя инструмент ![]() (Выделение прямоугольной области),
выделите в рисунке любые три кнопки.
(Выделение прямоугольной области),
выделите в рисунке любые три кнопки.
■ Поместите их в буфер обмена, используя
команду ПРАВКА![]() Вырезать.
Вырезать.
■ Создайте в окне графического редактора Paint новый документ, не сохраняя предыдущий.
■ С помощью команды меню РИСУНОК ![]() Атрибуты установите
размер рисунка 10 х 10 см.
Атрибуты установите
размер рисунка 10 х 10 см.
■ Поместите в новый документ вырезанные в буфер обмена кнопки.
■ Сохраните документ под именем Graf.bmp в своей папке.
■ Поменяйте местами первую и третью кнопки.
■ Щелчком левой кнопки мыши по красному цвету Палитры цветов установите красный цвет объекта.
■ Щелчком правой кнопки мыши установите синий цвет фона.
■ Используя инструмент ![]() (Заливка), окрасьте
первую кнопку цветом объекта (красным), а вторую кнопку — синим цветом фона.
Для окраски цветом фона нажимайте правую кнопку мыши.
(Заливка), окрасьте
первую кнопку цветом объекта (красным), а вторую кнопку — синим цветом фона.
Для окраски цветом фона нажимайте правую кнопку мыши.
■ Выделите одну из кнопок, увеличьте ее
размер с помощью мыши в 2—3 раза и с помощью инструмента ![]() (Кисть) напишите на ней
цифру 1.
(Кисть) напишите на ней
цифру 1.
■ С помощью инструмента ![]() (Масштаб) увеличьте
размер всего рисунка в 2 раза. Верните обычный масштаб рисунка (1 х 1).
(Масштаб) увеличьте
размер всего рисунка в 2 раза. Верните обычный масштаб рисунка (1 х 1).
■ Опробуйте применение команд меню РИСУНОК![]() Отразить/Повернуть,
Растянуть/Наклонить и Обратить цвета.
Отразить/Повернуть,
Растянуть/Наклонить и Обратить цвета.
■ Выделите одну из кнопок и скопируйте ее в буфер обмена.
■ Сохраните документ Graf.bmp.
■
Откройте окно своей папки, щелкните правой кнопкой мыши по названию
документа Text.rtf в контекстном меню выберите команду Открыть с помощью
![]() Текстовый
редактор WordPad.
Текстовый
редактор WordPad.
■ В документ Text.rtf
вставьте рисунок
из буфера обмена с помощью команды ПРАВКА![]() Специальная вставка
Специальная вставка![]() Вставить Рисунок (метафайл).
Вставить Рисунок (метафайл).
■ Сохраните файл Text.rtf и сверните окно программы WordPad.
■ В документе Graf.bmp щелкните по инструменту ![]() (Надпись) и создайте рамку для ввода текста.
(Надпись) и создайте рамку для ввода текста.
■ С помощью команды меню ВИД![]() Панель атрибутов текста выведите
на экран нужную панель и установите шрифт Arial размером 14 пт., полужирный, курсив.
Панель атрибутов текста выведите
на экран нужную панель и установите шрифт Arial размером 14 пт., полужирный, курсив.
■ Введите текст: ![]() .
.
■ Нарисуйте круг с радиусом около 1 см.
■ Выделите круг и скопируйте его 2 раза с помощью мыши при нажатой клавише Ctrl.
■ Размножьте одну из фигур перемещением с помощью мыши при нажатой клавише Shift и активизированной кнопке Прозрачный фон.
■
С помощью команды меню ПАЛИТРА ![]() Изменить палитру подберите несколько
новых нестандартных цветов и закрасьте ими нарисованные фигуры.
Изменить палитру подберите несколько
новых нестандартных цветов и закрасьте ими нарисованные фигуры.
■ Сохраните документ Graf.bmp и закройте программу Paint.
Контрольное задание
■ Из папки Common скопируйте в свою папку файл Portret.bmp и откройте его.
■ Выделите рисунок и переместите его мышью к правой границе поля, удерживая нажатой клавишу Ctrl.
■ Скопируйте рисунок.
■ С помощью команды меню РИСУНОК ![]() Отразить/Повернуть разверните
одну половину рисунка и создайте целый портрет
Отразить/Повернуть разверните
одну половину рисунка и создайте целый портрет
(рис. Р2.1).
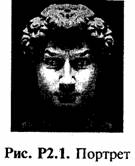
■ Используя инструменты ![]() (Масштаб) и
(Масштаб) и ![]() (Выбор
цветов), отредактируйте в портрете
глаза.
(Выбор
цветов), отредактируйте в портрете
глаза.
Инструмент Выбор цветов (пипетка) позволяет скопировать цвет любой точки рисунка и использовать этот цвет для окраски других элементов. Для работы с этим инструментом его нужно выбрать, затем щелкнуть в области рисунка на нужном цвете и закрашивать выбранным цветом любые элементы.
■ Выделите рисунок и скопируйте его в буфер обмена.
■ Сохраните и закройте файл Portret.bmp.
■ Активизируйте окно документа Text.rtf, созданного в программе WordPad, и вставьте в конец документа рисунок из буфера обмена.
■ Сохраните документ.
■ Для отчета о работе откройте поочередно созданные вами файлы: Standart.rtf, Text.rtf, Блок.txt, Graf.bmp и Portret.bmp., проверьте их содержимое и сверните документы в виде кнопок на Панели задач.
■ Закройте все другие окна.
■ Предъявите преподавателю результаты работы.
■ Закройте все документы и запущенные приложения.
■ Удалите из своей папки все файлы. Завершите работу.
Контрольные вопросы
1. Какие возможности для форматирования текста имеются в программе Блокнот?
2. Перечислите основные элементы окна программы Блокнот и укажите их функциональное назначение.
3. Какими способами можно ввести текущую дату в документ программы Блокнот?
4. Каким образом выполняются вычисления с помощью программы Калькулятор?
5. Чем различаются Обычный и Инженерный калькуляторы?
6. Чем отличается текстовый процессор от текстового редактора?
7. Назовите основные элементы окна программы WordPad и укажите их функциональное назначение.
8. Какие возможности для форматирования текста имеются в программе WordPad?
9. Что такое форматирование документа?
10. Как вставить рисунок в документ WordPad?
11. В каких форматах можно сохранять документ, созданный с помощью текстового процессора WordPad?
12. Перечислите основные элементы окна программы Paint и укажите их функциональное назначение.
13. Перечислите основные инструменты программы Paint и укажите их назначение.
14. Какие возможности для создания и редактирования рисунков имеются в программе Paint?
15. Чем отличаются графические объекты растрового типа от объектов векторного типа?
16. Какие операции с выделенным фрагментом можно выполнять в окне программы Paint?
17. Каким образом можно ввести текст в рисунок, созданный в графическом редакторе Paint?
18. Как пользоваться инструментом Выбор цветов?
19. Как изменить стандартную палитру цветов в графическом редакторе Paint?
20. В каких форматах можно сохранять документ, созданный с помощью графического редактора Paint?
21. Что такое буфер обмена? Каким образом можно поместить объект в буфер обмена? Как вставить в документ объект, находящийся в буфере обмена?
22. Как открывать, сохранять и распечатывать документы, созданные с помощью программ Блокнот, WordPad и Paint?
Тест 2
1. В каких форматах можно сохранять документы в программе WordPad?
Варианты ответов:
А. *.txt
B. * wmf
C. *.rtf
D. *.bmp
2. Какие возможности для работы с документом имеются в программе Блокнот?
Варианты ответов:
A. Изменение типа шрифта в отдельном слове
B. Изменение типа шрифта в тексте всего документа
C. Установка переносов по словам
D. Вставка из буфера обмена графических объектов
E. Вставка из буфера обмена текстовых фрагментов
3. В каком формате можно сохранять рисунки в программе Paint?
Варианты ответов:
A. *.jpg
B. *.Ьтр
C. * wmf
D. *.doc
E. *.rtf
4. Каким образом внутри документа можно скопировать рисунок, созданный в программе Paint?
Варианты ответов:
A. Перетащить мышью
B. Перетащить мышью при нажатой клавише Shift
C. Перетащить мышью при нажатой клавише Ctrl
D. Перетащить мышью при нажатой клавише Alt
E. Поместить в буфер обмена, а затем вставить в документ
5. Установите соответствие между инструментами и их названием в окне программы Paint.
Варианты ответов:
A ![]() А. Масштаб
А. Масштаб
В. ![]() В. Надпись
В. Надпись
С. ![]() С. Карандаш
С. Карандаш
D.
![]() D. Распылитель
D. Распылитель
E. ![]() E. Ластик
E. Ластик
F.
![]() F. Выбор цветов
F. Выбор цветов
6. Укажите программы, в которых можно открывать только одно окно документа.
Варианты ответов:
A. Paint D. WordPad
B. Блокнот Е. Excel
С.Word
РАБОТА С ТЕКСТОВЫМ ПРОЦЕССОРОМ MICROSOFT OFFICE WORD 2003. ВВОД И РЕДАКТИРОВАНИЕ ТЕКСТА. ФОРМАТИРОВАНИЕ ДОКУМЕНТА
Цель работы:
1. Получение практических навыков по созданию и редактированию текстовых документов в программе MS Office Word 2003.
2. Освоение операций форматирования символов и абзацев.
3. Освоение приемов работы со справочной системой Word.
4. Проверка правописания и исправление ошибок в документах.
5. Ознакомление с приемами конвертирования документов.
Продолжительность работы: 4 часа.
Задание 1. Настройка экрана Word
■ Запустите Windows.
■ На диске, указанном преподавателем, найдите папку Case и создайте для нее ярлык на Рабочем столе.
■ Создайте на Рабочем столе ярлык для
запуска программы Word. Файл программы Word winword.exe обычно находится на
системном диске в папке Program Files![]() Microsoft Office
Microsoft Office![]() Office.
Office.
■ Запустите текстовый процессор Word. Распахните окно. Внимательно рассмотрите окно программы и запишите в конспект пункты горизонтального меню окна программы Word.
■ Создайте новый документ на основе
стандартного шаблона. Для этого введите команду ФАЙЛ![]() Создать и на Области задач
выберите
Создать и на Области задач
выберите ![]()
■ Сохраните файл под именем Tekst.doc в своей папке.
При сохранении файла в диалоговом окне Сохранение документа нужно указать формат сохранения — тип файла, например, Документ Word *.doc и ввести имя файла. Расширение имени файла можно не вводить, так как программа сама добавит расширение .doc автоматически.
■ Откройте файл Redakt.doc, который находится в папке Case. Внимательно ознакомьтесь с содержанием этого документа, так как в нем рассмотрены основные приемы работы в текстовом процессоре Word.
■ Выделите весь документ и скопируйте его в буфер обмена.
■ Вставьте содержимое буфера обмена в свой документ.
■ Сохраните документ Tekst.doc.
■ Закройте файл Redakt.doc.
■
Введите указанные ниже параметры настройки программы Word (или проверьте их
установку), не снимая ранее установленные другие переключатели и флажки
![]() . С помощью команд горизонтального
меню Вид установите:
. С помощью команд горизонтального
меню Вид установите:
• Линейку;
• Режим Разметка страницы;
• Панели инструментов — Стандартную, Форматирование, Рисование.
■ Сверните с помощью кнопки ![]() панель инструментов Рисование.
панель инструментов Рисование.
■ С помощью команды меню ВИД ![]() Панели инструментов
Панели инструментов![]() Настройка на
вкладке Параметры установите флажок
Настройка на
вкладке Параметры установите флажок ![]()
■ С помощью команды меню СЕРВИС![]() Параметры на вкладке Вид
установите:
Параметры на вкладке Вид
установите:
• строку состояния;
• вертикальную линейку;
• горизонтальную и вертикальную полосы прокрутки;
• знаки форматирования (непечатаемые символы) — все;
• анимацию текста;
• рисунки;
• привязку объектов;
• границы текста;
• всплывающие подсказки;
• закладки;
• затенение полей ![]()
■ На вкладке Правка установите
флажок ![]()
■ На вкладке Общие установите следующие параметры:
• помнить список из четырех файлов;
• единицы измерения — Сантиметры;
• подтверждать преобразования при открытии;
• автоматически обновлять связи при открытии.
■ Раскройте на панели инструментов список Масштаб и установите масштаб По ширине страницы.
■ С помощью команды меню ФАЙЛ ![]() Параметры страницы установите
размер бумаги — стандартный — А4 (21 х 29,7см) и
Параметры страницы установите
размер бумаги — стандартный — А4 (21 х 29,7см) и
книжную ориентацию страницы
![]()
■ На вкладке Поля установите следующие размеры полей:
верхнее — 2,5 см; нижнее — 2,5 см;
правое — 2,5 см; левое — 2,5 см.
От края до колонтитула: верхнего — 1,5 см, нижнего - 1,5 см.
■ С помощью команды СЕРВИС![]() Язык
Язык![]() Выбрать язык установите в
документе Русский язык.
Выбрать язык установите в
документе Русский язык.
■ Сохраните документ Tekst.doc.
Задание 2. Ввод и редактирование текста
■ Установите курсор в начало документа Tekst.doc, выведите на экран непечатаемые символы, выберите шрифт Times New Roman размером 14 пт. и введите следующий текст:

■ С помощью команды СЕРВИС![]() Язык
Язык![]() Расстановка переносов установите
автоматическую расстановку переносов.
Расстановка переносов установите
автоматическую расстановку переносов.
■ Объедините текст первых двух абзацев.
■ Разбейте текст первого абзаца на два абзаца.
■ После первого абзаца вставьте три пустых абзаца.
■ Удалите пустые абзацы.
■ Удалите первые три абзаца текста в
буфер обмена с помощью команды меню ПРАВКА![]() Вырезать.
Вырезать.
■
Восстановите удаленный текст командой меню ПРАВКА![]() Вставить.
Вставить.
■ Перейдите в конец документа, нажав комбинацию клавиш Ctrl+End.
■
С помощью команды меню ВСТАВКА![]() Файл добавьте в свой документ из папки Case
содержимое файла Picture.doc.
Файл добавьте в свой документ из папки Case
содержимое файла Picture.doc.
■ Сохраните документ.
■ Перейдите в начало документа Tekst.doc, нажав одновременно клавиши Ctrl+Home.
■ Выделите текст второго абзаца.
■ Измените размеры границ текста с помощью масштабной линейки — установите абзацные отступы слева и справа по 2 см.
■ Опробуйте все приведенные ниже способы выделения отдельных фрагментов текстового документа (табл. Р3.1).
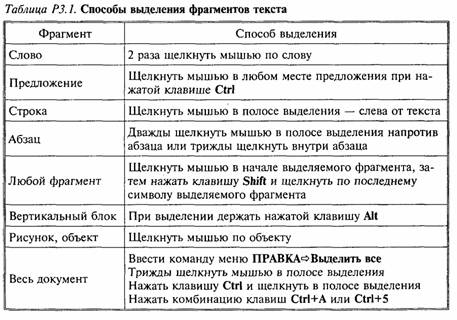
■ Выделите два первых абзаца текста с помощью клавиш и удалите их в буфер обмена с помощью кнопки пиктографического меню.
■ Восстановите удаленный текст с помощью контекстного меню.
■ Выделите любое предложение с помощью мыши и повторите операцию удаления, используя команды контекстного меню.
■ Восстановите удаленный текст с помощью кнопки пиктографического меню.
■ С помощью команд меню Вид исследуйте различные варианты представления документа Word, установив поочередно следующие режимы:
• Обычный;
• Web-документ;
• Структура;
• Во весь экран.
■ Установите Обычный режим с помощью кнопок на горизонтальной полосе прокрутки, а затем вернитесь к режиму Разметка страницы.
■ С помощью команды ФАЙЛ![]() Предварительный просмотр просмотрите
на экране одновременно все страницы документа.
Предварительный просмотр просмотрите
на экране одновременно все страницы документа.
■ Закройте режим предварительного просмотра.
■ Выделите заголовок документа Tekst.doc и перетащите его на пять строк ниже с помощью мыши (при нажатой левой кнопке).
■ Скопируйте с помощью мыши заголовок в первую строку документа.
■ Выделите второй абзац документа и скопируйте его методом специального перетаскивания — при нажатой правой кнопке мыши.
■ Удалите с экрана непечатаемые символы, щелкнув по соответствующей кнопке на панели инструментов.
■ Сохраните документ.
Задание 3. Форматирование символов и абзацев
■ Перейдите в начало документа Tekst.doc. Выведите на экран непечатаемые символы.
■ Откройте диалоговое окно Шрифт (с помощью команды горизонтального меню ФОРМАТ). Внимательно проанализируйте структуру этого окна, его вкладки и те возможности, которые предоставляет это окно для форматирования текста.
Выполните с помощью диалогового окна Шрифт приведенные ниже операции.
■ Отформатируйте несколько абзацев текста по-разному, используя шрифты Arial, Times New Roman, Courier и др., а также разные размеры и начертания букв (Ж, К, Ч).
■ Окрасьте текст двух абзацев в различные цвета. Верните исходный цвет текста в одном из абзацев.
■ Установите в одном из абзацев разреженный текст (3 пт.), а в другом — уплотненный (1 пт.).
■ Выделите какое-либо слово и на вкладке Интервал диалогового окна Шрифт измените его положение вначале на 6 пт. выше, затем на 3 пт. ниже нормального.
■ В начало документа введите текст с
использованием верхних и нижних индексов ![]() .
.
■ Выделите слово ![]() Переведите его в нижний индекс,
а слово
Переведите его в нижний индекс,
а слово ![]() -
верхний индекс. Переведите эти слова в обычный текст.
-
верхний индекс. Переведите эти слова в обычный текст.
■ С помощью команды ФОРМАТ![]() Абзац на вкладке Отступы
и интервалы выровняйте последовательно четыре абзаца первой страницы:
Абзац на вкладке Отступы
и интервалы выровняйте последовательно четыре абзаца первой страницы:
первый — по левому краю; третий — по правому краю;
второй — по центру; четвертый — по ширине.
■ Аналогично выровняйте следующие четыре абзаца с помощью кнопок пиктографического меню.
■ Выделите любой абзац. Установите в нем границы текста (отступы): слева — 5 см, справа — 5 см.
■ С помощью команды ФОРМАТ![]() Границы и заливка выполните
цветное обрамление и заливку двух абзацев.
Границы и заливка выполните
цветное обрамление и заливку двух абзацев.
■ Удалите обрамление одного из абзацев.
■ Выделите какой-либо абзац и щелкните
по кнопке ![]() (Надпись)
на панели инструментов Рисование.
(Надпись)
на панели инструментов Рисование.
■ Переместите Надпись с заключенным в нее текстом в другое место страницы.
■ Выделите Надпись и с помощью команды ФОРМАТ![]() Надпись установите для
нее режим обтекания текстом Сверху и снизу.
Надпись установите для
нее режим обтекания текстом Сверху и снизу.
■ С помощью кнопок панели инструментов Рисование выполните заливку надписи бледно-зеленым цветом.
■ Уберите рамку, ограничивающую текст, заключенный в элемент Надпись.
■ Найдите в своем документе абзацы, отформатированные как Список. Измените маркированный список на нумерованный с помощью кнопки на панели инструментов окна Word.
■ Введите команду ФОРМАТ![]() Список и измените
выделенный нумерованный список на маркированный.
Список и измените
выделенный нумерованный список на маркированный.
■ Измените вид и размер маркера списка.
■ Выделите 3—4 абзаца. Введите команду ФОРМАТ![]() Список и в
диалоговом окне Список щелкните по кнопке
Список и в
диалоговом окне Список щелкните по кнопке ![]()
В следующем окне щелкните по кнопке ![]() , выберите рисованный маркер и
оформите им выделенные абзацы.
, выберите рисованный маркер и
оформите им выделенные абзацы.
■ Удалите рисованный маркер у одного из абзацев.
■ Сохраните файл Tekst.doc. Закройте все документы.
Задание 4. Использование нерастяжимого пробела
■ Создайте новый документ по приведенному ниже образцу:
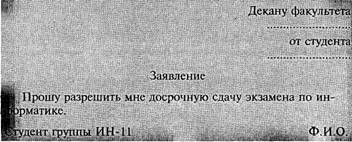
■ Установите в последнем абзаце выравнивание «по ширине».
■ В конце последней строки поставьте принудительный переход на следующую строку, нажав комбинацию клавиш Shift+Enter.
■
Для расположения слов в последней строке текста по левому и правому краям не
используйте клавишу Tab или
пробелы. Вместо этого между словами ![]() ,
, ![]() и
и ![]() введите по одному нерастяжимому
пробелу, нажав одновременно клавиши Shift+Ctrl
и пробел.
введите по одному нерастяжимому
пробелу, нажав одновременно клавиши Shift+Ctrl
и пробел.
■ Закройте документ, сохранив его под именем Blank.doc в своей папке.
Задание 5. Работа со справочной системой Word. Проверка правописания
■ Откройте созданный вами файл Tekst.doc.
■ Введите команду меню окна СПРАВКА![]() Справка по Microsoft Office Word.
Справка по Microsoft Office Word.
■
Если на экране появился Помощник, щелкните в его окне по
кнопке ![]() и в
диалоговом окне снимите флажок
и в
диалоговом окне снимите флажок ![]()
■ На области задач Справка Word
в подокно Искать введите текст ![]() и щелкните по стрелке
и щелкните по стрелке ![]() (Начать поиск).
(Начать поиск).
■ В
появившемся подокне выберите ![]()
■
Для того чтобы вывести на экран весь текст справки, щелкните ![]()
■ С помощью мыши выделите весь текст справки Проверка орфографии и грамматики и скопируйте его в буфер обмена с помощью команды контекстного меню.
■ Вставьте текст справки в свой документ
с помощью команды ПРАВКА![]() Специальная вставка в виде текста в
формате RTF.
Специальная вставка в виде текста в
формате RTF.
■ Выведите на экран справочные сведения
![]()
выделите текст правки и перетащите его с помощью мыши в конец документа Tekst.doc.
■ Закройте окно справки.
■ Сохраните документ.
■ Отредактируйте и отформатируйте вставленные в документ Tekst.doc фрагменты справки:
• удалите ненужные фрагменты;
• измените тип и размер шрифта текста справки;
• выделите заголовки прописными буквами;
• с помощью команды меню ФОРМАТ![]() Абзац установите для
заголовков абзацные отступы (интервалы): «перед» и «после» — по 6 пт. и
выравнивание по центру;
Абзац установите для
заголовков абзацные отступы (интервалы): «перед» и «после» — по 6 пт. и
выравнивание по центру;
• в первых строках абзацев текста справки установите отступы величиной 1 см;
■ Ознакомьтесь с содержанием вставленной справки.
■ Введите команду СЕРВИС ![]() Параметры и на вкладке Правописание
установите флажки, необходимые для проверки орфографии и грамматики.
Параметры и на вкладке Правописание
установите флажки, необходимые для проверки орфографии и грамматики.
■ Установите курсор в начало своего
документа. С помощью команды СЕРВИС![]() Правописание найдите и исправьте в документе
орфографические и грамматические ошибки.
Правописание найдите и исправьте в документе
орфографические и грамматические ошибки.
■ Сохраните документ.
■ Сделайте резервную копию документа под именем Tekst1.doc, так как работа с этим документом будет продолжена на следующем практическом занятии.
Задание 6. Сохранение и конвертирование файлов
Команда меню ФАЙЛ ![]() Сохранить как позволяет конвертировать
документ, созданный в текстовом процессоре Word, в другие форматы.
Для конвертирования документа при сохранении файла в диалоговом окне Сохранение
документа следует установить соответствующий тип документа с помощью
раскрывающегося списка Тип файла (внизу окна).
Сохранить как позволяет конвертировать
документ, созданный в текстовом процессоре Word, в другие форматы.
Для конвертирования документа при сохранении файла в диалоговом окне Сохранение
документа следует установить соответствующий тип документа с помощью
раскрывающегося списка Тип файла (внизу окна).
■ Конвертируйте документ Tekst1.doc, выбрав тип файла «Обычный текст (*.txt)». Закройте файл.
■ Откройте файл Tekst1.txt из окна программы Word и сравните его с документом Tekst1.doc.
■ Сохраните (конвертируйте) файл Tekst1.txt в формат Word под именем Konvert.doc.
■ С помощью команд меню ОКНО ![]() Новое окно и Упорядочить
все откройте одновременно два окна и сравните между собой вид текста в
файлах Tekst.doc и Konvert.doc.
Новое окно и Упорядочить
все откройте одновременно два окна и сравните между собой вид текста в
файлах Tekst.doc и Konvert.doc.
■ Предъявите преподавателю результаты работы:
• записи в конспекте;
• сохраненные в своей папке файлы Tekst.doc, Blank.doc, Tekst1.txt и Konvert.doc.
• содержимое созданных документов.
■ Закройте все документы. Закройте окно приложения.
■ Удалите в своей папке все файлы, кроме файла Tekst.doc.
■ Завершите работу.
Контрольные вопросы
1. Каким образом можно запустить программу Word? Как настроить работу программы?
2. Как сохранять документы Word?
3. Что такое конвертирование документа? Как выполняется эта операция?
4. Какие операции можно выполнять в диалоговых окнах Открытие и Сохранение документа Word?
5. Назовите основные элементы окна программы Word и укажите их функциональное назначение.
6. Каким образом в программе Word можно работать одновременно с несколькими документами?
7. Перечислите основные режимы представления документа Word на экране и укажите особенности каждого режима.
8. Каковы основные правила ввода и форматирования текста в документах Word?
9. Что такое абзац? Каково назначение маркера абзаца в документе Word?
10. Что такое непечатаемые символы? Для чего они используются?
11. Как установить параметры страницы документа Word?
12. Какие операции можно выполнять с помощью масштабных линеек?
13. Какими способами можно быстро перейти к нужному фрагменту документа?
14. Как в документе Word можно проверить орфографию и грамматику?
15. Перечислите основные способы форматирования символов.
16. Чем различаются растровые и векторные шрифты?
17. Что такое гарнитура, начертание и кегль шрифта?
18. Перечислите основные способы форматирования абзацев.
19. Как установить или снять обрамление и заливку абзацев?
20. Каким образом в документах Word выполняются копирование, перемещение и удаление фрагментов текста и объектов?
21. Каким образом нужно завершать работу программы Word?
Тест 3
1. Какие операции можно выполнять в диалоговом окне Открытие документа Word?
Варианты ответов:
A. Удаление документов и папок
B. Печать документов
C. Просмотр документов
D. Просмотр свойств документов
2. Укажите режимы представления документа Word, при которых вид документа на экране соответствует его распечатке.
Варианты ответов:
A. Обычный
B. Разметка страницы
C. Схема документа или Электронный документ
D. Предварительный просмотр
E. Веб-документ
3. Какие из указанных ниже способов следует использовать для выделения в документе Word целого абзаца?
Варианты ответов:
A. Двойной щелчок внутри абзаца
B. Тройной щелчок внутри абзаца
C. Двойной щелчок по левому полю документа
D. Тройной щелчок по левому полю документа
4. Каким образом нужно завершать ввод строки текста, чтобы со следующей строки не начинать новый абзац?
Варианты ответов:
A. Вводить текст, пока он не перейдет на следующую строку
B. Нажать клавишу Enter
C. Нажать комбинацию клавиш Ctrl+Enter
D. Нажать комбинацию клавиш Shift+Enter
E. Щелкнуть по кнопке ![]() (Непечатаемые знаки)
(Непечатаемые знаки)
5. Какие операции в документе Word можно выполнять с помощью масштабных линеек?
Варианты ответов:
A. Изменять размер полей документа
B. Устанавливать отступы первой строки абзаца
C. Устанавливать отступы текста от границ страницы
D. Изменять позиции табуляции
E. Изменять масштаб документа
ФОРМИРОВАНИЕ СТРУКТУРЫ ДОКУМЕНТА WORD.
ИСПОЛЬЗОВАНИЕ ПОЛЕЙ И СТИЛЕЙ. ДОБАВЛЕНИЕ ГИПЕРССЫЛОК. РАБОТА С МНОГОКОЛОНОЧНЫМ ТЕКСТОМ
Цель работы:
1. Формирование структуры документа. Создание оглавления.
2. Освоение операций поиска и замены фрагментов текста.
3. Создание гиперссылок.
4. Настройка меню и панелей инструментов.
5. Освоение приемов работы с использованием стилей.
6. Работа с многоколоночным текстом.
Продолжительность работы: 4 часа.
Задание 1. Вставка номеров страниц и колонтитулов
■ Запустите Windows.
■ Запустите текстовый процессор Word.
■ Откройте созданный на предыдущем практическом занятии документ Tekst.doc. Распахните окно документа. Установите режим Разметка страницы.
■ Проверьте и откорректируйте, если это нужно, настройку редактора в соответствии с параметрами, указанными в практической работе 3.
■ Выведите на экран непечатаемые символы.
■ Установите курсор примерно на середине первой страницы и разделите страницу «вручную», нажав комбинацию клавиш Ctrl+Enter.
■ Установите курсор на середине второй
страницы и вставьте разделитель страниц, используя команду ВСТАВКА![]() Разрыв
Разрыв ![]() Начать новую страницу.
Начать новую страницу.
■ Установите режим отображения документа Обычный, найдите разделители страниц, выделите их и удалите с помощью клавиши Delete.
■ Восстановите режим Разметка страницы.
■ Вставьте в свой документ номера
страниц с помощью команды меню ВСТАВКА![]() Номера страниц. Укажите расположение и
выравнивание номеров страниц.
Номера страниц. Укажите расположение и
выравнивание номеров страниц.
■ Просмотрите обозначения номеров на других страницах документа.
■ Дважды щелкните по обозначению номера страницы и удалите вставленные номера страниц.
■ Вставьте верхний колонтитул с помощью
команды меню ВИД![]() Колонтитулы.
С помощью панели инструментов Колонтитулы введите дату, номера страниц и
полное имя файла (в виде автотекста).
Колонтитулы.
С помощью панели инструментов Колонтитулы введите дату, номера страниц и
полное имя файла (в виде автотекста).
■ Вернитесь в основной режим, щелкнув по
кнопке ![]()
■ Просмотрите колонтитулы на каждой странице.
■ Сохраните документ Tekst.doc.
Задание 2. Вставка сносок и буквицы
■ Установите курсор в конец первого абзаца текста.
■ С помощью команды меню ВСТАВКА![]() Ссылка
Ссылка![]() Сноска добавьте в документ обычную
сноску, выбрав подходящий символ для ее обозначения.
Сноска добавьте в документ обычную
сноску, выбрав подходящий символ для ее обозначения.
■ Вставьте текст сноски в специально отведенное поле внизу страницы:
![]()
■ Установите курсор на маркере сноски и просмотрите текст сноски (в желтом подокне).
Переход к отдельным элементам документа
(сноскам, страницам, рисункам и т. п.) можно осуществлять с помощью клавиши F5 или кнопки ![]() (Выбор объекта перехода), которые
находятся в нижней части вертикальной полосы прокрутки.
(Выбор объекта перехода), которые
находятся в нижней части вертикальной полосы прокрутки.
■ Опробуйте способы перемещения по сноскам, рисункам и таблицам документа.
■ С помощью команды меню ФОРМАТ![]() Буквица оформите
первый абзац текста буквицей.
Буквица оформите
первый абзац текста буквицей.
■ Сохраните документ.
Задание 3. Создание оглавления. Операции поиска и замены
Для того чтобы сформировать оглавление документа, необходимо все заголовки, которые должны входить в оглавление, отформатировать стилями Заголовков (Заголовок 1, Заголовок 2 и т. д.).
■ Выберите в тексте документа Tekst.doc любые подходящие по смыслу предложения (короткие абзацы) — по два на каждой странице и отформатируйте их стилем Заголовок 1.
■ Установите курсор в начале документа и
создайте оглавление, используя команду меню ВСТАВКА![]() Ссылка
Ссылка![]() Оглавление и указатели и вкладку Оглавление.
Оглавление и указатели и вкладку Оглавление.
■ Щелкните (при нажатой клавише Ctrl) по номеру страницы в оглавлении. Что произошло?
Для быстрого просмотра всех страниц документа
можно также использовать команду меню ФАЙЛ![]() Предварительный просмотр или кнопку
Предварительный просмотр или кнопку ![]() (Предварительный
просмотр).
(Предварительный
просмотр).
■ Выполните предварительный просмотр
документа и вернитесь в режим редактирования, щелкнув по кнопке ![]() .
.
■ Установите курсор в начало документа Tekst.doc.
■ Освойте операции поиска и замены фрагментов
текста в документе Word с помощью команды меню ПРАВКА![]() Найти (Заменить).
Найти (Заменить).
■ Найдите в документе все слова ![]()
■ Замените все слова ![]() на
на ![]()
■ Сохраните документ.
Задание 4. Вставка закладок
Вставка закладок выполняется с помощью команды
меню ВСТАВКА![]() Закладка.
Закладка.
■ В документе Tekst.doc выведите на экран непечатаемые символы.
■ Перейдите на последнюю страницу документа, выделите любой абзац текста и вставьте на него закладку с именем Метка.
■ Перейдите в начало документа и
осуществите переход к закладке с помощью команды ПРАВКА![]() Перейти.
Перейти.
Обратите внимание на квадратные скобки, помечающие текст закладки.
■ В документе Tekst.doc выделите любой рисунок и вставьте на него закладку с именем Рисунок.
■ Проверьте работу закладки.
■ Удалите закладку Рисунок, используя
команду ВСТАВКА ![]() Закладка.
Закладка.
■ Сохраните документ Tekst.doc.
Задание 5. Добавление гиперссылок
Гиперссылки — специальные поля, которые используются для перемещения внутри документа или между другими документами. Гиперссылки могут указывать:
• на раздел или объект в текущем документе или на веб-странице;
• на раздел или объект в другом документе или на другой веб-странице;
• на другой документ, файл или веб-страницу;
• на адрес электронной почты.
Для создания гиперссылок служат команды меню
окна Word ВСТАВКА![]() Гиперссылка, кнопка на Стандартной панели инструментов
Гиперссылка, кнопка на Стандартной панели инструментов ![]() (Вставить гиперссылку)
или команда контекстного меню
(Вставить гиперссылку)
или команда контекстного меню ![]() .
.
Для создания гиперссылок на элементы документов используют либо стили заголовков, либо закладки.
Вставьте гиперссылку на фрагмент текущего документа, для этого выполните следующие действия:
■ В первом абзаце документа Tekst.doc выделите какое-либо слово, которое предполагается использовать в качестве гиперссылки.
■ Введите команду меню окна ВСТАВКА![]() Гиперссылка или
щелкните по кнопке
Гиперссылка или
щелкните по кнопке ![]() (Вставить
гиперссылку).
(Вставить
гиперссылку).
■ В диалоговом окне Добавление гиперссылки выберите параметр 2 Связать с местом в документе.
■ Выберите закладку Метка.
■ Проверьте работу созданной гиперссылки.
■ Во втором абзаце документа Tekst.doc выделите какое-либо слово и сформируйте гиперссылку на любой заголовок документа.
■ Проверьте работу созданной гиперссылки.
■ Выделите с помощью клавиш текст последней гиперссылки (на заголовок) и преобразуйте ее в обычный текст, нажав комбинацию клавиш Ctrl+Shift+F9 (Разорвать связь с полем).
■ Сохраните документ Tekst.doc.
Вставьте гиперссылку на другой документ — файл Logotip.doc, находящийся в папке Case. Для этого выполните следующие действия:
■ В начале документа Tekst.doc создайте небольшую автофигуру, которая будет использоваться в качестве гиперссылки, и щелкните по ней правой кнопкой мыши.
■ Введите команду контекстного меню автофигуры:
![]()
■ В окне Добавление гиперссылки выберите
параметр 1 Связать с файлом, веб-страницей. Найдите и выделите в
папке Case файл Logotip.doc,
а затем щелкните по кнопке ![]()
■ Проверьте работу созданной гиперссылки и закройте файл Logotip.doc.
Для удаления гиперссылки вместе с соответствующим ей текстом или рисунком нужно выделить ссылку и нажать клавишу Delete.
Для того чтобы удалить гиперссылку, но оставить
в документе соответствующий ей текст или рисунок, нужно выделить ссылку,
щелкнуть по кнопке ![]() (Вставить
гиперссылку) или использовать команду меню ВСТАВКА
(Вставить
гиперссылку) или использовать команду меню ВСТАВКА![]() Гиперссылка, а затем в диалоговом
окне Изменение гиперссылки щелкнуть по кнопке
Гиперссылка, а затем в диалоговом
окне Изменение гиперссылки щелкнуть по кнопке ![]() .
.
■ Удалите в документе Tekst.doc гиперссылку на файл Logotip.doc, оставив соответствующую этой ссылке автофигуру.
■ Сохраните документ Tekst.doc.
■ Для вставки гиперссылки на фрагмент другого документа откройте находящийся в папке Case документ Znak.doc и скопируйте из него текст «Водяной знак» в буфер обмена.
■ Переключитесь в документ Tekst.doc и щелкните в месте вставки — после заголовка документа.
■ Введите команду ПРАВКА![]() Вставить как
гиперссылку. Текст «Водяной знак» будет вставлен из буфера
обмена и превратится в гиперссылку на фрагмент документа Znak.doc.
Вставить как
гиперссылку. Текст «Водяной знак» будет вставлен из буфера
обмена и превратится в гиперссылку на фрагмент документа Znak.doc.
■ Проверьте работу созданной гиперссылки и закройте документ Znak.doc.
■ Сохраните документ Tekst.doc.
Вставить гиперссылку на фрагмент другого документа можно методом специального перетаскивания. Для этого выполните следующие действия:
■ Откройте находящийся в папке Case документ Kolonka.doc.
■ Разместите на экране слева направо документы Tekst.doc и Kolonka.doc.
■ В начале документа Kolonka.doc выделите любое слово, на которое будет указывать гиперссылка, и перетащите выделенное слово в документ Tekst.doc, удерживая нажатой правую кнопку мыши.
■ Отпустите кнопку мыши и в контекстном
меню выберите команду: ![]() .
.
■ Закройте документ Kolonka.doc и проверьте работу гиперссылки.
В документе Tekst.doc выделите и удалите с помощью клавиши Delete последнюю вставленную гиперссылку вместе с соответствующим ей текстом.
■ Закройте документ Kolonka.doc.
■ Сохраните и закройте документ Tekst.doc.
Задание 6. Настройка меню и панелей инструментов
Программа Word позволяет настраивать меню и панели инструментов по усмотрению пользователя:
• добавлять в меню новые команды;
• создавать новые панели инструментов;
• создавать новые кнопки и добавлять их на панели инструментов;
• назначать для команд и кнопок собственные комбинации клавиш;
• удалять кнопки, панели инструментов и команды меню.
Добавление в меню новых команд
■ Создайте новый документ и сохраните его под именем, Стиль.doc.
■ Добавьте в меню ФАЙЛ новые
команды ![]() и
и ![]() . Для этого
выполните следующие действия:
. Для этого
выполните следующие действия:
■ Введите команду СЕРВИС![]() Настройка, в диалоговом
окне Настройка на вкладке Команды выберите категорию Файл
и команду
Настройка, в диалоговом
окне Настройка на вкладке Команды выберите категорию Файл
и команду![]()
■ Откройте меню ФАЙЛ и
перетащите мышью команду ![]() в нужное место меню ( после команды
в нужное место меню ( после команды ![]() ).
).
■ В диалоговом окне Настройка в
категории Файл выберите команду ![]() и перетащите ее в меню ФАЙЛ после
и перетащите ее в меню ФАЙЛ после
Команды ![]()
■ Закройте диалоговое окно Настройка.
■ Откройте меню ФАЙЛ и убедитесь в появлении в нем двух новых команд.
■ Сохраните документ Стиль.doc.
Создание новой панели инструментов
■ Создайте новую панель инструментов,
включив в ее название вашу фамилию, например Панель Иванова. Для этого
используйте команду СЕРВИС![]() Настройка и кнопку
Настройка и кнопку ![]() на вкладке Панели инструментов.
на вкладке Панели инструментов.
■ На вкладке Команды диалогового
окна Настройка выделите команду ![]() и перетащите ее с помощью мыши на новую
панель инструментов.
и перетащите ее с помощью мыши на новую
панель инструментов.
■ Выделите команду ![]() и перетащите ее с помощью мыши на
созданную вами панель инструментов.
и перетащите ее с помощью мыши на
созданную вами панель инструментов.
■ Откройте три любых документа и
опробуйте действие команды и кнопки ![]() .
.
■
Введите команду СЕРВИС![]() Настройка и удалите кнопку
Настройка и удалите кнопку ![]() , перетащив ее мышью с панели
инструментов в рабочее поле документа.
, перетащив ее мышью с панели
инструментов в рабочее поле документа.
■ Сохраните документ Стиль.doc.
Задание 7. Создание нового стиля и работа со стилями
■ В документ Стиль.doc. введите следующий текст:

■ Сохраните документ.
■ Создайте новый стиль, носящий ваше имя, например Стиль Елены, со следующими параметрами:
• основан на стиле — Обычный;
• шрифт — Arial;
• начертание — Курсив;
• размер — 18 пт.;
• видоизменения — ![]()
• анимация — Неоновая реклама.
■ Для создания стиля введите команду ФОРМАТ![]() Стили и форматирование. Щелкните
по кнопке
Стили и форматирование. Щелкните
по кнопке ![]() (в верхней
части Области задач) и в диалоговом окне Создание стиля введите нужные
параметры.
(в верхней
части Области задач) и в диалоговом окне Создание стиля введите нужные
параметры.
■ .Установите флажок ![]() и сохраните созданный стиль.
и сохраните созданный стиль.
■ Введите команду ФОРМАТ![]() Стили и форматирование.
Стили и форматирование.
На Области задач в верхнем подокне с названием
стиля ![]() щелкните по
стрелке и в раскрывшемся
щелкните по
стрелке и в раскрывшемся
списке выберите команду Изменить стиль...
■
В диалоговом окне Изменение стиля щелкните по стрелке на кнопке
![]() и в раскрывшемся
списке выберите команду
и в раскрывшемся
списке выберите команду
![]()
■ В диалоговом окне Настройка клавиатуры введите собственную комбинацию клавиш для нового стиля, например Alt+2.
■ Создайте новую кнопку для вновь созданного стиля, выберите для нее значок и поместите ее на созданную вами панель инструментов. Для этого выполните следующие действия:
• введите команду СЕРВИС![]() Настройка и на вкладке Команды
выберите категорию Стили и команду с именем созданного вами стиля;
Настройка и на вкладке Команды
выберите категорию Стили и команду с именем созданного вами стиля;
• перетащите эту команду на созданную вами панель инструментов;
• выделите новую команду, в диалоговом окне Настройка
щелкните по кнопке ![]() и выберите значок для кнопки;
и выберите значок для кнопки;
• щелкните еще раз по кнопке ![]() и выберите Только текст (в
меню).
и выберите Только текст (в
меню).
■ Выделите первый абзац текста документа Стиль.doc и отформатируйте его собственным стилем, используя раскрывающийся список стилей.
■ Выделите второй абзац текста и отформатируйте его собственным стилем, используя вновь созданную кнопку.
■ Выделите третий абзац текста и отформатируйте его собственным стилем, используя комбинацию клавиш Alt+2.
■ Сохраните и закройте документ Стиль.doc.
Задание 8. Работа с многоколоночным текстом
■ Из папки Case скопируйте в свою папку файл Kolonka. doc. Откройте документ и внимательно ознакомьтесь с его содержанием. Сохраните документ под именем Kolonkи. doc.
■ В документе Kolonkи. doc установите курсор после рисунка П2.5 и вставьте разрыв раздела со следующей страницы.
■ Перейдите в начало документа. С
помощью кнопки Стандартной панели инструментов ![]() (Столбцы) разбейте текст первого
раздела на три равные колонки.
(Столбцы) разбейте текст первого
раздела на три равные колонки.
■ Выделите заголовок документа разместите его над всеми тремя колонками, установив для заголовка форматирование в одну колонку.
■ С помощью маркеров колонок, отображенных на горизонтальной масштабной линейке, увеличьте ширину третьей колонки на 1 см и установите ширину промежутков между колонками около 0,5 см.
■ Уменьшите рис. П2.5 таким образом, чтобы его размер не превышал ширину колонки.
■ Для равномерного распределения текста
между всеми колонками установите курсор в конец многоколоночного текста и
введите команду меню ВСТАВКА![]() Разрыв
Разрыв![]() На текущей странице.
На текущей странице.
■ Сохраните документ Kolonkи. doc.
■ Установите курсор перед вторым заголовком Форматирование текста внутри колонок.
■
С помощью команды меню окна Word ФОРМАТ![]() Колонки
разбейте текст этого раздела на две неравные
колонки, установив разделитель, ширину первой колонки — 10 см и величину промежутка — 1 см.
Колонки
разбейте текст этого раздела на две неравные
колонки, установив разделитель, ширину первой колонки — 10 см и величину промежутка — 1 см.
■ Расположите заголовок над обеими колонками.
■ Уменьшите рис. П2.6 таким образом, чтобы он целиком помещался в первой колонке.
■ В конец документа добавьте какой-либо
рисунок из коллекции Microsoft Office. Для этого щелкните по кнопке панели Рисование ![]() (Добавить
картинку), а затем по строке
(Добавить
картинку), а затем по строке ![]() (внизу Области задач). В появившемся окне с
коллекциями картинок выберите нужный рисунок и перетащите его в свой документ
с помощью мыши.
(внизу Области задач). В появившемся окне с
коллекциями картинок выберите нужный рисунок и перетащите его в свой документ
с помощью мыши.
■ Распределите равномерно между колонками содержимое второго раздела.
■ Отформатируйте многоколоночный текст.
■ Сохраните и закройте документ Kolonkи. doc..
■ Предъявите преподавателю результаты работы — сохраненные в своей папке файлы Tekst.doc, Стилъ. dос и Kolonkи. doc , а затем выполните задание 9.
Задание 9. Удаление стилей, кнопок, панелей инструментов и команд из меню
■ В документе Стилъ. dос удалите созданные вами в заданиях 6 и 7 новую панель инструментов, новый стиль и команды, добавленные в меню ФАЙЛ.
■
Для удаления кнопки с панели инструментов введите команду СЕРВИС![]() Настройка и перетащите
кнопку с панели инструментов в рабочую область окна.
Настройка и перетащите
кнопку с панели инструментов в рабочую область окна.
■ Для удаления стиля введите
команду ФОРМАТ![]() Стили и форматирование, на Области задач выделите нужный стиль и щелкните
по нему правой кнопкой мыши и выберите из контекстного меню команду
Стили и форматирование, на Области задач выделите нужный стиль и щелкните
по нему правой кнопкой мыши и выберите из контекстного меню команду ![]() .
.
■ Для удаления панели инструментов
введите команду СЕРВИС![]() Настройка, в диалоговом окне Настройка на
вкладке Панели инструментов выделите нужную панель и щелкните по
кнопке
Настройка, в диалоговом окне Настройка на
вкладке Панели инструментов выделите нужную панель и щелкните по
кнопке ![]() .
.
Удалите из меню ФАЙЛ команды ![]() и
и ![]() , перетащив их названия из меню в
рабочее поле документа.
, перетащив их названия из меню в
рабочее поле документа.
■ Сохраните документ.
■ Закройте все документы и окна.
■ Удалите из своей папки все файлы. Завершите работу.
Контрольные вопросы
1. Какие операции используются при форматировании документа Word в целом?
2. Как можно найти и заменить в документе Word фрагмент текста?
3. Как разделить документ на страницы, убрать разделение на страницы?
4. Что такое колонтитулы? Для чего они используются?
5. Как вставить в документ Word номера страниц, сноски и колонтитулы?
6. Каким образом можно вставить в документ закладку?
7. Как сформировать в документе Word оглавление?
8. Каким образом в документе Word можно создавать гиперссылки? На какие объекты могут указывать гиперссылки?
9. Каким образом можно изменять и настраивать панели инструментов Word?
10. Что такое стиль? Для чего используют стили?
11. Как создать новые кнопки для панелей инструментов?
12. Каким образом можно разделить текст документа на несколько колонок?
13. Как распределить текст равномерно между несколькими колонками?
14. Для чего в документах Word используются поля — особые структурные элементы? Как вставлять и обновлять поля?
Тест 4
1. Какие операции в программе Word можно выполнять со стилями?
Варианты ответов:
A. Создавать
B. Копировать
C. Удалять
D. Изменять
2. Как нужно вставлять в колонтитул дату и номера страниц, чтобы происходило их последующее автоматическое обновление?
Варианты ответов:
A. Ввести их с помощью клавиатуры
B. Ввести команду ВИД![]() Колонтитулы, а затем щелкнуть по
соответствующим кнопкам на панели инструментов Колонтитулы
Колонтитулы, а затем щелкнуть по
соответствующим кнопкам на панели инструментов Колонтитулы
С. Ввести команду ВИД![]() Колонтитулы, раскрыть
список Вставить автотекст и выбрать нужный элемент
Колонтитулы, раскрыть
список Вставить автотекст и выбрать нужный элемент
D. Сделать двойной щелчок в области колонтитулов, а затем использовать кнопки на панели инструментов Колонтитулы
3. Какие отличия от обычного текста имеют гиперссылки?
Варианты ответов:
А. Выделяются на экране цветом и / или подчеркиванием ?
B. Указатель мыши при наведении на гиперссылку
принимает вид руки с поднятым указательным пальцем palec ![]() .
.
С. Щелчок по гиперссылке на другой документ автоматически закрывает исходный документ
D. Щелчок по гиперссылке на веб-страницу автоматически запускает программу-обозреватель
E. Щелчок по гиперссылке на адрес электронной почты автоматически запускает почтовую программу
4. Каким образом можно равномерно по горизонтали распределить текст между несколькими колонками?
Варианты ответов:
A. Поместить курсор в конец фрагмента и
ввести команду ВСТАВКА![]() Разрыв
Разрыв![]() На текущей странице
На текущей странице
B. Выровнять ширину колонок
C. Установить различную ширину колонок
D.
Щелкнуть по кнопке ![]() (Столбцы)
(Столбцы)
E. Использовать команду ФОРМАТА Колонки
5. Установите соответствие между командами и клавишами для работы с полями.
Варианты ответов:
A. Вставить символ поля { } A. F9
B. Отобразить коды/значения выделенных полей В. Ctrl+F9
C. Отобразить коды/значения всех полей С. Shift+F9
D. Разорвать связь с полем D. Alt+F9
E. Обновить поле Е. Ctrl+Shift+F9
СОЗДАНИЕ ИЛЛЮСТРАЦИЙ В ДОКУМЕНТЕ WORD
Цель работы:
1. Освоение способов интеграции объектов: вставка в текстовый документ рисунков, созданных в других приложениях.
2. Получение практических навыков по созданию рисунков и схем с помощью графического редактора Word.
3. Редактирование рисунков.
4. Освоение приемов работы с разделами документа.
5. Создание организационной диаграммы.
6. Создание водяных знаков.
Продолжительность работы: 4 часа.
Задание 1. Вставка рисунка в документ
■ Запустите Windows.
■ Запустите текстовый процессор Word.
■ Создайте новый документ и сохраните его под именем Cmuxoтворениe.doc.
■ Распахните окно документа. Проверьте и откорректируйте, если это нужно, настройку программы в соответствии с параметрами, указанными в практической работе 3. Выведите на экран непечатаемые символы.
■ Введите текст стихотворения А. С. Пушкина, не разбивая четверостишия на абзацы в соответствии с приведенным ниже образцом. Для этого внутри четверостишия используйте принудительный переход на следующую строку — комбинацию клавиш Shift+Enter.
Октябрь уж наступил, ![]()
Уж роща отряхает![]()
Последние листы ![]()
С нагих своих ветвей. ![]()
Дохнул осенний хлад, ![]()
Дорога промерзает, ![]()
Журча, еще бежит ![]()
За мельницу ручей. ![]()
Установите отступы второго четверостишия (влево
и вниз) с помощью команд меню ФОРМАТ![]() Абзац.
Абзац.
■ Скопируйте текст стихотворения два раза.
■ Перейдите в начало документа. Справа
от стихотворения вставьте любой рисунок из коллекции ClipArt с помощью команды меню ВСТАВКА![]() Рисунок
Рисунок![]() Из файла.
Из файла.
Для вставки рисунка рядом с текстом нужно
предварительно создать рамку с помощью кнопки ![]() (Надпись) на панели инструментов
Рисование или команды меню ВСТАВКА
(Надпись) на панели инструментов
Рисование или команды меню ВСТАВКА![]() Надпись и установить необходимый вариант
обтекания рисунка текстом.
Надпись и установить необходимый вариант
обтекания рисунка текстом.
Коллекция ClipArt находится в папке
Program Files![]() Microsoft Office
Microsoft Office![]() ClipArt.
ClipArt.
Октябрь уж наступил, ![]()
Уж роща отряхает ![]()
Последние листы ![]()
С нагих своих ветвей. ![]()
Дохнул осенний хлад, ![]()
Дорога промерзает, ![]()
Журча, еще бежит ![]()
За мельницу ручей. ![]()
■ Во втором экземпляре стихотворения расположите
оба четверостишия рядом так, как это показано ниже. Это можно сделать,
используя вставку таблицы или с помощью инструмента ![]() (Надпись). Выполните один из
этих вариантов.
(Надпись). Выполните один из
этих вариантов.
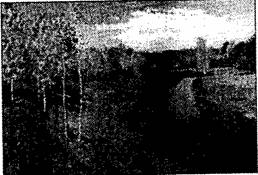
Октябрь уж наступил, Дохнул осенний хлад,
Уж роща отряхает Дорога промерзает,
Последние листы Журча, еще бежит
С нагих своих ветвей. За мельницу ручей.
■ В третьем экземпляре стихотворения отформатируйте каждый абзац в соответствии с приведенными ниже параметрами.
Параметры первого абзаца
Отступ слева 2 см
Отступ справа 5 см
Межстрочный интервал 1,5 строки
Перед абзацем 6 пт.
После абзаца 12 пт.
Параметры второго абзаца
Отступ слева 5 см
Отступ справа 2 см
Межстрочный интервал 0,8 строки
Перед абзацем 16 пт.
После абзаца 10 пт
■ Сохраните документ.
■ С помощью команды меню ВСТАВКА![]() Объект
Объект![]() Создание из файла вставьте в
свой документ рисунок из файла Knopky.bmp, который
находится в папке Case.
Создание из файла вставьте в
свой документ рисунок из файла Knopky.bmp, который
находится в папке Case.
![]()
■ Сделайте двойной щелчок на этом рисунке.
■ В окне программы Paint выделите рисунок и скопируйте его в буфер обмена.
■ Закройте окно программы Paint.
■ Вставьте рисунок в документ Word еще двумя способами:
• с помощью команды меню ПРАВКА![]() Специальная вставкам
Специальная вставкам ![]() Вставить как: Точечный
рисунок (Объект);
Вставить как: Точечный
рисунок (Объект);
• с помощью команды меню ПРАВКА![]() Специальная вставка
Специальная вставка ![]() Вставить как: Рисунок
(метафайл Windows).
Вставить как: Рисунок
(метафайл Windows).
■ Сделайте двойной щелчок на каждом рисунке. Чем отличается последний способ вставки рисунка от первого и второго?
■ Выделите первый рисунок однократным щелчком мыши и измените его размеры.
■ Отредактируйте второй и третий
рисунки, удалив в каждом по две кнопки. На панели инструментов Paint для этого
используйте правую верхнюю кнопку ![]() — инструмент Выделение.
— инструмент Выделение.
■ При редактировании последнего
рисунка используйте кнопку ![]() (Обрезка) на панели инструментов
Настройка изображения или команду меню окна Word ФОРМАТ
(Обрезка) на панели инструментов
Настройка изображения или команду меню окна Word ФОРМАТ![]() Рисунок (Объект).
Рисунок (Объект).
■ Сохраните и закройте документ Cmuxoтворениe.doc.
Задание 2. Создание рисунков с помощью графического редактора MS Office
■ Создайте новый документ и сохраните его под именем Рисование. doc. Введите следующий текст:
![]()
■ После текста вставьте несколько пустых абзацев, установите курсор после первого абзаца и с помощью инструментов панели Рисование создайте многослойный рисунок, подобный рис. Р5.1.
■ Сохраните документ.

Для объединения всех элементов рисунка их следует выделить и сгруппировать.
Выделение нескольких элементов рисунка производится однократным щелчком мыши при
одновременно нажатой клавише Shift или с
помощью кнопки панели Рисование ![]() (Выбор объектов).
(Выбор объектов).
Сгруппировать рисунок можно с помощью команды Группировать
из раскрывающегося списка кнопки ![]()
■ Сгруппируйте рисунок и переместите его к правой границе документа для того, чтобы убедиться в том, что сгруппированы все его элементы.
■ Привяжите рисунок к первому
абзацу текста. Для этого выделите рисунок, перетащите мышью символ привязки к
нужному абзацу, введите команду ФОРМАТ ![]() Объект, на вкладке Положение щелкните
по кнопке
Объект, на вкладке Положение щелкните
по кнопке ![]() ,
откройте вкладку Положение рисунка и установите флажок
,
откройте вкладку Положение рисунка и установите флажок ![]()
■ Создайте в документе Рисование.doc объект WordArt с помощью кнопки ![]() (Добавить объект WordArt) на панели инструментов Рисование и отредактируйте его
с помощью панели WordArt.
(Добавить объект WordArt) на панели инструментов Рисование и отредактируйте его
с помощью панели WordArt.
■ Привяжите объект WordArt к первому абзацу текста.
■ Сохраните документ Рисование.doc.
Задание 3. Редактирование рисунков
■ Откройте находящийся в папке Case файл Picture.doc и сохраните его в своей папке под именем Kapmuнки.doc.
■ Внимательно ознакомьтесь с текстом этого документа, так как в нем содержатся сведения, необходимые для выполнения этого задания.
■ С помощью комбинации клавиш Ctrl+Enter после заголовка в начале документа вставьте жесткий разрыв страницы.
■ Установите указатель мыши в середине первой страницы и сделайте двойной щелчок— выполните «пустой ввод» и введите текст
Редактирование рисунков
■ Удалите пустые абзацы и вставленный разрыв страницы.
■ Создайте в начале документа Kapmuнки.doc любую плоскую автофигуру.
■ Измените ее размер и сделайте копию автофигуры с помощью мыши. (Копирование рисунков с помощью мыши производится при одновременно нажатой клавише Ctrl.)
■
С помощью кнопки ![]() (Тень)
на панели Рисование настройте и откорректируйте тень для первой копии
автофигуры.
(Тень)
на панели Рисование настройте и откорректируйте тень для первой копии
автофигуры.
■ Выделите первую автофигуру, введите
команду ФОРМАТ![]() Автофигура,
окрасьте ее красным цветом и в диалоговом окне Формат автофигуры на
вкладке Цвета и линии установите прозрачность цвета заливки
70—80 %.
Автофигура,
окрасьте ее красным цветом и в диалоговом окне Формат автофигуры на
вкладке Цвета и линии установите прозрачность цвета заливки
70—80 %.
■ Окрасьте вторую автофигуру, используя
кнопку панели Рисование ![]() (Цвет заливки) и пункты
раскрывающегося меню
(Цвет заливки) и пункты
раскрывающегося меню
![]() и
и ![]()
■ Исследуйте возможности обтекания автофигуры текстом.
■ С помощью команды кнопки ![]() Порядок поместите
автофигуру «за текстом».
Порядок поместите
автофигуру «за текстом».
■ Измените положение автофигуры с
помощью команды ![]() Порядок
Порядок![]() Поместить перед текстом.
Поместить перед текстом.
■
Сделайте на первой автофигуре надпись ![]() Для этого
используйте команду контекстного меню автофигуры Добавить текст.
Для этого
используйте команду контекстного меню автофигуры Добавить текст.
■ Измените размер и цвет шрифта.
■ Добавьте текст на вторую автофигуру,
используя инструмент панели Рисование ![]() (Надпись).
(Надпись).
■ Удалите обрамление текстового поля.
■ Используя команды кнопки ![]() Порядок, поместите
надпись позади автофигуры.
Порядок, поместите
надпись позади автофигуры.
■ Переместите надпись на передний план. Удалите надпись.
■ С помощью кнопки панели Рисование ![]() (Объем) придайте
второй автофигуре объемный вид.
(Объем) придайте
второй автофигуре объемный вид.
■ Опробуйте различные варианты настройки объема.
■ С помощью команды Повернуть/отразить
из раскрывающегося списка кнопки ![]() отразите рисунок
сверху вниз.
отразите рисунок
сверху вниз.
■ Установите курсор в начале документа Kapmuнки.doc и введите команду ВСТАВКА![]() Рисунок
Рисунок![]() Картинки или щелкните по
Картинки или щелкните по
кнопке ![]() (Добавить картинку) на панели
инструментов Рисование. На появившейся Области задач щелкните по гиперссылке
(Добавить картинку) на панели
инструментов Рисование. На появившейся Области задач щелкните по гиперссылке ![]() , а затем из коллекции
Microsoft Office выберите какой-либо рисунок и перетащите его в свой
документ с помощью мыши.
, а затем из коллекции
Microsoft Office выберите какой-либо рисунок и перетащите его в свой
документ с помощью мыши.
■ Сохраните документ.
■ В начало документа Kapmuнки.doc вставьте 2 раза изображение
снеговика, находящееся в конце документа 
■ Выделите первый рисунок, введите
команду ФОРМАТ![]() Рисунок, откройте вкладку Положение и установите для него режим
обтекания «вокруг рамки».
Рисунок, откройте вкладку Положение и установите для него режим
обтекания «вокруг рамки».
■ Опробуйте все режимы обтекания рисунка текстом.
■ Для второго вставленного рисунка установите положение «за текстом».
■ Выделите поочередно каждый рисунок.
Для выделения рисунка, находящегося под слоем текста, можно
использовать кнопку панели Рисование ![]() (Выбор объектов).
(Выбор объектов).
■ Измените положение второго рисунка, установив формат «в тексте».
■ Обратите внимание на вид маркеров, которые появляются после щелчка мыши по первому и второму изображениям снеговика.
■ По первому рисунку (с режимом обтекания «вокруг рамки») сделайте щелчок правой кнопкой мыши и перейдите в окно редактирования с помощью команды контекстного меню Изменить рисунок.
■ Отредактируйте рисунок, изменив его окраску и удалив в нем некоторые элементы.
■ Выделите рисунок ![]() , находящийся в конце документа,
и переместите его в начало документа.
, находящийся в конце документа,
и переместите его в начало документа.
■ Выполните редактирование этого рисунка с помощью панели инструментов Настройка изображения.
■ Сохраните документ Kapmuнки.doc
Задание 4. Работа с разделами документа Word
Документ Word может состоять из нескольких разделов. Больше одного раздела создается в том случае, если разные части документа должны различаться параметрами раздела, к которым относятся:
• размер и ориентация листа бумаги;
• поля на листе бумаги;
• нумерация страниц;
• расположение и тип колонтитулов;
• нумерация строк;
• число колонок и т. д.
Для того чтобы создать новый раздел, нужно
поставить курсор в начало нового раздела и с помощью команды ВСТАВКА![]() Разрыв установить
переключатели с характеристиками этого раздела.
Разрыв установить
переключатели с характеристиками этого раздела.
Основные параметры раздела задаются в
диалоговом окне Параметры страницы, которое можно вызвать командой ФАЙЛ
![]() Параметры
страницы или двойным щелчком мыши по масштабной линейке в области полей
страницы (по серому цвету).
Параметры
страницы или двойным щелчком мыши по масштабной линейке в области полей
страницы (по серому цвету).
■ Установите курсор в конце документа Kapmuнки.doc и с помощью команды
меню ВСТАВКА![]() Разрыв
создайте новый раздел на текущей странице.
Разрыв
создайте новый раздел на текущей странице.
■ Сохраните документ.
■ В первом разделе документа создайте верхний колонтитул, содержащий дату и имя файла.
■ В верхний колонтитул второго раздела вставьте нумерацию страниц и любую окрашенную автофигуру размером около 1 см.
■ В диалоговом окне Параметры страницы установите во втором разделе документа Kapmuнки.doc альбомную ориентацию страницы.
■ Введите текст: ![]()
■ После текста вставьте 5 пустых абзацев.
■ Установите курсор в конце первого абзаца второго раздела документа и с помощью инструментов панели Рисование создайте приведенную ниже схему (рис. Р5.2).
■ В конце документа создайте еще один раздел и установите в нем книжную ориентацию страницы.
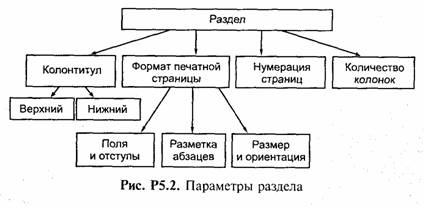
■ Сохраните документ Картинки.dос.
Задание 5. Создание организационной диаграммы
■ В окне справочной системы программы Word найдите
раздел ![]() Выделите
текст справки скопируйте его на последнюю страницу документа Картинки.dос.
Выделите
текст справки скопируйте его на последнюю страницу документа Картинки.dос.
■ Ознакомьтесь с технологией создания организационных диаграмм и создайте собственную организационную диаграмму, на которой отобразите генеалогическое древо своей семьи или структуру вашего вуза.
■ Сохраните и закройте документ Картинки.dос.
Дополнительное задание. Создание водяных знаков
■ Из папки Case скопируйте в свою папку файл Znak.doc, откройте его и ознакомьтесь с технологией создания водяных знаков.
■ Создайте новый документ и 2 раза вставьте в него текст из файла Znak.doc.
■ Сохраните документ в виде файла Знаки. dос.
■ В документе Знаки. dос создайте водяные знаки, повторяющиеся на каждой странице документа (в режиме колонтитулов). Для этого выполните следующие действия:
• введите команду ВИД ![]() Колонтитулы или дважды щелкните
в области колонтитулов;
Колонтитулы или дважды щелкните
в области колонтитулов;
• на панели инструментов Колонтитулы
щелкните по кнопке ![]() (Основной
текст);
(Основной
текст);
• вставьте в поле основного документа какой-либо рисунок или нарисуйте две-три окрашенные автофигуры;
• щелкните еще раз по кнопке ![]() (Основной текст);
(Основной текст);
• выйдите из режима создания колонтитулов,
щелкнув по кнопке ![]() на
панели инструментов Колонтитулы.
на
панели инструментов Колонтитулы.
■ Сохраните работу и просмотрите все страницы документа.
■ Предъявите преподавателю результаты работы — сохраненные в своей папке файлы: Cmuxoтворениe.doc, Рисование.doc, Картинки.dос и Знаки. dос.
■ Закройте все документы и окна.
■ Удалите из своей папки все файлы, кроме файла Картинки.doc.
■ Завершите работу.
Контрольные вопросы
1. Какие документы называются составными?
2. Какими способами в документах Word можно создавать иллюстрации?
3. Какие операции с графическими иллюстрациями можно выполнять в документах Word?
4. Чем различаются иллюстрации векторного и растрового типов?
5. Перечислите основные способы взаимодействия иллюстраций с текстом.
6. Какими способами иллюстрации могут отображаться в документе Word?
7. Какие возможности для создания и редактирования иллюстраций предоставляет встроенный графический редактор MS Office?
8. Перечислите основные инструменты панели Рисование и укажите их назначение.
9. Для чего в документах Word
используется элемент панели Рисование ![]() (Надпись)?
(Надпись)?
10. Зачем в рисунке Word нужно группировать фрагменты? Как выполняется эта операция?
11. Для чего в документе Word нужна привязка рисунков? Как установить (снять) привязку иллюстрации к абзацу, к положению на странице?
12. Как вставить в документ рисунок (объект), созданный в другом приложении?
13. Как в документ Word можно вставить другой файл?
14. Чем отличается простая вставка объекта от его внедрения?
15. Какие возможности предоставляет режим Специальная вставка?
16. Для чего в документах Word создают разделы? Какова структура раздела?
17. Как создать в документе новый раздел? Как установить параметры раздела?
18. Как отредактировать импортированное изображение?
19. Что такое водяной знак? Как создать водяные знаки на отдельной странице документа Word?
20. Как создать водяные знаки, повторяющиеся на каждой странице документа Word?
Тест 5
1. Как создать в документе новый раздел?
Варианты ответов:
A. Ввести команду ВСТАВКА![]() Разрыв
Разрыв![]() Начать новую страницу
Начать новую страницу
B. Ввести
команду ВСТАВКА![]() Разрыв
Разрыв![]() Новый раздел на текущей
странице
Новый раздел на текущей
странице
C. Ввести команду ВСТАВКА![]() Разрыв
Разрыв![]() Новый раздел со следующей страницы
Новый раздел со следующей страницы
D. Нажать комбинацию клавиш Ctrl+Enter
E. Нажать комбинацию клавиш Shift+Enter
2. Какими способами можно помещать в документ Word рисунки, созданные в других приложениях?
Варианты ответов:
A. Ввести команду ВСТАВКА![]() Рисунок
Рисунок![]() Картинки
Картинки
B.
Щелкнуть по кнопке панели Рисование ![]() (Добавить картинку)
(Добавить картинку)
C. Ввести команду ВСТАВКА![]() Рисунок
Рисунок![]() Из файла
Из файла
D. Ввести команду ВСТАВКА![]() Название
Название
E. Щелкнуть по кнопке ![]() (Добавить рисунок) на панели
инструментов Настройка изображения
(Добавить рисунок) на панели
инструментов Настройка изображения
3. Какой из приведенных ниже рисунков в документе Word имеет формат «в тексте»?
Варианты ответов:
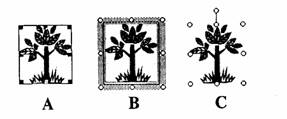
4. При внедрении в документ Word объекта, созданного в другом приложении,
Варианты ответов:
A. Объект конвертируется в формат программы Word
B. Объект может редактироваться средствами создавшего его приложения
C. Объект может редактироваться средствами программы Word
D. Объект может сохранять связь с исходным документом
E. Объект может вставляться в документ в виде значка
5. Для чего в программе Word
используется кнопка панели Рисование ![]() (Надпись)?
(Надпись)?
Варианты ответов:
A. Для размещения импортированных изображений
B. Для размещения текста вокруг иллюстрации
C. Для совместного хранения рисунка и его названия
D. Для размещения рисунков под слоем основного текста
E. Для создания в документе «водяных знаков»
РАБОТА С ТАБЛИЦАМИ И ДИАГРАММАМИ WORD
Цель работы:
1. Ознакомление с приемами работы по созданию, оформлению таблиц и выполнению вычислений в таблицах.
2. Создание диаграмм на основе таблиц Word.
3. Импорт таблиц Excel в документ Word.
4. Изменение и форматирование импортированных таблиц.
Продолжительность работы: 4 часа.
Задание 1. Работа с таблицами Word
■ Запустите Windows.
■ Запустите текстовый процессор Word.
■ Откройте находящийся в папке Case файл Table.doc и сохраните его в своей папке под именем Таблицы. doc.
■ Внимательно ознакомьтесь с текстом этого документа, так как в нем содержатся сведения, необходимые для выполнения настоящего задания.
■ В документе Таблицы. doc. выделите табл. П2.4 щелчком по маркеру перемещения, а затем отмените выделение таблицы.
■ Подведите указатель мыши к нижнему правому углу таблицы и, перетаскивая с помощью мыши маркер изменения размера таблицы, уменьшите ее размер.
■ С помощью команды ТАБЛИЦА![]() Выделить
Выделить![]() Таблица выделите таблицу П2.4.
Таблица выделите таблицу П2.4.
■ С помощью команды ТАБЛИЦА![]() Свойства таблицы измените
характер обтекания текстом таблицы П2.4 — установите параметр «вокруг».
Свойства таблицы измените
характер обтекания текстом таблицы П2.4 — установите параметр «вокруг».
■ Подведите указатель мыши к верхнему левому углу таблицы, «ухватитесь» мышью за маркер перемещения и переместите таблицу в другое место страницы.
■ Разместите таблицу по левому краю, а затем по центру страницы.
■ Отмените режим обтекания таблицы текстом.
■ С помощью маркера изменения размера таблицы увеличьте размер таблицы П2.4.
■ Выделите какую-либо строку таблицы и
измените ее высоту с помощью команд меню ТАБЛИЦА![]() Свойства таблицы (на вкладке Строка).
Свойства таблицы (на вкладке Строка).
■ Измените высоту строки с помощью мыши.
■ Выделите какой-либо столбец табл. П2.4
и измените его ширину вначале с помощью мыши, а затем с помощью команд меню ТАБЛИЦА![]() Свойства таблицы (на
вкладке Столбец).
Свойства таблицы (на
вкладке Столбец).
■ В таблице П2.4 установите интервалы
между ячейками величиной 0,1 см. Для этого введите команду ТАБЛИЦА![]() Свойства таблицы, на
вкладке Таблица щелкните по кнопке
Свойства таблицы, на
вкладке Таблица щелкните по кнопке ![]() , установите флажок Интервалы между
ячейками и введите нужное значение.
, установите флажок Интервалы между
ячейками и введите нужное значение.
■ Установите курсор в одной из ячеек таблицы П2.4, удалите содержимое ячейки и вставьте в нее какой-нибудь рисунок.
■ Выровняйте рисунок по центру ячейки.
■ Создайте в какой-либо ячейке таблицы любую окрашенную автофигуру.
■ Скопируйте автофигуру в другую ячейку таблицы.
■ Выведите на экран панель инструментов Таблицы и границы и с помощью кнопок этой панели измените толщину и вид границ таблицы.
■ Выделите одну из ячеек и с помощью
кнопки ![]() (Создать
таблицу) нарисуйте в этой ячейке диагональную границу.
(Создать
таблицу) нарисуйте в этой ячейке диагональную границу.
■ Измените цвет границ таблицы.
■ Сохраните документ.
■ В конце документа Таблицы.dос создайте новую таблицу по приведенному образцу (табл. Р6.1).
■ Оформите таблицу рамками и заливкой.
В созданной вами таблице выполните предлагаемые ниже вычисления. Технология выполнения вычислений приведена в тексте документа Таблицы.dос.
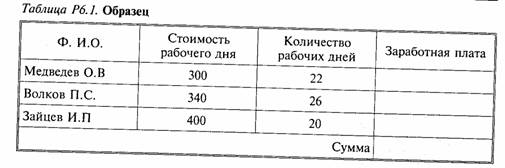
■ Установите курсор в ячейке D2 (с ожидаемым результатом) и с помощью команды ТАБЛИЦА![]() Формула в диалоговом
окне Формула введите выражение
Формула в диалоговом
окне Формула введите выражение ![]() .
.
■ Для вычисления произведения в ячейках D3 и D4 используйте функцию PRODUCT(left) — перемножить слева.
■ Для вычисления суммы используйте
функцию SUM (above) или кнопку ![]() (Автосумма) на
панели инструментов Таблицы и границы.
(Автосумма) на
панели инструментов Таблицы и границы.
■ Установите курсор в любой ячейке
таблицы и с помощью команды меню ТАБЛИЦА![]() Сортировка расположите фамилии по
алфавиту.
Сортировка расположите фамилии по
алфавиту.
■ Сохраните документ Таблицы.dос.
Задание 2. Создание диаграмм в документе Word
■ Создайте новый документ и скопируйте в него из документа Таблицы.dос созданную вами таблицу с вычислениями.
■ Сохраните документ под именем Диаграммы. dос.
■ Удалите последний столбец и нижнюю строку таблицы и сделайте в документе Диаграмма. dос еще три копии таблицы.
■ Между копиями таблицы вставьте разделители страниц.
Создание диаграммы без установки связи с таблицей
■ Перейдите в начало документа Диаграммы.йос.
Выделите первый экземпляр таблицы с помощью команды ТАБЛИЦА ![]() Выделить
Выделить ![]() Таблица и скопируйте ее в буфер
обмена.
Таблица и скопируйте ее в буфер
обмена.
■ Введите команду ВСТАВКА![]() Объект и на вкладке Создание
выберите объект Диаграмма Microsoft Graph.
Объект и на вкладке Создание
выберите объект Диаграмма Microsoft Graph.
■
Щелкните по кнопке ![]()
■ Выделите появившуюся на экране таблицу
Microsoft Graph (щелчком мыши по левой верхней кнопке) и удалите из нее
данные с помощью команды ПРАВКА![]() Очистить
Очистить![]() Все или клавиши Delete.
Все или клавиши Delete.
■
Установите курсор в первой ячейке таблицы Microsoft Graph и с
помощью команды ПРАВКА![]() Вставить поместите в нее находящуюся в
буфере обмена таблицу.
Вставить поместите в нее находящуюся в
буфере обмена таблицу.
■ Возвратитесь в документ Word, щелкнув мышью вне области диаграммы.
Для быстрого создания диаграмм удобно
использовать кнопку панели инструментов Word ![]() (Добавить
диаграмму).
(Добавить
диаграмму).
■ Если такая кнопка отсутствует на панели инструментов, то для вывода ее на экран выполните следующие действия:
• введите команду меню ВИД![]() Панели инструментов
Панели инструментов![]() Настройка;
Настройка;
• в диалоговом окне Настройка на
вкладке Команды выделите категорию Вставка, найдите кнопку ![]() (Диаграмма) и
перетащите ее с помощью мыши на панель инструментов Word.
(Диаграмма) и
перетащите ее с помощью мыши на панель инструментов Word.
■ Выделите созданную диаграмму (одним щелчком мыши) и увеличьте ее размер. Сделайте двойной щелчок по этой диаграмме.
■ В таблице Microsoft Graph удалите вторую строку.
■ Выделите щелчком мыши самый высокий столбец диаграммы и удалите его с помощью клавиши Delete.
■ Вернитесь в документ Word и убедитесь в том, что все эти изменения не отразились на исходной таблице.
■ Измените данные в исходной таблице (на странице 1 документа Диаграммы.dос) и убедитесь в том, что эти изменения не отображаются на диаграмме.
■ Сделайте двойной щелчок по созданной диаграмме.
■ В окне программы Microsoft Graph обратите внимание на кнопки панели инструментов для редактирования диаграмм.
■ Если такая панель отсутствует, то
выведите ее на экран с помощью команды меню ВИД![]() Панели инструментов
Панели инструментов![]() Стандартная.
Стандартная.
■ Переведите эту панель из закрепленного в «плавающее» состояние — перетащите ее в нижнюю часть окна, «ухватившись» мышью за левый край этой панели.
■ Уменьшите ширину панели с помощью мыши.
■ Исследуйте назначение кнопок панели редактирования диаграмм.
■ Отредактируйте диаграмму с помощью кнопок этой панели инструментов:
• измените тип диаграммы;
• измените принцип построения диаграммы с
помощью кнопок ![]() (По
строкам) и
(По
строкам) и ![]() (По
столбцам);
(По
столбцам);
• удалите и снова верните легенду;
• исследуйте назначение кнопки ![]() (Режим
таблицы);
(Режим
таблицы);
• двойным щелчком мыши выделите последовательно отдельные элементы диаграммы и измените их цвет.
■ Вернитесь из окна программы Microsoft Graph в окно документа Word.
■ Удалите исходную таблицу (на странице 1) и убедитесь в том, что диаграмма осталась без изменений.
■ Сохраните документ Диаграммы.dос.
Установка связи диаграммы с исходной таблицей
Для создания диаграммы, связанной с исходной таблицей, выполните следующие действия:
■ Выделите второй экземпляр таблицы (на странице 2 документа Диаграммы.dос).
■ Скопируйте таблицу в буфер обмена.
■ Щелкните по кнопке ![]() (Добавить диаграмму).
(Добавить диаграмму).
■
Выделите появившуюся на экране таблицу Microsoft Graph (щелчком
мыши по левой верхней кнопке) и удалите из нее данные с помощью команды ПРАВКА![]() Очистить
Очистить![]() Все или клавиши Delete.
Все или клавиши Delete.
■
Установите курсор в первой ячейке таблицы Microsoft Graph и с
помощью команды ПРАВКА![]() Вставить связь поместите в нее
находящуюся в буфере обмена таблицу.
Вставить связь поместите в нее
находящуюся в буфере обмена таблицу.
■ Возвратитесь в документ Word, щелкнув мышью вне области диаграммы.
При установлении связи все изменения, вносимые в исходную таблицу, будут отображаться на диаграмме, а при удалении содержимого таблицы исчезнет и диаграмма.
■ Измените числовые данные в исходной таблице (на странице 2) и проследите за изменением вида диаграммы.
■ Удалите все данные в исходной таблице на странице 2. Что произошло с диаграммой? Проанализируйте результат.
■ Сохраните и закройте документ Диаграммы.dос.
Задание 3. Импорт таблиц Excel в документ Word
Импорт в документ Word электронных таблиц, созданных в Excel, можно выполнить несколькими способами:
1. Вставить как таблицу, редактируемую средствами Word, с помощью:
• кнопки Вставить;
• команды ПРАВКА![]() Специальная вставка
Специальная вставка![]() Вставить как Текст в формате RTF.
Вставить как Текст в формате RTF.
2. Вставить как текст с помощью команды
ПРАВКА![]() Специальная
вставка
Специальная
вставка![]() Вставить
как Неформатированный текст.
Вставить
как Неформатированный текст.
3. Внедрить в документ Word как таблицу, редактируемую средствами Excel:
• с
помощью команды ПРАВКА![]() Специальная вставка
Специальная вставка![]() Вставить как Лист Microsoft Excel (объект);
Вставить как Лист Microsoft Excel (объект);
• перетаскиванием таблицы с помощью мыши из документа Excel в документ Word.
4. Внедрить в документ Word таблицу Excel
в виде значка с помощью команды ВСТАВКА![]() Объект
Объект![]() Создание из файлам В виде значка.
Создание из файлам В виде значка.
5. Связать таблицу Excel с документом Word с помощью команд:
• ПРАВ КА![]() Специальная вставка
Специальная вставка![]() Связать
Связать![]() Лист Microsoft Excel (объект);
Лист Microsoft Excel (объект);
• ВСТАВКА![]() Объект
Объект![]() Создание из файлам Связь с файлом.
Создание из файлам Связь с файлом.
6. Внедрить таблицу Excel в
документ Word как
рисунок, редактируемый средствами
графического редактора Microsoft Office, с помощью команды ПРАВКА![]() Специальная вставка
Специальная вставка ![]() Вставить как Рисунок.
Вставить как Рисунок.
■ Опробуйте все способы вставки, внедрения и связывания таблиц Excel с документом Word. Для этого скопируйте из папки Case в свою папку документы Import.xls и Import.doc.
■ Переименуйте файл Import.doc в файл Импортное и откройте документ Импорт. doc.
■ Откройте находящийся в вашей папке документ Import.xls.
■ Выделите с помощью мыши находящуюся в документе Import.xls таблицу (диапазон ячеек А1:Е8) и скопируйте таблицу в буфер обмена.
■ Выполните последовательно импорт таблиц всеми указанными в документе Импортное способами, устанавливая поочередно курсор в абзацах, находящихся ниже приведенного описания способа и сохраняя документ после выполнения каждой операции.
■ Преобразуйте таблицу, вставленную вторым способом (как Неформатированный текст), в таблицу Word с помощью команды
ТАБЛИЦА![]() Преобразовать
Преобразовать![]() Преобразовать в таблицу.
Преобразовать в таблицу.
■ Отформатируйте эту таблицу средствами Word.
■ Сохраните документ Импортное.
Задание 4. Изменение и форматирование импортированных таблиц
■ Перейдите в начало документа Импортное.
■ Отредактируйте таблицы, вставленные в формате Word: объедините ячейки первой строки и последовательно замените заголовки первых трех таблиц на:
Таблица 1 Word, Таблица 2 Word и Таблица 3 Word.
■ Сохраните документ Импортное.
Для редактирования таблиц, внедренных в документ Word в формате Excel, нужно:
• сделать двойной щелчок по внедренной таблице или по ее значку;
• дважды щелкнуть по нужной ячейке;
• ввести новые данные.
Для возвращения в документ Word нужно щелкнуть мышью вне окна Excel.
■ Сделайте двойной щелчок по значку импортированного документа, а затем щелкните вне окна Excel и проанализируйте результат.
■ Сделайте двойной щелчок по таблице, внедренной способом перетаскивания, и определите, в каком формате происходит импорт таблицы Excel при перетаскивании ее в документ Word с помощью мыши.
■ Отредактируйте таблицы, вставленные
в формате Excel, средствами табличного процессора — объедините ячейки
первой строки с помощью кнопки панели инструментов Excel ![]() (Объединить
и поместить в центре).
(Объединить
и поместить в центре).
■ Последовательно замените заголовки таблиц в формате Excel на заголовки:
Таблица 4 Excel, Таблица 5 Excel, Таблица 6 Excel.
Для форматирования таблиц, внедренных как Рисунок, нужно использовать средства графического редактора MS Office — панель инструментов Рисование.
■ Щелкните по инструменту панели
Рисование ![]() (Надпись)
и в таблицу, внедренную как Рисунок, добавьте
заголовок
(Надпись)
и в таблицу, внедренную как Рисунок, добавьте
заголовок ![]()
■ Расположите надпись «перед текстом».
■ В документе Import.xls удалите заголовок таблицы.
■ Сохраните документ Import.xls и обратите внимание на изменение в документе Импорт.dос таблиц, связанных с документом Excel.
■ Сохраните документ Импортное.
■ Закройте окна всех документов.
■ Предъявите преподавателю результаты работы — сохраненные в своей папке файлы Таблицы. dос, Диаграммы. dос, Import.xls и Импортное.
■ Закройте все документы и окна.
■ Удалите из своей папки все файлы, кроме документа Картинки.doc.
■ Завершите работу.
Контрольные вопросы
1. Какими способами в документах Word можно создавать таблицы?
2. Какие новые возможности для работы с таблицами предоставляют последние версии программы Word?
3. Какие операции можно выполнять в таблицах Word?
4. Как отформатировать таблицу Word?
5. При каких условиях можно работать с таблицей Word как с базой данных?
6. Как в таблицах Word выполняются вычисления?
7. Какие элементы могут входить в состав формул в таблицах Word?
8. Какие функции можно использовать в таблицах Word?
9. Какими способами в документах Word можно создавать диаграммы? Как отредактировать диаграмму?
10. Назовите основные способы интеграции разнородных объектов.
Тест 6
1.. Каким образом можно удалить из таблицы Word целую строку вместе с находящимися в ней данными?
Варианты ответов:
A. Выделить строку и ввести команду ПРАВКА![]() Вырезать
Вырезать
B. Выделить строку и нажать клавишу Delete
C. Выделить строку и ввести команду ТАБЛИЦА![]() Удалить
Удалить![]() Строки
Строки
D.
Установить курсор в этой строке и ввести команду ТАБЛИЦА![]() Удалить
Удалить![]() Строки
Строки
2. Каким образом можно изменить толщину всех линий в таблице Word?
Варианты ответов:
А. С помощью команды ФОРМАТ![]() Границы и заливка
Границы и заливка
В. С помощью кнопки ![]() (Внешние границы) на панели
инструментов Форматирование
(Внешние границы) на панели
инструментов Форматирование
C. С помощью кнопок на панели инструментов Таблицы и границы
D.
С помощью кнопки ![]() (Тип
линии) на панели инструментов Рисование
(Тип
линии) на панели инструментов Рисование
3. Каким образом в таблице Word можно вычислить сумму чисел, находящихся в ячейках А1 и А2?
Варианты ответов:
A. Ввести с помощью клавиатуры формулу =А1+А2
B.
Ввести команду ТАБЛИЦА![]() Формула и ввести формулу =А1+А2
Формула и ввести формулу =А1+А2
C. Ввести команду ТАБЛИЦА![]() Формула и ввести функцию =SUM(A1;A2)
Формула и ввести функцию =SUM(A1;A2)
D. Ввести команду ТАБЛИЦА![]() Формула и ввести функцию =SUM(A1+A2)
Формула и ввести функцию =SUM(A1+A2)
E. Ввести команду ТАБЛИЦА![]() Формула и ввести функцию =SUM(left)
Формула и ввести функцию =SUM(left)
4. Как в документ Word вставить таблицу Excel, чтобы ее можно было редактировать средствами программы Word?
Варианты ответов:
A. Перетащить таблицу Excel в документ Word с помощью мыши
B. Скопировать таблицу Excel в буфер
обмена и поместить ее в документ Word с помощью кнопки ![]() (Вставить)
(Вставить)
C. Скопировать таблицу Excel в буфер
обмена и поместить ее в документ Word с помощью команды ПРАВКА![]() Специальная вставка
Специальная вставка ![]() Вставить как Текст в формате RTF
Вставить как Текст в формате RTF
D. Скопировать таблицу Excel в буфер обмена и
поместить ее в документ Word с помощью команды ПРАВКА![]() Специальная вставка
Специальная вставка![]() Вставить как Лист Microsoft Excel (объект)
Вставить как Лист Microsoft Excel (объект)
5. Что происходит при простой статической вставке в документ Word объекта, созданного в другом приложении?
Варианты ответов:
A. Объект конвертируется в формат Word
B. Объект может редактироваться средствами создавшего его приложения
С. Объект может редактироваться средствами программы Word
D. Объект теряет связь с исходным документом
Е. Объект сохраняет связь с исходным документом
СОЗДАНИЕ ФОРМУЛ, НАЗВАНИЙ, ПЕРЕКРЕСТНЫХ ССЫЛОК И СПИСКА ИЛЛЮСТРАЦИЙ. СОЗДАНИЕ ЭЛЕМЕНТОВ АВТОЗАМЕНЫ И АВТОТЕКСТА. РАБОТА С ИСПРАВЛЕНИЯМИ И ПРИМЕЧАНИЯМИ
Цель работы:
1. Получение практических навыков по созданию формул.
2. Автоматическая нумерация рисунков.
3. Вставка перекрестных ссылок.
4. Создание списка иллюстраций.
5. Создание и вставка элементов автозамены и автотекста.
6. Работа с исправлениями и примечаниями.
Продолжительность работы: 2 часа.
Задание 1. Создание и редактирование формул
■ Запустите Windows.
■ Запустите текстовый процессор Word.
■ Создайте новый документ. Проверьте и откорректируйте настройку редактора в соответствии с параметрами, указанными в практической работе 3.
■ Введите текст ![]() .
.
■ Сохраните документ в своей папке под именем Формула.doc.
Для создания формулы в документе Word необходимо:
• вызвать программу Microsoft Equation — Редактор формул;
• выбрать шаблон из нижнего ряда панели инструментов и заполнить необходимые поля;
• выбрать символ из верхнего ряда панели инструментов;
• ввести нужный текст;
• щелкнуть мышью вне окна редактора формул для возвращения в документ Word.
■ Установите курсор в место вставки
формулы, введите команду меню ВСТАВКА![]() Объект
Объект![]() Создание и выберите объект Microsoft Equation
Создание и выберите объект Microsoft Equation
— Редактор формул.
■ Исследуйте назначение кнопок панели инструментов Редактора формул.
■ Создайте следующую формулу:
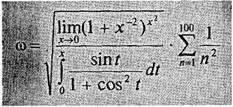
■ Вернитесь в документ Word, щелкнув мышью вне формулы.
■ Для редактирования и форматирования
ранее созданной формулы используются команды горизонтального меню окна
Редактора формул. Для запуска программы Microsoft Equation в окне программы Word выделите
формулу и введите команду ПРАВКА![]() Объект
Объект![]() Формула
Формула![]() Открыть.
Открыть.
■ Отредактируйте формулу, заменив в ней символы х на у.
■ Измените стиль, тип шрифта, начертание и размер некоторых символов.
■ Сохраните документ Формула doc.
Задание 2. Автоматическая нумерация иллюстраций. Создание списка иллюстраций
■
Откройте созданный в практической работе 5 документ Kapmuнки.doc. и выведите на экран непечатаемые символы. Установите
текстовый курсор под первым рисунком и
вставьте автоматическую нумерацию рисунка с помощью команды ВСТАВКА![]() Название.
Название.
■ Вставьте автоматическую нумерацию ко всем рисункам документа Kapmuнки.doc.
■ Между рисунками 1 и 2 создайте небольшую автофигуру и вставьте ее автоматическую нумерацию.
■ После номера каждого рисунка введите текст подрисуночной подписи (название рисунка).
Создание списка иллюстраций (рисунков, таблиц и
формул) производится с помощью команды ВСТАВКА![]() Оглавление и указатели и вкладки Список
иллюстраций. Список иллюстраций может быть составлен только в том случае,
если рисунки, таблицы или формулы имеют автоматическую нумерацию.
Оглавление и указатели и вкладки Список
иллюстраций. Список иллюстраций может быть составлен только в том случае,
если рисунки, таблицы или формулы имеют автоматическую нумерацию.
■ Установите курсор в начало документа Kapmuнки.doc и сформируйте список иллюстраций.
■ Сохраните документ.
Задание 3. Вставка перекрестных ссылок
Перекрестные ссылки используются для вставки в виде полей ссылок на элементы,
расположенные в другом месте данного документа, например: см. ![]()
В документе Word перекрестные ссылки могут быть созданы для автоматически пронумерованных рисунков, таблиц, формул, заголовков, сносок и помеченных закладками абзацев.
Вставка перекрестных ссылок осуществляется с
помощью команды меню ВСТАВКА![]() Перекрестная ссылка при установленном
флажке
Перекрестная ссылка при установленном
флажке ![]() .
.
■ В документе Kapmuнки.doc после заголовка схемы Параметры раздела документа Word
введите текст: ![]() и вставьте перекрестную ссылку на
соответствующий рисунок.
и вставьте перекрестную ссылку на
соответствующий рисунок.
■ Выделите весь документ и обновите поля (нумерацию рисунков и ссылку) с помощью клавиши F9 или команды контекстного меню. ■ Сохраните документ Картинки. doc.
Задание 4. Создание и вставка элементов автозамены и автотекста
Автозамена и автотекст служат для упрощения ввода часто используемых фрагментов документа Word (слов, словосочетаний, таблиц и даже некоторых рисунков).
Использование этих инструментов позволяет устранять ошибки и опечатки при вводе текста, а также заметно ускоряет и облегчает процесс создания качественного документа Word.
Основное различие между ними состоит в том, что:
• автозамена работает в автоматическом режиме;
• элементы автотекста вставляются в документ под управлением пользователя.
Список имеющихся в Word автозамен можно
просмотреть в диалоговом окне Автозамена. Для открытия этого окна нужно
ввести команду СЕРВИС![]()
Параметры автозамены и щелкнуть по вкладке Автозамена.
■ Просмотрите список имеющихся в программе Word элементов автозамены.
Создание элемента автозамены
■ Создайте новый элемент автозамены, содержащий текст и рисунок из файла Logotip.doc, который находится в папке Case:
![]()
■ Для включения этого элемента в список имеющихся автозамен выполните следующие действия:
• выделите этот фрагмент и введите команду СЕРВИС![]() Параметры автозамены;
Параметры автозамены;
• щелкните по вкладке Автозамена и в поле Заменить введите название (код) этого элемента автозамены, например букву м;
• установите переключатель Форматированный текст;
• щелкните по кнопке ![]()
■ Для вставки в документ этого элемента автозамены в первую строку документа Kapmuнки.doc введите имя (код) автозамены — букву м и нажмите клавишу Enter или пробел.
Создание элемента автотекста
■ Просмотрите список имеющихся в
программе элементов автотекста, введя команду СЕРВИС![]() Параметры автозамены и
Параметры автозамены и
щелкнув по вкладке Автотекст.
■ Сформируйте новый элемент автотекста, введя в начало документа Kapmuнки.doc свою фамилию, имя и отчество, место учебы (или работы), домашний адрес и номер телефона.
■ Выделите введенные данные.
Введите команду меню ВСТАВКА![]() Автотекст
Автотекст ![]() Создать и в появившемся
диалоговом окне укажите имя этого элемента автотекста, например «Мои
данные».
Создать и в появившемся
диалоговом окне укажите имя этого элемента автотекста, например «Мои
данные».
Вставить в документ элемент автотекста можно следующими способами:
1) ввести команду ВСТАВКА![]() Автотекст
Автотекст ![]() Автотекст или СЕРВИС
Автотекст или СЕРВИС![]() Параметры автозамены
Параметры автозамены ![]() вкладка Автотекст, а
затем в диалоговом окне выбрать нужный элемент (имя автотекста) и
вкладка Автотекст, а
затем в диалоговом окне выбрать нужный элемент (имя автотекста) и
щелкнуть по кнопке
2) вывести на экран панель инструментов Автотекст и выбрать нужный элемент в списке, отражающем стиль введенного текста, например Обычный, Заголовок и т. п.;
3) ввести с клавиатуры имя элемента автотекста, например Мои данные (можно не до конца), и нажать клавишу F3.
■ Опробуйте все способы вставки в документ Kapmuнки.doc различных элементов автотекста.
■ Сохраните и закройте документ Kapmuнки.doc
Задание 5. Работа со скрытым текстом
■ Откройте находящийся в папке Case файл Table.doc и сохраните его в своей папке под именем Исправления. doc.
■ В документе Исправления. doc выделите второй абзац текста, установите красный цвет символов и оформите этот абзац как скрытый текст.
■ Уберите с экрана непечатаемые символы. Что произошло со скрытым текстом?
■ Отобразите в документе абзац, оформленный как скрытый текст.
■ Сохраните документ.
Задание 6. Работа с исправлениями
■ В документе Исправления. doc введите команду СЕРВИС![]() Параметры и на вкладке
Пользователь укажите свои имя, фамилию и инициалы для того,
чтобы в документе с исправлениями и примечаниями отображалось ваше имя (имя
рецензента).
Параметры и на вкладке
Пользователь укажите свои имя, фамилию и инициалы для того,
чтобы в документе с исправлениями и примечаниями отображалось ваше имя (имя
рецензента).
■ С помощью команды СЕРВИС![]() Исправления или кнопки
Исправления или кнопки
![]() (Исправления)
на панели инструментов Рецензирование включите режим записи исправлений
и из раскрывающегося списка выберите пункт
(Исправления)
на панели инструментов Рецензирование включите режим записи исправлений
и из раскрывающегося списка выберите пункт ![]() (рис. Р7.1).
(рис. Р7.1).
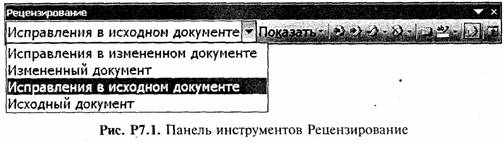
■ В документе Исправления.dос текст заголовка Вычисления таблицах Word замените на текст Выполнение вычислений и таблицах MS Office Word 2003
■ Удалите второй абзац текста.
Для работы с внесенными в документ
исправлениями используйте кнопки панели Рецензирование ![]() (Принять выделенные
исправления) и
(Принять выделенные
исправления) и ![]() (Отклонить выделенные
исправления) а также аналогичные команды
контекстных меню выделенных исправлений.
(Отклонить выделенные
исправления) а также аналогичные команды
контекстных меню выделенных исправлений.
■ Сохраните исправления в заголовке документа.
■ С помощью контекстного меню отклоните удаление второго абзаца текста.
■ Из раскрывающегося списка на панели
инструментов Рецензирование выберите пункт ![]() .
.
■ Отключите режим работы с исправлениями,
щелкнув по кнопке ![]() (Исправления)
на панели инструментов Рецензирование.
(Исправления)
на панели инструментов Рецензирование.
■ Сохраните документ Исправления.dос.
Задание 7. Работа с примечаниями
■ В документе Исправления.dос установите курсор в конце заголовка и введите
команду меню ВСТАВКА![]() Примечание
Примечание
или щелкните по кнопке на панели инструментов Рецензирование
![]() (Добавить
примечание).
(Добавить
примечание).
■
На панели инструментов Рецензирование из раскрывающегося списка выберите пункт
![]() (см. рис.
Р7.1).
(см. рис.
Р7.1).
■ В документе Исправления.dос установите курсор в конце заголовка и в выноске на правом поле документа введите текст примечания:
![]()
■ Если выноски не отображаются, то для
ввода примечаний следует раскрыть список кнопки ![]() на панели Рецензирование и выбрать пункт
на панели Рецензирование и выбрать пункт
![]() или
или ![]() .
.
■ Для просмотра примечания следует
щелкнуть по кнопке ![]() (Окно
просмотра).
(Окно
просмотра).
■ Сохраните и закройте документ Исправления.doc.
■ Предъявите преподавателю результаты работы: сохраненные в своей папке файлы: Формула. doc, Картинки. doc и Исправления. doc.
■ Закройте все документы и окна.
■ Удалите из своей папки все документы.
■ Завершите работу.
Контрольные вопросы
1. Как создать в документе Word формулы?
2. Какие средства автоматизации работы с документом имеются в программе Word?
3. Как установить в документе Word автоматическую нумерацию иллюстраций и сформировать список иллюстраций?
4. Что такое автозамена? Как вставить в документ Word новый элемент автозамены?
5. Что такое автотекст? Чем автотекст отличается от автозамены?
6. Какие средства для коллективной работы над документами нескольких пользователей обеспечивает программа Word?
7. Для чего используют скрытый текст?
8. Как работать с исправлениями?
9. Каким образом можно добавить и просмотреть примечания к документу?
Тест 7
1. Укажите средства для одновременной коллективной работы над документами Word нескольких пользователей.
Варианты ответов:
A. Исправления
B. Примечания
C. Автозамена
D. Автотекст
2. Как установить в документе Word нумерацию иллюстраций для того, чтобы затем автоматически сформировать список этих иллюстраций?
Варианты ответов:
A. Ввести с клавиатуры номер и название иллюстрации
B. Выделить иллюстрацию, а затем использовать
команду ВСТАВКА![]() Название
Название
C. Установить курсор в абзац, расположенный
под иллюстрацией, а затем использовать команду ВСТАВКА![]() Название
Название
D.
Установить курсор в абзац, расположенный под иллюстрацией, а затем
использовать команду ВСТАВКА![]() Перекрестная ссылка
Перекрестная ссылка
E. Установить курсор в абзац, расположенный под
иллюстрацией, а затем использовать команду ВСТАВКА![]() Оглавление и указатели
Оглавление и указатели
3. Укажите свойства, которые характеризуют автозамену.
Варианты ответов:
A. Сохраняется в шаблоне документа
B. Работает в автоматическом режиме
C. Вставляется в документ под управлением пользователя
D. Автоматически исправляет ошибки в момент ввода текста
E. Автоматически исправляет ошибки в ранее введенном тексте
4. Какие операции в документе Word можно выполнять в режиме Структура?
Варианты ответов:
А. Удалять выделенные фрагменты
В. Редактировать и форматировать текст.
С. Убирать с экрана отдельные фрагменты документа.
D. Изменять уровни заголовков
5. Каким образом в документ Word нужно вносить Ф.И.О. рецензента для того, чтобы внесенные им исправления выделялись отдельным цветом, а в исправлениях и примечаниях отображались его инициалы и фамилия?
Варианты ответов:
A. Ввести Ф.И.О. рецензента в текст документа
B. Ввести Ф.И.О. рецензента в окно Свойства документа
C. В диалоговом окне Параметры на вкладке Правка ввести Ф.И.О. рецензента
D. В диалоговом окне Параметры на вкладке Пользователь ввести Ф.И.О. рецензента.
РАБОТА С ЭЛЕКТРОННЫМИ ФОРМАМИ И МАКРОСАМИ
Цель работы:
1. Создание шаблона формы для ввода данных.
2. Заполнение электронной формы.
3. Создание макроса.
Продолжительность работы: 2 часа.
Задание 1. Создание формы для ввода данных
■ Запустите Windows.
■ Запустите текстовый процессор Word.
■ Откройте файл Formy.doc, который находится в папке Case. Внимательно ознакомьтесь с содержанием этого документа, так как в нем приведены сведения, необходимые для выполнения этой работы.
■ Создайте новый документ и сохраните его в своей папке в виде шаблона под именем Форма.dot.
■ В шаблоне Форма.dot. создайте электронную анкету по приведенному образцу (рис. Р8.1).
■ Для вставки необходимых полей используйте панель инструментов Формы.
■ Для создания поля со списком в строке 7 верхней таблицы (Семейное положение) в окне Параметры поля со списком создайте следующие элементы списка:
1. Холост;
2. Женат;
3. Замужем;
4. Не замужем.
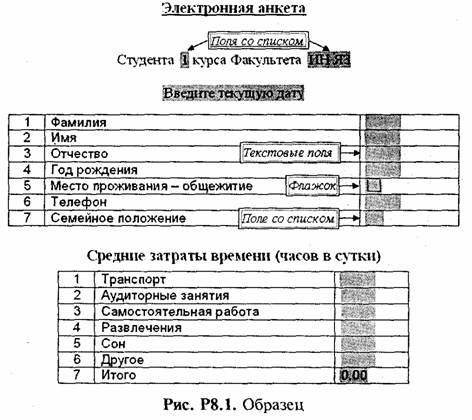
■ Добавьте к этому полю текст справки в
строке состояния ![]()
■ При создании текстовых полей в строках 1—6 нижней таблицы образца введите следующие параметры:
Тип: — Число;
Формат числа — 0,00.
■ Установите флажки:
![]()
■ К текстовому полю в строке 6 нижней
таблицы образца добавьте текст справки, которая будет выводиться при
нажатии клавиши F1: ![]()
■ При создании текстового поля в последней строке (Итого) введите следующие параметры:
Тип: Вычисление;
Выражение: =SUM(above);
Формат числа — 0,00;
![]()
■ Установите затенение полей и защиту формы.
■ Сохраните файл Форма.dot..
Задание 2. Заполнение формы
■ На основе шаблона Форма.dot.создайте новый документ и заполните созданную в задании 1 электронную форму.
■ Сохраните заполненную форму в своей папке в двух вариантах:
а) как обычный документ Word (в виде файла Форма.dot.);
б) как запись базы данных (в виде файла Форма.txt.).
Задание 3. Создание макроса (макрокоманды)
Макрос (макрокоманда) — программа последовательности действий, заданная пользователем для автоматизации работы с документами и программами.
Макросы можно создавать двумя способами:
1. Путем записи необходимой последовательности действий в виде макрокоманды с определенным именем.
2. С использованием языка программирования Visual Basic for Applications.
Для создания макроса первым способом необходимо выполнить следующие этапы:
• прорепетировать заранее всю последовательность действий;
• ввести команду СЕРВИС![]() Макрос
Макрос![]() Начать запись;
Начать запись;
• в появившемся диалоговом окне Запись макроса ввести имя, под которым будет записана макрокоманда (макрос), определить сферу ее действия (например, указать имя шаблона или документа) и назначить способ вызова макрокоманды (с помощью кнопки на панели инструментов или комбинации клавиш);
• выполнить задуманную последовательность действий;
• остановить запись щелчком по кнопке ![]() (Остановить запись)
на появившейся при записи панели инструментов или вводом команды СЕРВИС
(Остановить запись)
на появившейся при записи панели инструментов или вводом команды СЕРВИС![]() Макрос
Макрос![]() Остановить запись.
Остановить запись.
Для выполнения созданной
макрокоманды нужно ввести команду СЕРВИС![]() Макрос
Макрос![]() Макросы и указать в диалоговом окне имя
нужного макроса, или нажать присвоенную ему комбинацию клавиш, или щелкнуть по
соответствующей этому макросу кнопке на панели инструментов.
Макросы и указать в диалоговом окне имя
нужного макроса, или нажать присвоенную ему комбинацию клавиш, или щелкнуть по
соответствующей этому макросу кнопке на панели инструментов.
■ Откройте находящийся в папке Case файл Macros.doc, в котором содержится информация по макросам, и ознакомьтесь с его содержанием.
■ Сохраните документ в своей папке под именем Macros.doc и создайте в нем макрос первым способом — путем записи последовательности действий, с помощью которых за один шаг можно выполнять быстрое многоколоночное форматирование текста. Для этого:
■ Тщательно прорепетируйте необходимые операции (шаги 1—4), которые будут выполняться при создании макроса, так как при последующей записи макрокоманды любое (даже ошибочное) действие будет включено в создаваемый макрос:
1. В документе Macros.doc выделите первые 11 строк.
2. Введите команду ФОРМАТ![]() Колонки.
Колонки.
3. В диалоговом окне Колонки установите
форматирование в три колонки, размер промежутка между колонками — 0,5 см и флажок ![]()
4. Щелкните по кнопке ![]()
■ Создайте макрос под именем Колонки, в котором будет выполняться отрепетированная вами последовательность действий по форматированию документа в три колонки. Для этого:
■ В документе Макрос.doc выделите следующие за многоколоночным текстом строки (до рисунка).
■ Введите команду СЕРВИС![]() Макрос
Макрос![]() Начать запись.
Начать запись.
■ В диалоговом окне Запись макроса введите имя создаваемого макроса — Колонки.
■
Щелкните по кнопке ![]() (клавишам)
и назначьте макросу комбинацию клавиш Alt+3.
(клавишам)
и назначьте макросу комбинацию клавиш Alt+3.
■ Выполните отрепетированную вами последовательность действий по форматированию текста в три колонки.
■ Щелкните по кнопке ![]() (Остановить запись).
(Остановить запись).
■
В документе Макрос.doc выделите
следующие за рисунком три абзаца текста и отформатируйте их с помощью
созданного макроса, введя команду СЕРВИС![]() Макрос
Макрос![]() Макросы
Макросы![]() Колонки
Колонки ![]()
■ Сохраните работу.
■ Откройте находящийся в папке Box документ Adres.doc сохраните его в своей папке под именем Adpec.doc.
■ В документе Adpec.doc выделите первые 6 абзацев текста и выполните их
многоколоночное форматирование с помощью команды СЕРВИС![]() Макрос
Макрос![]() Макросы
Макросы![]() Колонки
Колонки![]()
■ В документе Adpec.doc выделите последние 5 абзацев текста и запустите созданный вами макрос с помощью комбинации клавиш Alt+3.
■ Сохраните работу.
■ Предъявите преподавателю результаты работы — файлы Форма.dot, Форма. doc Форма. txt, Макрос. doc и Adpec.doc.
■ Закройте все документы и окна.
■ Удалите из своей папки все документы.
■ Завершите работу.
Контрольные вопросы
1. Что такое оперативные электронные формы? Для чего их используют?
2. Что такое шаблоны? Каково их назначение? Как создать новый шаблон?
3. Перечислите и охарактеризуйте основные виды форм.
4. Какие типы полей используют при создании электронных форм?
5. Как настроить параметры полей форм?
6. Как добавить подсказки к полям формы?
7. Как заполнить электронную форму?
8. Для чего устанавливают защиту формы? Как защитить форму?
9. В каком виде можно распечатать содержимое формы?
10. Что такое макросы? Каким образом в документе Word можно создавать макросы?
Тест 8
1. Какие параметры текстовых полей (типы данных) Могут быть установлены при разработке электронных форм?
Варианты ответов:
A. Обычный текст
B. Числа
C. Формулы для выполнения вычислений
D. Дата
E. Текущее время
2. Какие элементы документа Word могут вставляться в виде полей?
Варианты ответов:
А. Колонтитулы
В. Заголовки
С. Сноски
D. Оглавление
Е. Номера страниц
3. Какую клавишу или комбинацию клавиш используют в .программе Word для обновления выделенных полей?
Варианты ответов:
A. AU+F9
B. Shift+F9
C. Ctrl+F9
D. F9
E. Ctrl+Shift+F9
4. Для каких целей устанавливают защиту форм?
Варианты ответов:
A. Для исключения возможности изменения постоянной и переменной частей форм
B. Для исключения возможности изменения постоянной части формы
C. Для исключения возможности изменения переменной части формы
D. Для установки режима «Только чтение»
5. Для каких целей в документе Word создают макросы?
Варианты ответов:
A. Для объединения нескольких сложных команд в одну
B. Для автоматизации запуска и выполнения приложений
C. Для заполнения формы и обработки введенных данных
D. Для защиты документа
E. Для ввода определенных параметров по умолчанию