В. Т. Безручко
КОМПЬЮТЕРНЫЙ ПРАКТИКУМ
ПО КУРСУ «ИНФОРМАТИКА»
Работа в Windows XP, Word 2003,
Excel 2003, PowerPoint 2003, Outlook 2003,
PROMT Family 7.0, Интернет
Издание 3-е, переработанное и дополненное
Допущено научно-методическим советом по информатике
при Министерстве образования и науки РФ в качестве учебного пособия
по дисциплине «Информатика» для студентов высших учебных
заведений, обучающихся по гуманитарным и социально-экономическим
направлениям и специальностям
Москва
ИД «ФОРУМ» - ИНФРА-М
2009
Стремительное развитие информационных технологий, постоянное обновление и совершенствование аппаратного и программного обеспечения (практически каждые два года) требуют постоянной переработки и обновления учебников и учебных пособий по дисциплине «Информатика».
В последние годы заметно вырос уровень довузовской подготовки учащихся по информатике. Однако студенты-первокурсники, как правило, имеют существенные различия в уровне первоначальной компьютерной подготовки даже в пределах одной и той же учебной группы. Поэтому компьютерные практикумы по информатике для высшей школы должны содержать широкий набор практических заданий, рассчитанных как на хорошо подготовленных студентов, так и на студентов, имеющих низкий уровень довузовской компьютерной подготовки.
Образовательные стандарты по дисциплине «Информатика» предусматривают изучение программных средств информационных технологий и телекоммуникаций, овладение компьютером на пользовательском уровне, умение работать с наиболее распространенными операционными системами и прикладными программами.
Настоящее учебное пособие ориентировано на использование русифицированных версий операционной системы Windows ХР, прикладных программ пакета Microsoft Office 2003 (Word, Excel, PowerPoint, Outlook Express), системы автоматизированного перевода документов PROMT Family 7.0 и работу в сети Интернет.
Пособие представляет собой третье издание книги «Практикум по курсу "Информатика". Работа в Windows 2000, Word, Excel», опубликованной в 2003 г. Второе издание «Практикума» существенно переработано, новое издание содержит семь новых практических работ и дополнено материалами из последних публикаций автора [1, 8, 9].
В теоретической части практикума рассмотрены интерфейс и технология работы в операционной системе Windows XP и ее стандартных приложениях, а также вопросы компьютерной безопасности.
Технология работы в приложениях Microsoft Office подробно рассмотрена в учебном пособии [1]. Параллельное использование курса лекций [1] и компьютерного практикума дает максимальный эффект усвоения учебного материала.
Практическая часть содержит около 90 заданий, сгруппированных в 16 работ, для выполнения на компьютере при проведении занятий студентов различных специальностей и с разным уровнем начальной подготовки.
Большинство практических работ рассчитано на выполнение в течение 4 часов аудиторных занятий. Для выполнения заданий в работах 7—10 потребуется около 2 часов.
В процессе выполнения практических работ предлагается использовать набор вспомогательных файлов (45 файлов на прилагаемом к практикуму компакт-диске), которые содержат основные теоретические сведения, описание технологий выполнения заданий и некоторые заготовки. Перечень и содержание вспомогательных файлов и заготовок приведены в приложениях 1—5.
В конце каждой практической работы предлагаются контрольные вопросы и варианты для тестового контроля.
Практическая работа 1 предназначена для приобретения навыков выполнения основных операций с объектами Windows XP и использования справочной системы.
Практическая работа 2 посвящена освоению приемов работы со стандартными программами Блокнот, Калькулятор, WordPad, Paint и использованию буфера обмена для интеграции разнородных объектов-.
Практические работы 3—9 предназначены для овладения технологией работы в текстовом процессоре MS Word 2003. Они содержат задания по настройке программы, освоению приемов ввода и форматирования текста, созданию таблиц и диаграмм, гиперссылок и макросов, формул и графических иллюстраций. Рассмотрены использование полей и стилей, работа с исправлениями и примечаниями, создание элементов автозамены и автотекста, проверка правописания, операции поиска и замены, конвертирование документов, работа с электронными формами и реквизитами деловых документов и др.
Практическая работа 10 содержит контрольные задания и набор тестовых вопросов для проверки усвоения изученного ранее материала. Задания практической работы 11 предназначены для освоения технологии создания и модификации презентаций PowerPoint.
Практические работы 12—14 посвящены изучению приемов работы в табличном процессоре Excel и включают задания по настройке программы, созданию и редактированию электронных таблиц и диаграмм, выполнению вычислений, операций сортировки и фильтрации данных, созданию макросов, освоению операций условного форматирования, анализа и обобщения данных. Исследуются различные способы вставки и внедрения в документ Excel разнородных объектов.
Практическая работа 15 посвящена работе в сети Интернет. В ней рассмотрены вопросы копирования и сохранения текста и графики из Интернета, поиск информации и работа с электронной почтой.
Задания практической работы 16 предназначены для освоения технологии автоматизированного перевода документов с помощью пакета программ PROMT Family 7.0.
Предлагаемые задания охватывают практически все основные возможности рассматриваемых программ. Приобретенные в процессе их выполнения навыки работы с объектами, меню, диалоговыми окнами и справочной системой служат основой для последующего быстрого освоения новых версий этих программ и других приложений, таких как Access, Photoshop и др.
Практические работы используются на учебных занятиях студентов различных факультетов Московского государственного института электронной техники (технического университета).
Наличие в учебном пособии большого количества практических заданий различного уровня сложности позволяет обеспечить индивидуальный подход в обучении студентов.
Книга поможет преподавателям, ведущим учебные занятия, организовать работу студентов в компьютерном зале. В практикуме приводятся все сведения, необходимые для самостоятельного выполнения заданий, поэтому каждый студент может работать в подходящем для него темпе, а преподавателю предоставляется возможность оказывать помощь лишь в затруднительных ситуациях, принимать отчеты о выполнении работ и уделять должное внимание наименее подготовленным учащимся.
Методические рекомендации по использованию учебного пособия:
• перед выполнением практических работ необходимо скопировать на рабочий диск компьютера с прилагаемого к практикуму компакт-диска папки со вспомогательными файлами и файлами-заготовками, содержание которых приведено в приложениях;
• практические задания рекомендуется выполнять в той последовательности, в которой они приведены в пособии, поскольку задания расположены в порядке возрастания их сложности;
• все пункты предлагаемых заданий необходимо тщательно выполнять и сохранять созданные документы под теми именами, которые приводятся в книге, так как некоторые документы используются в нескольких последующих практических работах;
• по усмотрению преподавателя наименее подготовленные студенты могут быть освобождены от выполнения отдельных наиболее сложных заданий;
• дополнительные задания и практические работы 8, 9 и 16 предназначены для выполнения наиболее подготовленными студентами, которые успешно справились со всеми предыдущими заданиями.
Практикум предназначен для использования на аудиторных занятиях преподавателями и студентами вузов, обучающимися по различным направлениям и специальностям и имеющими разный уровень начальной подготовки.
Кроме того, эта книга может служить пособием для самостоятельной работы студентов, для дистанционного обучения, а также использоваться специалистами любой предметной области для самостоятельного освоения компьютерных технологий.
Автор выражает благодарность рецензентам.
I. ТЕХНОЛОГИЯ РАБОТЫ В ОПЕРАЦИОННОЙ СИСТЕМЕ
WINDOWS XP
Основные элементы интерфейса Windows
Интерфейс (interface — средства взаимодействия, связи, согласования)
— совокупность средств сопряжения и связи устройств компьютера, обеспечивающих их эффективное взаимодействие. Существуют аппаратный, программный и пользовательский интерфейсы.
Пользовательский интерфейс — методы и средства взаимодействия человека с аппаратными и программными средствами.
Основные элементы пользовательского интерфейса Windows — Рабочий стол, окна объектов, меню и диалоговые окна; вспомогательные
— панели инструментов, пиктограммы, строки состояния, полосы прокрутки, линейки и т. п.
Рабочий стол (Desktop) — вся поверхность экрана во время работы операционной системы Windows (рис. 1.1).
Все операции при работе на персональном компьютере (ПК) выполняются либо на Рабочем столе, либо в окнах объектов.
Окно — структурный и управляющий элемент пользовательского интерфейса, представляющий собой ограниченную рамкой прямоугольную область экрана, в которой может отображаться приложение, документ или сообщение.
Меню — список команд, из которых необходимо сделать выбор.
Вся информация в компьютере хранится в файлах, размер которых указывается, как правило, в килобайтах (Кбайт).
Файл — хранящаяся на диске однородная по своему назначению и имеющая имя совокупность информации.
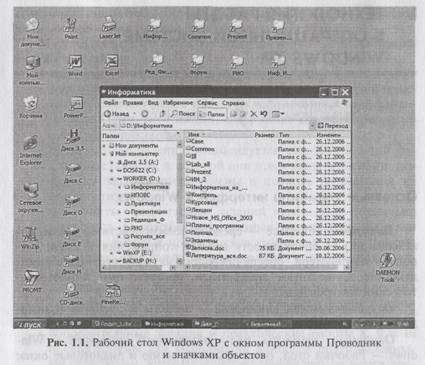
Каталог — поименованная группа файлов, объединенных по какому-либо признаку.
Папка — понятие, которое используется в Windows вместо понятия «каталог» в более ранних операционных системах.
Объектом в Windows называют все то, что находится на Рабочем столе и в папках, включая и сами папки.
С большинством объектов Windows можно выполнять следующие основные операции:
• отображать (просматривать) их содержимое;
• упорядочивать их расположение (сортировать);
• осуществлять поиск и навигацию по файловой структуре
• открывать документы и запускать программы;
• создавать новые папки, документы и ярлыки;
• копировать;
• перемещать;
• переименовывать;
• удалять;
• восстанавливать удаленные объекты и др.
Значком называют графический объект, соответствующий папке, программе, документу, сетевому устройству или компьютеру.
Значок объекта (пиктограмма, иконка) — графическое представление объекта в свернутом виде. Значки, как правило, имеют метки — надписи, которые располагаются под ними. Щелчок левой кнопки мыши по значку позволяет выделить значок, а двойной щелчок — запустить (открыть) соответствующее этому значку приложение.
При запуске Windows на Рабочем столе
обычно присутствуют как минимум четыре значка: ![]() Мои документы,
Мои документы, ![]() Мой
Мой
компьютер, ![]() Корзина,
Корзина, ![]() Internet Explorer.
Internet Explorer.
На рис. 1.1 изображена поверхность Рабочего стола Windows ХР с открытым окном программы Проводник, значками и др.
Значки с изогнутой стрелкой в левом углу являются ярлыками, которые предназначены для запуска соответствующих приложений, открытия папок и документов.
Ярлыки представляют не сами объекты. Они лишь являются указателями объектов. Ярлык — это специальный файл, в котором содержится ссылка на представляемый им объект. Ярлыки называют также значками ускорителей, так как они обеспечивают наиболее быстрый доступ к объектам. Двойной щелчок мыши по ярлыку позволяет запустить (открыть) представляемый им объект.
Панель задач — элемент
управления Windows, располагается в нижней части экрана, содержит кнопку ![]() , которая открывает
Главное меню, а также используется для выхода из системы. Эту кнопку иногда
называют главной кнопкой системы.
, которая открывает
Главное меню, а также используется для выхода из системы. Эту кнопку иногда
называют главной кнопкой системы.
С правой стороны на Панели задач могут находиться кнопки
Регулятор громкости, Часы и др. (см. рис. 1.1).
По умолчанию на Панели задач слева располагается панель инструментов Быстрый запуск, предназначенная для быстрого запуска приложений. Перетаскивание любого объекта Windows на панель Быстрый запуск позволяет создать на ней значок (ярлык) для быстрой загрузки этого объекта однократным щелчком мыши.
При запуске объектов на Панели задач появляются кнопки, соответствующие окнам открытых объектов. Щелчок мыши по такой кнопке позволяет быстро перейти в нужное окно. Для переключения между окнами можно также использовать комбинацию клавиш Alt+Tab.
Панель задач можно перемещать по Рабочему столу, перетаскивая ее мышью при нажатой левой кнопке, изменять ее размеры, «ухватившись» мышью за ее границу.
Щелчок правой кнопки мыши по незанятой области Панели задач выводит на экран контекстное меню, с помощью которого можно управлять окнами, расположенными на Рабочем столе, настраивать Панель задач и Главное меню, а также выводить на экран окно Диспетчер задач.
Настройка Панели задач выполняется с помощью
команды ![]() Настройка
Настройка
![]() Панель
задач и меню «Пуск» или контекстного меню
Панели задач Свойства (рис. 1.2).
Панель
задач и меню «Пуск» или контекстного меню
Панели задач Свойства (рис. 1.2).
Если активизирован параметр Автоматически скрывать панель задач, то для того, чтобы Панель задач снова появилась на экране, достаточно подвести указатель мыши к месту ее расположения (как правило, в нижней части окна).

Корзина в Windows — это специальная папка (программа), в которую временно помещаются удаляемые объекты (файлы, папки, ярлыки). С помощью Корзины можно легко восстановить ранее удаленные папки и файлы.
Мой компьютер — особый объект (папка, приложение) Windows, который является важным средством для управления работой компьютера.
На рис. 1.3 приведено открытое окно папки Мой компьютер, в котором отражается содержимое всего компьютера.
С помощью этого окна можно выполнять основные операции с дисками, файлами, папками и ярлыками.
Окно Мой компьютер так же, как и другие окна папок и приложений Windows, содержит кнопку системного меню, строку

горизонтального меню. Как и другие окна, его можно перемещать в любое место Рабочего стола, «ухватившись» указателем мыши за заголовок, а также изменять его размеры и форму представления с помощью мыши или кнопок управления окном.
Проводник — программное средство Windows, которое так же, как и Мой компьютер, обеспечивает доступ к дискам, папкам и файлам. В окне программы Проводник имеется навигационная панель Папки, которая представляет карту-схему компьютера и его сетевого окружения (см. рис. 1.1).
Проводник предназначен для управления файловой системой и обеспечения доступа к локальным и сетевым ресурсам. Он отображает содержимое папок, позволяет открывать, копировать, перемещать, удалять, переименовывать папки и файлы, запускать программы.
Запустить Проводник (открыть окно программы Проводник) можно несколькими способами:
• командой ![]() Программы
Программы ![]() Стандартные
Стандартные![]() Провoдник;
Провoдник;
• с помощью контекстного меню объектов Мой компьютер, Корзина и др.;
• с помощью контекстного меню кнопки ![]()
• двойным щелчком левой кнопки мыши по его ярлыку ![]()
В окне программы Проводник имеются две панели (две области): слева — Папки и справа — содержимое открытой папки. Границу между ними можно перемещать с помощью мыши.
Левая область Папки облегчает переход между папками, позволяет быстро просматривать структуру папок, перемещать и копировать файлы, перетаскивая их из левой области в правую.
В левом подокне рядом со значками некоторых папок стоят знаки «+» или «-», которыми помечены папки, содержащие вложенные подпапки. Знак «+» отмечает закрытые, а знак «-» — открытые папки. Щелчок мыши по знакам «+» или «-» позволяет открывать или закрывать соответствующие папки.
Мой компьютер и Проводник выполняют примерно одинаковые функции и отличаются друг от друга форматом представления данных о папках, файлах и о дереве папок. Работать с окном Мой компьютер удобнее в том случае, когда приходится одновременно открывать два окна или более. В окне программы Проводник нагляднее представлена иерархия папок, позволяющая легко переходить с уровня на уровень одним щелчком мыши.
Подробная информация о поиске, архивировании, открытии и закрытии документов, работе с буфером обмена, копировании и перемещении объектов Windows изложена в приложении 1 и представлена на прилагаемом к практикуму компакт-диске (см. файлы папки Common: Archiv.doc, Bufer.doc, Kopir.doc, Otkritie.doc, Poisk.doc и Zakritie.doc).
Технология работы с документами в приложениях пакета Microsoft Office 2003 (Word, Excel и PowerPoint) рассмотрена в книге [1].
Работа с окнами Windows
Окна объектов Windows имеют три варианта представления:
• нормальное — окно занимает часть экрана;
• свернутое — окно представлено в виде значка;
• полноэкранное — окно развернуто (распахнуто) и занимает весь экран.
Большинство окон объектов Windows в нормальном варианте представления можно перемещать по экрану, «ухватившись» мышью за их заголовки. Изменять размеры окон можно с помощью мыши, «ухватившись» за границы или углы окна, а также с помощью кнопок управления окном или команд системного меню окна (см. рис. 1.3).
Если на Рабочем столе одновременно открыто несколько окон, то их расположение можно упорядочить каскадом или расположить окна сверху вниз или слева направо. Для этого нужно щелкнуть правой кнопкой мыши по незанятой области Панели задач и в контекстном меню выбрать нужную команду.
Активное окно (объект) — окно (объект), с которым в текущий момент производится работа. Именно активное окно воспринимает все вводимые пользователем команды. Активное окно всегда располагается поверх других окон, и его заголовок выделяется цветом. Активизировать окно можно однократным щелчком мыши по любому месту окна.
«Переключиться на другое приложение» означает активизировать (открыть) окно ранее запущенного приложения. Не следует
путать запуск программы и переключение на окно работающей программы. Это разные операции.
Закрыть окно и Свернуть окно — также разные операции. Окно в свернутом виде остается открытым и продолжает работать. Завершение работы объекта Windows — это закрытие его окна.
Большинство операций с объектами Windows могут выполняться в окнах Мой компьютер, Проводник, а также в окнах других папок. Все эти окна внешне похожи друг на друга и имеют сходные основные элементы (см. рис. 1.1, 1.3 и 1.4).
Значок программы или системного меню находится в левом верхнем углу любого окна. Щелчок по этому значку позволяет открыть системное (служебное) меню, с помощью которого можно управлять размером и расположением окна на Рабочем столе. Двойной щелчок по значку системного меню приводит к закрытию окна.
Команды системнoго меню Размер и Переместить предназначены для управления окном с помощью клавиатуры.

Команды Свернуть, Развернуть и Восстановить дублируются пиктограммами (кнопками), находящимися в правой части строки заголовка окна:
![]() (Свернуть);
(Свернуть);
![]() (Развернуть);
(Развернуть);
![]() (Восстановить);
(Восстановить);
![]() (Закрыть).
(Закрыть).
В строке заголовка окна отображается название объекта (папки, программы или документа). Двойной щелчок мыши по заголовку окна позволяет изменить форму представления окна от нормального к полноэкранному, и наоборот.
Горизонтальное меню окна (строка меню) большинства окон имеет стандартный вид и служит основным управляющим элементом для выполнения операций с содержимым окна. С помощью этого меню можно получить доступ ко всем командам, котoрые можно выполнить в данном окне.
Панели инструментов (пиктографические меню) содержат командные кнопки для выполнения наиболее часто встречающихся операций и, как правило, дублируют основные команды горизонтального меню окна.
В Windows ХР по сравнению с Windows NT существенно
рас-: ширены возможности использования сетевых технологий и интегрированной
поддержки работы в Интернете, поэтому интерфейс окон Windows XP приближен к
интерфейсу телекоммуникационных программ. На стандартной панели инструментов
окна папки Windows XP имеются кнопки навигации Назад и Вперед ![]() , которые позволяют
перемещаться к предыдущей или последующей папке. Щелчок по кнопке
, которые позволяют
перемещаться к предыдущей или последующей папке. Щелчок по кнопке ![]() (Вверх) открывает
окно родительской папки. Вернуться в окно родительской папки можно также с
помощью клавиши Backspace.
(Вверх) открывает
окно родительской папки. Вернуться в окно родительской папки можно также с
помощью клавиши Backspace.
Панель адреса (адресная строка) служит для отображения пути доступа к текущей папке и ввода адреса искомого объекта. Кроме того, адресная строка позволяет осуществлять навигацию (перемещение по файловой структуре) с помощью раскрывающей кнопки на ее правом конце.
В строке состояния (статусной строке) выдается дополнительная и часто очень полезная информация, например, о размере и свойствах выделенных объектов, выводятся подсказки о назначении используемых команд и т. п.
В приложениях Microsoft Office 2003 в диалоговых окнах Сохранение и Открытие документа слева имеется Панель адресов (Папка:), которая содержит ярлыки для папок Мои последние документы, Рабочий стол, Мои документы и др. (рис. 1.5). С помощью этих ярлыков можно быстро открыть нужную папку или документ. Щелчок по кнопке Мои последние документы открывает список недавно открывавшихся документов и папок

Полосы прокрутки появляются в том случае, если размер окна недостаточен для отображения его содержимого. С их помощью можно просматривать (прокручивать) все содержимое папки. Полосы прокрутки имеют движок (бегунок) и две концевые кнопки. Перемещаться по рабочей области окна можно следующими способами:
• щелчком мыши по одной из концевых кнопок;
• перетаскиванием движка;
• щелчком мыши на полосе прокрутки выше или ниже движка.
Настройка интерфейса Windows XP
Внешний вид окон папок Windows XP и приемы работы с объектами могут различаться в зависимости от настроек программы. Настройка окон (свойств папки) выполняется в диалоговом окне Свойства Папки установкой или снятием соответствующих флажков и переключателей (рис. 1.6).

Диалоговое окно Свойства папки может
быть выведено на экран с помощью команды Главного меню Windows ![]() Настройка
Настройка![]() Панель управлениям
Панель управлениям ![]() Свойства папки или из окна папки с помощью команды СЕРВИС
Свойства папки или из окна папки с помощью команды СЕРВИС![]() Свойства папки.
Свойства папки.
При открытии окон вложенных папок по умолчанию устанавливается многооконный режим, при котором на экране одновременно отображаются все открытые окна (в нормальном Представлении). Для удобства работы можно установить однооконный режим, при котором окно каждой вновь открываемой папки будет заменять окно родительской папки.
Для переключения между этими режимами в диалоговом окне Свойства папки на вкладке Общие следует установить нужный переключатель (один из двух) (см. рис. 1.6):
![]()
Если в окне папки не отображаются расширения имен файлов (*.doc, *.bmp и т. д.), то на вкладке Вид нужно снять флажок Скрывать расширения для зарегистрированных типов файлов (рис. 1.7).

Настроить
вид папки или изменить характер и способ представления информации в окнах Мой
компьютер, Проводник и в окнах других папок можно также с помощью команд меню
окна Вид или кнопки ![]() (Вид) на Стандартной панели инструментов
(см. рис. 1.3, 1.4 и разд. «Получение информации о дисках, файлах, каталогах
(папках)»).
(Вид) на Стандартной панели инструментов
(см. рис. 1.3, 1.4 и разд. «Получение информации о дисках, файлах, каталогах
(папках)»).
Управление Windows с помощью мыши. Выделение объектов
Управление объектами Windows (ввод команд) осуществляется как с помощью манипулятора мышь, так и клавиатуры.
Указатель (курсор) мыши в зависимости от конкретной ситуации может иметь различный вид.
Основные приемы управления с помощью мыши:
• однократный щелчок левой кнопкой мыши (щелчок мыши) — для выделения и активизации объектов, ввода команд меню;
• однократный щелчок правой кнопкой мыши. т- для вызова контекстного меню;
• двойной щелчок левой кнопки мыши по объекту — для запуска приложений и открытия документов, папок и окон;
• перетаскивание «Drag-and-Drop» («Переместить и оставить») — при нажатой левой кнопке мыши (иногда при одновременном нажатии клавиш Ctrl, Shift или Alt);
• «специальное перетаскивание» — при нажатой правой кнопке мыши;
• протягивание при нажатой левой кнопке мыши — для изменения размеров объекта и выделения фрагментов документа;
• зависание (задержка) указателя мыши на, объекте — для вызова всплывающих подсказок.
Специальное перетаскивание при нажатой правой кнопке мыши позволяет обеспечить более надежный контроль над выполняемой операцией, так как в этом случае при отпускании кнопки мыши появляется меню, в котором можно выбрать эту операцию.
С помощью мыши могут быть выделены несколько объектов путем нажатия левой кнопки мыши и растягиванием рамки вокруг выделяемых объектов.
Для выделения группы смежных (расположенных подряд) объектов следует щелкнуть мышью по первому и последнему объектам при нажатой клавише Shift.
Для выделения группы несмежных объектов необходимо щелкать мышью по каждому объекту при нажатой клавише Ctrl.
Для выделения всех объектов или целого
документа используют команду ПРАВКА ![]() Выделить все или комбинацию клавиш Ctrl+A.
Выделить все или комбинацию клавиш Ctrl+A.
Снять выделение можно щелчком мыши вне области выделения.
Управление с помощью мыши также используется при работе в файловых оболочках Windows Commander, FAR Manager и в последних версиях Norton Commander.
Работа с меню
Меню — важнейший элемент интерфейса любой программы. По роли в управлении объектом различают следующие виды меню:
• Главное меню;
• системное меню;
• меню окна (горизонтальное меню);
• подчиненное меню (подменю, ниспадающее меню);
• контекстное меню;
• пиктографическое меню (панели инструментов).
В Windows одна и та же операция может быть выполнена несколькими (как правило, 4—5) способами. Выбор способа зависит от характера выполняемой работы и от периодичности ее исполнения. Каждый пользователь опытным путем подбирает наиболее удобные для себя приемы работы.
Главное меню программы Windows вызывается на экран щелчком мыши по кнопке ![]() .
.
Для настройки Главного меню используются
команды меню ![]() Настройка
Настройка
![]() Панель задач и меню
«Пуск»
Панель задач и меню
«Пуск» ![]() вкладка
Меню «Пуск»
вкладка
Меню «Пуск» ![]() кнопка
кнопка
![]()
(рис. 1.8).
Кроме того, в Windows щелчок правой кнопки мыши по многим элементам Главного меню выводит на экран контекстные меню, с помощью которых можно легко удалять или изменять пункты Главного меню.
Системное (служебное) меню окна Windows служит для управления размером, формой представления окна и для его закрытия. Кнопка вызова системного меню находится в левой части заголовка каждого окна (см. рис. 1.3 и 1.4).

Меню окна обычно находится под строкой заголовка окна. Его также называют главное меню окна, горизонтальное меню, строка меню, линейка меню или просто меню. Горизонтальное меню окна приложения является важнейшим элементом управления, так как обеспечивает доступ ко всем функциональным возможностям программы.
При выборе пункта горизонтального меню на экран выводится ниспадающее меню. Пункты ниспадающего меню обычно называют командами (рис. 1.9).
В названиях пунктов меню окон приложений Microsoft Office одна из букв, как правило, бывает подчеркнутой — это быстрая клавиша, нажатие которой приводит к открытию этого пункта меню. Например, для открытия пункта меню Правка в окне программы Word достаточно нажать клавиши Alt + П.
Выделение пункта меню блеклым (серым) цветом означает, что эта команда в данный момент является недоступной.
Выбор пункта меню, рядом с которым находится стрелка, Приводит к открытию нового подчиненного меню (см. пункт Очистить на рис. 1.9).
В случае выбора пункта меню, который завершается многоточием, программа запрашивает дополнительную информацию. Например, в окнах приложений после выбора команды Сохранить как...
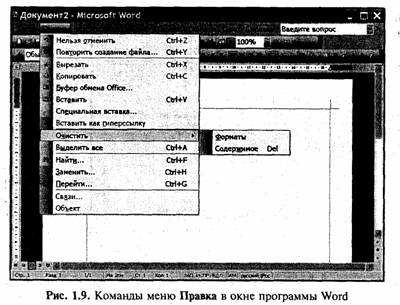
появляется диалоговое окно для ввода имени файла, места и формата его сохранения.
Выбрать команду ниспадающего меню можно следующими способами:
1) однократным щелчком мыши по пункту меню или по соответствующей пиктограмме (значку);
2) установкой светового окна на нужном пункте меню с помощью стрелок управления курсором и нажатием клавиши Enter;
3) нажатием «горячей» клавиши (комбинации клавиш). В некоторых ниспадающих меню «горячие» клавиши указаны справа от пунктов меню, например, Вырезать
— Ctrl+X, Вставить — Ctrl+V.
Закрыть меню можно нажатием клавиши Esc или щелчком мыши вне меню.
Контекстные меню появляются на экране после щелчка правой кнопкой мыши по объекту. Контекстные меню имеют и другие названия: меню объекта, локальные меню, динамические меню, всплывающие меню, меню правого щелчка или контекстно зависимые меню.
В контекстном меню отражаются операции, которые можно выполнять с данным объектом в текущей ситуации. Набор команд в каждом контекстном меню зависит от места расположения курсора мыши в момент нажатия правой кнопки.
Пиктографические меню (панели инструментов) состоят из кнопок (пиктограмм) и служат для быстрого вызова команд , щелчком мыши по соответствующей кнопке. Панели инструментов обычно располагаются под строкой горизонтального i меню окна. Их можно выводить на экран или убирать с экрана по желанию пользователя.
Список всех существующих в окне панелей
инструментов можно вывести на экран с помощью команды ВИД ![]() Панели инструментов или вызовом
контекстного меню щелчком правой кнопки мыши по одной из находящихся на экране
панелей. Щелчок по названию панели, выбранной из списка, выводит ее на экран.
Панели инструментов или вызовом
контекстного меню щелчком правой кнопки мыши по одной из находящихся на экране
панелей. Щелчок по названию панели, выбранной из списка, выводит ее на экран.
Настройка меню в Windows ХР и приложениях пакета MS Office 2003
В окнах Windows XP и приложений Microsoft Office 2003 состав панелей инструментов может быть настроен по усмотрению пользователя.
Для
настройки панелей инструментов в окнах папок используется команда ВИД ![]() Панели инструментов
Панели инструментов ![]() Настройка, которая
выводит на экран диалоговое окно Настройка панели инструментов (рис. 1.10).
Настройка, которая
выводит на экран диалоговое окно Настройка панели инструментов (рис. 1.10).

Панели инструментов в окнах приложений Microsoft Office XP могут настраиваться автоматически и отображаться в сокращенном или развернутом виде.
Система интеллектуально настраиваемых меню в окнах объектов Windows XP и приложений пакета MS Office 2003 фокусирует внимание пользователя на тех функциях (командах), которые применяются им в данный момент. Во время работы программа сама корректирует меню и панели инструментов: отображает только наиболее часто используемое команды и убирает с экрана редко используемые пункты меню, а также кнопки панелей инструментов.
В нижней части ниспадающих меню, а на панелях инструментов — справа находятся кнопки расширения, щелчок по которым выводит на экран полный список кнопок или команд меню (рис. 1.11).

Кроме того, меню автоматически расширяются при задержке на них указателя мыши. Система настраиваемых меню знaчительно упрощает интерфейс программы, так как пользователь видит только те команды, которые реально использует в текущем сеансе работы.
По умолчанию сокращенные панели инструментов Стандартная и Форматирование в окне приложения располагаются в одной строке, оставляя больше места для рабочей области.
Пользователь может отменить режим появления сокращенных (раздвигающихся) меню и панелей инструментов и использовать обычные (полные) меню, как в более ранних версиях программ.

Управление
режимом вывода панелей инструментов на экран в программах Word, Excel и PowerPoint
производится с помощью команды ВИД![]() Панели инструментов
Панели инструментов![]() Настройка. Для этого в
диалоговом окне Настройка на вкладке Параметры нужно «установить
или снять соответствующие флажки (рис. 1.12)
Настройка. Для этого в
диалоговом окне Настройка на вкладке Параметры нужно «установить
или снять соответствующие флажки (рис. 1.12)
Использование клавиш-ускорителей и кнопок пиктографических меню
Для эффективного выполнения операций с объектами, кроме команд меню, можно использовать и специальные клавиши-ускорители (клавиатурные комбинации, клавиши быстрого вызова, «горячие» клавиши), а также кнопки (пиктограммы) на панелях инструментов
(табл. 1.1).

Использование клавиатуры и кнопок во многих случаях позволяет значительно быстрее и проще решать поставленные задачи.
Клавиши-ускорители делятся на две группы:
1) быстрые клавиши;
2) клавиши сокращения — «горячие» клавиши.
Быстрые клавиши позволяют выбрать пункт меню нажатием одной буквы, которая подчеркнута в названии этого пункта меню, например: Печать — П, Найти — Н, Вставка — А (если активизировано соответствующее меню) или сочетанием клавиш Alt+буква (подчеркнутая) — см. рис. 1.9.
Горячие клавиши, или клавиши сокращения, — это клавиши или их комбинации, при нажатии которых независимо от текущего состояния программы немедленно выполняется строго определенная, закрепленная за этими клавишами команда, например:
Ctrl+C — копировать в буфер обмена выделенный фрагмент;
Ctrl+Esc — вывести Главное меню Windows;
Alt+PrintScreen — копировать в буфер обмена изображение активного окна и др.
Если справа от названия пункта (команды) меню указано название клавиши или комбинации клавиш, то такой пункт можно выбрать нажатием этой клавиши или комбинации клавиш, например Ctrl+P — Печатать и т. п.
Необходимо иметь в виду следующее:
• быстрые клавиши можно использовать лишь в том случае, если связанное с ними меню активизировано (находится на экране). Иначе нажатие такой клавиши будет проигнорировано или воспринято как ввод текста;
• горячие клавиши, или клавиши сокращения, являются служебными, поэтому их можно использовать и без вызова меню.
При работе с приложениями Microsoft Office (Word, Excel и др.) пользователь имеет возможность изменять или
назначать для отдельных команд собственные комбинации клавиш. Для этой цели в
приложениях используются команды меню СЕРВИС ![]() Настройка
Настройка ![]() вкладка Параметры
вкладка Параметры ![]() кнопка
кнопка ![]() или меню ВИД
или меню ВИД ![]() Панели инструментов
Панели инструментов ![]() Настройка
Настройка ![]() вкладка Параметры
вкладка Параметры ![]() кнопка
кнопка ![]() .
.
Работа с диалоговыми окнами
Диалоговые окна, как и меню, являются важнейшими элементами интерфейса операционной системы и любой прикладной программы (приложения).
Диалоговое окно, или окно диалога, — это окно, появляющееся на экране при вводе команды, выполнение которой требует указания дополнительных сведений. С помощью диалогового окна пользователь вводит данные, необходимые для дальнейшей работы программы.
Названия диалоговых окон обычно совпадают с названиями команд, которые их открывают. Диалоговые окна можно перемещать по экрану обычным способом, но менять размеры большинства окон диалога нельзя.
Диалоговые окна, как и другие окна Windows, содержат строку заголовка, иногда — строку меню, кнопки панели инструментов, полосы прокрутки, а также элементы, характерные только для диалоговых окон (рис. 1.13).

Графические элементы диалогового окна называют элементами управления. Диалоговые окна могут содержать следующие элементы управления:
• поля ввода (текстовые поля);
• счетчики;
• списки;
• кнопки выбора (радиокнопки);
• переключатели (флажки);
• ползунки;
• командные кнопки, при вводе которых (щелчком мыши или с помощью клавиатуры) сразу выполняется соответствующая команда:
![]() - Ввод
или Enter;
- Ввод
или Enter;
![]() (Cancel) или Esc;
(Cancel) или Esc;
![]() и др.
и др.
Многие диалоговые окна содержат вкладки (карточки) — «страницы», на которых можно изменять значения различных настроек. Вкладки характерны для диалоговых окон с несколькими функциями. Щелкнув мышью по такой вкладке (корешку карточки), можно открыть (активизировать) спрятанное под ней подокно. Например, в приведенном на рис. 1.13 диалоговом окне Шрифт есть три вкладки: Шрифт, Интервал и Анимация, т. е., по существу, в этом окне объединены три диалоговых окна.
Демонстрационное подокно служит для наглядного отображения результатов выбора. Например, в диалоговом окне Шрифт имеется демонстрационное подокно, в котором отражаются вид и начертание выбираемого шрифта.
Фоновый текст — поясняющая надпись элементов диалогового окна, например: зачеркнутый, с тенью и т. п., или надписи
На командных кнопках ![]() (см. рис. 1.13).
(см. рис. 1.13).
Подчеркнутая буква в фоновом тексте обозначает «быструю» клавишу, нажатием которой можно активизировать данный элемент окна.
Текстовое поле, или поле редактирования, — место для ввода текстовой информации. Это могут быть дата, имя файла (при открытии, поиске или сохранении файла), параметры страницы и т. п. Для того чтобы в текстовое поле ввести информацию, необходимо сделать по нему щелчок мышью, после этого в поле появится мигающая вертикальная черта — текстовый курсор, показывающий место для ввода символов.
Счетчики представляют собой
пару стрелок, которые позволяют увеличивать или уменьшать значения в связанном
с ними текстовом поле ![]() . Наличие стрелок рядом с
текстовым полем совсем не означает, что в это поле нельзя ввести нужное
значение обычным способом (с помощью клавиатуры). Во многих случаях ввести
значение с помощью клавиатуры можно легче и быстрее, чем с помощью стрелок.
. Наличие стрелок рядом с
текстовым полем совсем не означает, что в это поле нельзя ввести нужное
значение обычным способом (с помощью клавиатуры). Во многих случаях ввести
значение с помощью клавиатуры можно легче и быстрее, чем с помощью стрелок.
Комбинированные поля ввода имеют список и полосу прокрутки или числовые значения (счетчики), которые можно менять с
определенным шагом.
Список — перечень объектов для выбора. Выбор из списка осуществляется щелчком мыши по нужному элементу. В большинстве списков можно выбрать только одно значение, однако некоторые списки позволяют отметить два значения и более. В этом случае выбор из списка нужно делать при нажатой клавише Ctrl.
Раскрывающийся список выглядит как
текстовое поле, снабженное кнопкой с направленной вниз стрелкой ![]() (см. на рис. 1.13 Подчеркивание и
Цвет текста). Для раскрытия списка нужно щелкнуть по находящейся справа кнопке
со стрелкой. Перемещаться по элементам списка, не открывая его, можно с помощью
клавиш управления курсором
(см. на рис. 1.13 Подчеркивание и
Цвет текста). Для раскрытия списка нужно щелкнуть по находящейся справа кнопке
со стрелкой. Перемещаться по элементам списка, не открывая его, можно с помощью
клавиш управления курсором ![]() .
.
Поля выбора (радиокнопки) служат для выбора
одного из взаимоисключающих вариантов. Обычно поля выбора обозначаются
кружками ![]() Переключение
режимов выполняется щелчком мыши. При этом в кружке активизированного
переключателя
Переключение
режимов выполняется щелчком мыши. При этом в кружке активизированного
переключателя
появляется точка ![]() .
.
Переключатели
(флажки) могут располагаться как группами, так и отдельно, причем
каждый параметр является независимым. Их можно выбрать как несколько, так и ни
одного. Флажки обозначаются квадратиками ![]() , стоящими рядом с названием режима, функции
или параметра. Для того чтобы установить выбрать) флажок, необходимо щелкнуть
по его квадратику или по стоящей рядом текстовой строке. Чтобы сбросить флажок
(отменить выбор), нужно сделать повторный щелчок. Когда флажок установлен, в
квадратике стоит крестик или «галочка»
, стоящими рядом с названием режима, функции
или параметра. Для того чтобы установить выбрать) флажок, необходимо щелкнуть
по его квадратику или по стоящей рядом текстовой строке. Чтобы сбросить флажок
(отменить выбор), нужно сделать повторный щелчок. Когда флажок установлен, в
квадратике стоит крестик или «галочка» ![]() (см. рис. 1.13). Некоторые флажки могут быть
закрашены блеклым цветом
(см. рис. 1.13). Некоторые флажки могут быть
закрашены блеклым цветом ![]() . Это означает, что флажок установлен лишь для
части выделенных объектов.
. Это означает, что флажок установлен лишь для
части выделенных объектов.
Ползунки ![]() используются
в некоторых диалоговых окнах для плавного увеличения или уменьшения значений
параметров.
используются
в некоторых диалоговых окнах для плавного увеличения или уменьшения значений
параметров.
Элемент управления в диалоговом окне (флажок, поле выбора, командная кнопка) реагирует на сигнал клавиатуры только в том случае, если этот элемент обладает фокусом, например, фокусом обладает строка, в которую можно вводить данные. Установить фокус на элементе можно щелчком мыши .или с помощью клавиши Tab. Наличие фокуса у элемента можно определить по следующим признакам:
• в поле ввода мерцает текстовый курсор;
• командная кнопка выделена утолщенной черной рамкой;
• у остальных элементов (в списке или у фонового текста) можно заметить пунктирное окаймление.
Установив фокус на нужный элемент, с помощью клавиатуры можно сделать следующее:
• ввести данные (текст, цифры) в поле ввода;
• установить или сбросить флажок нажатием клавиши Пробел;
• ввести команду нажатием клавиши Enter;
• выбрать элемент списка или включить/выключить поле выбора стрелками перемещения курсора.
Для перемещения фокуса по элементам окна вперед используется клавиша Tab, а для перемещения фокуса по элементам окна назад
— комбинация клавиш Shift+Tab.
Закрыть диалоговое окно можно нажатием клавиши Esc или
с помощью кнопки ![]()
После открытия диалогового окна в окне программы (приложения) дальнейшая работа может идти по-разному:
• открытое диалоговое окно заблокирует (остановит) работу в окне приложения;
• в окне приложения можно производить работу и при открытом диалоговом окне.
В соответствии с этим диалоговые окна подразделяются на два типа:
• модальные;
• немодальные.
Модальные диалоговые окна блокируют работу приложения. Для того чтобы
вернуться в окно приложения (документа) и продолжить работу, нужно завершить
все операции с таким окном и закрыть его. Наличие кнопки ![]() является признаком модального
окна. Примерами модальных диалоговых окон могут служить окна Шрифт, Открытие
документа, Печать, Сохранение документа.
является признаком модального
окна. Примерами модальных диалоговых окон могут служить окна Шрифт, Открытие
документа, Печать, Сохранение документа.
Немодальные диалоговые окна (например, Символ, Найти и заменить) не
останавливают работу приложения. Можно, не закрывая окна, переходить в окно
приложения (документа), работать с ним, а затем возвращаться в
диалоговое окно. В немодальных окнах кнопка ![]() как правило, отсутствует, зато для их закрытия имеются
кнопки
как правило, отсутствует, зато для их закрытия имеются
кнопки ![]() или
или ![]() Переключаться в документ и
обратно можно щелчком мыши.
Переключаться в документ и
обратно можно щелчком мыши.
Диалоговые окна отличаются большим разнообразием. Иногда
они содержат несколько вкладок. Например, в программе Word диалоговое окно Параметры
(которое открывается командой СЕРВИСА ![]() Параметры) содержит 11 вкладок.
Параметры) содержит 11 вкладок.
В некоторых диалоговых окнах Windows и ее приложений (Открытие документа, Сохранение документа, Результаты поиска) можно работать, как в обычных окнах папок (рис. 1.14).
Например,
найдя объект с помощью команды НАЙТИ ![]() Файлы и папки, непосредственно из
диалогового окна Результаты поиска можно выполнить следующие операции:
Файлы и папки, непосредственно из
диалогового окна Результаты поиска можно выполнить следующие операции:
• запустить программу или открыть документ;
• вывести документ на печать;
• просмотреть свойства файла или папки;
• поместить объект в буфер обмена;
• переименовать или удалить объект;
• создать архив или ярлык и др.
Для выполнения этих операций следует использовать кнопки или команды контекстного меню.
Умение работать с диалоговыми окнами и правильный ввод необходимых параметров во многом определяют успех работы в целом. Информация, которая содержится на вкладках, и набор элементов управления в конкретном диалоговом окне требуют внимательного анализа и служат своеобразной подсказкой пользователю о том, какие возможности имеются в системе для выполнений той или иной команды.

В затруднительных случаях полезно использовать
кнопку ![]() (Справка),
которая находится в строке заголовка диалогового окна. С ее помощью можно
быстро получить справочную информацию о назначении большинства элементов этого
окна.
(Справка),
которая находится в строке заголовка диалогового окна. С ее помощью можно
быстро получить справочную информацию о назначении большинства элементов этого
окна.
Создание каталогов и папок
Каталог — поименованная группа файлов. Каталог иногда называют директорией (directory — справочник, адресная книга). Каталог можно рассматривать как справочник файлов или подкаталогов с указанием их местоположения на диске.
Корневой каталог (каталог первого уровня) — полный список каталогов и отдельных файлов на логическом диске. Существуют каталоги второго, третьего и т. д. уровней вложенности.
Каталог называется родительским по отношению к любому другому каталогу, который в нем зарегистрирован (вложен).
В одном каталоге не могут находиться файлы с одинаковыми именами.
Текущий (активный) каталог или папка — каталог или папка, в которых производится работа пользователя.
Папка — группа файлов, объединенных по какому-либо критерию.
Понятие папка имеет более широкое толкование, чем понятие каталог, так как наряду с обычными каталогами папки представляют и такие «нетрадиционные» объекты, как Мой компьютер, Проводник, Принтер и др.
Папку можно рассматривать как «контейнер» для хранения объектов.
Создать папку можно с помощью:
• команды меню окна объекта ФАЙЛ ![]() Создать
Создать ![]() Папку;
Папку;
• команды контекстного меню окна или Рабочего
стола Создать ![]() Папку;
Папку;
• кнопки ![]() (Создать папку) в диалоговом окне Сохранение
документа при работе в приложениях Microsoft Office.
(Создать папку) в диалоговом окне Сохранение
документа при работе в приложениях Microsoft Office.
Создание ярлыков
В Windows для быстрого доступа к объектам используются ярлыки — указатели объектов. Ярлык можно создать для любого объекта — диска, папки, программы, документа, устройства (например, принтера, сетевого сервера и т. п.). Как правило, ярлык имеет значок соответствующего ему объекта и в левом нижнем углу содержит изогнутую стрелку:
![]()
Ярлыки представляет собой файлы небольшого размера (около 1 Кбайта) с расширением *.lnk (для папок и приложений Windows) или *.pif (для приложений MS DOS), которые содержат адреса — ссылки на представляемые ими объекты (информацию о месте их расположения на жестком диске).
Ярлыки можно располагать как на Рабочем столе, так и в любом окне, папке или документе. Для каждого объекта можно создавать сколько угодно ярлыков.
Создавать ярлыки можно различными способами.
Если значок объекта, для которого создается ярлык, виден на экране (в окне папки или программы Проводник), то можно использовать один из следующих способов:
• выделить нужный объект и ввести команду
меню окна ФАИЛ![]() Создать
ярлык;
Создать
ярлык;
• щелкнуть по значку объекта правой кнопкой мыши и в контекстном меню выбрать команду Создать ярлык;
• удерживая нажатыми одновременно клавиши Ctrl и Shift,
(перетащить с помощью указателя мыши значок объекта в то место, где должен быть создан ярлык;
• перетащить объект в нужное место при нажатой правой кнопке мыши, затем отпустить кнопку и в контекстном меню выбрать команду Создать ярлыки.
Если значок объекта, для которого нужно создать ярлык, отсутствует на экране, нужно щелкнуть правой кнопкой мыши в том месте, где должен появиться ярлык, в контекстном меню выбрать команду Создать ярлык, а затем в диалоговом окне Создание ярлыка указать адрес и имя нужного объекта.
Двойной щелчок мыши по ярлыку открывает объект, с которым связан этот ярлык. Щелчок правой кнопки мыши по ярлыку открывает контекстное меню объекта, с которым связан ярлык. С помощью этого меню можно легко установить местонахождение объекта и другие его свойства.
Ярлыки можно копировать, перемещать или переименовывать. При этом необходимо иметь в виду, что подобные операции с ярлыками никак не сказываются на связанных с ними объектах и эти объекты сохраняются на прежних местах. Если файл, относящийся к ярлыку, переименовать, то его связь с ярлыком сохранится и ярлык по-прежнему будет открывать этот файл.
Если объект, на который ссылается ярлык, перемещен в другое место, то его связь с ярлыком утрачивается — ярлык теряет ссылку. Такой ярлык нужно удалить, а для перемещенного объекта создать новый ярлык.
Для удаления ярлыка необходимо выполнить следующие действия:
• выделить ярлык и нажать клавишу Delete
или выбрать команду меню окна ФАЙЛ ![]() Удалить;
Удалить;
• щелкнуть по ярлыку правой кнопкой мыши и выбрать команду Удалить.
Удаление ярлыка не влечет за собой удаления объекта, для которого этот ярлык создан, поэтому при необходимости лишние ярлыки всегда можно удалить. В этом основное отличие значков ярлыков от значков конкретных объектов, так как удаление значков объектов приводит к действительному удалению или помещению в Корзину реальных объектов, например папок и всех содержащихся в ней файлов и вложенных папок.
Для того чтобы изменить значок ярлыка, нужно:
• щелкнуть по ярлыку правой кнопкой мыши;
• в контекстном меню выбрать команду Свойства
• на вкладке Программа щелкнуть по
кнопке ![]() ;
;
• выбрать новый значок.
Создание файлов
Файл представляет собой поименованную область на диске, в которой хранится логически связанная совокупность данных или программ, например документ Word, Excel, программа запуска приложения и т. п.
Имя файла состоит, как правило, из двух частей — собственного имени и расширения, отделенного точкой, например:
Doklad.txt, Lekcia.doc, Tabl_l.xls, Start.bat, RAR.exe т. п.
Расширение имени файла, как правило, уточняет происхождение, тип файла и его принадлежность к какой-либо группе.
Работая в Windows нельзя произвольно изменять
Или удалять расширения имен файлов!
В открытых окнах рядом с именами файлов
располагаются значки, вид которых зависит от характера файла или документа.
Исполняемые файлы (программы) часто имеют значки вида ![]() и расширения типа *.ехе, *.сот, *.sys, *.dll, *.bat и др.
и расширения типа *.ехе, *.сот, *.sys, *.dll, *.bat и др.
Никогда не запускайте незнакомые исполняемые файлы,
Особенно файлы с расширениями *.ехе, *.сот, *.bat.
По виду значка и по типу (расширению имени) файла документа, как правило, можно судить о приложении, с которым ассоциирован этот файл.
Файлы текстовых документов могут иметь расширения * doc, *.txt, *.rtf, электронные таблицы Excel — * xls, графические файлы
— * bmp, *.gif, *.jpg и др.
В MS DOS и Windows 3.11 собственное имя файла может содержать от 1 до 8 латинских символов, а расширение (тип файла) — от 1 до 3 символов.
В MS DOS и Windows нельзя давать файлам имена PRN, LPT, COM, CON, NUL, AUX и CLOCKS, которое зарезервированы системой.
В Windows 95 и последующих версиях имена файлов (папок) могут содержать не только латинские, но и русские буквы. Длина имени файла может достигать 255 символов, включая пробелы, например Работа с дисками, файлами, папками.doc.
Имена файлов и папок Windows не должны содержать следующие символы:
• двоеточие (:), звездочку (*), кавычки ("), вопросительный знак (?);
• знаки «больше» (>) и «меньше» (<);
• «слэш» — косую черту (/), обратную косую черту (\) и вертикальную черту (|).
Несмотря на возможность использования в именах файлов и папок русских букв, в ряде случаев целесообразно использовать латинские названия. Это особенно актуально, если файлы будут отправляться по электронной почте, помещаться в Интернете или переноситься на другой компьютер, где может быть установлена другая версия операционной системы. - Длинные имена файлов полноценно можно использовать только в программных продуктах, выпущенных специально для Windows.
Режим отображения файлов на экране можно
изменять из окна папки или окна программы Проводник с помощью команды меню СЕРВИСА![]() Свойства папки. Для
этого в диалоговом окне Свойства папки на вкладке Вид нужно
установить соответствующие флажки и переключатели (см. рис. 1.7).
Свойства папки. Для
этого в диалоговом окне Свойства папки на вкладке Вид нужно
установить соответствующие флажки и переключатели (см. рис. 1.7).
Для того чтобы выполнять многие операции с файлами (осуществлять их поиск, копирование, перемещение и т. п.), часто бывает необходимо указывать не только имя файла, но и его адрес, например C:\DOCUMENTS\zadanie.doc.
Полный адрес файла в файловой структуре является уникальным и включает в себя собственное имя файла и путь доступа к нему. На одном носителе не может быть двух файлов с одинаковыми полными именами.
Полный адрес файла должен содержать:
• имя диска (с двоеточием!);
• путь —.. последовательность имен папок, разделенных символом обратная косая черта \ — обратный слэш;
• имя файла (через разделитель \).
Например, полный путь к файлу программы Word — winword.exe, который обычно находится на системном диске в папке Program Files![]() Microsoft Office
Microsoft Office![]() Office, может быть записан следующим образом: E:\Program Files\Microsoft Office\Office\ wihword.exe.
Office, может быть записан следующим образом: E:\Program Files\Microsoft Office\Office\ wihword.exe.
Создание файла документа чаще всего производится из окна запущенного
приложения с помощью команд ФАЙЛ![]() Создать или Сохранить как.
Создать или Сохранить как.
Создать файл документа можно также в окне
папки, в которую должен быть помещен создаваемый документ. Для этого следует
ввести команду меню окна папки ФАЙЛ![]() Создать или команду Создать контекстного
меню окна папки или Рабочего стола и в появившемся списке выбрать нужное
приложение (рис. 1.15).
Создать или команду Создать контекстного
меню окна папки или Рабочего стола и в появившемся списке выбрать нужное
приложение (рис. 1.15).
Большинство документов, с которыми работает пользователь в Windows, являются ассоциированными файлами, или файлами зарегистрированного типа, т. е. связанными с определенными приложениями.
При попытке открыть в окне папки несвязанный документ на экране появляется диалоговое окно Выбор программы, в котором можно выбрать приложение и связать с ним документ,
Ассоциированный (зарегистрированный, связанный) файл — документ, при открытии которого автоматически запускается связанное с ним приложение. Вид значков документов и ярлыков, как правило, отражает программу, с помощью которой этот документ был создан или должен обрабатываться.

Для изменения связи файла с определенным
приложением нужно в окне папки щелкнуть по имени файла правой кнопкой мыши и в
контекстном меню выбрать команду Открыть с помощью![]() Выбрать программу, а затем в диалоговом
окне Выбор программы указать нужное приложение.
Выбрать программу, а затем в диалоговом
окне Выбор программы указать нужное приложение.
Значок файла незарегистрированного типа
содержит логотип Windows ![]() и свидетельствует о том, что Windows «не
знает», с помощью какого приложения должен обрабатываться этот документ. Для
работы с таким файлом вначале нужно запустить (или выбрать) соответствующее ему
приложение.
и свидетельствует о том, что Windows «не
знает», с помощью какого приложения должен обрабатываться этот документ. Для
работы с таким файлом вначале нужно запустить (или выбрать) соответствующее ему
приложение.
Файловая структура
Организация доступа к информации (к файлам) на компьютере обеспечивается с помощью специально организованной файловой структуры, которая отражает взаимосвязь и подчиненность каталогов (папок).
Файловая структура ~ вся совокупность файлов и взаимосвязей между ними. Различные операционные системы могут поддерживать разные организации файловых структур.
В современных компьютерах используется многоуровневая иерархическая файловая структура — древовидный способ организации файлов.
Как правило, компьютер имеет несколько устройств для работы с дисками — дисководов, каждый из которых имеет буквенное обозначение (имя): А, С, D и т. д. Обычно диск С — это «винчестер» — жесткий диск большой емкости, встроенный в системный блок. Физический диск С может быть разбит на несколько логических дисков: С, D, Е и т. д.
В файловой структуре операционной системы MS DOS на верхнем уровне обозначается имя логического диска — А, В, С, D, Е и т. д.
В операционной системе Windows на верхнем уровне файловой структуры находится единственный объект — Рабочий стол (рис. 1.16).
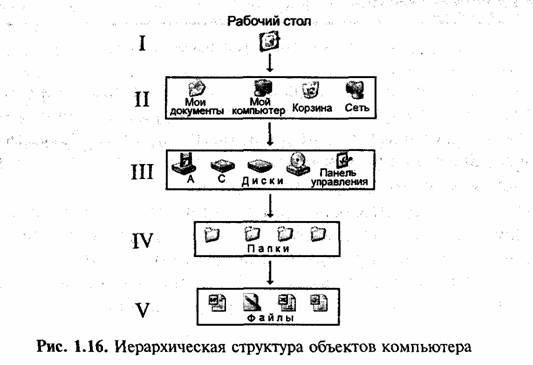
На втором уровне располагаются объекты, размещенные на Рабочем столе, например Мои документы, Мой компьютер, Mоe сетевое окружение, Корзина и др. (см. рис. 1.1).
На следующем уровне располагаются объекты, которые отображаются в папке Мой компьютер, — диски, Панель управления и др. (см. рис. 1.3).
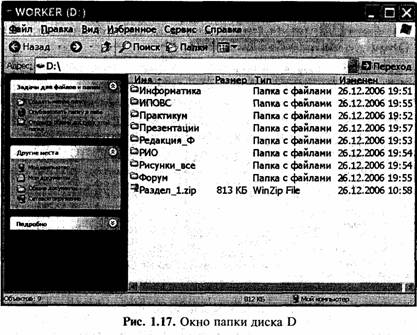
На рис. 1.17 отражена структура (корневой каталог, содержимое) одного из объектов следующего уровня — папки диска D.
Получение информации о дисках, файлах, каталогах (папках)
Информация об объектах, находящихся в папках Windows (общее количество и суммарный размер выделенных файлов), отображается в нижней части экрана в строке состояния окна {см. рис. 1.17).
В окнах папок можно менять способ представления
информации о находящихся в них объектах (с помощью команд меню Вид
(рис. 1.18) или кнопки ![]() (Вид)
на Стандартной панели инструментов).
(Вид)
на Стандартной панели инструментов).
Установкой (или снятием) флажков или переключателей у соответствующих команд можно:
• убирать с экрана (или отображать в окне) строку состояния, панели инструментов и др.;

• упорядочивать объекты по имени, типу, размеру или автоматически;
• отображать объекты в виде эскизов страниц, плитки, списка, таблицы или значков.
В режиме Плитка отображаются не только имя и значок файла, но и некоторые другие его характеристики, зависящие от типа файла.
Отображение объектов в режиме Таблица применяют в тех случаях, когда важны дополнительные свойства объектов. При просмотре содержимого диска в этом режиме, кроме имени файла, можно получить информацию о его типе — приложении, с помощью которого создан этот файл, а также узнать его размер, дату и время последнего изменения.
В режиме Таблица информация в окне объекта выводится в виде отдельных столбцов. Ширину столбцов можно изменять, перемещая мышью разделители заголовков столбцов. Двойной щелчок по правой границе заголовка столбца позволяет автоматически устанавливать такую ширину столбца, чтобы в нем помещался самый длинный текст.
Спрятать один из столбцов можно с помощью
указателя мыши (в виде разрезанной двойной стрелки ![]() ) перемещением
) перемещением
разделителя заголовка влево до исчезновения столбца. Развернуть скрытый столбец можно перемещением разделителя заголовка вправо.
Режим Таблица интересен также тем, что предоставляет дополнительные возможности для упорядочивания (сортировки) объектов. Щелчок мыши по заголовку столбца позволяет сортировать объекты столбца в восходящем порядке, а повторный щелчок — изменить порядок сортировки на противоположный.
Команда ВИД![]() Эскизы страниц позволяет отобразить информацию
в виде эскизов страниц, что особенно удобно при работе с файлами графического
формата (для их просмотра).
Эскизы страниц позволяет отобразить информацию
в виде эскизов страниц, что особенно удобно при работе с файлами графического
формата (для их просмотра).
Для получения более полной информации об
объектах (дисках, файлах и папках) в Windows используются команды меню окна
объекта ФАЙЛ![]() Свойства,
а также команды контекстного меню объекта Свойства (рис. 1.19 и 1.20).
Свойства,
а также команды контекстного меню объекта Свойства (рис. 1.19 и 1.20).
Просмотр файлов документов удобно использовать в тех случаях, когда нужно быстро выбрать документ или ознакомиться с его содержимым, не открывая документа, например, перед копированием, перемещением или удалением файла или перед тем, как очистить Корзину. Кроме того, использование просмотрa

помогает уберечься от распространения макровирусов, Сели они имеются в файле, потому что при просмотре не происходит открытия документа и размножения вирусов.
Просмотр файлов осуществляется с помощью специальных программ (утилит).
В
некоторых приложениях Microsoft Office существуют собственные программы для просмотра
ассоциированных с ними файлов. Например, для просмотра документа при его
открытии в программе Word в диалоговом окне Открытие документа следует
выделить файл, а затем щелкнуть по стрелке на кнопке ![]() (Представления) и в раскрывшемся
списке выбрать параметр Просмотр (рис. 1.21).
(Представления) и в раскрывшемся
списке выбрать параметр Просмотр (рис. 1.21).

Сохранение файлов документов
Операция сохранения файла обеспечивает запись документа, находящегося в оперативной памяти компьютера, на диск для постоянного хранения. Тип сохраненного документа обычно присваивается автоматически и определяется приложением, в котором создавался документ, например:
• документы, созданные в программе Блокнот и текстовых редакторах MS DOS, как правило, имеют расширения *.txt,
документы текстового процессора Word обычно имеют расширения имен файлов *.doc;
• рисунки сохраняются в графических файлах с расширениями *.bmp, *.gif, *.jpg и др.;
• документы Excel (электронные таблицы) сохраняются в файлах с расширениями *.xls.
• звуковые файлы имеют расширения *.wav, а видеоклипы — *.avi.
Большинство приложений используют следующие разновидности операций сохранения данных:
• сохранить документ и продолжить дальнейшую работу с ним;
• сохранить и выйти из приложения;
• закрыть без сохранения изменений в документе.
Первоначальное сохранение нового либо
сохранение существующего документа под другим именем, на другом диске или в
другой папке выполняется командой горизонтального меню окна приложения ФАЙЛ ![]() Сохранить как (рис. 1.22).
Сохранить как (рис. 1.22).

В диалоговом окне Сохранение документа вводят имя файла и выбирают формат сохраняемого документа — тип файла, например:
• Текст DOS (*.txt);
• Документ Word (*doc);
• Веб-страница (*.htm; *.html);
• Шаблон документа Word (*.dot);
• Книга Microsoft Excel (*.xls);
• Презентация (*.ppt) и т. д.
Расширение имени файла можно не указывать, так как программа автоматически введет расширение, соответствующее выбранному формату (типу) документа.
С помощью команды Сохранить как можно (и нужно) создавать копии открытых документов. Необходимо сохранять результаты работы с документами как можно чаще, иметь их копии на внешних (съемных) носителях и по возможности в распечатанном виде.
В приложениях Windows диалоговое окно Сохранение документа (так же, как и окно Открытие документа) во многом напоминает обычное окно папки (см. рис. 1.17, 1.21 и 1.22).
В адресной строке окна Сохранение документа отображается название текущей папки. С помощью раскрывающегося списка адресной строки можно перейти к любой папке на любом диске, просмотреть дерево папок, легко найти файл, который требуется открыть, или место, где его следует сохранить.
Используя команды контекстных меню, можно выполнять основные операции с объектами, отображенными в этих окнах,
— копировать, переименовывать, архивировать, выводить на печать, удалять, а также создавать для них ярлыки и просматривать свойства файлов и папок.
С помощью кнопок панели инструментов можно:
• создавать новые папки: ![]() (Создать папку);
(Создать папку);
• удалять папки и файлы: ![]() (Удалить);
(Удалить);
• изменять режим представления объектов (в виде списка или таблицы), упорядочивать и просматривать документы с
помощью раскрывающегося списка кнопки ![]() (Представления);
(Представления);
• сортировать файлы в режиме представления Таблица. Выбор пункта Параметры сохранения в раскрывающимся
списке кнопки ![]() (см. рис. 1.22) позволяет открыть диалоговое
окно Сохранение, в котором можно установить нужные параметры сохранения
документа (рис. 1.23).
(см. рис. 1.22) позволяет открыть диалоговое
окно Сохранение, в котором можно установить нужные параметры сохранения
документа (рис. 1.23).
Сохранение поименованного документа без изменения его названия и расположения на диске обеспечивается командой

меню ФАЙЛ![]() Сохранить или щелчком
по кнопке
Сохранить или щелчком
по кнопке ![]() (Сохранить)
на Стандартной панели инструментов.
(Сохранить)
на Стандартной панели инструментов.
Печать документов
Перед выводом документа на печать следует
просмотреть, как будет выглядеть он в напечатанном виде. Для этого следует
использовать команду меню окна приложения ФАЙЛ ![]() Предварительный просмотр или кнопку
Предварительный просмотр или кнопку ![]() (Предварительный
просмотр) на Стандартной панели инструментов.
(Предварительный
просмотр) на Стандартной панели инструментов.
Напечатать документ в Windows можно двумя способами:
1) из приложения, в котором открыт документ;
2) без предварительного запуска приложения, в котором создавался документ.
Печать
документа, открытого в приложении, выполняется 'путем ввода команды
горизонтального меню окна приложения ФАЙЛ![]() Печать, или с помощью кнопки
Печать, или с помощью кнопки ![]() (Печать) на Стандартной
панели инструментов, или путем нажатия комбинации клавиш Ctrl+P.
(Печать) на Стандартной
панели инструментов, или путем нажатия комбинации клавиш Ctrl+P.
Общий вид и структура диалоговых окон и настройка параметров печати документов разных приложений Windows могут заметно различаться.
В приложениях Microsoft Office 2003
общие настройки параметров печати устанавливаются в окне приложения с помощью
команды СЕРВИС ![]() Параметры
на вкладке Печать диалогового окна Параметры.
Параметры
на вкладке Печать диалогового окна Параметры.
Параметры печати конкретного, документа можно
установить с помощью диалогового окна Печать, которое появляется на экране
после ввода команды ФАЙЛ![]() Печать (рис. 1.24).
Печать (рис. 1.24).
В этом окне можно:
• выбрать страницы (все, текущую страницу, диапазон страниц, чётные, нечетные страницы);
• указать число страниц, печатаемых на одном листе (от 1 до 16);
• указать нужное число копий документа, разобрать (или нет) по копиям;
• с помощью кнопок ![]() и
и ![]() установить
установить
дополнительные параметры печати, например размер бумаги и
ориентацию страницы (книжную, альбомную), режим печати (обычный или
экономичный) и т. п. При использовании в окне приложения кнопки ![]() (Печать) или комбинации
клавиш Ctrl+P файл будет напечатан с параметрами по умолчанию: весь
документ в одном экземпляре.
(Печать) или комбинации
клавиш Ctrl+P файл будет напечатан с параметрами по умолчанию: весь
документ в одном экземпляре.
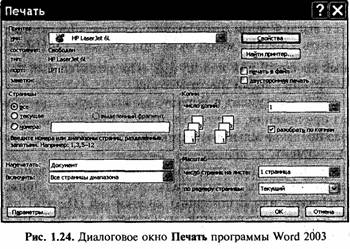
Чтобы напечатать документ в Windows вторым способом — без предварительного запуска приложения и открытия документа, нужно выполнить следующие действия:
• выделить документ в окне папки или окне программы Проводник;
• ввести команду контекстного меню документа Печать
или поместить значок документа на ярлык принтера на Рабочем столе ![]() или на значок принтера
или на значок принтера ![]() , находящийся
в папке Принтеры и факсы.
, находящийся
в папке Принтеры и факсы.
В этих случаях Windows все равно вначале запустит соответствующее приложение для того, чтобы из него послать документ на печать. После выполнения печати приложение будет закрыто. Управлять ходом печати можно с помощью диалогового окна, которое открывается двойным щелчком мыши по значку или ярлыку принтера (рис. 1.25). С помощью этого окна можно:
• удалить документ из очереди с помощью команды контекстного меню этого документа Отменить;
• приостановить печать конкретного
документа с помощью команды меню окна папки ДОКУМЕНТ![]() Приостановить печать или аналогичной
команды контекстного меню;
Приостановить печать или аналогичной
команды контекстного меню;
• очистить очередь печати или
приостановить печать всех документов из очереди с помощью команды меню окна ПРИНТЕР![]() Очистить очередь печати или
Приостановить печать.
Очистить очередь печати или
Приостановить печать.

Если печать запущена в фоновом режиме, то можно продолжать работу с приложением, хотя при этом будет заметно некоторое снижение темпов работы.
Операции с дисками
Форматирование
Для использования любого диска его нужно предварительно отформатировать. В настоящее время большинство дискет продается в отформатированном виде. Используемые дискеты следует периодически форматировать повторно, чтобы поддерживать их в рабочем состоянии.
Для форматирования диска из окна папки Мой
компьютер этот диск необходимо выделить и ввести команду контекстного меню
Форматировать или команду меню окна ФАЙЛ![]() Форматировать.
Форматировать.
Для обеспечения надежности хранения данных на дискетах необходимо иметь в виду следующее:
• не следует использовать дискеты, которые после форматирования содержат дефектные (испорченные) сектора;
• если дискету не удается сразу отформатировать, то от нее лучше избавиться, а не пытаться отформатировать другим путем;
• прежде чем помещать важные данные на дискету, бывшую в употреблении, её следует переформатировать.
Правила обращения с дискетами
При обращении с дискетами нужно соблюдать следующие основные правила:
• не сгибать дискету и не прикасаться к магнитному покрытию;
• хранить дискеты при положительной температуре;
• надписи на этикетке дискеты делать без нажима карандашом;
• не подвергать дискету воздействию магнитных полей;
• доставлять дискету и вынимать ее из дисковода только тогда, когда не горит сигнальная лампочка включения дисковода;
• перед выключением компьютера обязательно извлекать дискету из дисковода.
Средства обслуживания дисков
При сохранении файла его запись на диск производится только в свободные кластеры — пространства определенного размера, которые могут находиться в разных местах диска, поэтому большинство файлов, как правило, являются фрагментированными.
При постоянной работе на компьютере на дисках постепенно накапливается большое количество ошибок, и это может привести не только к замедлению работы, но и к потере данных.
В связи с этим необходимо периодически проводить оптимизацию жестких дисков, их проверку на наличие физических дефектов и правильность логической структуры (размещения файлов и каталогов на диске).
При проверке и лечении дисков логические ошибки устраняются, как правило, средствами самой операционной системы, а физические дефекты поверхности магнитного слоя диска локализуются и исключаются из использования. Кроме того, для устранения сильной фрагментации файлов, ускорения их считывания и записи новых данных необходимо периодически (через несколько месяцев работы) производить дефрагментацию диска.
Для оптимизации дискового пространства в Windows ХР предусмотрено выполнение следующих операций:
• очистка диска;
• диагностика (проверка) и лечение диска;
• дефрагментация диска.
Процедуры оптимизации следует проводить в указанной выше последовательности. Дефрагментация диска невозможна, если на диске имеются ошибки,
— сначала их нужно исправить.
Для оптимизации дискового пространства в Windows имеется несколько стандартных служебных программ, которые можно запустить из Главного меню (рис. 1.26) или с помощью контекстного меню диска Свойства.
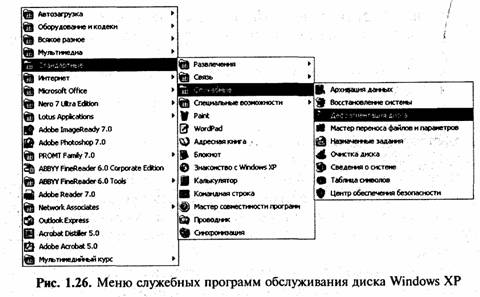
Завершение работы
Перед завершением работы Windows необходимо сохранить все документы, закончить работу всех запущенных приложений и закрыть все окна.
Нельзя завершать работу системы Windows
простым выключением питания компьютера
Это может привести к потере данных и полному краху системы (или ее зависанию), в результате чего ее последующая загрузка будет нарушена и придется переустанавливать систему.
Для окончания работы на компьютере нужно
щелкнуть по кнопке ![]() и
выбрать нужный пункт меню:
и
выбрать нужный пункт меню:
![]()
Если на компьютере зарегистрировано несколько пользователей, то выбор пункта Завершение сеанса... позволяет закончить работу и передать компьютер другому пользователю без его выключения или перезагрузки операционной системы.
II. СТАНДАРТНЫЕ ПРОГРАММЫ WINDOWS XP
В комплект поставки Windows XP входит ряд полезных стандартных программ:
• Калькулятор;
• Блокнот;
• Графический редактор Paint;
• Текстовый редактор WordPad и др.
Для запуска любой из этих программ следует
щелкнуть по кнопке ![]() ,
выбрать команду меню ПРОГРАММЫ
,
выбрать команду меню ПРОГРАММЫ ![]() Стандартные, а затем указать имя нужной
программы.
Стандартные, а затем указать имя нужной
программы.
Блокнот
Программа Блокнот — это достаточно простой текстовый редактор для работы с небольшими файлами, как правило, в формате *.txt (рис. 2.1).
Текстовый редактор — программа, предназначенная для создания, редактирования и просмотра текстовых документов.

Текстовый редактор Блокнот занимает мало оперативной памяти, и поэтому его удобно использовать для ведения коротких записей, пометок, редактирования командных файлов, а также для обмена фрагментами текста между отдельными приложениями с помощью буфера обмена.
Блокнот предоставляет ограниченные средства для
оформления документа, например, в этой программе нельзя применять различные
шрифты для отдельных частей текстового документа, но можно изменять тип шрифта,
его размер и начертание целиком во всем документе. Для этой цели используется
команда ФОРМАТ![]() Шрифт.
Шрифт.
В отличие от текстового редактора Word, в
программе Блокнот не происходит автоматического переноса слов в конце строки.
Поэтому в конце каждой строки нужно нажимать клавишу Enter
или предварительно устанавливать режим
переноса с помощью команды меню окна программы ФОРМАТ![]() Перенос по словам.
Перенос по словам.
Открыть документ программы Блокнот можно либо двойным щелчком мыши
по значку документа или его ярлыку, либо с помощью команды ФАЙЛ![]() Открыть после запуска
приложения Блокнот.
Открыть после запуска
приложения Блокнот.
Сохранить документ программы Блокнот, как и документ любого другого
приложения Windows, можно с помощью команды меню ФАЙЛ![]() Сохранить или ФАЙЛ
Сохранить или ФАЙЛ![]() Сохранить как. Последняя
команда используется для сохранения вновь созданного документа с указанием его
имени и места (папки), где он должен находиться. Команда ФАЙЛ
Сохранить как. Последняя
команда используется для сохранения вновь созданного документа с указанием его
имени и места (папки), где он должен находиться. Команда ФАЙЛ ![]() Сохранить как также может использоваться
для сохранения ранее созданного документа с новым именем. При этом прежний
документ не уничтожается и может оставаться неизменным.
Сохранить как также может использоваться
для сохранения ранее созданного документа с новым именем. При этом прежний
документ не уничтожается и может оставаться неизменным.
Программу Блокнот удобно использовать для протоколирования записей с автоматическим указанием даты их создания. Для этого в начало документа нужно ввести с клавиатуры команду .LOG (в первую позицию первой строки) — см. рис. 2.1. После сохранения этого документа при каждом его последующем открытии в конце файла всегда будут автоматически проставляться текущие дата и время.
Текущие
дату и время создания записи можно проставлять и «вручную» — с помощью
команды меню окна программы Блокнот ПРАВКАМ ![]() Дата и время или клавиши F5.
Дата и время или клавиши F5.
Печать документа, созданного в программе Блокнот, осуществляется с
помощью команды меню ФАЙЛ ![]() Печать.
Печать.
С помощью команды меню окна ПРАВКА![]() Найти программа Блокнот
позволяет осуществить быстрый поиск нужных записей путем ввода в
диалоговом окне Поиск необходимого слова 1 Или последовательности
символов.
Найти программа Блокнот
позволяет осуществить быстрый поиск нужных записей путем ввода в
диалоговом окне Поиск необходимого слова 1 Или последовательности
символов.
Калькулятор
Калькулятор Windows используется для выполнения сравнительно простых вычислений и работает почти так же, как Обычный карманный микрокалькулятор. Калькулятор Windows имеет память для размещения промежуточных результатов вычислений.
В Windows XP имеются два варианта калькулятора: Обычный и Инженерный (рис. 2.2 и 2.3).
Переключение между режимами калькулятора осуществляется с помощью команд меню Вид в окне программы Калькулятор.
Обычный калькулятор выполняет в основном простые арифметические операции, вычисляет проценты, извлекает квадратные корни.
Инженерный калькулятор, кроме того, позволяет вычислять типовые математические функции и выполнять достаточно сложные, например статистические, расчеты.

Результаты вычислений калькулятора можно копировать в буфер обмена. Наряду с этим в строку дисплея (табло) калькулятора можно вставлять из буфера обмена числовые данные для использования их в последующих вычислениях с помощью калькулятора.
Выполнять вычисления можно с помощью мыши, щелкая по соответствующим кнопкам на панели калькулятора — цифрам, операторам и т. п., или с помощью клавиатуры, нажимая на клавиши, которые совпадают с изображенными на экране кнопками калькулятора.
Кнопка ![]() в окне
калькулятора служит для отмены ввода последней цифры.
в окне
калькулятора служит для отмены ввода последней цифры.
Кнопка ![]() удаляет отображенное на экране последнее
введенное число.
удаляет отображенное на экране последнее
введенное число.
Кнопка ![]() используется для начала расчета нового
выражения.
используется для начала расчета нового
выражения.
Кнопки, приведенные справа, используются для работы с памятью калькулятора.
![]()
Для того чтобы получить короткую справку о
назначении любого элемента калькулятора, нужно щелкнуть по этому элементу
правой кнопкой мыши и выбрать ![]()
Подробную справку обо всех функциях обычного и инженерного калькуляторов можно получить с помощью пункта Справка в строке горизонтального меню окна калькулятора.
Текстовый процессор WordPad
Программа WordPad — это современный, относительно простой текстовый процессор. Текстовый процессор WordPad имеет гораздо больше возможностей, чем редактор Блокнот.
Текстовые процессоры, кроме выполнения основных функций текстовых редакторов по созданию и редактированию текстовых документов, выполняют еще одну функцию — форматирование документов.
Форматирование — обработка документов с применением нескольких шрифтовых наборов, использованием методов выравнивания текста, встраиванием в текстовый документ объектов иной природы, например рисунков, а также контролем за обтеканием графики текстом.
Программа WordPad поддерживает технологию вставки и внедрения объектов, причем при обмене данными между приложениями WordPad может быть как сервером (источником), так и клиентом (приемником).
Хотя WordPad заметно уступает более мощному текстовому процессору MS Word, он может широко использоваться для создания документов, содержащих отформатированный текст, вставленные с помощью буфера обмена графические фрагменты, электронные таблицы и диаграммы, созданные в Excel.
Программа WordPad имеет типичный для большинства приложений Windows пользовательский интерфейс, который является своеобразным эталоном при разработке других программ {рис, 2.4).

Строка меню редактора WordPad содержит типичные пункты : Файл, Правка, Вид, Вставка, Формат, Справка.
Важнейшие команды меню продублированы кнопками - пиктограммами на панели инструментов.
Программа позволяет устанавливать автоматический перенос слов, перетаскивать выделенные в документе фрагменты с помощью мыши, использовать контекстные меню, обеспечивать разнообразные возможности для форматирования текста и улучшения вида документа, например возможность устанавливать не только тип и размер шрифта, но и цвет любого символа или целого фрагмента текста и др.
WordPad позволяет открывать и сохранять файлы в трех основных форматах:
• в текстовом формате MS DOS (с кодировкой ASCII) — без форматирования;
• в виде текстового документа с кодировкой ЮНИКОД;
• в формате RTF — с отдельными элементами форматирования (рис. 2.5).

В отличие от текстового процессора Word, в программе WordPad можно одновременно открыть только одно окно документа. Текстовый процессор WordPad и рассматриваемая ниже программа Paint являются однооконными приложениями.
Графический редактор Paint
Программа Paint — сравнительно простой графический редактор, который входит в комплект поставки Windows XP (рис. 2.6).

Программа Paint позволяет создавать и редактировать произвольные рисунки, схемы, чертежи, диаграммы, надписи, вставлять и редактировать объекты, созданные в других приложениях. Объекты, созданные в программе Paint, можно сохранять в виде обоев Рабочего стола.
Программа Paint является редактором растрового типа: графическое изображение в нем строится из отдельных точек.
Кроме растровых редакторов для создания графических объектов используются также графические редакторы векторного типа. Векторные изображения существуют в виде набора математических формул (графических примитивов), которые описывают отдельные элементы рисунка.
Векторная графика легко масштабируется без потери качества изображения, тогда как при увеличении растрового рисунка его очертания могут принять грубый ступенчатый характер из-за увеличения размеров составляющих его точек.
К редакторам векторного типа относятся графический редактор, встроенный в приложения Microsoft Office (Word, Excel и др.), программа CorelDraw и др. Некоторые программы,, например Adobe Photoshop, при обработке изображений позволяют комбинировать растровые и векторные методы.
Горизонтальное меню окна программы Paint содержит следующие пункты: Файл, Правка, Вид, Рисунок, Палитра и Справка
(см. рис. 2.6).
Процесс рисования в программе Paint осуществляется с помощью специального Набора инструментов и цветовой Палитры. Набор инструментов и Палитру цветов можно перемещать по экрану с помощью мыши.
При необходимости Набор инструментов, Палитру и Строку состояния можно убрать с экрана снятием флажков у соответствующих команд меню Вид.
При создании рисунка в программе Paint указатель мыши изменяет свою форму в зависимости от выбранного инструмента и характера выполняемой операции, принимая вид карандаша, пипетки, лупы, распылителя, квадрата, перекрестия, двойной
стрелки и др.
Выбор инструмента и цвета символа осуществляется левым щелчком мыши. Для выбора цвета фона и окраски цветом фона используется правая кнопка мыши.
Рисование правильных фигур осуществляется при нажатой клавише Shift.
При выборе некоторых инструментов в нижней части панели инструментов появляются дополнительные панели Варианты использования (табло с альтернативами). Панель Варианты использования для каждого инструмента выглядит по-разному и позволяет установить:
• ширину линии;
• размер ластика. Для выбора простого ластика следует нажимать левую кнопку мыши, а цветного ластика — правую кнопку;
• форму кисти;
• размер «мазка» распылителя;
• тип заполнения фигуры цветом (полая фигура с контуром, фигура, заполненная цветом, с контуром и без него);
• тип фона (прозрачный или непрозрачный);
• масштаб — обычный, с увеличением в 2, 6 и 8 раз для детальной проработки рисунка (по точкам).
Для детальной проработки рисунка по точкам
(пикселам) можно использовать также команды меню ВИД![]() Масштаба
Масштаба ![]() Крупный (Другой, Показать сетку).
Крупный (Другой, Показать сетку).
Приступая к созданию документа в графическом
редакторе Paint, необходимо в самом начале работы установить необходимый размер
поля для рисования (с помощью команды меню РИСУНОК![]() Атрибуты). Это связано с тем, что при
уменьшении ; размеров поля рисунок может быть обрезан и утраченная часть не
может быть восстановлена даже при последующем увеличении размера рабочего
поля.
Атрибуты). Это связано с тем, что при
уменьшении ; размеров поля рисунок может быть обрезан и утраченная часть не
может быть восстановлена даже при последующем увеличении размера рабочего
поля.
В самом верху Панели инструментов находятся две кнопки, с помощью которых в рисунке можно выделять прямоугольные или произвольные области, обводя их линией при нажатой левой кнопке мыши.
Как и в других приложениях Windows, выделенный фрагмент можно вырезать или копировать в буфер обмена, перемещать и копировать в пределах рабочего поля с помощью мыши или соответствующих команд меню Правка.
Перемещение выделенных объектов внутри документа производится перетаскиванием их с помощью мыши при нажатой левой кнопке (методом «Drag-and-Drop»).
Копирование выделенных фрагментов в пределах рабочего стола производится перетаскиванием их с помощью мыши при одновременно нажатой клавише Ctrl.
Перемещение выделенного фрагмента мышью при нажатой «Клавише Shift приводит к его размножению — созданию «шлейфа» из копий фрагмента. При этом количество копий зависит от скорости перемещения мыши.
Изменение размеров фрагмента внутри границ рисунка с помощью мыши осуществляется перетаскиванием маркеров, которые появляются по углам и на сторонах рамки, ограничивающей объект, после его выделения.
Изменение угла наклона, отражение и поворот выделенного фрагмента рисунка выполняются с помощью соответствующих команд меню Рисунок.
Удаление выделенного фрагмента осуществляется нажатием клавиши Delete
или с помощью команд меню ПРАВКА![]() Вырезать (с помещением
в буфер обмена) или ПРАВКА
Вырезать (с помещением
в буфер обмена) или ПРАВКА![]() Очистить выделение (без помещения в буфер
обмена).
Очистить выделение (без помещения в буфер
обмена).
Очистить все поле для рисования при отсутствии выделенных
фрагментов можно с помощью команды РИСУНОК![]() Очистить.
Очистить.
В случае выполнения ошибочных действий в
редакторе Paint можно отменить три последние операции с
помощью команды меню ПРАВКА![]() Отменить или комбинации клавиш Ctrl+Z, а с помощью команды ПРАВКА
Отменить или комбинации клавиш Ctrl+Z, а с помощью команды ПРАВКА![]() Повторить или клавиш Ctrl+Y - восстановить
отмененное действие (также 3 раза подряд).
Повторить или клавиш Ctrl+Y - восстановить
отмененное действие (также 3 раза подряд).
Для ввода текста в Paint
используется инструмент ![]() (Надпись).
(Надпись).
После выбора этого инструмента следует щелкнуть в нужном месте рисунка, растянуть рамку для текста до требуемого размера и ввести текст с помощью клавиатуры.
Тип размер и начертание шрифта можно изменять с помощью Панели атрибутов текста, которая выводится на экран установкой соответствующего флажка в меню Вид.
Следует иметь в виду, что текст можно вводить только при обычном масштабе рисунка, а размеры текстового окнами сам текст можно изменять только до выбора следующего инструмента.
Если рисунок должен содержать много текста, то текст удобнее подготовить в текстовом редакторе, а затем вставить в рисунок с помощью буфера обмена.
Вставка в документ Paint графического объекта производится в левый верхний угол рабочего поля, а вставка текстового фрагмент созданного в текстовом редакторе, в место расположения курсора внутри рамки текста.
Если размер рисунка превышает размер рабочей области окна программы Paint, то для просмотра такого рисунка можно использовать один из следующих способов:
• прокрутить изображение с помощью полос прокрутки,
• удалить с экрана Набор инструментов, Палитру и Строку состояния с помощью команд меню Вид;
• использовать команду ВИД ![]() Просмотреть рисунок. Команда Просмотреть
рисунок временно убирает с экрана все
Просмотреть рисунок. Команда Просмотреть
рисунок временно убирает с экрана все
детали окна так, чтобы можно было увидеть максимально возможный фрагмент рисунка. В этом режиме нельзя редактировать изображение.
Программа Paint предоставляет
возможность заменять любой цвет стандартной палитры на один из 48 цветов
базовой палитры и создавать свои собственные цвета. Для этого используется команда
меню ПАЛИТРА![]() Изменить палитру.
Изменить палитру.
Рисунки, созданные в программе Paint, можно:
• сохранять в виде файлов различного формата (см. далее);
• выводить на печать (с помощью команды меню ФАЙЛ![]() Печать);
Печать);
• вставлять в Документы, созданные с помощью других приложений, например WordPad, Word, Excel и др.;
• использовать в качестве обоев (фона) для поверхности Рабочего стола — с помощью соответствующих команд меню ФАЙЛ.

Выбор формата сохранения рисунка производится в
раскрывающемся списке диалогового окна Сохранить как, которое выводится
на экран командой ФАЙЛ ![]() Сохранить как (рис. 2.7).
Сохранить как (рис. 2.7).
При выборе формата сохранения рисунка нужно иметь в виду следующее:
• формат *.Ьтр, часто используемый для хранения растровых изображений, обеспечивает максимальную совместимость с другими программами;
• 16-цветный рисунок *.Ьтр имеет предельно ограниченную цветовую гамму, но файл занимает на диске мало места;
• файл 256-цветного рисунка *.Ьтр занимает на диске в 2 раза больше места, чем при его сохранении в 16-цветном формате;
• форматы в виде 24-разрядного и 256-цветного рисунка *.Ътр обеспечивают высокое качество цветопередачи, но файлы занимают на диске очень много места;
• формат *.gif используется для представления штриховой и компьютерной графики, работает с 256 цветами;
• формат *.jpg используется для представления полутоновых изображений и может работать с 16 млн цветов.
При архивировании графических файлов их размер очень существенно уменьшается: объем сжатого файла может составлять всего несколько процентов от объема исходного файла. Более подробно с приемами рисования, назначением и возможностями отдельных инструментов графического редактора можно ознакомиться с помощью справочной подсистемы программы Paint.
Технология связывания и внедрения объектов
(технология OLE)
Связь и внедрение объектов, созданных в различных приложениях, осуществляются в Windows с помощью специальной технологии, которая называется OLE (Object Linking and Embedding — связь и внедрение объектов).
Технология OLE — это универсальный механизм для создания и обработки составных документов, содержащих одновременно объекты различного происхождения, разной природы, например текст, таблицы, фотографии, звук и др.
Технология OLE позволяет:
• внедрять в документ объекты или фрагменты документов, созданных в других приложениях, а также редактировать эти объекты средствами создавшего их приложения. Объект помещается в документ-приемник, связь с исходным файлом не устанавливается;
• устанавливать связь объекта с документом другого приложения. Вместо объекта в документ помещается только ссылка на исходный файл, а сам объект остается в документе-источнике и может обслуживать другие документы.
В технологии OLE используются следующие термины и определения:
Объект OLE (OLE-объект) — произвольный элемент, созданный средствами какого-либо приложения Windows, который можно поместить (внедрить и/или связать) в документ другого приложения Windows. Объектом может быть целый файл или только фрагмент файла.
Сервер OLE (OLE-сервер, исходное приложение, приложение-источник) — Приложение, средствами которого создается объект OLE, т. е. программа, которая обслуживает другое приложение.
Клиент OLE (OLE-клиент, приложение-приемник или приложение-контейнер)
— приложение, принимающее объект OLE, т. е. Программа, которая пользуется услугами OLE-сервера.
Различные приложения Windows в разной степени поддерживают технологию OLE. Некоторые программы, например Блокнот, вообще ее не поддерживают. Ряд программ — WordArt, Microsoft Equation и др. — могут исполнять только роль OLE-сервера. Информационные системы, наоборот, чаще всего выполняют только роль приемника, т. е. OLE-клиента.
Наиболее мощные приложения Windows, такие как Word, Excel, PowerPoint и др., могут исполнять функции как OLE-сервера, так и OLE-клиента.
III. КОМПЬЮТЕРНАЯ БЕЗОПАСНОСТЬ
Информационные угрозы.
Цели и объекты защиты информации
При бурном развитии и использовании современных информационных технологий особое внимание необходимо уделять вопросам обеспечения компьютерной безопасности, так как при возрастающем значении информации ее уничтожение, изменение или хищение могут приводить к огромным, часто невосполнимым потерям — материальным, моральным, временным и др.
По оценкам ФБР США, ежегодный ущерб от действий киберпреступников составляет в США 67 млрд. долл. США, а в мировом масштабе эти потери за 2005 г. превысили 300 млрд. долл.
В России из-за кражи паролей и затрат на восстановление загубленного вирусами программного обеспечения ежегодные убытки домашних пользователей ПК составляют около 15—20 млн долл.
В последнее время все большей популярностью у преступников стали пользоваться всевозможные личные данные клиентов: адреса электронной почты, паспортные данные, номера банковских счетов, PIN-коды, учетные записи, пароли для сетевого доступа и т. п.
Все чаще в число жертв киберкриминала попадают крупные коммерческие и государственные организации, известные случаи внедрения на сайты, принадлежащие силовым ведомствам. Кража информации совершается даже из таких труднодоступных мест, как налоговые, банковские и таможенные службы.
На российских черных рынках можно купить кредитные истории граждан, базы данных с таможенными декларациями, базы данных регистрации автомобилей, мобильных телефонов с адресами владельцев, а также базы данных паспортной службы. Сбыт украденного приносит злоумышленникам немалые деньги, а покупателями похищенных данных зачастую становятся преступники, которые используют полученную информацию в своих целях.
Известны случаи интернет-рэкета, шантажа и вымогательства. Они сводятся к выдвижению требований (как правило, заплатить определенную сумму). В случае отказа выполнить эти требования злоумышленники угрожают блокированием доступа к сетевым ресурсам жертвы.
Мишенями кибершантажистов становятся интернет-магазины, букмекерские конторы и любые другие организации, которые имеют бизнес в Сети и для которых блокирование доступа к их ресурсам чревато значительными потерями.
Угрозы и препятствия, стоящие на пути обеспечения компьютерной безопасности, можно разделить на две основные группы:
• технические угрозы;
• угрозы, связанные с человеческим фактором.
Статистика показывает, что две трети ущерба в сфере информационной безопасности фирм и предприятий приходится на долю сотрудников этих организаций. Эти потери возникают из-за корыстных побуждений, промышленного шпионажа, злонамеренных действий конкурентов, мести и желания навредить со стороны уволенных или недовольных сотрудников, зависти, тщеславия, хулиганства, халатности и низкой квалификации отдельных работников.
Компьютерная безопасность должна обеспечивать защищенность компьютерных систем от случайного или преднамеренного вмешательства в нормальный процесс их функционирования, а также от попыток хищения, изменения или разрушения ее компонентов и обеспечения:
• целостности информации — защиты от изменения, модификации (подмены) или уничтожения данных;
• конфиденциальности информации — предотвращения несанкционированного получения информации лицами, не имеющими на это соответствующего разрешения;
• доступности данных и устройств, необходимых для работы (принтеров, серверов, рабочих станций и др.), и предотвращения их блокирования.
Кроме того, защита информации должна обеспечивать уверенность в том, что передаваемые или продаваемые программы, документы и другие ресурсы будут использоваться только в соответствии с условиями, определенными владельцами этой информации.
Юридические меры защиты информации
Законодательная поддержка и формирование правовых и морально-этических норм защиты информации, к сожалению, заметно отстают от бурного развития компьютерных технологий и возникающих на их основе новых угроз.
В Российской Федерации вопросам защиты информации посвящены следующие законы и правовые акты:
• Федеральный закон РФ «Об информации, информатизации и защите информации» от 20.02.1995 г. № 24-ФЗ;
• «О правовой охране программ для ЭВМ и баз данных» от 09.07.1993 г. № 5351-4;
• Закон «О государственной тайне» от 21.07.1993 г. № 5485-1;
• «Об электронной цифровой подписи» от 10.01.2002 г. № 1-ФЗ.
В Уголовном кодексе РФ имеется глава «Преступления в сфере компьютерной информации», которая содержит ряд статей, посвященных нарушению компьютерной безопасности:
• статья 272. Неправомерный доступ к компьютерной информации;
• статья 273. Создание, использование и распространение вредоносных программ для ЭВМ;
• статья 274. Нарушение правил эксплуатации ЭВМ, систем ЭВМ или их сетей.
За преступления по этим статьям закон предусматривает суровые меры наказания (до 5 лет лишения свободы).
Способы защиты информации
Обеспечение компьютерной безопасности предусматривает использование различных способов защиты информации:
• от несанкционированного доступа и посягательств злоумышленников, как извне, так и изнутри компании — сохранение целостности, конфиденциальности (секретности) информации и тайны переписки по электронной связи;
• от потерь информации вследствие ее кражи, удаления, порчи от сбоев, действия вредоносных программ, различных сетевых атак или чрезвычайных обстоятельств.
Для обеспечения надежной и безопасной работы на компьютере необходимо использовать целый комплекс средств (систему) защиты информации, и в первую очередь малоуязвимое программное обеспечение, в частности, такие операционные системы и прикладные программы, которые обеспечивают надежные средства защиты данных.
Защита информации от несанкционированного доступа
Проблема защиты информации от несанкционированного доступа, утечки и последующего использования конфиденциальной информации в неблаговидных целях является одной из наиболее актуальных проблем в области информационной безопасности.
Ключевыми понятиями в этой области являются:
• идентификация — присвоение какому-либо объекту или субъекту уникального имени или образа;
• аутентификация — установление подлинности объекта или субъекта, т. е. проверка, является ли этот субъект (объект) тем, за кого он себя выдает.
Основные возможные каналы утечки конфиденциальной информации:
• просмотр и несанкционированное копирование конфиденциальной информации, размещенной на различных носителях, считывание данных с экрана монитора сетевого принтера или из сообщений электронной почты;
• вывод на печать и вынос распечатанных документов за пределы контролируемой территории;
• несанкционированная передача информации заинтересованным лицам, публикация конфиденциальных сведений в Интернете и пересылка их по компьютерным сетям;
• хищение носителей, содержащих конфиденциальную информацию, — жестких дисков, магнитных лент, компакт-дисков и др.;
• использование технических средств хищения информации, включающих «шпионскую» записывающую и подслушивающую аппаратуру, клавиатурные жучки, дистанционное фотографирование, перехват сигналов электромагнитного излучения аппаратуры и кабельных соединений линий связи и др.
Для защиты информации от несанкционированного доступа, ее изменения и хищения существуют разнообразные способы, которые включают:
• организационно-административные меры;
• технические средства;
• программные методы. Организационно-административные меры связаны с подбором кадров, тщательным учетом и соблюдением правил работы с конфиденциальной информацией — наличием пропусков, кодовых замков, охранной сигнализации средств видеопросмотра, видеозаписи и т. п.
Технические средства обеспечивают:
• защиту внешних каналов связи и сетевого оборудования;
• экранирование помещений;
• использование сетевых фильтров;
• применение автономных средств защиты аппаратуры и передающих систем с использованием кожухов, защитных экранов, шторок и т. п.;
• использование специального технического устройства (электронного ключа), подключаемого к порту ввода-вывода компьютера и др.;
• применение биометрических систем распознавания личности — анализа отпечатков пальцев, радужной оболочки глаз, тембра голоса и т. п.
Программные средства предусматривают:
• криптографическое кодирование (шифрование) информации;
• использование электронной подписи и электронных сертификатов;
• установку межсетевых экранов;
• разграничение прав пользователей и доступа к информационным ресурсам;
• ограничение доступа к документам путем установки паролей на открытие файлов и на разрешение для изменения данных, а также установка атрибутов «скрытый» или «только для чтения»;
• использование антивирусных и антиспамовых программ для защиты от «компьютерного мусора» — спама — нежелательной корреспонденции из Интернета и сообщений электронной почты.
Межсетевые экраны — файерволы (firewall), брандмауэры — являются программно-аппаратными средствами, которые представляют собой барьер, защищающий от несанкционированного вторжения во внутреннюю локальную сеть и обеспечивающий безопасный доступ к внешней сети.
Межсетевые экраны являются барьерами на пути информационных потоков между внутренней информационной системой и внешними сетями для того, чтобы защитить данные локальной сети извне от посягательств злоумышленников, стремящихся либо скопировать, изменить или стереть информацию, либо воспользоваться памятью или вычислительной мощностью работающих в этой сети компьютеров.
Однако следует иметь в виду, что межсетевой экран не может надежно защитить от:
• вирусов;
• троянских программ;
• социальной инженерии;
• некомпетентности пользователей;
• атак изнутри сети.
Средства безопасности операционных систем семейства Windows
Операционные системы (ОС), основанные на ядре Windows NT, (Windows 2000 и Windows XP) имеют надежную файловую систему NTFS, которая обеспечивает более высокие сохранность й уровень защиты данных, чем ранние версии этой операционной системы (Windows 95/98).
Кроме того, в Windows NT/2000/XP имеются специальные средства безопасности, которые обеспечивают защиту данных при работе на одном компьютере нескольких пользователей:
• учетные записи;
• права;
• разрешения;
• группы;
• журналы аудита и др.
К сожалению, никакие используемые сегодня способы не обеспечивают 100 %-ную надежность защиты информации.
Например, в начале 2007 г. фирма Microsoft выпустила новую версию операционной системы — Windows Vista и пакет программ Microsoft Office 2007. Несмотря на то что фирма-разработчик представила операционную систему Windows Vista как самую безопасную версию операционных систем семейства Windows, хакерам удалось взломать ее защиту. Пиратские копии Windows Vista и пакета Microsoft Office, 2007 появились в Интернете уже в конце 2006 г.
Программные продукты — это интеллектуальная собственность компании-производителя, поэтому многие фирмы особенно тщательно защищают программные коды выпускаемых ими операционных систем и пакетов прикладных программ.
В связи с тем что вопросы информационной безопасности имеют огромное значение на правительственном и межгосударственном уровне, необходимо иметь надежные гарантии того, что в операционных системах, используемых в правительственных, оборонных и других организациях, обеспечивающих независимость и безопасность страны, отсутствуют тайные механизмы блокирования, модификации, разрушения или скачивания информации на серверы чужих заинтересованных компаний и Организаций.
Продукты компании Microsoft монополизировали российский рынок, и в нашей стране повсеместно используются операционные системы семейства Windows, поэтому правительство РФ подписало с компанией Microsoft соглашение, по которому в 2003 г. фирма-разработчик передала нашим специалистам программные коды операционных систем Windows, а правительство РФ гарантировало сохранность и секретность этих кодов.
Правительственные органы ряда зарубежных стран (Германии, Индии, Южной Корей и др.) предпочитают использовать Операционную систему Linux (вариант ОС Unix), которая поставляется вместе с используемыми в ней программными кодами.
Способы защиты документов Microsoft Office
В приложениях Microsoft Office имеются разнообразные способы защиты документов, которые позволяют:
• ограничить доступ к документу;
• ограничить возможность внесения изменений в документ;
• скрыть файл документа — не отображать его название в окне папки и Проводника;
• предотвратить заражение документа макровирусами и др.
Ограничение доступа к документу выполняется путем назначения документу пароля, предотвращающего открытие документа пользователями, не имеющими на то соответствующих полномочий.
Для ограничения возможности внесения изменения в документ можно использовать:
• назначение документу атрибута только для чтения;
• назначение пароля для разрешения записи,
• введение пароля, запрещающего внесение любых изменений, кроме примечаний, записанных исправлений и ввода данных в поля электронных форм (в Word).
При открытии файла, предназначенного только для чтения, в документ нельзя вносить изменения.
При назначении документу пароля разрешения записи документ можно открыть и без знания пароля, но работать с ним можно так же, как и с документом, имеющим атрибут только для чтения. Рекомендация доступа только для чтения не отменяет назначенных паролей.
Ограничения доступа и возможности внесения изменений в документы Word, Excel и других приложений MS Office могут быть установлены:
1) при настройке программы;
2) при сохранении документа.
При настройке программы нужно
использовать команду СЕРВИС ![]() Параметры и в диалоговом окне Параметры
на вкладке Безопасность ввести нужные пароли и установить
флажок
Параметры и в диалоговом окне Параметры
на вкладке Безопасность ввести нужные пароли и установить
флажок ![]() рекомендовать
доступ только для чтения (рис. 3.1).
рекомендовать
доступ только для чтения (рис. 3.1).
Щелчком по кнопкам ![]() и
и ![]() открывают диалоговые окна для выбора типа
шифрования документа и создания цифровых подписей.
открывают диалоговые окна для выбора типа
шифрования документа и создания цифровых подписей.
При сохранении документов Word
и Excel (вводе команды ФАЙЛ![]() Сохранить как) в
диалоговом окне Сохранение документа (см. рис. 1.22) щелчком по кнопке
Сохранить как) в
диалоговом окне Сохранение документа (см. рис. 1.22) щелчком по кнопке ![]() и выбором
команды Параметры безопасности (Общие параметры — в Excel)
открывают диалоговые окна, в которых можно ввести пароли и необходимые
параметры защиты документа (см. рис. 3.1 и 3.2).
и выбором
команды Параметры безопасности (Общие параметры — в Excel)
открывают диалоговые окна, в которых можно ввести пароли и необходимые
параметры защиты документа (см. рис. 3.1 и 3.2).
При открытии защищенного паролем документа система требует ввести пароль на открытие файла документа (рис. 3.3).
Программа Excel, кроме общих способов защиты документов, обеспечивает дополнительные возможности ограничения

доступа к информации, находящейся в электронных таблицах. В Excel можно установить защиту на уровне:
• рабочих книг;
• рабочих листов;
• отдельных ячеек электронной таблицы.
При использовании паролей необходимо соблюдать осторожность, так как забытый пароль узнать или восстановить невозможно. Пароль рекомендуется записывать вместе с названием соответствующего ему документа и сохранять в надежном месте. Если после присвоения пароля на открытие документа он будет забыт, невозможно будет ни открыть документ, ни снять с него защиту, ни восстановить данные из него. Способа узнать забытый пароль не существует, поэтому остается только одна возможность — удалить защищенный паролем документ.
Пароль может включать цифры, русские и латинские буквы, строчные и прописные символы. Следует иметь в виду, что при вводе паролей учитывается регистр символов, т. е. различаются строчные и прописные буквы.
Длина пароля может достигать 75 символов.
Для повышения надежности защиты документа при назначении паролей нужно придерживаться следующих правил:
1) не хранить пароли на компьютере в незашифрованном виде;
2) не печатать и не отображать пароли в явном виде на экране компьютера;
3) не использовать в качестве пароля свое имя или имена родственников, а также личную информацию (дату рождения, номер домашнего или служебного телефона, название города, улицы и т. п.);
4) не использовать реальные слова;
5) выбирать длинные пароли (не менее 8 символов);
6) использовать смесь символов верхнего и нижнего регистров клавиатуры;
7) использовать комбинации из двух простых слов, соединенных специальными символами (например +, = и др.);
8) придумывать новые слова, даже абсурдные;
9) чаще менять пароли (не реже 1 раза в год).
Снять пароли можно при сохранении открытого документа удалением паролей и флажков на вкладке Безопасность диалогового окна Параметры или при сохранении документа (см. рис. 3.1 и 3.2).
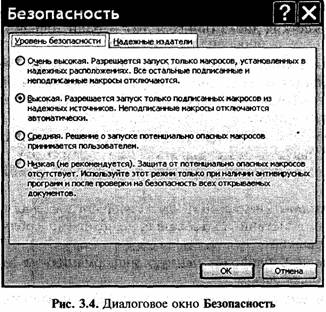
Уровень безопасности для защиты документов
приложений Microsoft Office от заражения макровирусами можно установить в диалоговом
окне Безопасность, которое открывается командой СЕРВИС![]() Макрос
Макрос![]() Безопасность (рис. 3.4).
Безопасность (рис. 3.4).
Защита от потерь информации
Потери информации могут привести к серьезным, а иногда и невосполнимым последствиям. Они могут быть вызваны:
• случайным удалением информации вследствие ошибочных действий пользователя или чрезвычайных обстоятельств (кражи, пожара или других стихийных бедствий);
• аппаратными и программными сбоями в работе компьютера
• разрушающим действием вредоносных программ — компьютерных вирусов, троянских программ, почтовых червей и т. п.;
• различными сетевыми атаками, в том числе DoS- и DDoS-атаками.
Если вся информация, с которой ведется работа, имеет очень большую ценность, то на компьютере устанавливают два «зеркальных» жестких диска (винчестера) — один точная копия другого.
Наиболее универсальным способом защиты информации от потерь является ее регулярное резервное копирование на внешние носители
— ленточные накопители (стримеры) или дисковые накопители — дискеты, компакт- или флэш-диски.
Резервные копии особо ценной или конфиденциальной информации необходимо создавать в двух экземплярах, размещать отдельно от компьютера, хранить в сейфах и в разных помещениях.
Для защиты информации от случайного удаления вследствие ошибочных действий пользователя необходимо соблюдать следующие правила:
• размещать наиболее ценную информацию на защищенных от записи дисках;
• своевременно удалять ненужные файлы иррационально размещать имеющиеся файлы в соответствующих папках;
• быть внимательным и аккуратным при работе;
• быстро восстанавливать ошибочно удаленные файлы с помощью Корзины в Windows или специальных программ, например программы Undelete, которая входит в состав пакета Norton Utilities.
Для защиты от сбоев в работе устройств компьютера необходимо периодически выполнять проверку исправности оборудования, в частности поверхности жесткого диска, и выполнять его оптимизацию (см. выше разд. «Операции с дисками»).
Действия при сбоях в работе программ
Для того чтобы прервать работу программы, которая не отвечает на команды пользователя, если произошел сбой и программа «зависла», в Windows используют Диспетчер задач, который можно вызвать одним из следующих способов:
• нажать одновременно клавиши Ctrl+Alt+Del;
• щелкнуть правой кнопкой мыши по незанятой области Панели задач и в появившемся контекстном меню выбрать пункт Диспетчер задач.
В диалоговом окне Диспетчер задач Windows на вкладке Приложения отображаются все запущенные в данный момент программы (рис. 3.5).

Если приложение не отвечает на команды
пользователя, его нужно выделить и щелкнуть по кнопке ![]()
Сначала
система пытается закрыть зависшее приложение обычным путем — с сохранением
данных. Если этого сделать не читается, то появляется следующее окно, в котором
нужно щелкнуть по кнопке ![]() после этого система завершит работу сбойной
программы без сохранения данных.
после этого система завершит работу сбойной
программы без сохранения данных.
В некоторых случаях завершить работу зависшей программы удается только путем перезагрузки или выключения компьютера.
Вредоносные программы
К вредоносному программному обеспечению относятся:
• «классические» компьютерные вирусы;
• троянские программы;
• сетевые черви;
• спам и др.
В настоящее время известно более 120 тысяч вредоносных программ, и каждый день появляются десятки новых.
Подробные сведения о вирусах и других вредоносных программах можно получить из размещенной в Интернете Вирусной энциклопедии (Viraslist) (http://www.virusHst.coin.ru). Информация (новости, статьи, обзоры и др.) на сайте Viruslist.com публикуется и обновляется сотрудниками российской компании «Лаборатория Касперского».
Новости, описание антивирусных программ и средств защиты информации можно также найти на сайте антивирусного центра http://www.antivinispro.coin и по адресу http://www. antiviruses.ru.
Классические компьютерные вирусы
Компьютерный вирус — специально написанная программа, способная самопроизвольно распространяться, «заражать» другие программы и осуществлять разрушительные и другие негативные воздействия на компьютере.
К категории классических компьютерных вирусов относятся программы, распространяющие свои копии по ресурсам локального компьютера. Они подразделяются на следующие основные виды:
• программные (файловые) вирусы, которые внедряются главным образом в исполняемые модули — файлы с расширением сот, ехе и т. п.;
• загрузочные, которые внедряются в загрузочный сектор диска или в сектор, содержащий программу загрузки системного диска;
• макровирусы, которые заражают файлы-документы и шаблоны документов Microsoft Office (Word, Excel, PowerPoint). Компьютерные вирусы обладают способностью присоединяться к другим программам, создавать свои копии, внедрять их $ файлы,
системные области компьютера и вычислительные сети с целью нарушения работы программ, порчи файлов и каталогов, создания всевозможных помех в работе на компьютере. Способы распространения и действия вирусов крайне разнообразны — от выдачи безобидных сообщений, картинок или звуков до вывода из строя всей компьютерной системы и потери информации на жестком диске.
По особенностям алгоритма воздействия вирусы различаются большим разнообразием. Известны вирусы-паразиты, вирусы-черви, вирусы-невидимки (стелс-вирусы), вирусы-призраки (полиморфные самошифрующиеся вирусы или вирусы-мутанты), компаньон-вирусы и др.
Некоторые вирусы могут иметь свойства других разновидностей вредоносных программ, например, могут содержать троянскую компоненту для полного уничтожения информации на жестком диске.
Троянские программы
Троянские программы (троянские кони, шпионы и др.) хотя и не способны к самораспространению, но являются очень опасными, так как маскируются под полезные программы и осуществляют различные несанкционированные действия, о которых пользователь может и не догадываться, — собирают информацию об именах и паролях и передают ее злоумышленникам для использования ресурсов компьютера в неблаговидных целях, либо нарушают работоспособность компьютера и его файловую систему и т. п.
Троянские программы могут обновлять свои версии, получать инструкции с заранее подготовленных сайтов или каналов, рассылать спам, осуществлять вирусные атаки и т. п.
Логические бомбы — это программы, безвредные до наступления определенного события, после которого реализуется их вредоносное действие.
Сетевые вредоносные программы-черви
С началом нового тысячелетия вирусные технологии заметно усложнились, существенно увеличилось количество вредоносных программ и вырос масштаб потерь от их злонамеренных действий.
Сетевые черви впервые появились в 1998 г. и к настоящему времени захватили лидерство среди всех вредоносных программ, а их способность к массовым заражениям за короткое время привела к росту киберпреступного бизнеса.
Сетевые вредоносные программы (сетевые черви, почтовые email-черви) используют для своего размножения как уязвимости в программном обеспечении, так и человеческий фактор. Они распространяют свои копии по локальным и/или глобальным сетям с целью:
• проникновения на удаленные компьютеры;
• запуска своей копии на удаленном компьютере;
• дальнейшего распространения на другие компьютеры в сети.
Для своего распространения сетевые черви используют электронную почту, системы обмена мгновенными сообщениями, сети обмена данными между мобильными устройствами (телефонами, карманными компьютерами) и т. д.
Сетевыми вирусами могут быть заражены документы, присланные по электронной почте, как, например, появившийся s 2000 г. в виде вложенного файла вирус
LOVE-LETTER-FOR-YOU («Любовное письмо»).
Вирус Чернобыль 26 апреля 1999 г. вызвал уничтожение информации на сотнях тысяч компьютеров, подключенных к сети Интернет.
Ущерб от «эпидемии» сетевого червя MyDoom в начале 2004 г. превысил 4 млрд. долл.
В конце 2006 г. антивирусные компании сообщили осуществлении новых мобильных вирусов — сетевых MMS-червей Comwar и МоЫег.а, которые распространяются путем копирования себя с компьютера на телефон и обратно.
Некоторые сетевые черви обладают свойствами других разновидностей вредоносного программного обеспечения — выполняют троянские функции или заражают исполняемые файлы на фокальном диске, т. е. имеют свойство троянской программы и / или компьютерного вируса.
Спам
Спамом иногда называют всю незапрошенную корреспонденцию из Интернета. Это не совсем верно, так как в число непрошенных сообщений могут входить поздравления деловые письма, коммерческие предложения, приглашения к сотрудничеству или участию в конференциях и т. п., которые не являются спамом — вредоносным сообщением, требующим удаления без ознакомления с его содержанием. Более точным является следующее определение.
Спам — это анонимная массовая незапрошенная рассылка. Анонимная корреспонденция и реклама забивают каналы связи и почтовые ящики. Ущерб от спама возрастает с каждым 2годом, так как с непрошеной корреспонденцией часто рассылается вирусы, троянские программы и сетевые черви.
Подсчитано, что ущерб от потери рабочего времени на разбор и чтение спама в расчете на одного сотрудника составляет 50—200 долл. в год, и эти потери продолжают расти, российские Предприятия только из-за простоев персонала, связанных с Приемом и удалением спама, теряют до 30 млн. долл. в год. В большинстве случаев спам содержит рекламные предложения, относящиеся к сфере товаров и услуг. |Г, Часть спама представляет собой откровенное мошенничество, как, например, «нигерийские письма» или «фишинг» — предложения переслать (по неизвестному адресу) логин и пароль от почтового ящика или даже номер банковского счета.
Авторы «нигерийских писем», как правило, сообщают, что они располагают крупными суммами, приобретенными ими не совсем законными способами, и не могут открыто разместить деньги на счете в банке, поэтому им срочно требуется счет в зарубежном банке, куда можно перечислить эти «грязные» деньги. В качестве вознаграждения за помощь предлагают от 10 до 30 % заявленной суммы. Если доверчивый пользователь предоставит автору письма доступ к своему счету, то он лишится всех находящихся на нем средств.
Компания Sophos обнародовала список «грязной дюжины» стран, с территорий которых рассылается наибольшее количество спама (рис. 3.6).

Для защиты от спама создаются специальные программы — антиспамовые фильтры.
Источники и основные признаки заражения.
Способы защиты
Чаще всего источниками заражения компьютеров являются нелицензионные программы и компьютерные игры, приобретенные неофициальным путем (у других пользователей или на рынке), а также информация, полученная из Интернета при посещении зараженных Web-сайтов, открытии сообщений электронной почты, особенно вложенных файлов, спама и т. п.
При заражении компьютера вирусом очень важно своевременно его обнаружить, так как вредоносные программы искусно маскируются и редко проявляют себя сразу. Основные признаки, которые могут свидетельствовать о заражении:
• прекращение работы или неправильная работа ранее успешно функционировавших программ;
• невозможность загрузки операционной системы;
• исчезновение файлов и каталогов или искажение их содержимого;
• изменение даты и времени модификации файлов;
• изменение размеров файлов;
• неожиданное значительное увеличение количества файлов;
• существенное уменьшение размера свободной оперативной памяти;
• вывод на экран непредусмотренных сообщений, изображений или подача звуковых сигналов;
• существенное замедление работы, частые зависания и сбои в работе компьютера и т. п.
Одним из основных методов борьбы с вредоносными программами является своевременная профилактика их появления и распространения. Наилучшей защитой компьютера, особенно если он не подключен к сети, являются аккуратность и внимательность пользователя и соблюдение следующих правил.
1. Использовать только лицензионное программное обеспечение, приобретенное у официальных продавцов.
2. Не допускать к компьютеру посторонних лиц.
3. Размещать наиболее ценную информацию на защищенных от записи дисках, которые не могут быть заражены вирусами.
4. При работе на других компьютерах всегда защищать свои дискеты от записи в тех случаях, когда на них не планируется запись информации.
5. Отслеживать любые изменения в работе компьютера для возможно более быстрого обнаружения вирусов.
6. Не оставлять дискеты в кармане дисководов при включении и перезагрузке операционной системы, чтобы исключить заражение компьютера загрузочными вирусами.
7. Периодически проверять жесткий диск компьютера путем запуска антивирусной программы с защищенной от записи дискеты.
8. Использовать современные эффективные антивирусные и антиспамовые программы для автоматической проверки записываемой информации, особенно для входного контроля всех файлов, получаемых из Интернета.

9. Если используемая антивирусная программа не умеет проверять архивированные файлы, то после распаковки архивов их необходимо проверять.
10. Постоянно обновлять пакет антивирусных программ из-за появления новых неизвестных ранее вредоносных программ.
Средства защиты от вредоносных программ.
Антивирусные и антиспамовые программы
Для обнаружения, удаления и защиты от вредоносных программ разработаны и постоянно обновляются специальные антивирусные и антиспамовые программы, которые могут использоваться двумя основными способами:
• запускаться автоматически после включения компьютера и загрузки ОС — эффективный метод, но при его использовании увеличивается время начальной загрузки компьютера;
• запускаться пользователем вручную только тогда, когда это необходимо.
В табл. 3.1 приведены наиболее популярные антивирусные средства, названия фирм-производителей и адреса в Интернете, по которым можно получить подробную информацию об этих программах.
Наиболее популярными антивирусными средствами в России являются продукты фирм Лаборатория Касперского, Диалог-Наука и Санкт-Петербургской антивирусной лаборатории Данилова Доктор Веб.
На рис. 3.7 отражено применение антивирусных программ российскими пользователями (по данным Romir Monitoring).


Компании — разработчики антивирусного программного обеспечения создают продукты как для домашних пользователей, так и для крупных корпораций, используют комплексный подход и современные антивирусные технологии.
Существующие комплекты антивирусных программ реализуют следующие функции:
• защищают персональные компьютеры и корпоративные сети от всех типов вредоносных программ; обнаруживают и уничтожают вирусы, троянские программы, программы-шпионы, сетевые черви, а также макровирусы для документов Word, Excel и PowerPoint и др.;
• подключаются к почтовым программам и проверяют всю почту в момент ее приема;
• выполняют проверку и лечение архивированных файлов;
• контролируют выполнение опасных макрокоманд в документах Microsoft Office;
• выполняют фильтрацию спама и удаляют нежелательную корреспонденцию;
• автоматически обновляются при подключении к Интернету (антивирусные базы обновляются, как правило, несколько раз в сутки, а иногда и ежечасно);
• обнаруживают ранее неизвестные вредоносные программы и обезвреживают их действие;
• отменяют нежелательные изменения на защищаемом компьютере и др.
Лучшие антивирусные комплекты реализуют комплексную систему обеспечения безопасности, в которую могут входить и предупреждения от несанкционированного распространения конфиденциальных данных изнутри компании.
Принцип достаточности защиты
Обеспечение надежной системы защиты информации требует значительных материальных и финансовых затрат. Слишком большая концентрация защитных средств может привести к тому, что в системе произойдет существенное снижение производительности и она окажется нерентабельной и неконкурентоспособной. Скорость работы пользователей в системе может упасть до нуля, если ее ресурсы будут постоянно тратиться на работу антивирусных программ, шифрование, резервное архивирование, протоколирование и т. п.
Поэтому при выборе мер и способов защиты информации необходимо тщательно оценивать степень важности защищаемой информации, ущерб от ее возможной потери и находить разумный компромисс между ценностью информации, стоимостью защитных мероприятий и затрат на поддержание системы в работоспособном состоянии, а также оценивать неудобства в работе, возникающие при использовании средств защиты.
Считается, что защита является достаточной, если затраты на ее преодоление превышают ценность самой информации, а время, необходимое для взлома защиты и доступа к конфиденциальной информации, превышает время, в течение которого эта информация является актуальной и секретной.