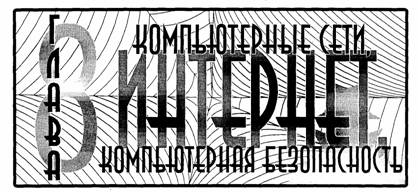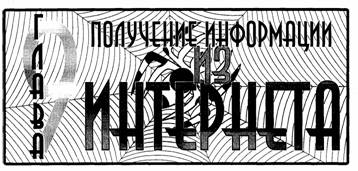8.1. Компьютерные сети
Назначение компьютерных сетей
При физическом соединении двух или более компьютеров образуется компьютерная сеть. В общем случае, для создания компьютерных сетей необходимо специальное аппаратное обеспечение (сетевое оборудование) и специальное программное обеспечение (сетевые программные средства). Простейшее соединение двух компьютеров для обмена данными называется прямым соединением. Для создания прямого соединения компьютеров, работающих в операционной системе Windows XP, не требуется ни специального аппаратного, ни программного обеспечения. В этом случае аппаратными средствами являются стандартные порты ввода/вывода (последовательный или параллельный), а в качестве программного обеспечения используется стандартное средство, имеющееся в составе операционной системы (Пуск ► Программы ► Стандартные ► Связь ► Мастер новых подключений ► Установить прямое подключение к другому компьютеру).
Все компьютерные сети без исключения имеют одно назначение — обеспечение совместного доступа к общим ресурсам. Слово ресурс — очень удобное. В зависимости от назначения сети в него можно вкладывать тот или иной смысл. Ресурсы бывают трех типов: аппаратные, программные и информационные. Например, устройство печати (принтер) — это аппаратный ресурс. Емкости жестких дисков — тоже аппаратный ресурс. Когда все участники небольшой компьютерной сети пользуются одним общим принтером, это значит, что они разделяют общий аппаратный ресурс. То же можно сказать и о сети, имеющей один компьютер с увеличенной емкостью жесткого диска (файловый сервер), на котором все участники сети хранят свои архивы и результаты работы.
Кроме аппаратных ресурсов компьютерные сети позволяют совместно использовать программные ресурсы. Так, например, для выполнения очень сложных и продолжительных расчетов можно подключиться к удаленной большой ЭВМ и отправить вычислительное задание на нее, а по окончании расчетов точно так же получить результат обратно.
Данные, хранящиеся на удаленных компьютерах, образуют информационный ресурс. Роль этого ресурса сегодня видна наиболее ярко на примере Интернета, который воспринимается, прежде всего, как гигантская информационно-справочная система.
Наши примеры с делением ресурсов на аппаратные, программные и информационные достаточно условны. На самом деле, при работе в компьютерной сети любого типа одновременно происходит совместное использование всех типов ресурсов. Так, например, обращаясь в Интернет за справкой о содержании вечерней телевизионной программы, мы безусловно используем чьи-то аппаратные средства, на которых работают чужие программы, обеспечивающие поставку затребованных нами данных.
Локальные и глобальные сети. Основные понятия
Основной задачей, решаемой при создании компьютерных сетей, является обеспечение совместимости оборудования по электрическим и механическим характеристикам и обеспечение совместимости информационного обеспечения (программ и данных) по системе кодирования и формату данных. Решение этой задачи относится к области стандартизации и основано на так называемой модели ОSI {модель взаимодействия открытых систем — Model of Open System Interconnections). Она создана на основе технических предложений Международного института стандартов ISO (International Standards Organization).
Согласно модели ISO/OSIархитектуру компьютерных сетей следует рассматривать на разных уровнях (общее число уровней — до семи). Самый верхний уровень — прикладной. На этом уровне пользователь взаимодействует с вычислительной системой. Самый нижний уровень — физический. Он обеспечивает обмен сигналами между устройствами. Обмен данными в системах связи происходит путем их перемещения с верхнего уровня на нижний, затем транспортировки и, наконец, обратным воспроизведением на компьютере клиента в результате перемещения с нижнего уровня на верхний.

Для обеспечения необходимой совместимости на каждом из семи возможных уровней архитектуры компьютерной сети действуют специальные стандарты, называемые протоколами. Они определяют характер аппаратного взаимодействия компонентов сети (аппаратные протоколы) и характер взаимодействия программ и данных (программные протоколы). Физически функции поддержки протоколов исполняют аппаратные устройства (интерфейсы) и программные средства (программы поддержки протоколов). Программы, выполняющие поддержку протоколов, также называют протоколами.
Так, например, если два компьютера соединены между собой прямым соединением, то на низшем (физическом) уровне протокол их взаимодействия определяют конкретные устройства физического порта (параллельного или последовательного) и механические компоненты (разъемы, кабель и т. п.). На более высоком уровне взаимодействие между компьютерами определяют программные средства, управляющие передачей данных через порты. Для стандартных портов они находятся в базовой системе ввода/вывода (BIOS). На самом высоком уровне протокол взаимодействия обеспечивают приложения операционной системы. В соответствии с используемыми протоколами компьютерные сети принято разделять на локальные (LAN — Local Area Network) и глобальные (WAN — Wide Area Network). Компьютеры локальной сети используют единый комплект протоколов для всех участников. По территориальному признаку локальные сети отличаются компактностью. Они могут объединять компьютеры одного помещения, этажа, здания, группы компактно расположенных сооружений. Глобальные сети имеют, как правило, увеличенные географические размеры. Они могут объединять как отдельные компьютеры, так и отдельные локальные сети, в том числе и использующие различные протоколы.
Группы сотрудников, работающих над одним проектом в рамках локальной сети, называются рабочими группами. В рамках одной локальной сети могут работать несколько рабочих групп. У участников рабочих групп могут быть разные права для доступа к общим ресурсам сети. Совокупность приемов разделения и ограничения прав участников компьютерной сети называется политикой сети. Управление сетевыми политиками (их может быть несколько в одной сети) называется администрированием сети. Лицо, управляющее организацией работы участников локальной компьютерной сети, называется системным администратором. Создание локальных сетей характерно для отдельных предприятий или отдельных подразделений предприятий. Если предприятие (или отрасль) занимает обширную территорию, то отдельные локальные сети могут объединяться в глобальные сети. В этом случае локальные сети связывают между собой с помощью любых традиционных каналов связи (кабельных, спутниковых, радиорелейных и т. п.). Как мы увидим ниже, при соблюдении специальных условий для этой цели могут быть использованы даже телефонные каналы, хотя они в наименьшей степени удовлетворяют требованиям цифровой связи.
Простейшее устройство для соединения между собой двух локальных сетей, использующих одинаковые протоколы, называется мостом. Мост может быть аппаратным (специализированный компьютер) или программным. Цель моста — не выпускать за пределы локальной сети данные, предназначенные для внутреннего потребления. Вне сети такие данные становятся «сетевым мусором», впустую занимающим каналы связи.
Для связи между собой нескольких локальных сетей, работающих по разным протоколам, служат специальные средства, называемые шлюзами. Шлюзы могут быть как аппаратными, так и программными. Например, это может быть специальный компьютер (шлюзовый сервер), а может быть и компьютерная программа. В последнем случае компьютер может выполнять не только функцию шлюза, но и какие-то иные функции, типичные для рабочих станций.
При подключении локальной сети предприятия к глобальной сети важную роль играет понятие сетевой безопасности. В частности, должен быть ограничен доступ в локальную сеть для посторонних лиц извне, а также ограничен выход за пределы локальной сети для сотрудников предприятия, не имеющих соответствующих прав. Для обеспечения сетевой безопасности между локальной и глобальной сетью устанавливают так называемые брандмауэры. Брандмауэром может быть специальный компьютер или компьютерная программа, препятствующая несанкционированному перемещению данных между сетями.
Сетевые службы. Основные понятия
Понятие виртуального соединения. Рассмотрим простой пример взаимодействия двух корреспондентов с помощью обычной почты. Если они регулярно отправляют друг другу письма и, соответственно, получают их, то они могут полагать, что между ними существует соединение на пользовательском (прикладном) уровне. Однако это не совсем так. Такое соединение можно назвать виртуальным. Оно было бы физическим, если бы каждый из корреспондентов лично относил другому письмо и вручал в собственные руки. В реальной жизни он бросает его в почтовый ящик и ждет ответа.
Сбором писем из общественных почтовых ящиков и доставкой корреспонденции в личные почтовые ящики занимаются местные почтовые службы. Это другой уровень модели связи, лежащий ниже. Для того чтобы наше письмо достигло адресата в другом городе, должна существовать связь между нашей местной почтовой службой и его местной почтовой службой. Это еще один пример виртуальной связи, поскольку никакой физической связью эти службы не обладают — поступившую почтовую корреспонденцию они только сортируют и передают на уровень федеральной почтовой службы.
Федеральная почтовая служба в своей работе опирается на службы очередного уровня, например на почтово-багажную службу железнодорожного ведомства. И только рассмотрев работу этой службы, мы найдем, наконец, признаки физического соединения, например железнодорожный путь, связывающий два города.
Это очень простой пример, поскольку в реальности даже доставка обычного письма может затронуть гораздо большее количество служб. Но нам важно обратить внимание на то, что в нашем примере образовалось несколько виртуальных соединений между аналогичными службами, находящимися в пунктах отправки и приема.
Не вступая в прямой контакт, эти службы взаимодействуют между собой. На каком-то уровне письма укладываются в мешки, мешки пломбируют, к ним прикладывают сопроводительные документы, которые где-то в другом городе изучаются и проверяются на аналогичном уровне.
Модель взаимодействия открытых систем. Выше мы упомянули о том, что согласно рекомендациям Международного института стандартизации ISO системы компьютерной связи рекомендуется рассматривать на семи разных уровнях (таблица 8.1).
Таблица 8.1. Уровни модели связи

Из таблицы видно, что каждый новый уровень все больше и больше увеличивает функциональность системы связи. Местная почтовая служба работает не только с письмами, но и с бандеролями и посылками. Почтово-багажная служба занимается еще и доставкой грузов. Вагоны перевозят не только почту, но и людей. По рельсам ходят не только почтово-пассажирские поезда, но и грузовые составы и т. д. То есть, чем выше уровень в модели связи, тем больше различных функциональных служб его используют.
Возвращаясь к системам компьютерной связи, рассмотрим, как в модели ISO/OSI происходит обмен данными между пользователями, находящимися на разных континентах.
1. На прикладном уровне с помощью специальных приложений пользователь создает документ (сообщение, рисунок и т. п.).
2. На уровне представления операционная система его компьютера фиксирует, где находятся созданные данные (в оперативной памяти, в файле на жестком диске и т. п.), и обеспечивает взаимодействие со следующим уровнем.
3. На сеансовом уровне компьютер пользователя взаимодействует с локальной или глобальной сетью. Протоколы этого уровня проверяют права пользователя на «выход в эфир» и передают документ к протоколам транспортного уровня.
4. На транспортном уровне документ преобразуется в ту форму, в которой положено передавать данные в используемой сети. Например, он может нарезаться на небольшие пакеты стандартного размера.
5. Сетевой уровень определяет маршрут движения данных в сети. Так, например, если на транспортном уровне данные были «нарезаны» на пакеты, то на сетевом уровне каждый пакет должен получить адрес, по которому он должен быть доставлен независимо от прочих пакетов.
6. Уровень соединения необходим для того, чтобы промодулировать сигналы, циркулирующие на физическом уровне, в соответствии с данными, полученными с сетевого уровня. Например, в компьютере эти функции выполняет сетевая карта или модем.
7. Реальная передача данных происходит на физическом уровне. Здесь нет ни документов, ни пакетов, ни даже байтов — только биты, то есть элементарные единицы представления данных. Восстановление документа из них произойдет постепенно, при переходе с нижнего на верхний уровень на компьютере клиента.
Средства физического уровня лежат за пределами компьютера. В локальных сетях это оборудование самой сети. При удаленной связи с использованием телефонных модемов это линии телефонной связи, коммутационное оборудование телефонных станций и т. п.
На компьютере получателя информации происходит обратный процесс преобразования данных от битовых сигналов до документа.
Особенности виртуальных соединений. Разные уровни протоколов сервера и клиента не взаимодействуют друг с другом напрямую, но они взаимодействуют через физический уровень. Постепенно переходя с верхнего уровня на нижний, данные непрерывно преобразуются, «обрастают» дополнительными данными, которые анализируются протоколами соответствующих уровней на сопредельной стороне. Это и создает эффект виртуального взаимодействия уровней между собой. Однако, несмотря на виртуальность, это все-таки соединения, через которые тоже проходят данные.
Это очень важный момент с точки зрения компьютерной безопасности. Одновременно с теми запросами на поставку данных, которые клиент направляет серверу, передается масса служебной информации, которая может быть как желательной, так и нежелательной. Например, обязательно передаются данные о текущем адресе клиента, о дате и времени запроса, о версии его операционной системы, о его правах доступа к запрашиваемым данным и прочее. Передается и немало косвенной информации, например о том, по какому адресу он посылал предыдущий запрос. Известны случаи, когда даже передавались идентификационные коды процессоров компьютеров.
На использовании виртуальных соединений основаны такие позитивные свойства электронных систем связи, как возможность работать по одному физическому каналу сразу с несколькими серверами. Но на них же основаны и такие негативные средства, как «троянские программы». Троянская программа — разновидность

«компьютерного вируса», создающая во время сеансов связи виртуальные соединения для передачи данных о компьютере, на котором установлена. Среди этих данных может быть парольная информация, информация о содержании жесткого диска и т. п. В отличие от обычных компьютерных вирусов троянские программы не производят разрушительных действий на компьютере и потому лучше маскируются.
Сетевые службы. На виртуальных соединениях основаны все службы современного Интернета. Так, например, пересылка сообщения от сервера к клиенту может проходить через десятки различных компьютеров. Это совсем не означает, что на каждом компьютере сообщение должно пройти через все уровни, — ему достаточно «подняться» до сетевого уровня, (определяющего адресацию) при приеме и вновь «опуститься» до физического уровня при передаче. В данном случае служба передачи сообщений основывается на виртуальном соединении сетевого уровня и соответствующих ему протоколах (рис. 8.2).
8.2. Интернет. Основные понятия
В дословном переводе на русский язык интернет — это межсеть, то есть в узком смысле слова интернет — это объединение сетей. Однако в 90-е годы XX века у этого слова появился и более широкий смысл: Всемирная компьютерная сеть. Интернет можно рассматривать в физическом смысле как несколько миллионов компьютеров, связанных друг с другом всевозможными линиями связи, однако такой «физический» взгляд на Интернет слишком узок. Лучше рассматривать Интернет как некое информационное пространство.
Интернет — это не совокупность прямых соединений между компьютерами. Так, например, если два компьютера, находящиеся на разных континентах, обмениваются данными в Интернете, это совсем не значит, что между ними действует одно прямое или виртуальное соединение. Данные, которые они посылают друг другу, разбиваются на пакеты, и даже в одном сеансе связи разные пакеты одного сообщения могут пройти разными маршрутами. Какими бы маршрутами ни двигались пакеты данных, они все равно достигнут пункта назначения и будут собраны вместе в цельный документ. При этом данные, отправленные позже, могут приходить раньше, но это не помешает правильно собрать документ, поскольку каждый пакет имеет свою маркировку.
Таким образом, Интернет представляет собой как бы «пространство», внутри которого осуществляется непрерывная циркуляция данных. В этом смысле его можно сравнить с теле- и радиоэфиром, хотя есть очевидная разница хотя бы в том, что в эфире никакая информация храниться не может, а в Интернете она перемещается между компьютерами, составляющими узлы сети, и какое-то время хранится на их жестких дисках.
Краткая история Интернета
Ранние эксперименты по передаче и приему информации с помощью компьютеров начались еще в 50-х годах и имели лабораторный характер. В США решение о создании первой глобальной сети национального масштаба было принято в 1958 году. Оно стало реакцией на запуск в СССР первого искусственного спутника Земли.
Поводом для создания глобальной компьютерной сети стала разработка Пентагоном глобальной системы раннего оповещения о пусках ракет (NORAD — North American Aerospace Defense Comrnand). Станции системы NORAD протянулись через север Канады от Аляски до Гренландии, а подземный командный центр расположился вблизи города Колорадо-Спрингс в недрах горы Шайенн. Центр управления был введен в действие в 1964 году, и, собственно, с этого времени можно говорить о работе первой глобальной компьютерной сети, хотя и ведомственной. С середины 60-х годов к ней стали подключаться авиационные, метеорологические и другие военные и гражданские службы.
Курированием работы сети занималась специальная организация — Управление перспективных разработок министерства обороны США (DARPA — Defense Advanced Research Project Agency). Основным недостатком централизованной сети была недостаточная устойчивость, связанная с тем, что при выходе из строя какого-либо из узлов полностью выходил из строя и весь сектор, находившийся за ним, а при выходе из строя центра управления выходила из строя вся сеть. Во времена ядерного противостояния сверхдержав этот недостаток был критичным.
Решение проблемы устойчивости и надежности сети было поручено управлению DARPA. Основными направлениями исследований стали поиск новых протоколов обслуживания сети и новых принципов сетевой архитектуры. Полигоном для испытаний новых принципов стали крупнейшие университетские и научные центры США, между которыми были проложены линии компьютерной связи. Со стороны министерства обороны работы курировались тем же управлением DARPA, и первая вневедомственная национальная компьютерная сеть получила название ARPANET, Ее внедрение состоялось в 1969 году.
В 70-е годы сеть ARPANET развивалась медленно. В основном развитие происходило за счет подключения региональных сетей, воссоздающих общую архитектуру ARPANET на более низком уровне (в региональном или локальном масштабе). Основной объявленной задачей A RPANET стала координация групп коллективов, работающих над едиными научно-техническими проектами, а основным назначением стал обмен электронной почтой и файлами с научной и проектно-конструкторской документацией. В то же время не прекращались работы над основной необъявленной задачей — разработкой новых сетевых протоколов, способных обеспечить живучесть глобальной сети даже в ядерном конфликте. Всякий раз, когда мы говорим о вычислительной технике, нам надо иметь в виду принцип единства аппаратного и программного обеспечения. Пока глобальное расширение ARPANET происходило за счет механического подключения все новых и новых аппаратных средств (узлов и сетей), до Интернета в современном понимании этого слова было еще очень далеко.
Второй датой рождения Интернета принято считать 1983 год. В этом году произошли революционные изменения в программном обеспечении компьютерной связи. Проблема устойчивости глобальной сети была решена внедрением протокола TCP/IP, лежащего в основе всемирной сети по нынешний день. Решив, наконец, эту задачу, управление DARPA прекратило свое участие в проекте и передало управление сетью Национальному научному фонду (NSF), который в США играет роль нашей Академии наук. Так в 1983 году образовалась глобальная сеть NSFNET. В середине 80-х к ней начали активно подключаться академические и научные сети других стран, например академическая сеть Великобритании JANET (Joint Academic Network). Годы, когда глобальной сетью руководил Национальный научный фонд США, вошли в историю как эпоха решительной борьбы с попытками коммерциализации сети. Сеть финансировалась на правительственные средства. Национальный научный фонд распределял их между узлами и материально наказывал тех, кто пытался иметь от сети побочные доходы. В то же время, развитие сети после внедрения протокола TCP/IP значительно ускорилось, NSF уже не успевал отслеживать деятельность каждого узла, а с подключением иностранных секторов его роль стала чисто символической. Во второй половине 80-х годов произошло деление всемирной сети на домены по принципу принадлежности. Домен gov финансировался на средства правительства, домен sci — на средства научных кругов, домен edu — на средства системы образования, а домен com (коммерческий) не финансировался никем, то есть его узлы должны были развиваться за счет собственных ресурсов. Национальные сети других государств стали рассматриваться как отдельные домены, например uk — домен Великобритании, su — домен Советского Союза, ru — домен России.
Когда во второй половине 80-х годов сложилась и заработала система доменных имен (DNS, Domain Name System), Национальный научный фонд США утратил контроль над развитием сети. Тогда и появилось понятие Интернета как саморазвивающейся децентрализованной иерархической структуры. Если во времена ARPANET и NSFNETсеть финансировалась сверху вниз, то теперь она финансируется от периферии, снизу вверх — от конечных пользователей к владельцам опорных сетей.
Основы функционирования Интернета
В техническом понимании TCP/IP—это не один сетевой протокол, а два протокола, лежащих на разных уровнях (это так называемый стек протоколов). Протокол TCP — протокол транспортного уровня. Он управляет тем, как происходит передача информации. Протокол IP — адресный. Он принадлежит сетевому уровню и определяет, куда происходит передача.
Протокол TCP. Согласно протоколу TCP, отправляемые данные «нарезаются» на небольшие пакеты, после чего каждый пакет маркируется таким образом, чтобы в нем были данные, необходимые для правильной сборки документа на компьютере получателя.
Для понимания сути протокола TCP можно представить игру в шахматы по переписке, когда двое участников разыгрывают одновременно десяток партий. Каждый ход записывается на отдельной открытке с указанием номера партии и номера хода. В этом случае между двумя партнерами через один и тот же почтовый канал работает как бы десяток соединений (по одному на партию). Два компьютера, связанные между собой одним физическим соединением, могут точно так же поддерживать одновременно несколько ТСР- соединений. Так, например, два промежуточных сетевых сервера могут одновременно по одной линии связи передавать друг другу в обе стороны множество ТСР- пакетов от многочисленных клиентов.
Когда мы работаем в Интернете, то по одной-единственной телефонной линии можем одновременно принимать документы из Америки, Австралии и Европы. Пакеты каждого из документов поступают порознь, с разделением во времени, и по мере поступления собираются в разные документы.
Протокол IP. Теперь рассмотрим адресный протокол - IP {Internet Protocol). Его суть состоит в том, что у каждого участника Всемирной сети должен быть свой уникальный адрес (IP-адрес). Без этого нельзя говорить о точной доставке ТСР- пакетов на нужное рабочее место. Этот адрес выражается очень просто — четырьмя байтами, например: 195.38.46.11. Структуру IР- адреса мы рассматривать в этом пособии не будем, но она организована так, что каждый компьютер, через который проходит какой-либо TСР-пакет, может по этим четырем числам определить, кому из ближайших «соседей» надо переслать пакет, чтобы он оказался «ближе» к получателю. В результате конечного числа перебросок TСР-пакет достигает адресата.
Выше мы не случайно взяли в кавычки слово «ближе». В данном случае оценивается не географическая «близость». В расчет принимаются условия связи и пропускная способность линии. Два компьютера, находящиеся на разных континентах, но связанные высокопроизводительной линией космической связи, считаются более «близкими» друг к другу, чем два компьютера из соседних поселков, связанные простым телефонным проводом. Решением вопросов, что считать «ближе», а что «дальше», занимаются специальные средства — маршрутизаторы. Роль маршрутизатора в сети может выполнять как специализированный компьютер, так и специальная программа, работающая на узловом сервере сети.
Поскольку один байт содержит до 256 различных значений, то теоретически с помощью четырех байтов можно выразить более четырех миллиардов уникальных IP-адресов (256 за вычетом некоторого количества адресов, используемых в качестве служебных). На практике же из-за особенностей адресации к некоторым типам локальных сетей количество возможных адресов составляет порядка двух миллиардов, но и это по современным меркам достаточно большая величина.
Службы Интернета
Когда говорят о работе в Интернете или об использовании Интернета, то на самом деле речь идет не об Интернете в целом, а только об одной или нескольких из его многочисленных служб. В зависимости от конкретных целей и задач клиенты Сети используют те службы, которые им необходимы.
В простейшем понимании служба — это пара программ, взаимодействующих между собой согласно определенным правилам, называемым протоколами. Одна из программ этой пары называется сервером, а вторая — клиентом. Соответственно, когда говорят о работе служб Интернета, речь идет о взаимодействии серверного оборудования и программного обеспечения с клиентским оборудованием и программным обеспечением.
Разные службы имеют разные протоколы. Они называются прикладными протоколами. Их соблюдение обеспечивается и поддерживается работой специальных программ. Таким образом, чтобы воспользоваться какой-то из служб Интернета, необходимо установить на компьютере программу, способную работать по протоколу данной службы. Такие программы называют клиентскими или просто клиентами. Так, например, для передачи файлов в Интернете используется специальный прикладной протокол FTP (File Transfer Protocol). Соответственно, чтобы получить из Интернета файл, необходимо:
• иметь на компьютере программу, являющуюся клиентом FTP (FTP-клиент);
• установить связь с сервером, предоставляющим услуги FTP (FTP-сервером). Другой пример: чтобы воспользоваться электронной почтой, необходимо соблюсти протоколы отправки и получения сообщений. Для этого надо иметь программу (почтовый клиент) и установить связь с почтовым сервером. Так же обстоит дело и с другими службами.
Терминальный режим. Исторически одной из ранних является служба удаленного управления компьютером Telnet. Подключившись к удаленному компьютеру по протоколу этой службы, можно управлять его работой. Такое управление еще называют консольным или терминальным. В прошлом эту службу широко использовали для проведения сложных математических расчетов на удаленных вычислительных центрах. Так, например, если для очень сложных вычислений на персональном компьютере требовались недели непрерывной работы, а на удаленной супер -ЭВМ всего несколько минут, то персональный компьютер применяли для удаленного ввода данных в ЭВМ и для приема полученных результатов. В наши дни в связи с быстрым увеличением мощности персональных компьютеров необходимость в подобной услуге сократилась, но, тем не менее, службы Telnet в Интернете продолжают существовать. Часто протоколы Telnet применяют для дистанционного управления техническими объектами, например телескопами, видеокамерами, промышленными роботами.
Каждый сервер, предоставляющий Telnet-услуги, обычно предлагает свое клиентское приложение. Его надо получить по сети (например, по протоколу FTP, см. ниже), установить на своем компьютере, подключиться к серверу и работать с удаленным оборудованием. Простейший клиент Telnet входит в состав операционной системы Windows XP (файл telnet.exe).
Электронная почта (E-Mail). Эта служба также является одной из наиболее ранних. Ее обеспечением в Интернете занимаются специальные почтовые серверы. Обратите внимание на то, что когда мы говорим о каком-либо сервере, не имеется в виду, что это специальный выделенный компьютер. Здесь и далее под сервером может пониматься программное обеспечение. Таким образом, один узловой компьютер Интернета может выполнять функции нескольких серверов и обеспечивать работу различных служб, оставаясь при этом универсальным компьютером, на котором можно выполнять и другие задачи, характерные для средств вычислительной техники.
Почтовые серверы получают сообщения от клиентов и пересылают их по цепочке к почтовым серверам адресатов, где эти сообщения накапливаются. При установлении соединения между адресатом и его почтовым сервером происходит автоматическая передача поступивших сообщений на компьютер адресата.
Почтовая служба основана на двух прикладных протоколах: SMTP и РОРЗ. По первому происходит отправка корреспонденции с компьютера на сервер, а по второму — прием поступивших сообщений. Существует большое разнообразие клиентских почтовых программ. К ним относится, например, программа Microsoft Outlook Express, входящая в состав операционной системы Windows XP как стандартная. Более мощная программа, интегрирующая в себе кроме поддержки электронной почты и другие средства делопроизводства, Microsoft Outlook, входит в состав известного пакета Microsoft Office XP. Из специализированных почтовых программ хорошую популярность имеют программы The Bat! и Eudora Pro.
Списки рассылки (Mail List). Обычная электронная почта предполагает наличие двух партнеров по переписке. Если же партнеров нет, то достаточно большой поток почтовой информации в свой адрес можно обеспечить, подписавшись на списки рассылки. Это специальные тематические серверы, собирающие информацию по определенным темам и переправляющие ее подписчикам в виде сообщений электронной почты.
Темами списков рассылки может быть что угодно, например вопросы, связанные с изучением иностранных языков, научно-технические обзоры, презентация новых программных и аппаратных средств вычислительной техники (рис. 8.3). Большинство телекомпаний создают списки рассылки на своих узлах, через которые рассылают клиентам аннотированные обзоры телепрограмм. Списки рассылки позволяют эффективно решать вопросы регулярной доставки данных.
Служба телеконференций (Usenet). Служба телеконференций похожа на циркулярную рассылку электронной почты, в ходе которой одно сообщение отправляется

Рис. 8.3. Список рассылки, посвященный вопросам дистанционного образования
не одному корреспонденту, а большой группе (такие группы называются телеконференциями или группами новостей).
Обычное сообщение электронной почты пересылается по узкой цепочке серверов от отправителя к получателю. При этом не предполагается его хранение на промежуточных серверах. Сообщения, направленные на сервер группы новостей, отправляются с него на все серверы, с которыми он связан, если на них данного сообщения еще нет. Далее процесс повторяется. Характер распространения каждого отдельного сообщения напоминает лесной пожар.
На каждом из серверов поступившее сообщение хранится ограниченное время (обычно неделю), и все желающие могут в течение этого времени с ним ознакомиться. Распространяясь во все стороны, менее чем за сутки сообщения охватывают весь земной шар. Далее распространение затухает, поскольку на сервер, который уже имеет данное сообщение, повторная передача производиться не может. Ежедневно в мире создается порядка миллиона сообщений для групп новостей. Выбрать в этом массиве действительно полезную информацию практически невозможно. Поэтому вся система телеконференций разбита на тематические группы. Сегодня в мире насчитывают порядка 100 000 тематических групп новостей. Они охватывают большинство тем, интересующих массы. Особой популярностью пользуются группы, посвященные вычислительной технике. Основной прием использования групп новостей состоит в том, чтобы задать вопрос, обращаясь ко всему миру, и получить ответ или совет от тех, кто с этим вопросом уже разобрался. При этом важно следить за тем, чтобы содержание вопроса соответствовало теме данной телеконференции. Многие квалифицированные специалисты мира (конструкторы, инженеры, ученые, врачи, педагоги, юристы, писатели, , журналисты, программисты и прочие) регулярно просматривают сообщения телеконференций, проходящие в группах, касающихся их сферы деятельности. Такой просмотр называется мониторингом информации. Регулярный мониторинг позволяет специалистам точно знать, что нового происходит в мире по их специальности, какие проблемы беспокоят большие массы людей и на что надо обратить особое внимание в своей работе.
В современных промышленных и проектно-конструкторских организациях считается хорошим тоном, если специалисты высшего эшелона периодически (один-два раза в месяц) отвечают через систему телеконференций на типовые вопросы пользователей своей продукции. Так, например, в телеконференциях, посвященных легковым автомобилям, нередко можно найти сообщения от главных конструкторов крупнейших промышленных концернов.
При отправке сообщений в телеконференции принято указывать свой адрес электронной почты для обратной связи. В тех случаях, когда есть угроза переполнения электронного «почтового ящика» корреспонденцией, не относящейся к непосредственной производственной деятельности, вместо основного адреса, используемого для деловой переписки, указывают дополнительный адрес. Как правило, такой адрес арендуют на сервере одной из бесплатных анонимных почтовых служб, например www.hotmail.com.
Огромный объем сообщений в группах новостей значительно затрудняет их целенаправленный мониторинг, поэтому в некоторых группах производится предварительный «отсев» бесполезной информации (в частности, рекламной), не относящейся к теме конференции. Такие конференции называют модерируемыми. В качестве модератора может выступать не только человек, но и программа, фильтрующая сообщения по определенным ключевым словам. В последнем случае говорят об автоматической модерации.
Для работы со службой телеконференций существуют специальные клиентские программы. Так, например, приложение Microsoft Outlook Express, указанное выше как почтовый клиент, позволяет работать также и со службой телеконференций. Для начала работы надо настроить программу на взаимодействие с сервером групп новостей, оформить «подписку» на определенные группы и периодически, как и электронную почту, получать все сообщения, проходящие по теме этой группы. В данном случае слово «подписка» не предполагает со стороны клиента никаких обязательств или платежей — это просто указание серверу о том, что сообщения по указанным темам надо доставлять, а по прочим — нет. Отменить подписку или изменить ее состав можно в любой удобный момент.
Служба World Wide Web (WWW). Безусловно, это самая популярная служба современного Интернета. Ее нередко отождествляют с Интернетом, хотя на самом деле это лишь одна из его многочисленных служб.
World Wide Web — это единое информационное пространство, состоящее из сотен миллионов взаимосвязанных электронных документов, хранящихся на Web-cepверах. Отдельные документы, составляющие пространство Web, называют Web-страницами. Количество существующих Web-страниц уже измеряется миллиардами, причем энергичный рост объема World Wide Web продолжается. Группы тематически объединенных Web-страниц называют Web-узлами (альтернативный термин — Web-сайт или просто сайт). Один физический Web-сервер может содержать достаточно много Web-узлов, каждому из которых, как правило, отводится отдельный каталог на жестком диске сервера.
От обычных текстовых документов Web-страницы отличаются тем, что они оформлены без привязки к конкретному носителю. Например, оформление документа, напечатанного на бумаге, привязано к параметрам печатного листа, который имеет определенную ширину, высоту и размеры полей. Электронные Web-документы предназначены для просмотра на экране компьютера, причем заранее не известно, на каком. Не известны ни размеры экрана, ни параметры цветового и графического разрешения, не известна даже операционная система, с которой работает компьютер клиента. Поэтому Web-документы не могут иметь «жесткого» форматирования. Оформление выполняется непосредственно во время их воспроизведения на компьютере клиента и происходит оно в соответствии с настройками программы, выполняющей просмотр.
Программы для просмотра Web-страниц называют браузерами. В период «неустойчивости» терминологии применялись также термины броузер или обозреватель, которые еще можно встретить в литературе. Во всех случаях речь идет о некотором средстве просмотра Web-документов.
Браузер выполняет отображение документа на экране, руководствуясь командами, которые автор документа внедрил в его текст (если автор применяет автоматические средства подготовки Web-документов, необходимые команды внедряются автоматически). Такие команды называются тегами. От обычного текста они отличаются тем, что заключены в угловые скобки. Большинство тегов используются парами: открывающий тег и закрывающий. Закрывающий тег начинается с символа «/».
<CENTER> Этот текст должен выравниваться по центру экрана </CENTER>
<LEFT> Этот текст выравнивается по левой границе экрана </LEFT>
<RIGHT> Этот текст выравнивается по правой границе экрана </RIGHT>
Сложные теги имеют кроме ключевого слова дополнительные атрибуты и параметры, детализирующие способ их применения. Правила записи тегов содержатся в спецификации особого языка разметки, близкого к языкам программирования. Он называется языком разметки гипертекста — HTML (HyperText Markup Language). Таким образом, Web-документ представляет собой обычный текстовый документ, размеченный тегами HTML. Такие документы также называют HTML-документами или документами в формате HTML.
При отображении HTML -документа на экране с помощью браузера теги не показываются, и мы видим только текст, составляющий документ. Однако оформление этого текста (выравнивание, цвет, размер и начертание шрифта и прочее) выполняется в соответствии с тем, какие теги имплантированы в текст документа.
Существуют специальные теги для внедрения графических и мультимедийных объектов (звук, музыка, видеоклипы). Встретив такой тег, браузер делает запрос к серверу на доставку файла, связанного с тегом, и воспроизводит его в соответствии с заданными атрибутами и параметрами тега — мы видим иллюстрацию или слышим звук. Более подробно вопросы создания Web-страниц и использования тегов HTML рассмотрены в главе «Подготовка и публикация Wеb- документов».
В последние годы в Web-документах находят широкое применение так называемые активные компоненты. Это тоже объекты, но они содержат не только текстовые, графические и мультимедийные данные, но и программный код, то есть могут не просто отображаться на компьютере клиента, но и выполнять на нем работу по заложенной в них программе. Для того чтобы активные компоненты не могли выполнить на чужом компьютере разрушительные операции (что характерно для «компьютерных вирусов»), они исполняются только под контролем со стороны браузера. Браузер не должен допустить исполнения команд, несущих потенциальную угрозу: например, он пресекает попытки осуществить операции с жестким диском.
Возможность внедрения в текст графических и других объектов, реализуемая с помощью тегов HTML, является одной из самых эффектных с точки зрения оформления Web-страниц, но не самой важной с точки зрения самой идеи World Wide Web. Наиболее важной чертой Web-страниц, реализуемой с помощью тегов HTML, являются гипертекстовые ссылки. С любым фрагментом текста или, например, с рисунком с помощью тегов можно связать иной Web-документ, то есть установить гиперссылку. В этом случае при щелчке левой кнопкой мыши на тексте или рисунке, являющемся гиперссылкой, отправляется запрос на доставку нового документа. Этот документ, в свою очередь, тоже может иметь гиперссылки на другие документы.
Тем самым, совокупность огромного числа гипертекстовых электронных документов, хранящихся на серверах WWW, образует своеобразное гиперпространство документов, между которыми возможно перемещение. Произвольное перемещение между документами в Wei-пространстве называют Web-серфингом (выполняется с целью ознакомительного просмотра). Целенаправленное перемещение между Web-документами называют Web-навигацией (выполняется с целью поиска нужной информации).
Гипертекстовая связь между сотнями миллионов документов, хранящихся на физических серверах Интернета, является основой существования логического пространства World Wide Web. Однако такая связь не могла бы существовать, если бы каждый документ в этом пространстве не обладал своим уникальным адресом. Выше мы говорили, что каждый файл одного локального компьютера обладает уникальным полным именем, в которое входит собственное имя файла (включая расширение имени) и путь доступа к файлу, начиная от имени устройства, на котором он хранится. Теперь мы можем расширить представление об уникальном имени файла и развить его до Всемирной сети. Адрес любого файла во всемирном масштабе определяется унифицированным указателем ресурса — URL.
Адрес URL состоит из трех частей.
1. Указание службы, которая осуществляет доступ к данному ресурсу (обычно обозначается именем прикладного протокола, соответствующего данной службе). Так, например, для службы WWW прикладным является протокол HTTP (HyperText Transfer Protocol — протокол передачи гипертекста). После имени протокола ставится двоеточие (:) и два знака «/» (косая черта):
http://...
2. Указание доменного имени компьютера (сервера), на котором хранится данный ресурс:
3. Указания полного пути доступа к файлу на данном компьютере. В качестве разделителя используется символ «/» (косая черта):
http://www.abcde.com/Files/New/abcdefg.zip
При записи URL- aдpeca важно точно соблюдать регистр символов. В отличие от правил работы в MS-DOS и Windows, в Интернете строчные и прописные символы в именах файлов и каталогов считаются разными.
Именно в форме URL и связывают адрес ресурса с гипертекстовыми ссылками на Web-страницах. При щелчке на гиперссылке браузер посылает запрос для поиска и доставки ресурса, указанного в ссылке. Если по каким-то причинам он не найден, выдается сообщение о том, что ресурс недоступен (возможно, что сервер временно отключен или изменился адрес ресурса).
Служба имен доменов (DNS). Когда мы говорили о протоколах Интернета, то сказали, что адрес любого компьютера или любой локальной сети в Интернете может быть выражен четырьмя байтами, например так:
195.28.132.97
А только что мы заявили, что каждый компьютер имеет уникальное доменное имя, например такое:
Нет ли здесь противоречия?
Противоречия здесь нет, поскольку это просто две разные формы записи адреса одного и того же сетевого компьютера. Человеку неудобно работать с числовым представлением IP-адреса, зато доменное имя запоминается легко, особенно если учесть, что, как правило, это имя имеет содержание. Например, Web-сервер компании Microsoft имеет имя www.microsoft.com, а Web-сервер компании «Космос ТВ» имеет имя www.kosmostv.ru (суффикс.ru в конце имени говорит о том, что сервер компании принадлежит российскому сектору Интернета). Нетрудно «реконструировать» и имена для других компаний.
С другой стороны, автоматическая работа серверов сети организована с использованием четырехзначного числового адреса. Благодаря ему промежуточные серверы могут осуществлять передачу запросов и ответов в нужном направлении, не зная, где конкретно находятся отправитель и получатель. Поэтому необходим перевод доменных имен в связанные с ними IР- адреса. Этим и занимаются серверы службы имен доменов DNS. Наш запрос на получение одной из страниц сервера www.abcde.com сначала обрабатывается сервером DNS, и далее он направляется по IP-адресу, а не по доменному имени.
Служба передачи файлов (FTP). Прием и передача файлов составляют значительный процент от прочих Интернет - услуг. Необходимость в передаче файлов возникает, например, при приеме файлов программ, при пересылке крупных документов (например, книг), а также при передаче архивных файлов, в которых запакованы большие объемы информации.
Служба FTP имеет свои серверы в мировой сети, на которых хранятся архивы данных. Со стороны клиента для работы с серверами FTP может быть установлено специальное программное обеспечение, хотя в большинстве случаев браузеры WWW обладают встроенными возможностями для работы и по протоколу FTP.
Протокол FTP работает одновременно с двумя ТСР-соединениями между сервером и клиентом. По одному соединению идет передача данных, а второе соединение используется как управляющее. Протокол FTP также предоставляет серверу средства для идентификации обратившегося клиента. Этим часто пользуются коммерческие серверы и серверы ограниченного доступа, поставляющие информацию только зарегистрированным клиентам, — они выдают запрос на ввод имени пользователя и связанного с ним пароля. Однако существуют и десятки тысяч FTP-серверов с анонимным доступом для всех желающих. В этом случае в качестве имени пользователя надо ввести слово: anonymous, а в качестве пароля задать адрес электронной почты. В большинстве случаев программы-клиенты FTP делают это автоматически.
IRC. Служба IRC (Internet Relay Chat) предназначена для прямого общения нескольких человек в режиме реального времени. Иногда службу IRC называют чат -конференциями или просто чатом. В отличие от системы телеконференций, в которой общение между участниками обсуждения темы открыто всему миру, в системе IRC общение происходит только в пределах одного канала, в работе которого принимают участие обычно лишь несколько человек. Каждый пользователь может создать собственный канал и пригласить в него участников «беседы» или присоединиться к одному из открытых в данный момент каналов.
Существует несколько популярных клиентских программ для работы с серверами и сетями, поддерживающими сервис IRC. Одна из наиболее популярных — программа mlRC.exe.
ICQ. Эта служба — одна из нескольких существующих в Интернете служб для мгновенного обмена сообщениями. Если два человека подключены к Интернету одновременно, то, в принципе, им почти ничто не мешает общаться друг с другом напрямую. Единственная проблема — знание сетевого IP-адреса человека, подключенного в данный момент к Интернету. Большинство пользователей не имеет постоянного IР-адреса — такой адрес выдается им на временной основе в момент установки соединения. Название службы ICQ является акронимом выражения I seek you — я тебя ищу. Для пользования этой службой надо зарегистрироваться на ее центральном сервере (http://www.icq.com) и получить персональный идентификационный номер UIN ( Universal Internet Number). Данный номер можно сообщить партнерам по контактам. Зная номер UIN партнера, но не зная его текущий IP-адрес, можно через центральный сервер службы отправить ему сообщение с предложением установить соединение.
Как было указано выше, каждый компьютер, подключенный к Интернету, должен иметь четырехзначный IР-адрес. Этот адрес может быть постоянным или динамически временным. Те компьютеры, которые включены в Интернет на постоянной основе, имеют постоянные IР-адреса. Большинство же пользователей подключаются к Интернету лишь на время сеанса. Им выдается динамический IР-адрес, действующий только в течение данного сеанса. Этот адрес выдает тот сервер, через который происходит подключение. В разных сеансах динамический IР-адрес может быть различным, причем заранее не известно, каким.
При каждом подключении к Интернету программа ICQ, установленная на нашем компьютере, определяет текущий IР-адрес и сообщает его центральной службе, которая, в свою очередь, оповещает наших партнеров по контактам. Далее наши партнеры (если они тоже являются клиентами данной службы) могут установить с нами прямую связь. Программа предоставляет возможность выбора режима связи («готов к контакту»; «прошу не беспокоить, но готов принять срочное сообщение»; «закрыт для контакта» и т. п.). После установления контакта связь происходит в режиме, аналогичном сервису IRC.
8.3. Подключение к Интернету
Основные понятия
Для работы в Интернете необходимо:
• физически подключить компьютер к одному из узлов Всемирной сети;
• получить IР-адрес на постоянной или временной основе;
• установить и настроить программное обеспечение — программы-клиенты тех служб Интернета, услугами которых предполагается пользоваться.
Организации, предоставляющие возможность подключения к своему узлу и выделяющие IР-адреса, называются поставщиками услуг Интернета (используется также термин сервис-провайдер, или просто провайдер). Они оказывают подобную услугу на договорной основе.
Физическое подключение может быть выделенным или коммутируемым. Для выделенного соединения необходимо, как правило, проложить новую или арендовать готовую физическую линию связи (кабельную, оптоволоконную, радиоканал, спутниковый канал и т. п.). Такое подключение используют организации и предприятия, нуждающиеся в передаче больших объемов данных. От типа линии связи зависит ее пропускная способность (измеряется в единицах бит в секунду). В настоящее время пропускная способность мощных линий связи (оптоволоконных и спутниковых) составляет сотни мегабит в секунду (Мбит/с).
В противоположность выделенному соединению коммутируемое соединение — временное. Оно не требует специальной линии связи и может быть осуществлено, например, по телефонной линии. Коммутацию (подключение) выполняет автоматическая телефонная станция (АТС) по сигналам, выданным в момент набора телефонного номера.
Для телефонных линий связи характерна низкая пропускная способность. В зависимости от того, какое оборудование использовано на станциях АТС по пути следования сигнала, различают аналоговые и цифровые телефонные линии. Основную часть телефонных линий во многих городах России составляют устаревшие аналоговые линии. Их предельная пропускная способность не превосходит 50 Кбит/с (примерно две страницы текста в секунду или одна - две фотографии стандартного размера в минуту). Пропускная способность цифровых телефонных линий составляет 60-120 Кбит/с, то есть в 2-4 раза выше. По аналоговым телефонным линиям связи можно передавать и видеоинформацию (что используется в видеоконференциях), но размер окна, в котором отображаются видеоданные, обычно невелик (порядка 150х 150 точек) и частота смены кадров мала для получения качественного видеоряда (1-2 кадра в секунду). Для сравнения: в обычном телевидении частота кадров — 25 кадров в секунду.
Телефонные линии связи никогда не предназначались для передачи цифровых сигналов — их характеристики подходят только для передачи голоса, причем в достаточно узком диапазоне частот — 300-3000 Гц. Поэтому для передачи цифровой информации несущие сигналы звуковой частоты модулируют по амплитуде, фазе и частоте. Такое преобразование выполняет специальное устройство — модем (название образовано от слов модулятор и демодулятор).
Установка модема
По способу подключения различают внешние и внутренние модемы. Внешние модемы подключают к разъему последовательного порта, выведенному на заднюю стенку системного блока. Внутренние модемы устанавливают в один из разъемов расширения материнской платы.
Поток данных, проходящих через модем, очень мал по сравнению с потоками, проходящими через другие устройства компьютера. Поэтому модемы, рассчитанные на подключение в разъем (слот) устаревшей малопроизводительной шины ISA, по производительности практически не уступают более современным устройствам. Однако в настоящее время все выпускаемые модели внутренних модемов рассчитаны на подключение к шине PCI.
Как и другие устройства компьютера, модем требует не только аппаратной, но и программной установки. В операционной системе Windows XP ее можно выполнить стандартными средствами Пуск ► Настройка ► Панель управления ► Установка оборудования, хотя для модемов есть и специальное средство: Пуска ► Настройка ► Панель управления ► Телефон и модем ► Модемы ► Добавить.
Для модемов, подключаемых к шине PCI, проблем с установкой обычно не возникает, поскольку они соответствуют стандарту на самоустанавливающееся оборудование (plug-and-play). Модемы, подключаемые к шине ISA (как и другие устройства, подключаемые к этой шине), не всегда являются самоустанавливающимися, и операционная система может некорректно выполнять их автоматическую программную установку и настройку. Если при этом возникают аппаратные конфликты, они чаще всего приводят к неправильной работе самого модема или мыши. Для устранения конфликта изменяют назначение последовательного порта для мыши и/или модема и повторяют установку. Проверить правильность подключения модема можно командой Пуск ► Настройка ► Панель управления ► Телефон и модем ► Модемы ► Свойства ► Диагностика ► Опросить модем.
Подключение к компьютеру поставщика услуг Интернета
Операционная система Windows XP, в отличие от предыдущих версий Windows, рассматривает все виды соединения компьютера с другими системами одинаково. Прямое соединение с соседним компьютером, подключение к локальной сети, удаленный доступ к Интернету — для Windows XP все это всего лишь разные виды сетевых подключений.
Для подключения к компьютеру поставщика услуг Интернета создать новое подключение (Мой компьютер ► Настройка ► Сетевые подключения ► Мастер новых подключений). При настройке программы необходимы данные, которые должен сообщить поставщик услуг:
• номер телефона, по которому производится соединение;
• имя пользователя (login);
• пароль (password);
• IР- адрес сервера DNS. На всякий случай вводят два адреса — основной и дополнительный, используемый, если основной сервер DNS по каким-то причинам временно не работает. В некоторых случаях адрес сервера DNS назначается поставщиком услуг автоматически и его указание необязательно.
Этих данных достаточно для подключения к Интернету, хотя при заключении договора с поставщиком услуг можно получить и дополнительную информацию, например номера телефонов службы поддержки. Вводить собственный IР- адрес для настройки программы не надо. Сервер поставщика услуг выделит его автоматически на время проведения сеанса работы.
Порядок создания и настройки подключения к Интернету рассмотрен в упражнениях 8.1 и 8.2.
8.4. Вопросы компьютерной безопасности Понятие о компьютерной безопасности
В вычислительной технике понятие безопасности является весьма широким. Оно подразумевает и надежность работы компьютера, и сохранность ценных данных, и защиту информации от внесения в нее изменений неуполномоченными лицами, и сохранение тайны переписки при электронной связи. Разумеется, во всех цивилизованных странах на страже безопасности граждан стоят законы, но в сфере вычислительной техники правоприменительная практика пока развита недостаточно, а законотворческий процесс не успевает за развитием технологий, поэтому надежность работы компьютерных систем во многом опирается на меры самозащиты.
Компьютерные вирусы
Компьютерный вирус — это программный код, встроенный в другую программу, или в документ, или в определенные области носителя данных и предназначенный для выполнения несанкционированных действий на несущем компьютере.
Основными типами компьютерных вирусов являются:
• программные вирусы;
• загрузочные вирусы;
• макровирусы.
К компьютерным вирусам примыкают и так называемые троянские кони (троянские программы, троянцы).
Программные вирусы. Программные вирусы — это блоки программного кода, целенаправленно внедренные внутрь других прикладных программ. При запуске программы, несущей вирус, происходит запуск имплантированного в нее вирусного кода. Работа этого кода вызывает скрытые от пользователя изменения в файловой системе жестких дисков и/или в содержании других программ. Так, например, вирусный код может воспроизводить себя в теле других программ — этот процесс называется размножением. По прошествии определенного времени, создав достаточное количество копий, программный вирус может перейти к разрушительным действиям — нарушению работы программ и операционной системы, удалению информации, хранящейся на жестком диске. Этот процесс называется вирусной атакой.
Самые разрушительные вирусы могут инициировать форматирование жестких дисков. Поскольку форматирование диска — достаточно продолжительный процесс, который не должен пройти незамеченным со стороны пользователя, во многих случаях программные вирусы ограничиваются уничтожением данных только в системных секторах жесткого диска, что эквивалентно потере таблиц файловой структуры. В этом случае данные на жестком диске остаются нетронутыми, но воспользоваться ими без применения специальных средств нельзя, поскольку неизвестно, какие сектора диска каким файлам принадлежит. Теоретически восстановить данные в этом случае можно, но трудоемкость этих работ исключительно высока.
Считается, что никакой вирус не в состоянии вывести из строя аппаратное обеспечение компьютера. Однако бывают случаи, когда аппаратное и программное обеспечение настолько взаимосвязаны, что программные повреждения приходится устранять заменой аппаратных средств. Так, например, в большинстве современных материнских плат базовая система ввода-вывода (BIOS) хранится в перезаписываемых постоянных запоминающих устройствах (так называемая флэш-память). Возможность перезаписи информации в микросхеме флэш-памяти используют некоторые программные вирусы для уничтожения данных BIOS. В этом случае для восстановления работоспособности компьютера требуется либо замена микросхемы, хранящей BIOS, либо ее перепрограммирование на специальных устройствах, называемых программаторами.
Программные вирусы поступают на компьютер при запуске непроверенных программ, полученных на внешнем носителе (гибкий диск, компакт-диск и т. п.) или принятых из Интернета. Особое внимание следует обратить на слова при запуске. При обычном копировании зараженных файлов заражение компьютера произойти не может. В связи с этим все данные, принятые из Интернета, должны проходить обязательную проверку на безопасность, а если получены незатребованные данные из незнакомого источника, их следует уничтожать, не рассматривая. Обычный прием распространения «троянских» программ — приложение к электронному письму с «рекомендацией» извлечь и запустить якобы полезную программу.
Загрузочные вирусы. От программных вирусов загрузочные вирусы отличаются методом распространения. Они поражают не программные файлы, а определенные системные области магнитных носителей (гибких и жестких дисков). Кроме того, на включенном компьютере они могут временно располагаться в оперативной памяти.
Обычно заражение происходит при попытке загрузки компьютера с магнитного носителя, системная область которого содержит загрузочный вирус. Так, например, при попытке загрузить компьютер с гибкого диска происходит сначала проникновение вируса в оперативную память, а затем в загрузочный сектор жестких дисков. Далее этот компьютер сам становится источником распространения загрузочного вируса.
Макровирусы. Эта особая разновидность вирусов поражает документы, выполненные в некоторых прикладных программах, имеющих средства для исполнения так называемых макрокоманд. В частности, к таким документам относятся документы текстового процессора Microsoft Word (они имеют расширение .DOC). Заражение происходит при открытии файла документа в окне программы, если в ней не отключена возможность исполнения макрокоманд. Как и для других типов вирусов, результат атаки может быть как относительно безобидным, так и разрушительным.
Методы защиты от компьютерных вирусов
Существуют три рубежа защиты от компьютерных вирусов:
• предотвращение поступления вирусов;
• предотвращение вирусной атаки, если вирус все-таки поступил на компьютер;
• предотвращение разрушительных последствий, если атака все-таки произошла. Существуют три метода реализации защиты:
• программные методы защиты;
• аппаратные методы защиты;
• организационные методы защиты.
В вопросе защиты ценных данных часто используют бытовой подход: «болезнь лучше предотвратить, чем лечить». К сожалению, именно он и вызывает наиболее разрушительные последствия. Создав бастионы на пути проникновения вирусов в компьютер, нельзя положиться на их прочность и остаться неготовым к действиям после разрушительной атаки. К тому же вирусная атака — далеко не единственная и даже не самая распространенная причина утраты важных данных. Существуют программные сбои, которые могут вывести из строя операционную систему, а также аппаратные сбои, способные сделать жесткий диск неработоспособным. Всегда существует вероятность утраты компьютера вместе с ценными данными в результате кражи, пожара или иного стихийного бедствия.
Поэтому создавать систему безопасности следует в первую очередь «с конца» — с предотвращения разрушительных последствий любого воздействия, будь то вирусная атака, кража в помещении или физический выход жесткого диска из строя. Надежная и безопасная работа с данными достигается только тогда, когда любое неожиданное событие, в том числе и полное физическое уничтожение компьютера, не приведет к катастрофическим последствиям.
Средства антивирусной защиты
Основным средством защиты информации является резервное копирование наиболее ценных данных. В случае утраты информации по любой из вышеперечисленных причин жесткие диски переформатируют и подготавливают к новой эксплуатации. На «чистый» отформатированный диск устанавливают операционную систему с дистрибутивного компакт-диска, затем под ее управлением устанавливают все необходимое программное обеспечение, которое тоже берут с дистрибутивных носителей. Восстановление компьютера завершается восстановлением данных, которые берут с резервных носителей.
При резервировании данных следует также иметь в виду и то, что надо отдельно сохранять все регистрационные и парольные данные для доступа к сетевым службам Интернета. Их не следует хранить на компьютере. Обычное место хранения — служебный дневник в сейфе руководителя подразделения.
Создавая план мероприятий по резервному копированию информации, необходимо учитывать, что резервные копии должны храниться отдельно от компьютера. То есть, например, резервирование информации на отдельном жестком диске того же компьютера только создает иллюзию безопасности. Относительно новым и достаточно надежным приемом хранения ценных, но неконфиденциальных данных является их хранение в We^-nanKax на удаленных серверах в Интернете. Есть службы, бесплатно предоставляющие пространство (до нескольких Мбайт) для хранения данных пользователя.
Резервные копии конфиденциальных данных сохраняют на внешних носителях, которые хранят в сейфах, желательно в отдельных помещениях. При разработке организационного плана резервного копирования учитывают необходимость создания не менее двух резервных копий, сохраняемых в разных местах. Между копиями осуществляют ротацию. Например, в течение недели ежедневно копируют данные на носители резервного комплекта «А», а через неделю их заменяют комплектом «Б» и т. д.
Вспомогательными средствами защиты информации являются антивирусные программы и средства аппаратной защиты. Так, например, простое отключение перемычки на материнской плате не позволит осуществить стирание перепрограммируемой микросхемы ПЗУ (флэш-BIOS), независимо от того, кто будет пытаться это сделать: компьютерный вирус, злоумышленник или неаккуратный пользователь.
Существует достаточно много программных средств антивирусной защиты. Они предоставляют следующие возможности.
1. Создание образа жесткого диска на внешних носителях (например, на гибких дисках). В случае выхода из строя данных в системных областях жесткого диска сохраненный «образ диска» может позволить восстановить если не все данные, то по крайней мере их большую часть. Это же средство может защитить от утраты данных при аппаратных сбоях и при неаккуратном форматировании жесткого диска.
2. Регулярное сканирование жестких дисков в поисках компьютерных вирусов. Сканирование обычно выполняется автоматически при каждом включении компьютера и при размещении внешнего диска в считывающем устройстве. При сканировании следует иметь в виду, что антивирусная программа ищет вирус путем сравнения кода программ с кодами известных ей вирусов, хранящимися в базе данных. Если база данных устарела, а вирус является новым, сканирующая программа его не обнаружит. Для надежной работы следует регулярно обновлять антивирусную программу. Желательная периодичность обновления — один раз в две недели; допустимая — один раз в три месяца. Для примера укажем, что разрушительные последствия атаки вируса W95.CIH. 1075 («Чернобыль»), вызвавшего уничтожение информации на сотнях тысяч компьютеров 26 апреля 1999 года, были связаны не с отсутствием средств защиты от него, а с длительной задержкой (более года) в обновлении этих средств.
3. Контроль изменения размера и других атрибутов файлов. Поскольку некоторые компьютерные вирусы на этапе размножения изменяют параметры зараженных файлов, контролирующая программа может обнаружить их деятельность и предупредить пользователя.
4. Контроль обращений к жесткому диску. Поскольку наиболее опасные операции, связанные с работой компьютерных вирусов, так или иначе обращены на модификацию данных, записанных на жестком диске, антивирусные программы могут контролировать обращения к нему и предупреждать пользователя о подозрительной активности.
Защита информации в Интернете
При работе в Интернете следует иметь в виду, что насколько ресурсы Всемирной сети открыты каждому клиенту, настолько же и ресурсы его компьютерной системы могут быть при определенных условиях открыты всем, кто обладает необходимыми средствами.
Для частного пользователя этот факт не играет особой роли, но знать о нем необходимо, чтобы не допускать действий, нарушающих законодательства тех стран, на территории которых расположены серверы Интернета. К таким действиям относятся вольные или невольные попытки нарушить работоспособность компьютерных систем, попытки взлома защищенных систем, использование и распространение программ, нарушающих работоспособность компьютерных систем (в частности, компьютерных вирусов).
Работая во Всемирной сети, следует помнить о том, что абсолютно все действия фиксируются и протоколируются специальными программными средствами и информация как о законных, так и о незаконных действиях обязательно где-то накапливается. Таким образом, к обмену информацией в Интернете следует подходить как к обычной переписке с использованием почтовых открыток. Информация свободно циркулирует в обе стороны, но в общем случае она доступна всем участникам информационного процесса. Это касается всех служб Интернета, открытых для массового использования.
Однако даже в обычной почтовой связи наряду с открытками существуют и почтовые конверты. Использование почтовых конвертов при переписке не означает, что партнерам есть, что скрывать. Их применение соответствует давно сложившейся исторической традиции и устоявшимся морально-этическим нормам общения. Потребность в аналогичных «конвертах» для защиты информации существует и в Интернете. Сегодня Интернет является не только средством общения и универсальной справочной системой — в нем циркулируют договорные и финансовые обязательства, необходимость защиты которых как от просмотра, так и от фальсификации очевидна. Начиная с 1999 года Интернет становится мощным средством обеспечения розничного торгового оборота, а это требует защиты данных кредитных карт и других электронных платежных средств.
Принципы защиты информации в Интернете опираются на определение информации, сформулированное нами в первой главе этого пособия. Информация — это продукт взаимодействия данных и адекватных им методов. Если в ходе коммуникационного процесса данные передаются через открытые системы (а Интернет относится именно к таковым), то исключить доступ к ним посторонних лиц невозможно даже теоретически. Соответственно, системы защиты сосредоточены на втором компоненте информации — на методах. Их принцип действия основан на том, чтобы исключить или, по крайней мере, затруднить возможность подбора адекватного метода для преобразования данных в информацию. Одним из приемов такой защиты является шифрование данных.
Понятие о несимметричном шифровании информации
Системам шифрования столько же лет, сколько письменному обмену информацией. Обычный подход состоит в том, что к документу применяется некий метод шифрования, основанный на использовании ключа, после чего документ становится недоступен для чтения обычными средствами. Его можно прочитать только тот, кто знает ключ, — только он может применить адекватный метод чтения. Аналогично происходит шифрование и ответного сообщения. Если в процессе обмена информацией для шифрования и чтения пользуются одним и тем же ключом, то такой криптографический процесс является симметричным.
Основной недостаток симметричного процесса заключается в том, что, прежде чем начать обмен информацией, надо выполнить передачу ключа, а для этого опять-таки нужна защищенная связь, то есть проблема повторяется, хотя и на другом уровне. Если рассмотреть оплату клиентом товара или услуги с помощью кредитной карты, то получается, что торговая фирма должна создать по одному ключу для каждого своего клиента и каким-то образом передать им эти ключи. Это крайне неудобно.
Поэтому в настоящее время в Интернете используют несимметричные криптографические системы, основанные на использовании не одного, а двух ключей. Происходит это следующим образом. Компания для работы с клиентами создает два ключа: один открытый (public — публичный), а другой закрытый (private —личный). На самом деле это как бы две «половинки» одного целого ключа, связанные друг с другом.
Ключи устроены так, что сообщение, зашифрованное одной половинкой, можно расшифровать только другой половинкой (не той, которой оно было закодировано). Создав пару ключей, торговая компания широко распространяет публичный ключ (открытую половинку) и надежно сохраняет закрытый ключ (свою половинку). Как публичный, так и закрытый ключи представляют собой некую кодовую последовательность. Публичный ключ компании может быть опубликован на ее сервере, откуда каждый желающий может его получить. Если клиент хочет сделать фирме заказ, он возьмет ее публичный ключ и с его помощью закодирует свое сообщение о заказе и данные о своей кредитной карте. После кодирования это сообщение может прочесть только владелец закрытого ключа. Никто из участников цепочки, по которой пересылается информация, не в состоянии это сделать. Даже сам отправитель не может прочитать собственное сообщение, хотя ему хорошо известно содержание. Лишь получатель сможет прочесть сообщение, поскольку только у него есть закрытый ключ, дополняющий использованный публичный ключ.
Если фирме надо будет отправить клиенту квитанцию о том, что заказ принят к исполнению, она закодирует ее своим закрытым ключом. Клиент сможет прочитать квитанцию, воспользовавшись имеющимся у него публичным ключом данной фирмы. Он может быть уверен, что квитанцию ему отправила именно эта фирма, поскольку никто иной доступа к закрытому ключу фирмы не имеет.
Принцип достаточности защиты
Защита публичным ключом (впрочем, как и большинство других видов защиты информации) не является абсолютно надежной. Дело в том, что поскольку каждый желающий может получить и использовать чей-то публичный ключ, то он может сколь угодно подробно изучить алгоритм работы механизма шифрования и пытаться установить метод расшифровки сообщения, то есть реконструировать закрытый ключ. Это настолько справедливо, что алгоритмы кодирования публичным ключом даже нет смысла скрывать. Обычно к ним есть доступ, а часто они просто широко публикуются. Тонкость заключается в том, что знание алгоритма еще не означает возможности провести реконструкцию ключа в разумно приемлемые сроки. Так, например, правила игры в шахматы известны всем, и нетрудно создать алгоритм для перебора всех возможных шахматных партий, но он никому не нужен, поскольку даже самый быстрый современный суперкомпьютер будет работать над этой задачей дольше, чем существует жизнь на нашей планете.
Количество комбинаций, которое надо проверить при реконструкции закрытого ключа, не столь велико, как количество возможных шахматных партий, однако защиту информации принято считать достаточной, если затраты на ее преодоление превышают ожидаемую ценность самой информации. В этом состоит принцип достаточности защиты, которым руководствуются при использовании несимметричных средств шифрования данных. Он предполагает, что защита не абсолютна и приемы ее снятия известны, но она все же достаточна для того, чтобы сделать это мероприятие нецелесообразным. При появлении иных средств, позволяющих таки получить зашифрованную информацию в разумные сроки, изменяют принцип работы алгоритма, и проблема повторяется на более высоком уровне.
Разумеется, не всегда реконструкцию закрытого ключа производят методами простого перебора комбинаций. Для этого существуют специальные методы, основанные на исследовании особенностей взаимодействия открытого ключа с определенными структурами данных. Область науки, посвященная этим исследованиям, называется криптоанализом, а средняя продолжительность времени, необходимого для реконструкции закрытого ключа по его опубликованному открытому ключу, называется криптостойкостью алгоритма шифрования.
Для многих методов несимметричного шифрования криптостойкость, полученная в результате криптоанализа, существенно отличается от величин, заявляемых разработчиками алгоритмов на основании теоретических оценок. Поэтому во многих странах вопрос применения алгоритмов шифрования данных находится в поле законодательного регулирования. В частности, в России к использованию в государственных и коммерческих организациях разрешены только те программные средства шифрования данных, которые прошли государственную сертификацию в административных органах, в частности, в Федеральном агентстве правительственной связи и информации при Президенте Российской Федерации (ФАПСИ).
Понятие об электронной подписи
Мы рассмотрели, как клиент может переслать организации свои конфиденциальные данные (например, номер электронного счета). Точно так же он может общаться и с банком, отдавая ему распоряжения о перечислении своих средств на счета других лиц и организаций. Ему не надо ездить в банк и стоять в очереди — все можно сделать, не отходя от компьютера. Однако здесь возникает проблема: как банк узнает, что распоряжение поступило именно от данного лица, а не от злоумышленника, выдающего себя за него? Эта проблема решается с помощью так называемой электронной подписи.
Принцип ее создания тот же, что и рассмотренный выше. Если нам надо создать себе электронную подпись, следует с помощью специальной программы (полученной от банка) создать те же два ключа: закрытый и публичный. Публичный ключ передается банку. Если теперь надо отправить поручение банку на операцию с расчетным счетом, оно кодируется публичным ключом банка, а своя подпись под ним кодируется собственным закрытым ключом. Банк поступает наоборот. Он читает поручение с помощью своего закрытого ключа, а подпись — с помощью публичного ключа поручителя. Если подпись читаема, банк может быть уверен, что поручение ему отправили именно мы, и никто другой.
Понятие об электронных сертификатах
Системой несимметричного шифрования обеспечивается делопроизводство в Интернете. Благодаря ей каждый из участников обмена может быть уверен, что полученное сообщение отправлено именно тем, кем оно подписано. Однако здесь возникает еще ряд проблем, например проблема регистрации даты отправки сообщения. Такая проблема возникает во всех случаях, когда через Интернет заключаются договоры между сторонами. Отправитель документа может легко изменить текущую дату средствами настройки операционной системы. Поэтому обычно дата и время отправки электронного документа не имеют юридической силы. В тех же случаях, когда это важно, выполняют сертификацию даты/времени.
Сертификация даты. Сертификация даты выполняется при участии третьей, независимой стороны. Например, это может быть сервер организации, авторитет которой в данном вопросе признают оба партнера. В этом случае документ, зашифрованный открытым ключом партнера и снабженный своей электронной подписью, отправляется сначала на сервер сертифицирующей организации. Там он получает «приписку» с указанием точной даты и времени, зашифрованную закрытым ключом этой организации. Партнер декодирует содержание документа, электронную подпись отправителя и отметку о дате с помощью своих «половинок» ключей. Вся v работа автоматизирована.
Сертификация Web-узлов. Сертифицировать можно не только даты. При заказе товаров в Интернете важно убедиться в том, что сервер, принимающий заказы и платежи от имени некоей фирмы, действительно представляет эту фирму. Тот факт, что он распространяет ее открытый ключ и обладает ее закрытым ключом, строго говоря, еще ничего не доказывает, поскольку за время, прошедшее после создания ключа, он мог быть скомпрометирован. Подтвердить действительность ключа тоже может третья организация путем выдачи сертификата продавцу. В сертификате указано, когда он выдан и на какой срок. Если добросовестному продавцу станет известно, что его закрытый ключ каким-либо образом скомпрометирован, он сам уведомит сертификационный центр, старый сертификат будет аннулирован, создан новый ключ и выдан новый сертификат.
Прежде чем выполнять платежи через Интернет или отправлять данные о своей кредитной карте кому-либо, следует проверить наличие действующего сертификата у получателя путем обращения в сертификационный центр. Это называется сертификацией Web-узлов.
Сертификация издателей. Схожая проблема встречается и при распространении программного обеспечения через Интернет. Так, например, мы указали, что браузеры, служащие для просмотра We^-страниц, должны обеспечивать механизм защиты от нежелательного воздействия активных компонентов на компьютер клиента. Можно представить, что произойдет, если кто-то от имени известной компании начнет распространять модифицированную версию ее браузера, в которой специально оставлены бреши в системе защиты. Злоумышленник может использовать их для активного взаимодействия с компьютером, на котором работает такой браузер.
Это относится не только к браузерам, но и ко всем видам программного обеспечения, получаемого через Интернет, в которое могут быть имплантированы «троянские кони», «компьютерные вирусы», «часовые бомбы» и прочие нежелательные объекты, в том числе и такие, которые невозможно обнаружить антивирусными средствами. Подтверждение того, что сервер, распространяющий программные продукты от имени известной фирмы, действительно уполномочен ею для этой деятельности, осуществляется путем сертификации издателей. Она организована аналогично сертификации Шей-узлов.
Средства для проверки сертификатов обычно предоставляют браузеры. В частности, в браузере Microsoft Internet Explorer 6.0, работа с которым более подробно будет рассмотрена в следующей главе, доступ к центрам сертификации осуществляется командой Сервис ► Свойства обозревателя ► Содержание ► Сертификаты ►Доверенные корневые центры сертификации.
Практическое занятие
Упражнение 8.1. Создание соединения удаленного доступа
1. Запустите Мастер новых подключений: Пуск ► Настройка ► Сетевые подключения ► Мастер новых подключений.
2. В окне мастера щелкните на кнопке Далее. Затем выберите тип подключения, установив переключатель Подключить к Интернету. Щелкните на кнопке Далее.
3. На следующем этапе работы мастера установите переключатель Установить подключение вручную и щелкните на кнопке Далее.
4. На следующем этапе работы мастера установите переключатель Через обычный модем и щелкните на кнопке Далее.
5. Введите произвольное название нового соединения в поле Имя поставщика услуг. Щелкните на кнопке Далее.
6. Заполните поле телефонного номера (номер должен быть получен от поставщика услуг). Щелкните на кнопке Далее.
7. Укажите имя пользователя и (дважды) пароль доступа. Эти данные должны быть получены от поставщика услуг. Щелкните на кнопке Далее.
- В некоторых случаях имя пользователя и пароль предоставляются на Web-сайте поставщика услуг в ходе интерактивной регистрации. В этом случае для первичного подключения к Интернету и выполнения регистрации поставщик предоставляет имя пользователя и пароль для бесплатного гостевого доступа. В этом упражнении допустимо создать такое соединение для гостевого доступа к сайту поставщика услуг.
- На завершающем этапе работы мастера можно установить флажок, который позволит создать ярлык подключения на Рабочем столе. Если переместить этот ярлык на панель быстрого запуска, установка соединения с Интернетом становится очень простым делом.
Упражнение 8.2. Настройка подключения для удаленного доступа
1. Откройте папку Сетевые подключения (Пуск ► Настройка ► Сетевые подключения). В этой папке находятся значки подключений, имеющихся на данном компьютере. Их может быть несколько.
2. Выберите настраиваемое подключение. Щелкните на его значке правой кнопкой мыши. В открывшемся контекстном меню выберите пункт Свойства — откроется диалоговое окно свойств данного подключения.
3. На вкладке Общие проверьте правильность ввода телефонного номера поставщика услуг Интернета и правильность выбора и настройки модема. В случае необходимости внесите необходимые изменения.
Если поставщик услуг Интернета предоставил несколько телефонных номеров для подключения к его серверу, щелкните на кнопке Другие и введите дополнительные номера телефонов, используя кнопку Добавить.
4. На вкладке Сеть в списке Компоненты, используемые этим подключением флажки у пунктов Служба доступа к файлам и принтерам сетей Microsoft и Клиент для сетей Microsoft должны быть сброшены из соображений безопасности. Выберите в этом списке пункт Протокол Интернета (TCP/IP) и щелкните на кнопке Свойства.
5. Включите переключатель ввода IP-адреса в соответствии с указаниями поставщика услуг (для коммутируемого соединения обычно включают переключатель Получить IP-адрес автоматически).
6. Введите адреса серверов DNS. Если эти адреса получены от поставщика услуг, включите переключатель Использовать следующие адреса DNS-серверов и введите по четыре числа для первичного и вторичного серверов DNS. Если адреса не получены, возможно, что они вводятся автоматически. В этом случае включите переключатель Получить адрес DNS-сервера автоматически.
7. Щелчком на кнопке ОК закройте диалоговое окно настройки свойств протокола TCP/IP.
8. Щелчком на кнопке ОК закройте диалоговое окно настройки свойств подключения.
Упражнение 8.3. Установление соединения с сервером поставщика услуг
1. Запустите программу установки соединения двойным щелчком на значке настроенного соединения — откроется диалоговое окно Установка связи.
2. Проверьте правильность записи номера телефона.
3. Введите имя пользователя, согласованное с поставщиком услуг Интернета.
4. В поле Пароль введите пароль, полученный от поставщика услуг. При вводе пароля его символы заменяются подстановочными символами «*» и на экране не 1 видны. Предварительно убедитесь, что клавиатура находится в нужном регистре
(строчные символы) и правильно выбрана раскладка клавиш (англоязычная), Чтобы при каждом сеансе связи не заниматься вводом имени пользователя и пароля, установите флажок Сохранить пароль.
- Сохранение информации об имени пользователя и о его пароле происходит только при условии, что соединение успешно состоялось. Если оно не состоялось, эта информация не сохраняется и ее надо вводить заново.
5. Запустите программу щелчком на кнопке Подключиться. Если все сделано правильно, произойдет подключение к серверу поставщика услуг. По окончании процесса установки на панели индикации (справа на Панели задач) образуется значок работающего соединения.
6. Щелкните правой кнопкой мыши на значке работающего соединения на панели индикации. В открывшемся диалоговом окне узнайте параметры соединения, в частности скорость обмена данными с сервером поставщика услуг Интернета.
- Сохранять информацию о пароле можно только на компьютерах, находящихся в личном пользовании. На компьютерах, предназначенных для коллективного использования, эту информацию не сохраняют. В операционных системах семейства Windows защита конфиденциальных данных организована не идеально. Подготовленному пользователю доступны косвенные данные, дающие возможности извлечь зашифрованные сведения обходными приемами.
9.1.Основные понятия World Wide Web
Сегодня Интернет используется как источник разносторонней информации по различным областям знаний. Большинство документов, доступных на серверах Интернета, имеют гипертекстовый формат. Службу Интернета, управляющую передачей таких документов, называют World Wide Web (Web, WWW). Этим же термином, или средой WWW, называют обширную совокупность Web-документов, между которыми существуют гипертекстовые связи.
Среда WWW не имеет централизованной структуры. Она пополняется теми, кто желает разместить в Интернете свои материалы, и может рассматриваться как информационное пространство. Как правило, документы WWW xpaнятcя на постоянно подключенных к Интернету компьютерах — Web-серверах. Обычно на Web-сервере размещают не отдельный документ, а группу взаимосвязанных документов. Такая группа представляет собой Web-узел (альтернативный термин — Web-сайт). Размещение подготовленных материалов на Web-узле называется Web-изданием или Web-публикацией.
Web-страница. Отдельный документ World Wide Web называют Web-страницей. Обычно это комбинированный документ, который может содержать текст, графические иллюстрации, мультимедийные и другие вставные объекты. Для создания Web-страниц используется язык HTML (HyperText Markup Language — язык разметки гипертекста), который при помощи вставленных в документ тегов описывает логическую структуру документа, управляет форматированием текста и размещением вставных объектов. Интерактивные Web-узлы получают информацию от пользователя через формы и генерируют запрошенную Web-страницу с помощью специальных программ (сценариев CGI), динамического HTML и других средств.
Гиперссылки. Отличительной особенностью среды World Wide Web является наличие средств перехода от одного документа к другому, тематически с ним связанному, без явного указания адреса. Связь между документами осуществляется при помощи гипертекстовых ссылок (или просто гиперссылок). Гиперссылка — это выделенный фрагмент документа (текст или иллюстрация), с которым ассоциирован адрес другого Wei-документа. При использовании гиперссылки (обычно для этого требуется навести на нее указатель мыши и один раз щелкнуть) происходит переход по гиперссылке — открытие Wei-страницы, на которую указывает ссылка. Механизм гиперссылок позволяет организовать тематическое путешествие по World Wide Web без использования (и даже без знания) адресов конкретных страниц.
Адресация документов. Для записи адресов документов Интернета (Wei-страниц) используется форма, называемая адресом URL. Адрес URL содержит указания на прикладной протокол передачи, адрес компьютера и путь поиска документа на этом компьютере. Адрес компьютера состоит из нескольких частей, разделенных точками, например www.intel.ru. Части адреса, расположенные справа, определяют сетевую принадлежность компьютера, а левые элементы указывают на конкретный компьютер данной сети. Преобразование адреса URL в цифровую форму /Р-адреса производит служба имен доменов {Domain Name Service, DNS). В качестве разделителя в пути поиска документа Интернета всегда используется символ косой черты.
Средства просмотра Web. Документы Интернета предназначены для отображения в электронной форме, причем автор документа не знает, каковы возможности компьютера, на котором документ будет отображаться. Поэтому язык HTML обеспечивает не столько форматирование документа, сколько описание его логической структуры. Форматирование и отображение документа на конкретном компьютере производится специальной программой — браузером (от английского слова browser).
Основные функции браузеров следующие:
• установление связи с Wei-сервером, на котором хранится документ, и загрузка всех компонентов комбинированного документа;
• интерпретация тегов языка HTML, форматирование и отображение Wei-страницы в соответствии с возможностями компьютера, на котором браузер работает;
• предоставление средств для отображения мультимедийных и других объектов, входящих в состав Wei-страниц, а также механизма расширения, позволяющего настраивать программу на работу с новыми типами объектов;
• обеспечение автоматизации поиска Wei-страниц и упрощение доступа к Wei-страницам, посещенным ранее.
• предоставление доступа к встроенным или автономным средствам для работы с другими службами Интернета.
9.2. Работа с программой Internet Explorer 6.0
Со стороны Интернета работу службы World Wide Web обеспечивают серверные программные средства — Web-серверы. Со стороны пользователя работа обеспечивается клиентскими программами — Wei-браузерами. Существует несколько разных браузеров, выпускаемых разными компаниями.
В принципе, все браузеры выполняют одни и те же функции, и выбор конкретного средства просмотра — дело вкуса и привычки пользователя. Однако у браузера Microsoft Internet Explorer есть преимущество перед остальными, заключающееся в том, что, начиная с операционной системы Windows 98, он поставляется вместе с системой и интегрирован в нее так, что является ее неотъемлемым компонентом.
С последней версией операционной системы WindowsXP поставляется версия браузера Internet Explorer 6.0. Эта программа предоставляет единый метод доступа к локальным документам компьютера, ресурсам корпоративной сети intranet и к информации, доступной в Интернете. Она обеспечивает работу с World Wide Web, предоставляет идентичные средства работы с локальными папками компьютера и файловыми архивами FTP, дает доступ к средствам связи через Интернет. Соответствующие программы (Outlook Express, Проигрыватель Windows Media и другие) автономны, но рассматриваются как часть пакета Internet Explorer 6.O. Схема использования Интернета через Internet Explorer представлена на рис. 9.1.

Рис. 9-1. Организация доступа к ресурсам Интернета
Для запуска браузера Internet Explorerможно использовать значок Internet Explorer на Рабочем столе или на Панели быстрого запуска, а также Главное меню (Пуск > Программы ► Internet Explorer). Кроме того, программа запускается автоматически при попытке открыть документ Интернета или локальный документ в формате HTML. Для этой цели можно использовать ярлыки Web-страниц, папку Избранное (Пуск > Избранное или пункт меню Избранное в строке меню окна папки или программы Проводник), панель инструментов Рабочего стола Адрес или поле ввода в диалоговом окне Запуск программы (Пуск ► Выполнить).
Если соединение с Интернетом отсутствует, то после запуска программы на экране появится диалоговое окно для управления установкой соединения. При невозможности установить соединение сохраняется возможность просмотра в автономном режиме ранее загруженных Wei-документов. При наличии соединения после запуска программы на экране появится так называемая «домашняя», или основная, страница, выбранная при настройке программы.
Открытие и просмотр Web-страниц
Просматриваемая №е£-страница отображается в рабочей области окна. По умолчанию воспроизводится все ее содержимое, включая графические иллюстрации и встроенные мультимедийные объекты. Управление просмотром осуществляется при помощи строки меню, панелей инструментов, а также активных элементов, имеющихся в открытом документе, например гиперссылок.
Если URL-адрес ЭДеб-страницы известен, его можно ввести в поле панели Адрес и щелкнуть на кнопке Переход. Страница с указанным адресом открывается вместо текущей. Наличие средства автозаполнения адресной строки упрощает повторный ввод адресов. Вводимый адрес автоматически сравнивается с адресами ранее просматривавшихся WeA-страниц. Все подходящие адреса отображаются в раскрывающемся списке панели Адрес. Если нужный адрес есть в списке, его можно выбрать клавишами ВВЕРХ и ВНИЗ, после чего щелкнуть на кнопке Переход. При отсутствии нужного адреса ввод продолжают как обычно.
Работа с гиперссылками. Навигация по Интернету чаще выполняется не путем ввода адреса URL, а посредством использования гиперссылок. При отображении Wei-страницы на экране гиперссылки выделяются цветом (обычно синим) и подчеркиванием. Обычно подчеркивание применяют только для выделения гиперссылок. Более надежным признаком является форма указателя мыши. При наведении на гиперссылку он принимает форму кисти руки с вытянутым указательным пальцем, а сама гиперссылка при соответствующей настройке браузера изменяет цвет. Адрес URL, на который указывает ссылка, отображается в строке состояния. При щелчке на гиперссылке соответствующая WigA-страница загружается вместо текущей. Если гиперссылка указывает на произвольный файл, его загрузка происходит по протоколу FTP.
На Мгб-страницах могут также встречаться графические ссылки (то есть, гиперссылки, представленные рисунком) и изображения-карты, объединяющие несколько ссылок в рамках одного изображения. Для просмотра ссылок на открытой Wei-странице удобно использовать клавишу TAB. При нажатии этой клавиши фокус ввода (пунктирная рамка) перемещается к следующей ссылке. Перейти по ссылке можно, нажав клавишу ENTER. При таком подходе последовательно перебираются текстовые и графические ссылки, а также отдельные области изображений-карт.
Дополнительные возможности использования гиперссылок предоставляет их контекстное меню. Чтобы открыть новую страницу, не закрывая текущей, применяют команду Открыть в новом окне. В результате открывается новое окно браузера. Адрес URL, заданный ссылкой, можно поместить в буфер обмена при помощи команды Копировать ярлык. Его можно вставить в поле панели Адрес или в любой другой документ для последующего использования.
Другие операции, относящиеся к текущей странице и ее элементам, также удобно осуществлять через контекстное меню. Так, например, рисунок, имеющийся на странице, можно:
• сохранить как файл (Сохранить рисунок как);
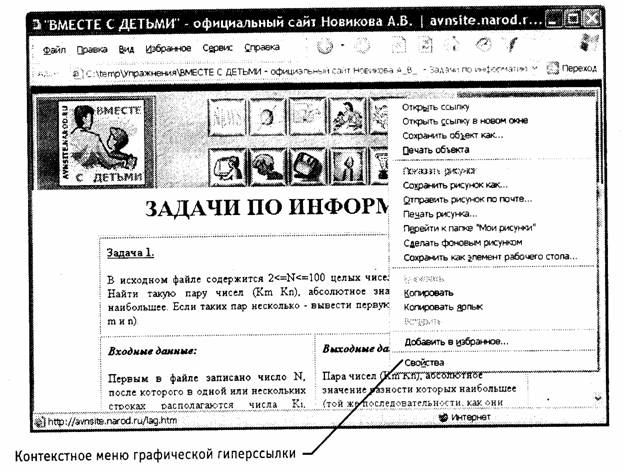
Рис. 9.2. Web-страница в ходе просмотра
• использовать как фоновый рисунок (Сделать фоновым рисунком) или как активный элемент (Сохранить как элемент рабочего стола).
Если рисунок выполняет функции графической ссылки, к нему можно применять как команды, относящие к изображению, так и команды, относящиеся к ссылке.
Приемы управления броузером
Необходимость определенных действий в ходе просмотра документов World Wide Web часто диктуется самим ходом работы. В таких случаях удобно использовать кнопки панели инструментов Обычные кнопки. Для того чтобы вернуться к странице, которая просматривалась некоторое время назад, используют кнопку Назад. Чтобы возвратиться на несколько страниц назад, можно использовать присоединенную к ней кнопку раскрывающегося списка. Отменить действия, выполненные при помощи кнопки Назад, позволяет кнопка Вперед.
Если процесс загрузки страницы затянулся или надобность в ней отпала, используют кнопку Остановить. Заново загрузить Web-страницу, если ее загрузка была прервана или содержание документа изменилось, позволяет кнопка Обновить. Чтобы немедленно загрузить «домашнюю» (основную) страницу, с которой браузер обычно начинает работу, пользуются кнопкой Домой. Создать новое окно, сохранить открытый документ на своем компьютере, распечатать его, включить или выключить режим автономной работы, а также завершить работу с программой позволяют команды меню Файл.
Копирование фрагментов документа в буфер обмена, поиск текста на Wei-странице осуществляются при помощи команд меню Правка.
Включение и выключение отображения служебных элементов окна (панелей инструментов, дополнительных панелей, строки состояния), выбора шрифта и кодировки символов осуществляются через меню Вид.
Ведение списка регулярно посещаемых страниц и быстрый доступ к ним осуществляются через меню Избранное. Переход к использованию программ для работы с другими службами Интернета, а также настройка браузера осуществляются через меню Сервис.
Работа с несколькими окнами
Нередко возникает необходимость открыть новый Web-документ, не закрывая текущий, например в тех случаях, когда текущий документ содержит список интересных ссылок. Чтобы открыть новое окно программы Internet Explorer, применяют команду Файл ► Создать ► Окно. Каждое окно отображает свой Web-документ и может использоваться самостоятельно. В частности, списки кнопок Назад и Вперед обновляются в каждом окне индивидуально.
Закрывать окна программы Internet Explorer можно в любом порядке, а не только в том, в каком они открывались. Однако при закрытии последнего окна на компьютере может больше не остаться открытых программ, использующих Интернет. В такой ситуации на экран выдается предупреждающее сообщение, позволяющее разорвать соединение, если оно действительно больше не нужно.
Настройка свойств броузера
Для эффективной и комфортной работы в Интернете необходима настройка браузера. Параметры оптимальной настройки зависят от многих факторов:
• свойств видеосистемы компьютера;
• производительности действующего соединения с Интернетом;
• содержания текущего Web-документа;
• личных предпочтений индивидуального пользователя.
Начать настройку программы Internet Explorer можно как из самой этой программы (Сервис ► Свойства обозревателя), так и через общесистемное средство Windows — Панель управления (значок Свойства обозревателя). Открывшееся диалоговое окно отличается в этом случае только названием (Свойства обозревателя и Свойства: Интернет). Оно содержит семь вкладок, предназначенных для настройки разных групп параметров.
Общие параметры работы браузера задают на вкладке Общие (рис. 9.3). Здесь можно указать, какую страницу следует использовать в качестве основной, задать объем дискового пространства для хранения временных файлов Интернета и удалить
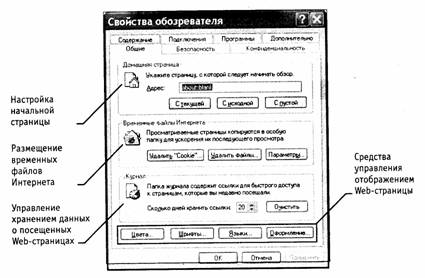
Рис. 9.3. Управление основными параметрами отображения Web-страниц
такие временные файлы, а также страницы, подготовленные для чтения в автономном режиме. Правила хранения временных файлов задаются с помощью кнопки Настройка. Чем реже программа проверяет соответствие версий давно загруженной страницы и реального документа, тем больше экономится времени на загрузке страниц, но увеличивается риск их устаревания. Кнопка Обновить на панели инструментов Обычные кнопки позволит получить самую последнюю версию документа независимо от настроек.
Управление оформлением отображаемых Web-страниц также осуществляется элементами управления вкладки Общие. Используемые цвета настраиваются при помощи кнопки Цвета, а шрифты — при помощи кнопки Шрифты. Эти настройки подчинены тому, что задано в самом Weft-документе.
Если по какой-либо причине необходим полный контроль над оформлением отображаемых документов, используют кнопку Оформление. С ее помощью можно задать принудительное использование параметров форматирования, заданных в свойствах браузера. Это может относиться к используемым цветам (флажок Не учитывать цвета, указанные на веб-страницах), начертаниям шрифтов (Не учитывать шрифты, указанные на веб-страницах) и размерам шрифтов (Не учитывать размеры шрифтов, указанные на веб-страницах).
Настройка свойств соединения с Интернетом осуществляется при помощи вкладки Подключение. Здесь доступны те же операции, что и при непосредственном использовании папки Сетевые подключения. Кроме того, можно указать, какое именно соединение должно использоваться при работе браузера. С помощью переключа-телеи можно задать режим отказа от автоматического подключения, стандартный режим подключения при отсутствии соединения или режим использования только одного соединения.
Выбор программ, используемых для работы в Интернете, осуществляется с помощью вкладки Программы. Все виды программ, кроме календаря (для ведения списка дел, встреч, праздников и прочего), входят непосредственно в дистрибутивный пакет Internet Explorer 6.0.
Средства защиты от потенциально опасного содержимого WeA-документов предоставляет вкладка Безопасность. Она позволяет указать Web-узлы, взаимодействие с которыми следует считать опасным, и запретить прием с них информации, которая может оказаться разрушительной.
Вкладка Конфиденциальность позволяет ограничить доступ Web-узлоъ к личной информации, хранимой на компьютере. Web-узлы имеют потенциальную возможность сохранять на компьютере пользователя небольшие информационные файлы («маркеры cookie») и читать их при последующих обращениях к тому же узлу. На вкладке Конфиденциальность можно задать ограничения на прием маркеров cookie.
Для ограничения доступа к узлам с неприемлемым содержанием, а также для управления использованием электронных сертификатов служат элементы управления вкладки Содержание.
Прочие настройки сосредоточены на вкладке Дополнительно. Они позволяют:
• соблюдать конфиденциальность работы с помощью средств шифрования, использования электронных сертификатов и своевременного удаления временных файлов;
• контролировать использование средств языка/аш;
• управлять отображением мультимедийных объектов;
• использовать дополнительные настройки оформления;
• управлять режимом поиска Н^б-страниц, содержащих нужную информацию.
Прием файлов из Интернета
Гиперссылки, имеющиеся на WeA-страницах, могут указывать на документы разных типов. Если браузер не способен отображать файлы определенного типа (например, исполняемые файлы с расширением .ЕХЕ, архивы .ZIP и прочие), инициируется процесс загрузки данного файла на компьютер.
Программа Internet Explorer 6.0 запускает мастер загрузки файла, на первом этапе работы которого требуется указать, следует ли открыть файл или сохранить его на диске. «Открытие» файла подразумевает загрузку его в каталог временных файлов и немедленный запуск (если это исполняемый файл) или открытие с помощью программы, которая предназначена для работы с файлами этого типа. Такой подход открывает путь на компьютер для небезопасной информации. Надежнее выбрать сохранение файла на диске. В этом случае требуется выбрать папку, в которой следует сохранить файл, и задать имя файла.
Ход загрузки файла отображается в специальном окне (рис. 9.4). Шкала хода работы появляется только в том случае, когда мастер управления загрузкой может получить информацию о полной длине файла, а это возможно только когда файл загружается непосредственно с Wei-узла. При загрузке файла с узла FTP такие данные предоставляются не всегда. За ходом загрузки можно также следить по строке заголовка окна или, если окно свернуто или скрыто другими окнами, по надписи на кнопке Панели задач. Процесс загрузки файла не препятствует параллельному просмотру Шей-страниц или другим операциям в Интернете.
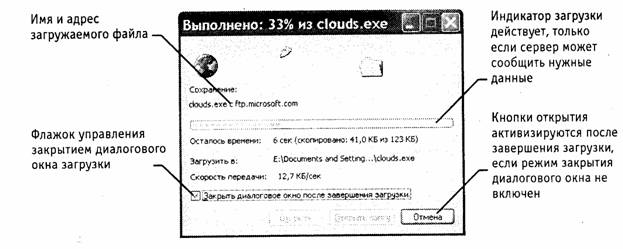
Рис. 9.4. Загрузка файла с узла FTP
После окончания загрузки окно загрузки закрывается автоматически, если установлен флажок Закрыть диалоговое окно после завершения загрузки. В противном случае после окончания загрузки активизируются кнопки Открыть и Открыть папку, которые позволяют, соответственно, открыть только что загруженный файл или папку, которая его содержит.
Загрузку файла можно прервать в любой момент при помощи кнопки Отмена. После прерывания загрузки пользователем или вследствие разрыва соединения, эту операцию необходимо начать заново. В операционной системе Windows XP нет средств, способных возобновить загрузку файла, прерванную по какой-либо причине. Это возможно только при использовании специальных служебных программ. Файлы, доступные для загрузки любым пользователям, чаще всего хранятся на FTP-узлах. Для доступа к FTP-узлу можно указать его адрес URL на панели Адрес. Браузер Internet Explorer 6.0 обеспечивает по умолчанию анонимное подключение к узлу FTP, при котором разрешены только просмотр каталогов и загрузка файлов. Если анонимный доступ не разрешен, на экране отображается диалоговое окно для ввода имени и пароля (разумеется, их следует знать).
Окно FTP-узла выглядит на экране как обычное окно папки, но с использованием значка удаленной папки. Для загрузки файла надо щелкнуть на его значке правой кнопкой мыши и выбрать в контекстном меню команду Копировать в папку. Если для данного каталога ТТР разрешены все файловые операции, то с ним можно работать точно так же, как с окном папки. Невозможен только прямой перенос файлов с одного узла на другой. Чтобы осуществить такую операцию, надо сначала перенести файл в локальную папку компьютера, а затем отправить ее оттуда на другой FTP-узел или в другой каталог того же FTP-узла.
9.3.Поиск информации в World Wide Web
Интернет имеет три функции: коммуникационную, информационную и управленческую. Разные службы могут обеспечивать разные функции. Хотя в рамках службы World Wide Web есть сервисы, исполняющие коммуникационные и управленческие функции, основное назначение этой службы — информационное. Когда нам нужно разыскать какие-то сведения, мы обращаемся за данными в первую очередь в информационное пространство Web.
Это пространство отличается гигантскими размерами и содержит несколько миллиардов Web-документов. Найти среди них именно то, что нужно, — это особая, отнюдь не простая задача. Разумеется, можно пользоваться рекомендациями знакомых, коллег по работе, адресами URL, опубликованными в средствах массовой информации, но службе WWW совершенно необходимы свои поисковые сервисы, и они существуют.
Поисковая система представляет собой специализированный Web-узел. Пользователь сообщает поисковой системе данные о содержании искомой Web-страницы, а поисковая система выдает список гиперссылок на страницы, на которых упоминаются соответствующие сведения. Существует несколько моделей, на которых основана работа поисковых систем, но исторически две модели приобрели наибольшую популярность — это поисковые каталоги и поисковые указатели.
Поисковые каталоги
Поисковые каталоги устроены по тому же принципу, что и тематические каталоги крупных библиотек. Обратившись к поисковому каталогу, мы находим на его основной странице сокращенный список крупных тематических категорий, например таких, как Наука (Science), как показано на примере поискового каталога Yahoo! (рис. 9.5).
Каждая запись в списке категорий — это гиперссылка. Щелчок на ней открывает следующую страницу поискового каталога, на котором данная тема представлена подробнее, например по предметам: Астрономия, Биология, География, Математика, Физика и многие другие. Щелчок на названии темы (например, Физика) открывает страницу со списком разделов (Астрофизика, Атомная физика, Гидродинамика, Механика и т. д.). Продолжая погружение в тему, можно дойти до списка конкретных Web-страниц и выбрать себе тот ресурс, который лучше подходит для решения задачи.
Работа с поисковыми каталогами интуитивно проста. В них поиск информации практически всегда завершается более или менее плодотворно. Однако за этой простотой скрывается высочайшая сложность создания и ведения каталога. Поисковые каталоги создаются вручную, коллективом высококвалифицированных редакторов. При этом общий объем каталогизированных Web-ресурсов невелик, а степень охвата общего объема ресурсов WWW непрерывно уменьшается.
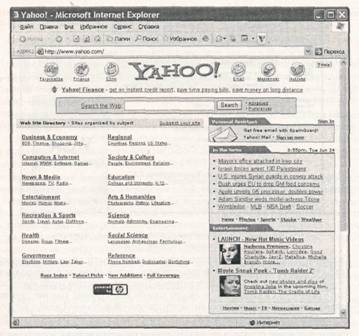
Рис. 9.5. Основная страница поискового каталога Yahoo!
Несмотря на низкий коэффициент охвата, поисковые каталоги пользуются огромной популярностью. Их принято использовать для первичного, реферативного поиска информации по заданной теме. Если для пользователя тема является совершенно новой и неисследованной, то ему, прежде всего, нужны указатели на классические, наиболее содержательные ресурсы, а именно это и обеспечивают поисковые каталоги. Человеческий фактор, связанный с тем, что над составлением каталога работают люди, а не программы, обеспечивает качественный отбор наиболее важных ресурсов по каждой теме.
Поисковые указатели
Автоматическую каталогизацию Web-ресурсов и удовлетворение запросов клиентов выполняют так называемые поисковые указатели. Из процесса наполнения базы данных поисковой системы исключается человеческий фактор. При этом значительно падает качество ссылок, предоставляемых системой по результатам поиска, но одновременно увеличивается их количество.
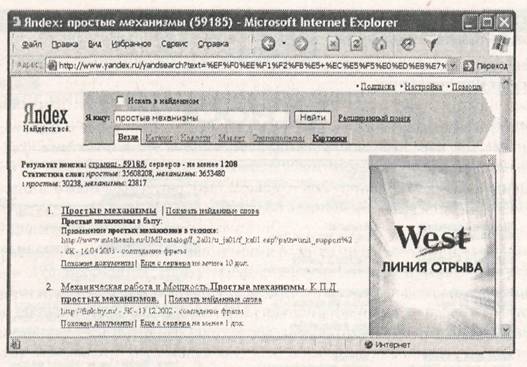
Рис. 9.6. Поиск информации по ключевым словам с помощью поисковой системы Яндекс
Основной принцип работы поискового указателя заключается в поиске Web-ресурсов по ключевым словам. Пользователь описывает искомый ресурс с помощью ключевых слов, после чего дает задание на поиск. Поисковая система анализирует данные, хранящиеся в своей базе, и выдает список Web-страниц, соответствующих запросу. Вместе с гиперссылками выдаются краткие сведения о найденных ресурсах, на основании которых пользователь может выбрать нужные ему ресурсы (рис. 9.6).
Разные поисковые указатели применяют разные информационные технологии для обработки запросов пользователей. Чтобы эффективно выполнять поиск информации в IVWW, надо хотя бы в общих чертах понимать принципы их работы.
Три этапа работы поискового указателя. Работу поискового указателя можно условно разделить на три этапа. Из них два этапа являются подготовительными — они незаметны для клиента, и лишь на третьем этапе происходит взаимодействие с пользователем, но от каждого из этапов зависят функциональные свойства поисковой системы и эффективность работы с ней.
Сбор первичной базы данных. На первом этапе поисковая система занимается сканированием информационного пространства World Wide Web. Для этого используют специальные агентские программы — черви. Не следует путать агентов поисковых систем с разновидностью сетевых компьютерных вирусов, тоже именуемых червями. Черви поисковых систем совершенно безобидны для серверов и клиентов WWW. По своей сути это очень эффективные малоразмерные браузеры. Им не надо выполнять функции просмотра и воспроизведения содержимого — их задача состоит только в том, чтобы автоматически разыскивать Web-ресурсы, следуя по гиперссылкам, и, убедившись, что этот ресурс системе еще не известен, копировать его в свою базу данных. Так же происходит и обновление ранее принятых документов, но измененных за время после предыдущего копирования.
Индексация базы данных. Собрать базу данных сетевых Web-ресурсов — еще не значит получить функционирующую поисковую систему. Поиск ключевых слов, введенных пользователем, в обширной базе — это весьма продолжительная операция. Чтобы не задерживать клиента более чем на доли секунды, собранные базы данных проходят предварительную обработку, называемую индексацией. На этапе индексации создаются специализированные документы — поисковые указатели.
Рафинирование результирующего списка. Это третий этап работы, в ходе которого осуществляется взаимодействие с пользователем. На этом этапе создается список ссылок, который будет передан пользователю в качестве результирующего. Пользовательское представление о качестве работы поисковой системы напрямую зависит от технологий, использованных на этом этапе.
Рафинирование заключается в фильтрации и ранжировании результатов поиска. Под фильтрацией понимается отсев ссылок, которые выдавать пользователю нецелесообразно. Прежде всего проверяется наличие дубликатов. Если система в одном списке выдает множество ссылок, ведущих к одному и тому же Web- pecypcy , это говорит о том, что ее средства добросовестно отработали два первых этапа, но ничего не сделали на третьем этапе. Дублирующиеся ссылки перегружают результирующий список и затрудняют выбор действительно полезных ресурсов. Ранжирование заключается в создании специального порядка представления результирующего списка, при котором наиболее «полезные» (с точки зрения поисковой системы) ссылки приводятся в вершине списка, а наименее полезные — в его конце. Понимание критерия «полезности» для клиента той или иной ссылки может быть самым разнообразным. Именно поэтому разные поисковые системы, даже работающие с одинаковыми базами ресурсов, выдают разные результаты поиска.
Новые поисковые технологии
Автоматическая каталогизация. Для поисковых каталогов вопрос несоответствия между размерами исследованного и неисследованного Web-пространства стоит особенно остро. Перспективные направления развития основаны на внедрении так называемых SMART-технологий автоматической каталогизации. Существует множество теоретических изысканий в области SMART-технологий, но наиболее перспективной является модель векторного информационного пространства. Представим себе эксперта в какой-то области, например в физике. Если ему поставить задачу, то, наверное, он сможет составить словари, характерные для таких областей, как Механика, Термодинамика, Оптика и т. п. Проанализировав множество документов, относящихся к этим научным областям, он сможет не только указать характерные термины и понятия, но и дать им весовые оценки. Так, например, достаточно очевидно, что слово «перемещение» имеет больший вес в механике, чем в термодинамике. Комбинируя термины и весовые коэффициенты, можно строить многомерные системы координат, в которых различные области знания описывались бы разными многомерными векторами.
Автоматически получив новую Web-страницу, поисковая система может построить для нее математический вектор, основанный на формальном анализе содержания. Сравнивая этот вектор с уже рассчитанными векторами для различных областей знания, система может без участия человека предположить, к какой категории, теме и разделу относится тот или иной документ.
При таком подходе не обязательно хранить копии всех известных Web-страниц, как не надо хранить и их поисковые указатели. Вполне достаточно для каждого Web-документа хранить лишь его URL-адрес и число, соответствующее вектору. В настоящее время конкретные алгоритмы SMART -технологий не публикуются, но можно предположить, что они уже работают, например в поисковых системах реального времени.
Поисковые системы реального времени. Это новое направление в технологиях поиска. Для работы с такой службой пользователь должен подключиться к ее центральному серверу, получить оттуда и установить на своем компьютере клиентскую программу. Эта программа подключается к браузеру и работает как дополнительная панель.
При каждом запуске браузера клиентская программа устанавливает соединение со своим центральным сервером и далее работает с ним в паре. Она передает серверу копии всех Шей-страниц, которые посещает пользователь, то есть выполняет те же функции, что и автоматический червь, копирующий Web-ресурсы на сервер традиционной поисковой системы. Однако при этом есть два существенных различия:
• во-первых, человек в ходе навигации в WWW руководствуется не теми принципами, что автоматическая программа, поэтому сервер получает копии не всех Web-ресурсов, а только тех, что заинтересовали кого-то из его клиентов;
• во-вторых, если поставкой Web-ресурсов занимаются несколько миллионов постоянных клиентов, индексация Web-пространства происходит намного быстрее.
В свою очередь, пользователь тоже имеет важное преимущество. На какой бы Web-странице он ни находился, система всегда готова предложить ему список других Web-страниц, имеющих близкое по тематике содержание. Она готовит этот список на основании предшествующего опыта, полученного в работе с другими людьми. Так можно получить рекомендации, которые было бы очень трудно (а зачастую и невозможно) разыскать в WWW тpaдициoнными поисковыми средствами (рис. 9.7).
Рекомендации по приемам эффективного поиска
При проведении первичного реферативного поиска, когда тема задана достаточно широко, целесообразно использовать поисковые каталоги. Это позволит быстро " установить местоположение основных первоисточников. При ознакомлении с первоисточниками следует, прежде всего, уделять внимание понятийной базе. Знание основных понятий и терминов позволит перейти к углубленному поиску в поисковых указателях с использованием ключевых слов, наиболее точно характеризующих тему.

Рис. 9.7. При просмотре Web-страницы, посвященной логическим ошибкам в рассуждениях,
система Alexa предлагает ссылки на другие Web-страницы
аналогичной тематики
При наличии первичных сведений по теме поиска документы можно разыскивать в поисковых указателях. При этом следует различать приемы простого, расширенного, контекстного и специального поиска.
• Под простым поиском понимается поиск We&-ресурсов по одному или нескольким ключевым словам. Недостаток простого поиска заключается в том, что обычно он выдает слишком много документов, среди которых трудно выбрать наиболее подходящие.
• При использовании расширенного поиска ключевые слова связывают между собой операторами логических отношений. Расширенный поиск применяют в тех случаях, когда приемы простого поиска дают слишком много результатов. С помощью логических отношений поисковое задание формируют так, чтобы более точно детализировать задание и ограничить область отбора, например по дате публикации или по типу данных.
• Контекстный поиск — это поиск по точной фразе. Он удобен для реферативного поиска информации, но доступен далеко не во всех поисковых системах. Прежде всего, чтобы обеспечивать такую возможность, система должна работать не только с индексированными файлами, но и с полноценными образами Web-страниц. Эта операция достаточно медленная, и ее выполняют лишь немногие поисковые системы.
• Специальный поиск применяют при розыске Web-страниц, содержащих ссылки на заданные адреса URL, а также содержащих заданные данные в служебных полях, например в поле заголовка.
Рекомендации по использованию поисковых систем
Для проведения научных поисков рекомендуется пользоваться поисковой системой Northern Light (www.northernlight.com). Эта система имеет один из лучших коэффициентов охвата Web-пространства, и ее администрация прилагает специальные усилия для поддержания актуальности своих указателей. Кроме того, система удачно сочетает свойства поискового указателя и каталога. По наиболее популярным темам в ней можно найти специальные разделы каталожного типа — они называются Special Editions и подготавливаются вручную. Дополнительно система предоставляет платные услуги по поставке актуальных научных документов. Они находятся в разделе Special Collection.
Самым большим поисковым указателем обладает поисковая система Fast Search (www.alltheweb.com).
В России в настоящее время наиболее эффективно использовать поисковую систему Яндекс (www.yandex.ru), обеспечивающую максимальный охват российского сектора WWW. Она сочетает в себе возможности поискового каталога и поискового указателя. Особенно удобно использовать ее при формировании сложных поисковых заданий, поскольку она обладает очень гибким языком для расширенного поиска.
Специальные возможности поиска в программе Internet Explorer
Программа Internet Explorer 6.0 имеет специальные средства организации поиска без явного обращения к поисковым системам. Проще всего дать задание на поиск непосредственно с панели Адрес. Для этого надо ввести туда ключевое слово до, find или ? и ключевую фразу или набор ключевых слов. Поиск будет произведен с помощью поисковой системы, заданной по умолчанию. Результаты поиска отображаются в виде списка ссылок.
Другая возможность поиска состоит в обращении к мини-порталу, поддерживаемому компанией Microsoft. Он организует поиск с помощью существующих систем в соответствии с предпочтениями пользователя. Для такого поиска следует открыть в браузере дополнительную панель Поиск, щелкнув на кнопке Поиск на панели инструментов Обычные кнопки. Содержание панели Поиск загружается с Web-узла компании Microsoft. Ключевые слова или ключевая фраза вводятся в текстовое поле на этой панели.
При открытия панели Поиск из окна папки она открывается в режима поиска файлов и папок на компьютере. В режиме просмотра Web-страниц эта панель предполагает поиск в Интернете.
Поиск начинается по щелчку на кнопке на панели Поиск. Результаты представляются на этой же панели в виде упрощенной страницы результатов, полученных от реально использованной поисковой системы. Чтобы с результатами было удобнее работать, можно расширить панель Поиск, перетащив правую границу, или представить результаты поиска в окне с помощью команды контекстного меню Открыть в отдельном окне.
Выбрать используемый способ поиска можно с помощью кнопки Настроить на панели Поиск. В открывшемся диалоговом окне каждая группа элементов управления соответствует определенному типу поиска и позволяет указать, какие поисковые системы должны использоваться.
9.4. Отправка и получение сообщений
Для работы с электронной почтой и телеконференциями обычно используют единую программу, так как и в том и в другом случае речь идет об отправке и приеме сообщений. Часто оказывается удобным объединение средств работы с этими службами в рамках одной программы. Например, так сделано в программе Outlook Express, которая позволяет получать и отправлять сообщения электронной почты и телеконференций, используя аналогичные средства.
Возможность использования электронной почты сегодня не рассматривается как самостоятельная услуга и автоматически предоставляется тем, кто подключается к Интернету без дополнительной оплаты. Адрес электронной почты состоит из двух частей. Доменный адрес условно соответствует двум последним частям обозначения компьютера в адресе URL и фактически представляет собой адрес локальной сети, к которой принадлежит конкретный пользователь. Вторая часть адреса (которая в записи идет перед первой и отделяется от нее символом «@») указывает конкретного пользователя в этой локальной сети. Сообщения для данного адресата накапливаются на почтовом сервере, а затем передаются на компьютер адресата по запросу.
Например, пользователь, подключающийся к Интернету через поставщика услуг ABCDE, может иметь адрес типа myname@abcde.ru.
Телеконференции (или группы новостей) представляют собой средства распространения сообщений, не предназначенных для конкретного адресата. Информация о наличии сообщения постепенно распространяется от одного сервера новостей к другому. Сообщение хранится на сервере в течение некоторого времени (от нескольких дней до нескольких недель) после чего сбрасывается. Пользователь имеет доступ ко всем сообщениям, имеющимся на данном сервере новостей.
Авторы сообщений направляют их в тематические телеконференции. Имена телеконференций образуют иерархическую структуру, не имеющую единого корня. Элементы имени разделяются точками, старшие элементы располагаются слева, младшие — правее. Чем больше элементов в имени телеконференции, тем более узкой теме она посвящена.
Например, телеконференция news.announces.newusers содержит регулярно обновляемый набор сообщений (на английском языке), предназначенный для ознакомления начинающих с правилами использования телеконференций и сетевым этикетом. А скажем, с элементов сотр.hardware... начинается целое семейство телеконференций, посвященных различным темам, связанным с аппаратным обеспечением компьютеров.
При обращении к телеконференции сервер новостей передает на компьютер пользователя заголовки имеющихся в ней и не прочитанных пользователем сообщений. Текст сообщений передается позже в соответствии с указаниями пользователя и настройками программы чтения сообщений телеконференций. Можно также отправить в телеконференцию новое сообщение или отклик.
Хотя электронная почта и служба новостей — разные службы, для пользователя они почти одинаковы, так как и в том и в другом случае речь идет об отправке и получении сообщений.
Сообщение, отправляемое в телеконференцию, носит общественный характер, а частную информацию следует пересылать по электронной почте. Однако ни одна из этих служб не годится для пересылки конфиденциальной информации, которая не должна быть доступна посторонним.
Работа с программой Outlook Express
Создание учетной записи. Сообщения электронной почты и телеконференций накапливаются, соответственно, на почтовом сервере и сервере новостей. Для работы с этими службами предназначена программа Microsoft Outlook Express (Пуск ►Программы ► Outlook Express). Из браузера Internet Explorer 6.0 она запускается командой Сервис ► Почта и новости ► Читать почту.
Так как сообщения поступают и отправляются через сервер, программе требуется указать информацию об используемом сервере. Эта информация хранится в виде учетной записи.
В программе Outlook Express учетную запись создают командой Сервис ► Учетные записи. В диалоговом окне Учетные записи в Интернете надо щелкнуть на кнопке Добавить и выбрать в открывшемся меню службу, для которой создается учетная запись. Последующая информация вводится под управлением мастера и включает имя, указываемое как имя отправителя, адрес электронной почты, имя используемого сервера и, в случае необходимости, имя пользователя и пароль.
Создание сообщения электронной почты. Чтобы отправить сообщение электронной почты, его надо создать. Для этого следует щелкнуть на кнопке Создать сообщение на панели инструментов. При этом открывается окно Создать сообщение, рабочая область которого разбивается на две основные части. В верхней части располагаются поля для ввода служебной информации, а в нижней — собственно текст сообщения. В поле Тема вводится краткое описание вопроса, которому посвящено сообщение. После того как тема указана, соответствующий текст становится заголовком окна. В поле Кому вводится адрес основного получателя письма, в поле Копия — адреса получателей копии. Если необходимо отправить копию письма, о которой ничего не известно другим адресатам, соответствующий адрес вводится в поле Скрытая (если такое поле отсутствует, надо дать команду Вид ► Все заголовки).
В ходе создания и редактирования сообщения наличие связи с почтовым сервером не требуется. Такая связь нужна только в момент отправки (получения) сообщений. Программа Outlook Express устроена таким образом, что отправка и получение сообщений осуществляются одновременно. Так, получение и доставка почты

Рис. 9.8. Создание сообщения для отправки по электронной почте
осуществляются по щелчку на кнопке Отправить в окне создания сообщения или по щелчку на кнопке Доставить почту в основном окне программы Outlook Express.
Сообщения электронной почты размещаются в системе «внутренних» папок программы Outlook Express. Поступившие сообщения заносятся в папку Входящие. Открыв эту папку щелчком на ее значке на панели Папки, можно увидеть в правой области список поступивших сообщений. Если выбрать щелчком любое из сообщений, его содержание отобразится в области, расположенной ниже списка. Двойной щелчок позволяет открыть и прочитать сообщение в отдельном окне.
Подготовка ответов на сообщения. Как правило, использование любых средств коммуникации подразумевает диалог. В случае электронной почты речь идет об отправке ответов на полученные сообщения. Программа Outlook Express включает средства, упрощающие подготовку таких ответов. Открыв полученное сообщение в отдельном окне, можно использовать кнопки на панели инструментов.
• Кнопка Ответить отправителю служит для ответа автору письма. При этом в окне создания сообщения автоматически заполняются поля Кому и Тема, а в «тело» сообщения заносится текст исходного сообщения, что позволяет привязать комментарии непосредственно к отдельным фразам полученного письма.
• Кнопка Ответить всем служит для отправки ответа автору письма, а также всем, кто получил исходное сообщение. В окне создания сообщения автоматически заполняются поля Кому, Копия и Тема. Текст исходного сообщения копируется в тело сообщения.
• Кнопка Переслать позволяет отправить полученное сообщение (вместе с комментариями, если необходимо) другому корреспонденту. В данном случае автоматически заполняется только поле Тема, так как нового адресата необходимо указать дополнительно.
Чтение сообщений телеконференций. Механизм чтения сообщений телеконференций примерно тот же, что и при использовании электронной почты. После создания учетной записи для сервера новостей на панели Папки появляется значок, соответствующий выбранному серверу. После выбора этого значка автоматически открывается диалоговое окно Подписка на группу новостей, а программа получает список телеконференций, поддерживаемых данным сервером. Выбрав телеконференцию, следует щелкнуть на кнопке Подписаться. Телеконференции с подпиской отображаются непосредственно на панели Папки, и для доступа к ним не требуется открывать диалоговое окно Подписка на группу новостей.
Работа с сообщениями телеконференций осуществляется примерно так же, как с сообщениями электронной почты. При просмотре сообщения в отдельном окне можно Ответить в группу (отправить отклик в телеконференцию), Ответить автору (сообщение отправляется непосредственно автору по электронной почте) или Переслать сообщение по электронной почте другому корреспонденту.
Работа с адресной книгой
При активном использовании электронной почты общее число корреспондентов может достигать многих сотен. Помнить все электронные адреса просто немыслимо. Облегчить эту работу позволяет специальная программа Адресная книга.
С ее помощью можно:
• запоминать адреса корреспондентов, от которых поступили сообщения;
• автоматизировать ввод адресов корреспондентов;
• организовать проверку правильности введенных адресов;
• упростить отправку сообщений группам адресатов.
Открывать Адресную книгу вручную (Пуск ► Программы ► Стандартные ► Адресная книга) требуется только для ее редактирования. Чтобы добавить нового адресата, следует щелкнуть на кнопке Контакты и выбрать в открывшемся меню пункт Создать контакт. Откроется диалоговое окно Свойства (позже в заголовке будет указано имя корреспондента), содержащее многочисленные вкладки, предназначенные для ввода разнообразной информации об адресате. Имя и адрес электронной почты задаются на вкладке Имя. Удобно использовать также поле Псевдоним: данные, введенные в это поле, можно указывать вместо адреса в ходе создания сообщения.
Если информация о корреспонденте поступила вместе с полученным от него сообщением, то занести эти данные в Адресную книгу можно непосредственно из программы Outlook Express. Для этого надо щелкнуть правой кнопкой мыши на имени адресата в поле От в списке сообщений или в окне сообщения и выбрать в контекстном меню команды Добавить отправителя в адресную книгу или Добавить в адресную книгу соответственно.
Чтобы воспользоваться Адресной книгой для ввода адреса, надо в ходе создания сообщения щелкнуть на заголовке соответствующего поля (Кому, Копия или Скрытая). Адреса, помещаемые в каждое из этих полей, выбираются в диалоговом окне Выбрать получателей.
Адрес, взятый из Адресной книги, выделяется в соответствующем поле подчеркиванием. Если какие-то из адресов вводились вручную, но должны быть в Адресной книге, их можно проверить при помощи команды Сервис ► Проверить имена. Найденные адреса также будут подчеркнуты, ненайденные можно исправить, выбрав один из нескольких подходящих адресов, или занести в Адресную книгу.
Если необходимо регулярно отправлять сообщение одной и той же группе корреспондентов, Адресная книга позволяет создать и использовать группу адресов. Для этого используется команда Создать ► Создать группу. При добавлении участников в группу их адреса могут выбираться из Адресной книги или создаваться на месте. При указании в поле адреса имени группы сообщение отправляется всем выбранным корреспондентам.
Включение корреспондента в группу не влияет на возможность индивидуального использования его адреса. Один корреспондент может быть включен в несколько групп.
Практическое занятие
Упражнение 9.1. Поиск информации по ключевым словам
1. Запустите программу Internet Explorer (Пуск ► Программы ► Internet Explorer).
2. На панели Адрес введите: http://www.yandex.ru/ и щелкните на кнопке Переход.
3. Внимательно рассмотрите загруженную страницу, найдите поле для ввода ключевых слов и кнопку запуска поиска. Мы собираемся искать Web-страницы, посвященные простым механизмам.
4. В поле для ввода ключевых слов введите простые механизмы.
5. Щелкните на кнопке Найти.
6. Просмотрите результаты поиска.
7. Щелкните на гиперссылке с номером 1.
8. Просмотрите загруженную страницу.
9. Поисковая система Яндекс всегда открывает найденную страницу в отдельном окне. Закройте это окно и вернитесь к результатам поиска.
10. Повторяя действия пп. 7-9, просмотрите всю первую группу из десяти ссылок на найденные страницы. Сколько из этих страниц все еще существуют? Сколько из них можно считать полезными?
11. Щелкните на кнопке Поиск на панели инструментов.
12. Введите набор ключевых слов из п. 4 в поле панели Поиск.
13. Щелкните на кнопке начала поиска.
14. Сравните результаты поиска.
15. На панель Адрес введите слово find и набор ключевых слов из п. 4. Щелкните на кнопке Переход.
16. Объясните, что произошло.
- Мы научились проводить поиск информации в Интернете тремя разными способами: с помощью поисковой системы, с помощью панели Поиск и непосредственно с панели Адрес. Мы узнали, в чем состоят особенности поиска по ключевым словам.
Упражнение 9.2. Использование папки Избранное
1. Запустите программу Internet Explorer.
2. На панели Адрес введите: http://www.parispourvous.net/index.php?wpe=a16 (или другой адрес по указанию преподавателя) и щелкните на кнопке Переход.
3. Просмотрите загруженную страницу.
4. Щелкните в рабочей области программы правой кнопкой мыши и выберите в контекстном меню команду Добавить в Избранное.
5. В поле Имя введите: Экспериментальная страница.
6. Щелкните на кнопке ОК.
7. Щелкните на кнопке Домой на панели инструментов.
8. Дайте команду Избранное ► Экспериментальная страница.
9. Убедитесь, что в папке Избранное действительно была сохранена информация о загружаемой странице.
10. Дайте команду Избранное ► Упорядочить избранное. Щелкните на кнопке Создать папку. Дайте новой папке имя Материалы.
11. Выберите пункт Экспериментальная страница. Щелкните на кнопке Переместить.
12. В диалоговом окне Обзор папок выберите папку Материалы, после чего щелкните на кнопке ОК.
13. Закройте диалоговое окно Упорядочить избранное и программу Internet Explorer. Разрывать соединение с Интернетом не следует!
14. Дайте команду Пуск ► Избранное ► Материалы ► Экспериментальная страница.
15. Ознакомьтесь с тем, какая страница при этом загружается.
16. Уничтожьте папку Материалы и все ее содержимое.
- Мы научились сохранять информацию о полезных Web-страницах в папке Избранное. Мы также узнали, как изменять структуру папок, вложенных в папку Избранное, и познакомились с различными способами загрузки избранных Web-страниц.
Упражнение 9.3. Загрузка файла из Интернета
1. Запустите программу Internet Explorer.
2. На панели Адрес введите: ftp://ftp.microsoft.com/ и щелкните на кнопке Переход.
3. Внимательно рассмотрите способ представления каталога архива FTP в программе Internet Explorer. Обратите внимание на то, как выглядит значок в строке адреса.
4. Двойными щелчками на значках папок откройте папку /Products/Windows/ Windows95/CDRomExtras/FunStuff/.
5. Дважды щелкните на значке clouds.exe.
6. В открывшемся диалоговом окне Загрузка файла щелкните на кнопке Сохранить.
7. В диалоговом окне Сохранить как выберите папку, специально отведенную для хранения загруженных файлов, и задайте имя файла.
8. Сбросьте в диалоговом окне загрузки файла флажок Закрыть диалоговое окно после завершения загрузки.
9. Следите за ходом загрузки файла по этому диалоговому окну.
10. Когда загрузка файла завершится, закройте диалоговое окно, информирующее о завершении загрузки, с помощью кнопки Закрыть.
11. Откройте папку, в которой был сохранен загруженный файл, при помощи программы Проводник.
12. Убедитесь, что загруженный файл можно использовать в соответствии с его назначением.
- Мы научились просматривать каталоги FTP и загружать файлы из Интернета. Механизм загрузки файлов работает практически одинаково при загрузке с Web-узла и из архива FTP.
Упражнение 9.4. Настройка отображения объектов
1. Запустите программу Internet Explorer.
2. На панели Адрес введите: http://elfwood.lysator.liu.se/ (или другой адрес по указанию преподавателя).
3. Щелкните на гиперссылке Click here to enter...
4. Зафиксируйте с помощью секундомера время загрузки страницы.
5. Посмотрите, как выглядит загруженная страница.
6. Щелкните на кнопке Назад на панели инструментов.
7. Дайте команду Сервис ►Свойства обозревателя.
8. Откройте вкладку Дополнительно.
9. Сбросьте флажки Воспроизводить анимацию на веб-страницах, Воспроизводить звуки на веб-страницах, Воспроизводить видео на веб-страницах и Отображать рисунки.
10. Выберите вкладку Общие.
11. Щелкните на кнопке Удалить файлы.
12. Щелкните на кнопке ОК. Свойства обозревателя.
13. Опять щелкните на гиперссылке Click here to enter...
14. Еще раз зафиксируйте с помощью секундомера время загрузки страницы.
15. Сравните результаты измерений.
16. Сравните внешний вид страницы при предыдущей и нынешней загрузке.
17. Щелкните на одной из пустых рамок для рисунков правой кнопкой мыши и выберите в контекстном меню команду Показать рисунок.
- Мы научились ускорять загрузку Web-страниц ценой отказа от отображения рисунков и других объектов. Мы узнали, как индивидуально загружать нужные объекты. Входе упражнения мы также выяснили, как очистить пространство на диске, занятое временными файлами Интернета.
Упражнение 9.5. Создание учетной записи электронной почты
1. Запустите программу Outlook Express.
2. Дайте команду Сервис ► Учетные записи.
3. Щелкните на кнопке Добавить и выберите в открывшемся меню пункт Почта.
4. В поле Введите имя введите свои имя и фамилию.
5. Щелкните на кнопке Далее.
6. Введите в поле Электронная почта заданный адрес электронной почты. Необходимую информацию предоставляет преподаватель.
7. Щелкните на кнопке Далее.
8. Введите заданные имена серверов для входящей и исходящей почты. Если используется один сервер, введите одно и то же имя в оба поля.
9. Щелкните на кнопке Далее.
10. Введите заданные имя пользователя и пароль для доступа к электронной почте. Установите флажок Запомнить пароль.
11. Щелкните на кнопке Далее. Щелкните на кнопке Готово.
12. Откройте вкладку Почта. Убедитесь, что учетная запись действительно создана. Щелкните на кнопке Закрыть.
- Мы научились создавать учетную запись для электронной почты, используемую при отправке и получении корреспонденции. Мы узнали, какие данные потребуются для создания учетной записи.
Упражнение 9.6. Отправка и получение сообщения электронной почты
1. Запустите программу Outlook Express.
2. На панели Папки выберите папку Входящие.
3. Щелкните на кнопке Создать сообщение на панели инструментов.
4. В поле Тема введите слова: Проверка работы электронной почты.
5. В поле Кому введите заданный (свой собственный) адрес электронной почты.
6. В тело сообщения введите произвольный легко запоминающийся текст.
7. Щелкните на кнопке Отправить на панели инструментов.
8. Щелкните на кнопке Доставить почту на панели инструментов.
9. Проследите за процессом отправки созданного сообщения и поиском на сервере поступивших сообщений. Ход этих действий отображается в открывшемся окне.
10. Убедитесь, что только что отправленное сообщение появилось в списке поступивших сообщений.
11. Выберите это сообщение в списке и ознакомьтесь с его содержанием на нижней панели.
12. Дважды щелкните на заголовке сообщения, чтобы открыть его в отдельном окне.
13. Закройте окно сообщения.
- Мы научились создавать сообщения электронной почты, отправлять их, а также получать и читать поступившие сообщения. Мы также познакомились с тем, как организуется процесс передачи сообщений с компьютера пользователя на почтовый сервер и в обратную сторону.
Упражнение 9.7. Подписка на телеконференцию и чтение сообщений
1. Запустите программу Outlook Express.
2. Щелкните на значке сервера новостей на панели Папки.
3. Если диалоговое окно Подписка на группу новостей не откроется автоматически, щелкните на кнопке Группы новостей на панели инструментов или на правой панели.
4. В поле Отобразить группы новостей, содержащие введите: comp.os.
5. В общем списке телеконференций выберите телеконференцию:
comp.os.ms-windows.programmer.tools.misc
6. Щелкните на кнопке Подписаться.
7. Щелкните на кнопке ОК.
8. Щелкните на значке выбранной телеконференции на панели Папки.
9. Дождитесь загрузки блока сообщений.
10. Включите режим группировки по обсуждениям командой Вид ► Текущее представление ► Сгруппировать сообщения по теме обсуждения.
11. Выберите какое-либо сообщение, чтобы просмотреть его. Щелкните на сообщении дважды, чтобы открыть его в отдельном окне.
12. Закройте окно сообщения.
13. Дайте команду Сервис ► Следующие 300 заголовка (-ов), чтобы загрузить следующую порцию сообщений телеконференции.
- Мы научились производить подписку на телеконференцию (группу новостей). Мы также узнали, как получать заголовки сообщений с сервера и читать имеющиеся сообщения.
Упражнение 9.8. Использование Адресной книги
1. Запустите программу Outlook Express.
2. Создайте вручную запись в Адресной книге для своего адреса электронной почты. Для этого на панели Контакты дайте команду Контакты ► Создать контакт.
- Занесение собственного адреса в Адресную книгу применяют при использовании средств шифрования переписки и механизма цифровой подписи.
3. На вкладке Имя введите свою фамилию, имя, отчество.
4. Укажите адрес электронной почты и щелкните на кнопке Добавить.
5. По желанию занесите данные о себе также на вкладки Домашние, Служебные и Личные.
6. Щелкните на кнопке ОК.
7. Убедитесь, что данные занесены в Адресную книгу, — на панели Контакты должен добавиться новый значок.
8. Откройте папку Входящие.
9. Щелкните на заголовке входящего сообщения правой кнопкой мыши и выберите в контекстном меню пункт Добавить отправителя в адресную книгу.
,10. Убедитесь, что данные занесены в Адресную книгу, — на панели Контакты должен добавиться новый значок.
11. Щелкните на кнопке Создать сообщение на панели инструментов.
12. Щелкните на кнопке Кому рядом с полем ввода адреса.
13. Выберите собственный адрес в списке слева и щелкните на кнопке Кому.
14. Щелкните на кнопке ОК.
15. Убедитесь, что имя адресата внесено в поле Кому. Обратите внимание, что использовано именно имя, а не адрес. Обратите внимание, что имя подчеркнуто. Это означает, что данный адрес считается «проверенным».
16. Произвольным образом заполните поле Тема, а также введите текст сообщения.
17. Отправьте созданное сообщение и убедитесь, что оно доставляется правильно (см. упражнение 9.6).
- Мы научились заносить адреса электронной почты в Адресную книгу, вручную и извлекая их из поступивших сообщений. Мы также узнали, как использовать данные из Адресной книги при отправке сообщений, и выяснили, что Адресная книга позволяет использовать имена корреспондентов вместо адресов электронной почты.

В этой и следующей главе рассматриваются понятия, методы и приемы, относящиеся к созданию текстовых документов с помощью персонального компьютера. Условно (из чисто методических соображений) мы выделим две группы создаваемых документов — простые и комплексные. Первые представляют собой форматированный текст, а вторые содержат кроме текста объекты иной природы (чертежи, рисунки, формулы, таблицы, объекты мультимедиа и прочие).
10.1. Общие сведения о текстовом процессоре
Microsoft Word
Общее название программных средств, предназначенных для создания, редактирования и форматирования простых и комплексных текстовых документов, — текстовые процессоры. В настоящее время в России наибольшее распространение имеет текстовый процессор Microsoft Word. Это связано, прежде всего, с тем, что его создатели относительно давно предусмотрели локализацию программы в России путем включения в нее средств поддержки работы с документами, исполненными на русском языке.
Основные версии текстового процессора Microsoft Word
Первоначальные версии текстового процессора Microsoft Word относятся к восьмидесятым годам и, соответственно, к операционной системе MS-DOS. Последней версией процессора для неграфической операционной среды была версия Microsoft Word 5.0. Она позволяла создавать, редактировать и распечатывать форматированные текстовые документы.
Поскольку операционная система MS-DOS не является графической, данная версия программы не могла соблюдать принятый ныне принцип соответствия экранного изображения печатному (принцип WYSIWYG) и операции форматирования документа выполнялись в известной степени «вслепую». Однако возможность просмотра документа в «натуральном» виде все-таки была. Она реализовывалась специальным режимом предварительного просмотра (preview), который сохранился и в современных версиях программы, хотя и не имеет уже решающего значения.
Основным преимуществом текстового процессора Word 5.0, отличавшим эту программу от конкурентных продуктов, была возможность встраивания в текст графических объектов, правда, без взаимодействия текста и графики (обтекания графических изображений текстом). Сегодня текстовым процессором Word5.0 eще иногда пользуются при работе на устаревшем оборудовании (IBM PC AT/286).
Принцип WYSIWYG впервые был реализован в следующей версии программы, которая называлась Microsoft Word for Windows (Word 6.0). Благодаря этому принципу значительно упростились и стали наглядными приемы форматирования документов. Будучи приложением Windows 3.1, программа получила возможность использовать системный буфер обмена, а пользователи получили мощное и удобное средство для создания комплексных документов.
Следующая версия программы называлась Microsoft Word95 (Word 7.0). Она была ориентирована на графическую операционную систему Windows 95. Основным достижением этой версии стало то, что после нее текстовый процессор уже не рассматривается только как отдельное приложение. В состав мощного офисного пакета Microsoft Office входит несколько приложений (с каждой новой версией пакета этот состав расширяется), и на процессор Microsoft Word возлагаются дополнительные функции интеграции прочих приложений. Он занимает центральное положение в системе и позволяет организовать эффективный обмен данными между составляющими приложениями, что позволило в значительной степени автоматизировать разработку офисных документов разной содержательности и сложности.
Еще одним важным нововведением седьмой версии стало управление взаимодействием текста со встроенными объектами, что значительно расширило набор возможностей при форматировании документов. А особенный успех этой версии программы в России (она очень широко используется и сегодня) завоевали встроенные средства поддержки русского языка (автоматическая проверка орфографии и грамматики).
Восьмая версия программы Microsoft Word97 ( Word 8.0), вошедшая в состав пакета Microsoft Office 97, внесла относительно мало практически полезных изменений для повседневной офисной работы. Так, например, ее жесткая ориентация на использование шрифтов UNICODE затруднила обмен данными с большинством приложений, выпущенных «третьими» фирмами, и создала пользователям проблемы при печати материалов на большинстве печатающих устройств. Дополнительные средства оформления текстовых документов, представленные в этой версии, имели практическое значение только при разработке электронных (экранных) документов. Возможность сохранения документов в «электронных» форматах HTML и PDF, рассчитанная на публикацию документов в Интернете, осталась проработанной не до конца и не вошла в практику Weft-дизайнеров.
Начиная с этой версии текстовый процессор Microsoft Word можно рассматривать как средство автоматизации авторской деятельности (authoring system). При использовании этой программы следует четко определять целевой объект — документ электронный или печатный. Для разных типов документов используют разные средства, приемы и методы. Применение неадекватных средств значительно усложняет последующие этапы работы с документом. В итоге в качестве средства разработки электронных документов Word 97 не заменил Web-редакторы, а в качестве средства создания печатных документов внес ряд неудобств по сравнению с предыдущей версией Word 95.
Очередной стала версия текстового процессора Microsoft Word 2000 (Word 9.0), входящая в состав пакета Microsoft Office 2000. В ней устранены основные недостатки предыдущей версии, заметно улучшена система управления и введены мощные средства поддержки сетевых режимов работы. Предполагается, что основным стилем производительной работы с текстовым процессором Word 2000 должна стать совместная деятельность рабочих групп над общими проектами в рамках корпоративных сетей.
Последней (ко времени подготовки данного пособия) является версия текстового процессора Microsoft Word XP (Word 10.0). Они входит в состав пакета Microsoft Office XP. В ней заметно расширены средства работы со стилями и шаблонами, введены механизмы, позволяющие автоматически обеспечить единство оформления документа.
Рабочее окно процессора Microsoft Word 2000
Рабочее окно процессора Microsoft WordXP представлено на рис. 10.1. Его основные элементы управления: строка меню, панель инструментов, рабочее поле и строка состояния, включающая индикаторы. Начиная с процессора Microsoft Word 95, панель инструментов является настраиваемой.
Режимы отображения документов
Начиная с шестой версии, текстовый процессор Microsoft Word поддерживает несколько режимов представления документов.
В обычном режиме представляется только содержательная часть документа без реквизитных элементов оформления, относящихся не к тексту, а к печатным страницам (колонтитулы, колонцифры, подстраничные сноски и т. п.). Этот режим удобен на ранних этапах разработки документа (ввод текста, редактирование, рецензирование), а также во всех случаях, когда содержательная часть документа имеет более высокое значение, чем внешнее представление. В этом режиме операции с объемными документами проходят быстрее, что важно при работе на малопроизводительных компьютерах.
В режиме Web-документа экранное представление не совпадает с печатным. Это отступление от принципа WYSIWYG, но оно характерно для электронных публикаций в World Wide Web, поскольку заранее не известно, каким средством просмотра и на каком оборудовании будет отображаться документ. Понятие печатной страницы для электронных документов не имеет смысла, поэтому назначенные параметры страницы не учитываются, а форматирование документа на экране является относительным. В этом режиме разрабатывают электронные публикации.
В режиме разметки экранное представление документа полностью соответствует печатному, вплоть до назначенных параметров печатной страницы. Этот режим
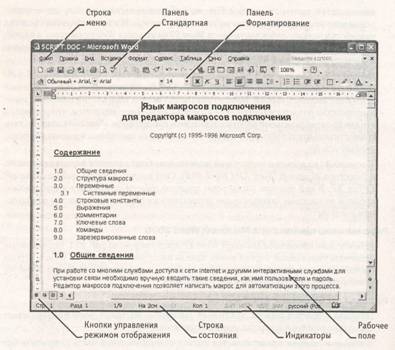
Рис. 10.1. Рабочее окно программы Word XP
удобен для большинства работ, связанных с форматированием текста, предназначенного для печати.
В режиме структуры можно отобразить только заголовки документа. Режим полезен в тех случаях, когда разработку документа начинают с создания плана содержания. Если предполагаемый размер документа превышает 5-7 печатных страниц, следует начинать работу именно с создания первичного плана. Режим структуры отличается тем, что при его включении автоматически открывается вспомогательная панель инструментов Структура, элементы управления которой позволяют править структуру документа.
Выбор одного из четырех указанных режимов представления документа выполняют с помощью командных кнопок, расположенных в левом нижнем углу окна приложения, или командами меню Вид.
Через меню Вид доступно также специальное представление (пятый режим) Схема документа, при котором окно приложения имеет две рабочие панели. На левой панели представляется структура документа, а на правой — сам документ. Этот режим, сочетающий достоинства режима разметки и режима структуры, полезен при навигации по объемному документу — его удобно использовать не при создании, а при просмотре документов сложной структуры.
Через меню Файл доступны еще два режима представления документа, используемые для предварительного просмотра. Для электронных документов используют команду Файл ► Предварительный просмотр Web-страницы, а для печатных документов — Файл ► Предварительный просмотр. В первом случае созданный документ отображается как Web-страница в окне браузера, зарегистрированного операционной системой в качестве принятого по умолчанию (желательно, чтобы это был браузер Microsoft Internet Explorer 6.0). Во втором случае документ представляется в специальном окне.
Приемы работы с командами строки меню
Как и в большинстве других приложений, корректно соблюдающих идеологию Windows, строка меню текстового процессора Microsoft WordXP как элемент управления отличается тем, что обеспечивает доступ ко всем функциональным возможностям программы. Не всегда этот доступ самый удобный, во многих случаях другие элементы управления использовать проще, но строка меню удовлетворяет принципу функциональной полноты.
Меню, открывающиеся из строки меню, обладают свойством функциональной автонастройки. Расширенные возможности приложения не могли не отразиться в изобилии элементов управления, открываемых через строку меню. В нем не всегда удобно ориентироваться. Поэтому пункты строки меню открываются в два приема. На первом этапе открывают сокращенное меню, и, если необходимого элемента управления в нем нет, открывают расширенное меню наведением указателя мыши на пункт раскрытия. Использованные пункты расширенной части меню далее открываются в составе сокращенного меню (рис. 10.2).
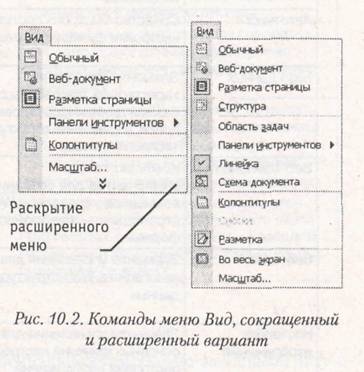
Панели инструментов Microsoft Word XP
Начиная с седьмой версии, программа Microsoft Word поддерживает возможность самостоятельной настройки панелей инструментов. Настройку выполняет пользователь путем подключения функциональных панелей, необходимых ему по роду деятельности (Вид ► Панели инструментов). Расширение общей панели инструментов сопровождается некоторым уменьшением площади рабочего окна документа. Перемещение функциональных панелей производят методом перетаскивания за рубчик, расположенный на левом краю панели.
В последних версиях текстового процессора панели инструментов не только допускают настройку, но и обладают контекстной чувствительностью. Так, при выделении в поле документа какого-либо объекта, автоматически открывается панель инструментов, предназначенная для его редактирования. Назначение панелей инструментов приведено в таблице 10.1.
Таблица 10.1. Панели инструментов программы Word XP
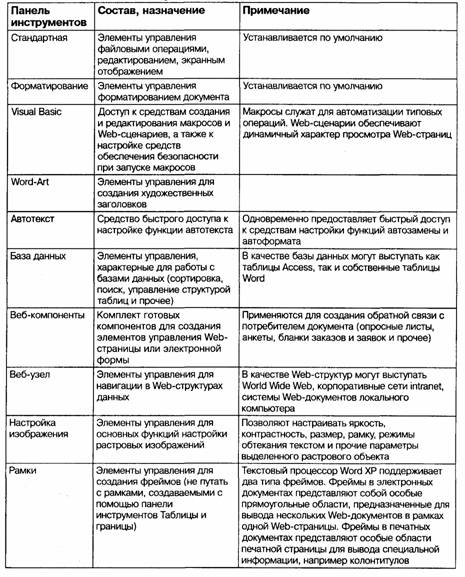
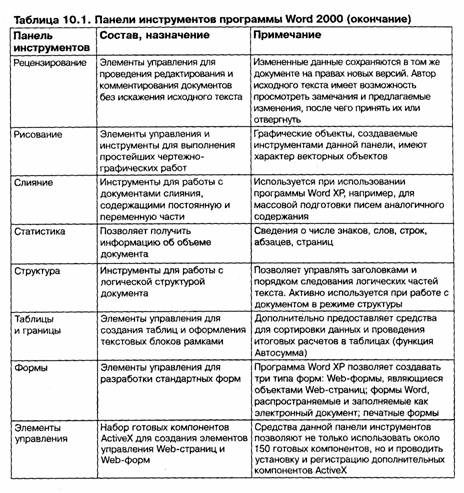
Кроме того, в программе WordXP роль специальной контекстно-зависимой информационно-инструментальной панели играет область задач. Эта область открывается на правах панели инструментов и обычно располагается у правого края окна программы. Область задач может использоваться для выполнения разных функций, в зависимости от выбранного режима. Выбор режима осуществляется из меню, открывающегося при щелчке на треугольной кнопке в верхней строке Область задач. Кроме того, существуют специальные команды для открытия области задач в нужном режиме (например, Правка ► Буфер обмена Office или Формат ► Показать форматирование). Режимы работы области задач описаны в таблице 10.2.
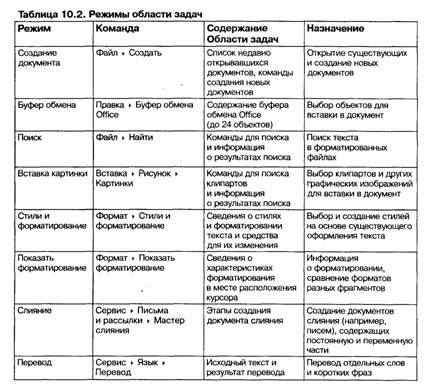
Основные принципы практической работы с текстовым процессором Microsoft Word
Основные принципы практической работы зависят от используемой версии программы. Базовый принцип здесь состоит в том, что чем больше возможностей имеет программа, тем строже надо подходить к выбору тех функций, которыми можно пользоваться в каждом конкретном случае. Удобен подход, когда набор допустимых средств оформления и форматирования документа определяет его заказчик.
Заказчик есть у каждого документа. Даже если документ готовится для личного употребления, условным заказчиком является сам автор. Заказчиком можно считать и исполнителя, которому передается документ для последующих операций, например, для рецензирования или вывода на печать. К категории «заказчиков» относятся и предполагаемые клиенты, для которых данный документ разрабатывается. При этом возникает ряд вопросов, которые надо решить до начала работы с документом.
К какому типу относится документ? Современные текстовые процессоры позволяют создавать документы трех типов. Во-первых, это печатные документы, которые создаются и распечатываются на одном рабочем месте или в одной рабочей группе. Дальнейшее движение документа происходит только в бумажной форме. Состав допустимых средств оформления в данном случае определяется только техническими возможностями печатающего устройства.
Второй тип — электронные документы в формате текстового процессора, например Microsoft Word. Такие документы передаются заказчику в виде файлов. Электронный документ, как правило, не является окончательным. В большинстве случаев заказчик может его дорабатывать, редактировать, форматировать, распечатывать или использовать его компоненты для подготовки своих документов (книг, журналов, сборников статей и т. п.). Набор разрешенных средств в данном случае, как правило, минимален и определяется заказчиком.
Третий тип — Web-документы. Предполагается, что в этом качестве они останутся навсегда, и их преобразование в печатные документы не планируется. В Web-документах большую роль играет управление цветом. Для этой категории документов наиболее широк выбор средств форматирования и оформления.
Кто является заказчиком документа? Самый типичный случай — когда заказчиком документа является работодатель, то есть администрация предприятия или учреждения. Надо выяснить правила оформления документов, принятые в данной организации, и строго их придерживаться. Если существуют готовые шаблоны, их надо использовать, а если их нет, то разработать свои и согласовать с руководством.
Самый простой случай — когда заказчика нет, и автор делает документ для себя. Он может использовать любые средства, которые ему подскажет фантазия и которые поддерживаются его устройствами вывода (экран для 1М°6-документов или принтер для печатных документов).
Самый трудный случай — когда заказчик внешний, особенно если он не вполне определен. В этом случае исполнители часто путают понятия представление документа и предоставление документа. Для представления документа они стремятся использовать все средства форматирования, которые наилучшим образом подчеркивают достоинства документа. При предоставлении документа ситуация обратная. Здесь не автор, а заказчик определяет форму и средства форматирования и оформления. Использование этих средств в данном случае имеет разрешительный характер. Если же требования заказчика еще не известны, следует предполагать, что нежелательны большинство средств форматирования документов, передаваемых для дальнейшей обработки. В частности, необходимо:
• ограничить используемые наборы шрифтов только теми, которые входят в состав операционной системы (не более двух наборов: один — для основного текста, другой — для заголовков и вспомогательного текста);
• минимизировать использование средств форматирования абзацев: отказаться от выравнивания по ширине и от переноса слов, ограничить число используемых шрифтовых начертаний (не более двух: основного и дополнительного);
• отключить все автоматические средства форматирования: расстановку колонтитулов, нумерацию страниц, маркировку и нумерацию списков и прочие;
• не использовать встроенные средства текстового процессора для создания встроенных объектов (художественные заголовки, векторные рисунки, рамки и прочие) — все объекты должны создаваться специальными программами, храниться в отдельных файлах, вставляться в текст документа методом связывания и прилагаться к файлу документа;
• исключить использование приемов взаимодействия встроенных объектов с текстом;
• сохранять готовые документы в простейших форматах, несущих минимум информации о форматировании (для документов Microsoft Word таковыми являются форматы Только текст, Текст в формате RTF или Word 6.0/95);
• в каждом случае отступления от этих правил, например при необходимости использовать формулы, таблицы и специальные символы, согласовывать свои действия с заказчиком.
Эти требования к документам, предоставляемым для дальнейшей технологической обработки, связаны с тем, что большинство средств оформления и форматирования текстового процессора являются «вещью в себе». Достоинства этих средств проявляются только при выводе окончательного документа средствами того же самого процессора, будь то вывод на печать, просмотр на экране или публикация в Web-структуре. При обработке данных, содержащихся в документе, другими программными средствами преимущества форматирования и оформления могут оборачиваться тяжкими проблемами.
Первичная настройка текстового процессора Microsoft Word
Приступая к первому знакомству с текстовым процессором Microsoft Word, следует выполнить ряд первичных настроек. Некоторые средства автоматизации, имеющиеся в программе, могут отвлекать начинающего пользователя от главной задачи — освоения основных приемов. В ряде случаев из-за работы автоматических средств результаты операций получаются неожиданными — это препятствует установлению обратной связи и эффективному усвоению практических приемов.
Комплекс настроек, рекомендуемых перед началом освоения текстового процессора, приведен в упражнении 10.1.
10.2. Приемы работы с текстами в процессоре Microsoft Word
К базовым приемам работы с текстами в текстовом процессоре Microsoft Word относятся следующие:
• создание документа;
• ввод текста;
• редактирование текста;
• рецензирование текста;
• форматирование текста;
• сохранение документа;
• печать документа.
Создание документа
В текстовом процессоре WordXP принято использовать два метода создания нового документа: на основе готового шаблона или на основе существующего документа. Второй метод проще, но первый методически более корректен.
Создание документа на основе имеющегося документа. Этот метод потенциально опасен, и потому его использование категорически не рекомендуется! Тем не менее, им очень широко пользуются, и мы его рассматриваем, чтобы предупредить о возможных опасностях и обратить внимание на правильный порядок действий.
При создании документа на основе существующего документа:
• открывают готовый документ (Файл ► Открыть);
• сохраняют его под новым именем (Файл ► Сохранить как);
• выделяют в нем все содержимое (Правка ► Выделить все);
• удаляют его нажатием клавиши DELETE;
• в результате получают пустой документ, имеющий собственное имя и сохраняющий все настройки, ранее принятые для исходного документа.
Этот метод характерен для начинающих пользователей, не умеющих создавать шаблоны и пользоваться ими. Получив задание у руководителя, они запрашивают образец и приступают к его правке. Метод интуитивно прост, но чреват весьма неприятными ошибками. Если забыть сохранить новый файл под другим именем, можно легко уничтожить ценный документ, даже не успев создать новый. Кроме того, при небрежной правке содержание документа, взятого за основу, может переходить в новый документ. Для рабочих мест, на которых создаются десятки документов в сутки, этот метод весьма опасен.
Создание документа на основе шаблона. Шаблоны — это те же образцы Документов, но защищенные от досадных неприятностей. Создание документа на основе готового шаблона выполняется следующим образом.
1. Команда Файл ► Создать открывает Область задач в режиме создания документа. Щелкните на этой панели на ссылке Общие шаблоны — откроется диалоговое окно Шаблоны. Надо включить переключатель Создать документ и выбрать подходящий шаблон. Если никаких предпочтений нет, следует выбрать шаблон Новый документ на вкладке Общие. Созданный документ приобретает имя Документу принятое по умолчанию. Его целесообразно сразу же сохранить под «правильным» именем, выбрав для него соответствующую папку и дав команду Файл ► Сохранить как.
2. Диалоговое окно Сохранение документа в текстовом процессоре Microsoft WordXP, представленное на рис. 10.3, практически не отличается от аналогичного окна ранее рассмотренных нами стандартных приложений. Оно обычно предполагает сохранение файла в папку \Мои документы, но обеспечивает быстрый доступ и к некоторым иным папкам.
3. В левой части окна Сохранение имеется пять кнопок, позволяющих быстро выбрать место для сохранения файла.
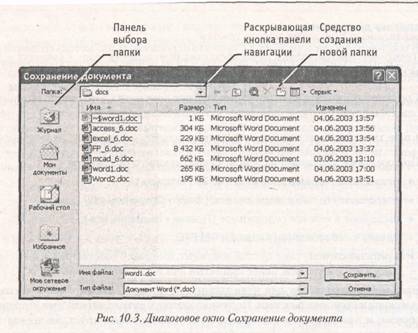
Журнал — логическая папка. Если нужно сохранить документ в одну из папок, которой пользовались в последнее время, это очень удобное средство доступа.
Мои документы — традиционная папка для хранения авторских документов в операционных системах семейства Windows.
Рабочий стол — не слишком удобное место для хранения документов, поскольку его принято содержать «в чистоте». Есть два случая, когда Рабочий стол используют для хранения документов:
• если документ временный и после просмотра будет удален в Корзину;
• если документом предполагается пользоваться особенно часто (например, это список номеров телефонов коллег по работе).
Избранное — особая логическая папка пользователя, предназначенная для хранения ярлыков Web-страниц. Ее нецелесообразно использовать для сохранения текстовых документов, но для открытия документов она может использоваться активно.
Мое сетевое окружение — этот значок обеспечивает быстрый доступ к сохранению документа не на своем компьютере, а в локальной сети, например на файловом сервере. При этом требуются дополнительные операции по навигации, связанные с выбором конкретной папки на конкретном сетевом компьютере.
При необходимости сохранить документ в произвольную папку, не представленную в данном списке, следует выполнить навигацию по файловой структуре с использованием раскрывающей кнопки на правом краю поля Папка.
Специальные средства ввода текста
Технология ввода текста и переключения языковых раскладок клавиатуры, применение регистровых клавиш и буфера обмена Windows были представлены выше при описании стандартного приложения Блокнот. В данном разделе мы остановимся на особенностях текстового процессора Microsoft Word XP, позволяющих автоматизировать ввод текста.
Средства отмены и возврата действий. Все операции ввода, редактирования и форматирования текста протоколируются текстовым процессором, и потому необходимое количество последних действий можно отменить. Последнее действие отменяют комбинацией клавиш CTRL+Z. Эта команда имеет кумулятивный эффект: серия команд отменяет серию последних действий. Другие аналогичные средства — команда Правка ►Отменить действие и кнопка Отменить действие на панели инструментов Стандартная. Длинные последовательности действий можно отменять также с помощью списка действий (кнопка, раскрывающая список, присоединена к кнопке Отменить действие).
После отмены ряда действий существует возможность вернуться к состоянию, предшествовавшему отмене. Для этого служит команда Правка ► Вернуть действие или кнопка Вернуть действие на панели инструментов Стандартная. (К ней также присоединена кнопка, раскрывающая список действий, допускающих возврат.)
Расширенный буфер обмена. При компиляции документа путем использования фрагментов текста, взятых из разных первоисточников, удобно пользоваться расширенным буфером обмена. Впервые расширенный буфер обмена появился в версии Microsoft Word 2000, в Word XP его объем был удвоен. Расширенный буфер обмена может хранить до 24 объектов (имеются также ограничения на общий объем используемой памяти).
Если между двумя последовательными операциями копирования текста в буфер обмена не было операции вставки, программа автоматически открывает Область задач в режиме Буфер обмена. Содержание конкретного элемента буфера также указывается в Области задач. При переполнении расширенного буфера самый старый элемент теряется, а очередной поступает в освобожденную ячейку.
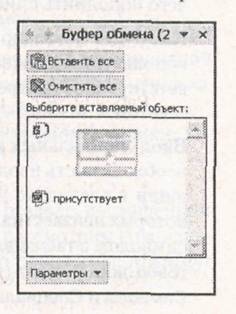
Область задач позволяет вставить любой из имеющихся элементов, а также скомпоновать их в единый объект и вставить все сразу.
Автотекст. Автотекст — это режим автоматического ввода фрагментов текста. Он представлен двумя функциями: автозавершением и собственно автотекстом. Их принцип действия состоит в следующем.
Текстовый процессор храпит словарь автотекста, состоящий из слов и фраз, встречающихся в документах достаточно часто. При вводе первых четырех символов словарного элемента на экране появляется всплывающая подсказка с полным текстом слова или фразы. Если это то, что имел в виду пользователь, он завершает ввод всего фрагмента нажатием клавиши ENTER — так работает функция автозавершения. Однако пользователь может самостоятельно выбрать необходимый элемент текста из списка с иерархической структурой — это функция автотекста. Список элементов автотекста открывается с помощью панели инструментов Автотекст (Вид ► Панели инструментов ► Автотекст).
Настройку словаря автотекста выполняют в диалоговом окне Автозамена (Вставка ► Автотекст ► Автотекст). Простейший способ наполнения словаря новым содержанием — выделить текст на экране, щелкнуть на кнопке Автотекст на панели инструментов Автотекст и в открывшемся диалоговом окне использовать кнопку Добавить.
Использование средства автозамены при вводе. Последние версии текстового процессора Microsoft Word позволяют эффективно сократить объем вводимого текста за счет использования средства Автозамена. Оно позволяет заменить ввод длинных последовательностей символов произвольным (желательно коротким) сочетанием других символов. Например, если в тексте очень часто встречается словосочетание «диалоговое окно», его можно заменить коротким сочетанием «.до». Соответственно вместо «диалоговых окон» использовать «.дн», а вместо «диалогового окна» — «.да». Точка перед символами стоит специально, чтобы отличать их от двухбуквенных предлогов или союзов, таких как «да».
Настройку средства Автозамена выполняют в диалоговом окне Сервис ► Параметры автозамены. Для этого надо установить флажок Заменять при вводе, ввести заменяемую комбинацию в поле Заменить, а замещающую комбинацию в поле На, после чего пополнить список автозамены щелчком на кнопке Добавить.
Как будет показано ниже, средство автоматической замены символов при вводе используется также для ввода специальных символов. Например, выполнив соответствующие настройки, можно вводить греческие буквы π и ρ обычным русским текстом: «пи» или «ро».
Ввод специальных и произвольных символов. При вводе текста часто существует необходимость ввода специальных символов, не имеющих соответствующей клавиши в раскладке клавиатуры, а также произвольных символов, раскладка для которых неизвестна. Основным средством для ввода специальных и произвольных символов, а также для закрепления их за избранными клавишами является диалоговое окно Символ (Вставка ► Символ). Данное диалоговое окно имеет две вкладки: Символы и Специальные знаки.
На вкладке Специальные знаки присутствует список специальных символов, таких как «длинное» («полиграфическое») тире, «копирайт», «торговая марка» и других. Для вставки такого символа достаточно щелкнуть на кнопке Вставить. Вместе с тем, для большинства специальных символов существуют клавиатурные комбинации — они приведены в списке, и их стоит запомнить. На первых порах, пока навык их ввода не закреплен, это окно используют для получения справки. В том же окне имеются кнопки Автозамена и Сочетание клавиш, позволяющие либо выполнять ввод специальных символов обычными символами и автоматически производить замену, либо закрепить специальный символ за избранной комбинацией клавиш.
На вкладке Символы представлены элементы управления для ввода произвольных символов любых символьных наборов (рис. 10.4). Центральное положение в окне занимает таблица символов текущего набора. Выбор шрифта выполняют в раскрывающемся списке Шрифт. Если шрифт относится к категории универсальных шрифтов UNICODE, то для него имеется и возможность выбора символьного набора в раскрывающемся списке Набор.
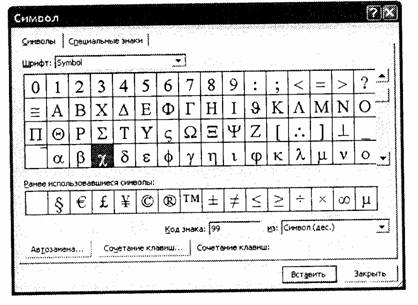
Рис. 10.4. Средство ввода специальных символов
Если символ надо вставить только один раз, достаточно щелкнуть на командной кнопке Вставить. Если предполагается многократное использование данного символа, за ним можно закрепить постоянную
комбинацию клавиш (кнопка Сочетание клавиш) или создать элемент для списка Автозамена с помощью одноименной кнопки.
Специальные средства редактирования текста
Базовые приемы редактирования текста мы рассмотрели в разделе, посвященном стандартному приложению Блокнот. В данном разделе мы рассмотрим специальные средства редактирования, характерные для текстового процессора Microsoft Word, на примере последней версии Microsoft Word XP.
Режимы вставки и замены символов. Текстовый процессор предоставляет возможность выбора между двумя режимами редактирования текста: режимом вставки и режимом замены. В режиме вставки вводимый текст «раздвигает» существующий текст, а в режиме замены новые символы замещают символы предшествующего текста, находившиеся в точке ввода. Режим вставки применяют при разработке основных содержательных блоков текстовых документов, а режим замены — при редактировании стандартных форм и стандартных элементов (колонтитулов, реквизитных элементов в письмах, служебных записках, бланках). Текущий режим правки текста индицируется в строке состояния. В режиме замены индикатор ЗАМ в строке состояния окна программы включен, в противном случае он выключен. Двойной щелчок на этом индикаторе позволяет переключать режимы. Настройка режима правки выполняется на вкладке Правка диалогового окна Параметры (Сервис ► Параметры ► Правка).
Если установлены флажки Режим замены и Использовать клавишу INS для вставки, правка осуществляется в режиме замены символов. Если оба эти флажка сброшены, то режим можно выбирать с помощью клавиши INSERT. Если флажок Режим замены сброшен, а флажок Использовать клавишу INS для вставки установлен, то правка осуществляется в режиме вставки. Возможность изменять режим путем двойного щелчка на индикаторе в строке состояния сохраняется в любом случае.
Использование Тезауруса. Тезаурус представляет собой словарь смысловых синонимов. При подготовке технической документации особую роль играют смысловые синонимы к используемым глаголам. Для выделенного слова тезаурус удобно вызывать через пункт Синонимы контекстного меню. Однако этот прием срабатывает далеко не для всех слов (преимущественно для глаголов в неопределенной форме). Общий прием вызова тезауруса состоит в использовании команды строки меню Сервис ► Язык ► Тезаурус.
Окно Тезаурус имеет две панели. Его интересная особенность состоит в том, что в то время, как на левой панели отображаются синонимы выделенного слова, на правой панели могут отображаться синонимы к выбранному синониму, то есть поиск синонима является как бы двухуровневым. Заменяющий синоним можно выбирать как на левой панели, так и на правой. Замена производится щелчком на командной кнопке Заменить. Кроме синонимов в некоторых случаях тезаурус позволяет находить антонимы слов и связанные (как правило, однокоренные) слова.
Средства автоматизации проверки правописания. Средства автоматизации проверки правописания включают средства проверки орфографии и грамматики. Текстовый процессор позволяет реализовать два режима проверки правописания — автоматический и командный.
Для работы в автоматическом режиме надо установить флажки Автоматически проверять орфографию и Автоматически проверять грамматику на вкладке Правописание диалогового окна Параметры (Сервис ► Параметры ► Правописание). В автоматическом режиме слова, содержащие орфографические ошибки, подчеркиваются красным цветом, а выражения, содержащие грамматические ошибки, — зеленым. Для того чтобы узнать характер ошибки, надо щелкнуть правой кнопкой мыши на помеченном фрагменте. В зависимости от характера ошибки контекстное меню содержит пункт Орфография или Грамматика. С их помощью открывается диалоговое окно, в котором имеются элементы управления для получения более точной справки о том, какое правило нарушено, и предложены варианты исправления предполагаемой ошибки.
Встроенное автоматическое средство проверки правописания является, по существу, экспертной системой и допускает настройку. Так, например, если рекомендации экспертной системы неточны или неприемлемы, от них можно отказаться командой Пропустить (обычно такое бывает при проверке грамматики). Если же слово отмечена как орфографическая ошибка только потому, что оно отсутствует в словаре системы автоматической проверки (например, слово браузер), то его можно добавить в словарь.
Встроенный словарь системы проверки правописания не подлежит правке. Все дополнения и изменения вносятся в специальный подключаемый пользовательский словарь. Каждый пользователь может создать несколько специализированных пользовательских словарей, ориентированных на различные области знаний (автомобильное дело, машиностроение, вычислительная техника и т. п.). Подключение нужного словаря для работы с конкретным документом выполняется выбором словарного файла в диалоговом окне Вспомогательные словари. Чтобы открыть его, надо щелкнуть на кнопке Словари на вкладке Сервис ► Параметры ► Правописание. Постепенно наполняясь конкретным содержанием, вспомогательные словари пользователя становятся мощным средством повышения производительности его труда. В командном режиме проверка правописания выполняется независимо от установки элементов управления на вкладке Сервис ► Параметры ► Правописание. Запуск средства проверки выполняют командой Сервис ► Правописание. Проверка начинается от местоположения курсора и продолжается до появления первой ошибки. После исправления ошибки проверка продолжается дальше, а по достижении конца документа проверка может быть продолжена с его начала. Естественное завершение проверки происходит, когда документ просмотрен целиком. В тех случаях, когда пользователь отказывается от предлагаемых исправлений и дает команду Пропустить, в документе накапливается список пропускаемых слов, то есть слов и выражений, не подлежащих проверке. Для того чтобы очистить этот список и начать проверку заново, используют командную кнопку Сервис ► Параметры ► Правописание ► Повторная проверка.
Средства рецензирования текста
Под рецензированием можно понимать два процесса: редактирование текста с регистрацией изменений и комментирование текста. В отличие от обычного редактирования при рецензировании текст документа изменяется не окончательно — новый вариант и старый «сосуществуют» в рамках одного документа на правах различных версий.
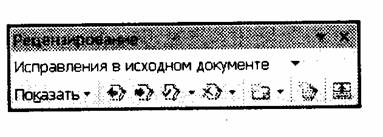
Основным средством рецензирования является панель Рецензирование (Вид ► Панели управления ► Рецензирование). На ней представлены несколько групп элементов управления, предназначенных для:
• создания, просмотра и удаления примечаний;
• регистрации, просмотра, принятия и отмены изменений;
• выбора цвета выделения примечаний;
• сохранения версий документа.
Для создания примечания служит кнопка Создать примечание. При ее использовании местоположение курсора выделяется заданным цветом, а на правом поле страницы открывается область ввода текста примечания. Созданное примечание отображается только при просмотре документа, но не при его печати.
Для регистрации изменений в тексте служит кнопка Исправления. Все редактирование текста в режиме регистрации исправлений считается неавторским и выделяется особым методом (метод выделения можно задать на вкладке Исправления диалогового окна Сервис > Параметры). Прочие элементы управления данной панели позволяют выполнять переходы между исправлениями, принимать их или отвергать.
Если документ проходит многоступенчатое редактирование, часто возникает необходимость хранить его промежуточные версии. Текстовый процессор Microsoft WordXP позволяет хранить несколько версий документа в одном файле. Это удобное средство отличается тем, что при сохранении нескольких версий (в отличие от нескольких копий) эффективно используется рабочее место на диске. Дело в том, что при сохранении очередной версии не происходит повторного сохранения всего документа — сохраняются только отличия текущей версии от предшествующей. Для сохранения текущей версии и для загрузки одной из промежуточных версий применяют команду Файл ► Версии.
Форматирование текста
Форматирование текста осуществляется средствами меню Формат или панели Форматирование. Основные приемы форматирования включают:
• выбор и изменение гарнитуры шрифта;
• управление размером шрифта;
• управление начертанием и цветом шрифта;
• управление методом выравнивания;
• создание маркированных и нумерованных списков (в том числе многоуровневых);
• управление параметрами абзаца.
- Возможно, вы обратили внимание на то, что внешний вид панели Форматирование, представленной на рисунке справа, отличается от того, что вы видите в своей программе. Это связано с тем, что все инструментальные панели программы Word можно сделать плавающими. Перетаскиванием за рубчик, имеющийся на левом краю панели, их можно переместить в любое место экрана, в том числе и вне пределов основного рабочего окна. Правда, преимущества такого приема ощутят не все пользователи, а только те, у кого мониторы имеют достаточно большой размер.
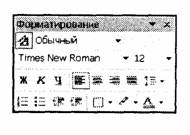
Настройка шрифта. При выборе гарнитуры шрифта следует иметь в виду следующие обстоятельства:
• Выбор гарнитуры шрифта действует на выделенный текстовый фрагмент. Если ни один фрагмент не выделен, он действует на весь вводимый текст до очередной смены гарнитуры.
• Начиная с версии Microsoft Word 97, текстовые процессоры Word ориентированы на работу с многоязычными шрифтовыми наборами (UNICODE). При использовании других шрифтовых наборов возможны проблемы, которые возникают при переключении раскладки клавиатуры с основной (английской) на дополнительную (русскую). В таком случае возможен неконтролируемый автоматический возврат к использованию одного из стандартных шрифтов UNICODE, зарегистрированных в операционной системе.
- Напомним, что как операционная система Windows XP, так и сам текстовый процессор Microsoft Word поставляются с наборами шрифтов UNICODE, то есть использование шрифтов, входящих в стандартную поставку, является гарантией от непредвиденных осложнений.
Настройку шрифта выполняют в диалоговом окне Шрифт (Формат ► Шрифт). В версии Microsoft Word XP данное диалоговое окно имеет три вкладки: Шрифт, Интервал и Анимация. На вкладке Шрифт выбирают:
• гарнитуру шрифта;
• его размер (измеряется в полиграфических пунктах);
• вариант начертания;
• цвет символов;
• наличие подчеркивания;
• характер видоизменения.
При выборе гарнитуры шрифта следует иметь в виду, что существует две категории шрифтов: с засечками и без засечек (рубленые). Характерными представителями первой категории являются шрифты семейства Times, а второй категории — шрифты семейства Arial. Шрифты, имеющие засечки, легче читаются в больших текстовых блоках — их рекомендуется применять для оформления основного текста. Шрифты, не имеющие засечек, рекомендуется использовать для заголовков в технических текстах, а также для оформления дополнительных материалов (врезок, примечаний и прочего).
Кроме того, считается, что шрифты с засечками лучше воспринимаются в документах, напечатанных на бумаге. Для электронных документов, которые предполагается читать с экрана, многие предпочитают применять рубленые шрифты. Большинство гарнитур шрифтов являются пропорциональными. Это означает, что и ширина отдельных символов, и расстояние между соседними символами не являются постоянными величинами и динамически меняются так, чтобы сопряжение символов было наиболее благоприятным для чтения.
вой книжной страницы, обычно применяют шрифт размером 10 пунктов. Для документов, готовящихся для печати на стандартных листах формата А4 (210x297 мм), выбирают размер 12 пунктов. При подготовке документов, предназначенных для передачи средствами факсимильной связи, применяют увеличенный размер — 14 пунктов и больше (факсимильные документы часто воспроизводятся с искажениями, и увеличенный размер шрифта улучшает удобство их чтения).
При подготовке электронных документов, распространяемых в формате Microsoft Word, размер шрифта выбирают, исходя из разрешения экрана. В настоящее время наиболее распространены компьютеры, видеоподсистема которых настроена на экранное разрешение 800x600 точек или 1024x768 точек. Для этих параметров целесообразно готовить электронные документы с размером шрифта 12 пунктов. На этот размер по умолчанию настроены последние версии процессора Microsoft WordXP. (Версия Microsoft Word 97 была настроена по умолчанию на размер экранного шрифта 10 пунктов, но практика показала, что он неудобен.)
Использование прочих средств управления шрифтом (выбор начертания, подчеркивания и других видоизменений) определяется стилевым решением документа, которое задает заказчик или работодатель. Приступая к первому заданию, следует выяснить, какие стилевые решения уже существуют в данной организации, каковы ограничения на использование средств оформления и форматирования. По возможности, надо получить от заказчика готовые шаблоны документов или хотя бы печатные образцы.
Из прочих, не рассмотренных здесь средств управления шрифтами надо отметить управление интервалом между символами и возможность использования эффектов анимации. Интервал задается путем выбора одного из трех значений (Обычный, Разреженный, Уплотненный) на вкладке Формат ► Шрифт ► Интервал.
Эффекты анимации используют очень редко и только при подготовке электронных документов, распространяемых в формате текстового процессора. В печатных документах эти эффекты невоспроизводимы по очевидным причинам, а в Web-документах их нет смысла применять, так как они пока не поддерживаются Web-браузерами.
Настройка метода выравнивания. Все последние версии текстового процессора Microsoft Word поддерживают четыре типа выравнивания:
• по левому краю;
• по центру;
• по правому краю;
• по ширине.
Выбор метода выполняют соответствующими кнопками панели инструментов Форматирование или из раскрывающегося списка Формат ► Абзац ► Отступы и интервалы ► Выравнивание. Избранный метод действует на текущий и последующие вводимые абзацы. Выбор метода выравнивания определяется назначением документа. Так, например, для Web-страниц нет смысла выполнять выравнивание по ширине, поскольку все равно неизвестна ширина окна браузера, в котором документ будет просматриваться, однако выравнивание по центру использовать можно.
Для документов, передаваемых на последующую обработку, все методы выравнивания, кроме тривиального выравнивания по левому краю, являются излишними. Для печатных документов, выполненных на русском или немецком языках, рекомендуется в основном тексте использовать выравнивание по ширине с одновременным включением функции переноса, а для документов на английском языке основной метод выравнивания — по левому полю.
Настройка параметров абзаца. Кроме режима выравнивания настраиваются следующие параметры абзаца:
• величина отступа слева (от левого поля);
• величина отступа справа (от правого поля);
• величина отступа первой строки абзаца («красная строка»);
• величина интервала (отбивки между абзацами) перед абзацем и после него.
Для печатных документов величину отступа для основного текста, как правило, не задают (необходимое положение текста определяется шириной полей), но ее задают для дополнительных материалов и заголовков, если они не выравниваются по центру. В то же время, для Web-страниц величина отступа для абзацев имеет большое значение. Это один из весьма немногих параметров форматирования, допускаемых для Web-документов, поэтому его используют очень широко.
Роль отбивок между абзацами, как и роль отступа первой строки абзаца, состоит в том, чтобы визуально выделить абзацы. При этом следует помнить, что эти средства несовместимы. То есть, применяя отступ первой строки абзаца, не следует применять отбивки между абзацами, и наоборот. Комбинация этих стилей допускается только для маркированных и нумерованных списков (основной текст оформляется с отступом первой строки, а списки — без него, но с отбивкой между абзацами).
Обычная практика назначения формата состоит в том, что для документов простой структуры (художественных) используют отступ первой строки (это особенно важно для текстов на русском и немецком языках), а для документов сложной структуры (технических) и документов на английском языке используют отбивки между абзацами. Промежуточное положение занимают документы, относящиеся к естественнонаучным и гуманитарным дисциплинам, — при их подготовке кроме точки зрения автора руководствуются сложившейся практикой и устоявшимися традициями.
В - Web документах применяют только отбивки между абзацами. Отступ первой строки в них обычно не используют в связи с повышенными трудностями его создания.
Средства создания маркированных и нумерованных списков. Специальное оформление маркированных и нумерованных списков редко применяют в художественных документах и персональной переписке, но в служебных документах и особенно в Web-документах оно используется очень широко. В Web-документах оформление маркированных списков особо усиливают за счет применения специальных графических маркеров, стиль которых должен тематически сочетаться с содержанием и оформлением документов.
Для создания нумерованных и маркированных списков нужно сначала выполнить настройку, затем вход в список и, наконец, выход из него. Настройку выполняют в диалоговом окне Список, открываемом командой Формат ► Список. Данное окно имеет четыре вкладки: Маркированный список, Нумерованный список, Многоуровневый список и Список стилей. В качестве элементов управления здесь представлены образцы оформления списков. Для выбора нужного достаточно щелкнуть на избранном образце.
Вход в список может осуществляться автоматически или по команде. Чтобы автоматически создать маркированный список, достаточно начать запись строки с ввода символа «*». По завершении строки и нажатии клавиши ENTER символ «*» автоматически преобразуется в маркер, а на следующей строке маркер будет установлен автоматически. Для автоматического создания нумерованного списка достаточно начать строку с цифры, после которой стоят точка и пробел, например «1. », «2. » и т. д. Этот метод позволяет начать нумерацию с любого пункта (не обязательно с единицы).
Для создания списка по команде служат кнопки Нумерация и Маркеры, представленные на панели Форматирование. Как маркированный, так и нумерованный список легко превратить в многоуровневый. Для перехода на новые (или возврата на предшествующие уровни) служат кнопки Увеличить отступ и Уменьшить отступ на панели Форматирование.
Для списков с очень глубоким вложением уровней (более трех) можно настроить стиль оформления каждого из уровней. Для этого служит командная кнопка Изменить на вкладке Многоуровневый диалогового окна Список (Формат ► Список).
Вкладка Список стилей также предназначена для оформления многоуровневых списков. Она позволяет выбрать или определить для каждого уровня списка особый стиль. О работе со стилями мы поговорим чуть позже.
Характерной особенностью процессора Microsoft WordXP, связанной с его ориентацией на создание 1Уей-документов, является возможность использования графических маркеров. Для выбора такого маркера на вкладке Маркированный диалогового окна Список (Формат ► Список) выберите один из образцов списка и щелкните на кнопке Изменить. Откроется диалоговое окно Изменение маркированного списка, в котором надо щелкнуть на кнопке Рисунок. Эта кнопка открывает диалоговое окно Рисованный маркер, в котором можно выбрать подходящее изображение.
Для завершения маркированного или нумерованного списка и выхода из режима его создания достаточно по завершении ввода последней строки дважды нажать клавишу ENTER.
10.3. Приемы и средства автоматизации разработки документов
С рядом приемов автоматизации ввода и редактирования текста мы познакомились выше. К ним относятся средства Автотекст, Автозамена, средства проверки правописания, средства расстановки переносов, средства поиска и замены фрагментов текста.
В этом разделе мы познакомимся с наиболее общими средствами автоматизации разработки и оформления документов, к числу которых относятся стили оформления абзацев, шаблоны документов и темы оформления.
Работа со стилями
Абзац — элементарный элемент оформления любого документа. Каждый заголовок документа тоже рассматривается как отдельный абзац. Выше мы видели, что в меню Формат ► Абзац имеется немало различных элементов управления, и выполнять их настройку для каждого абзаца отдельно — неэффективная и утомительная задача. Она автоматизируется путем использования понятия стиль.
Стиль оформления — это именованная совокупность настроек параметров шрифта, абзаца, языка и некоторых элементов оформления абзацев (линий и рамок). Благодаря использованию стилей обеспечивается простота форматирования абзацев и заголовков текста, а также единство их оформления в рамках всего документа.
Особенностью текстовых процессоров Microsoft Word является то, что они поддерживают четыре типа стилей: стили абзаца, стили знаков (символов), стили списков и стили таблиц. С помощью стилей абзаца выполняют форматирование абзацев, а с помощью знаковых стилей можно изменять оформление выделенных фрагментов текста внутри абзаца. Стиль списка предполагает наличие в начале абзаца номера или маркера. Стиль таблицы обеспечивает согласование границ, заливки, выравнивания и шрифтов в таблицах.
Наличие разных типов стилей позволяет реализовать довольно сложные приемы форматирования. Например, внутри абзаца, оформленного одним шрифтом, могут содержаться фрагменты текста, оформленные другим шрифтом. В данной книге, например, специальный шрифт использован для записи названий элементов управления.
Работа со стилями состоит в создании, настройке и использовании стилей. Некоторое количество стандартных стилей присутствует в настройке программы по умолчанию, сразу после ее установки. Их используют путем выбора нужного стиля из раскрывающегося списка на панели управления Форматирование.
Все работы по созданию новых стилей и изменению существующих выполняют с помощью Области задач в режиме Стили и форматирование. Если Область задач закрыта или находится в ином режиме, надо дать команду Формат ► Стили и форматирование.
Настройка стиля. Настройку стиля (рис. 10.5) выполняют в диалоговом окне Стиль (Формат ► Стиль). Настраиваемый стиль выбирают в списке Стили (при этом на панелях Абзац и Знаки отображаются образцы применения данного стиля). Для изменения стиля служит командная кнопка Изменить, открывающая диалоговое окно Изменение стиля. Каждый из компонентов стиля настраивается в отдельном диалоговом окне. Выбор компонента выполняют в меню, открываемом с помощью командной кнопки Формат.
При проведении настройки стиля важно правильно выбрать исходный стиль. Он должен быть как можно ближе к желаемому, чтобы минимизировать количество необходимых настроек.
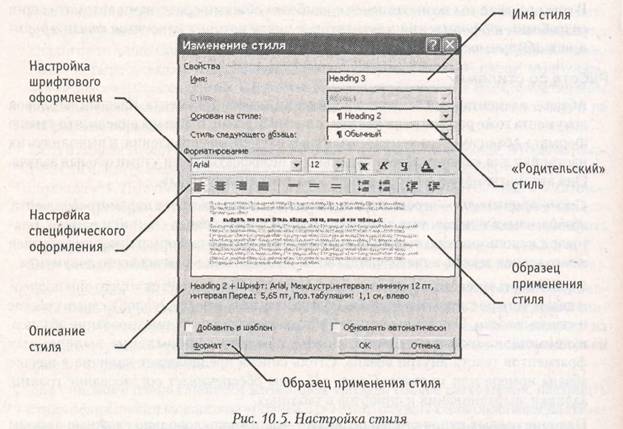
Создание стиля. Для создания нового стиля надо щелкнуть на кнопке Создать стиль в Области задач. Откроется диалоговое окно Создание стиля.
В данном окне следует:
• ввести название нового стиля в поле Имя;
• выбрать тип стиля (стиль абзаца, знака, списка или таблицы);
• выбрать стиль, на котором основан новый стиль;
• указать стиль следующего абзаца;
• настроить основные элементы стиля, используя средства данного диалогового окна;
• настроить дополнительные элементы стиля с помощью кнопки Формат.
Важной чертой программы является принцип наследования стилей. Он состоит в том, что любой стиль может быть основан на каком-то из существующих стилей. Это позволяет, во-первых, сократить настройку стиля до минимума, сосредоточившись только на отличиях от базового, а во-вторых, обеспечить принцип единства оформления всего документа в целом. Так, например, при изменении базового стиля автоматически произойдут и изменения наследуемых элементов в стилях, созданных на его основе.
Стиль следующего абзаца указывают для обеспечения автоматического применения стиля к следующему абзацу, после того как предыдущий абзац закрывается клавишей ENTER.
Разработка новых стилей и их настройка являются достаточно сложными технологическими операциями. Они требуют тщательного планирования, внимательности и аккуратности, особенно в связи с тем, что согласно принципу наследования свойств стилей желаемые изменения в одном стиле могут приводить к нежелательным изменениям во многих других стилях.
В связи с трудоемкостью изучения и освоения приемов практической работы со стилями начинающие пользователи часто ими пренебрегают. Действительно, при разработке небольших документов (одна -две страницы) можно обойтись без настройки и использования стилей, выполнив все необходимое форматирование вручную средствами меню Формат. Однако при разработке объемных документов вручную очень трудно обеспечить единство оформления, особенно если разные разделы документа разрабатывались разными авторами.
- Прийти к использованию стилей надо как можно раньше. Правильное и рациональное использование этого средства является залогом высокой эффективности работы с процессором Microsoft Word и высокого качества разрабатываемых документов. На изучение средств управления стилями может потребоваться несколько часов, но полученные при этом навыки останутся на всю жизнь и пригодятся многократно.
Шаблоны
Совокупность удачных стилевых настроек сохраняется вместе с готовым документом, но желательно иметь средство, позволяющее сохранить их и вне документа. Тогда их можно использовать для подготовки новых документов. Такое средство есть — это шаблоны, причем некоторое количество универсальных шаблонов поставляется вместе с текстовым процессором и устанавливается на компьютере вместе с ним.
По своей сути, шаблоны — это тоже документы, а точнее говоря, заготовки будущих документов. От обычных документов шаблоны отличаются тем, что в них приняты специальные меры, исключающие возможность их повреждения. Открывая шаблон, мы начинаем новый документ и вносим изменения в содержание шаблона. При сохранении же мы записываем новый документ, а шаблон, использованный в качестве его основы, остается в неизменном виде и пригоден для дальнейшего использования.
Использование шаблона для создания документа. По команде Файл ► Создать открывается Область задач в режиме Создание документа. Здесь можно выбрать шаблон, на базе которого документ будет разрабатываться. В этом случае документ сразу получает несколько готовых стилей оформления, которые содержатся в шаблоне. Основные шаблоны перечислены в области задач в разделе Создание. Если их недостаточно, надо щелкнуть на ссылке Общие шаблоны и выбрать подходящий шаблон на одной из вкладок открывшегося диалогового окна Шаблоны.
Изменение шаблона готового документа. Эта достаточно редкая операция выполняется с помощью диалогового окна Шаблоны и настройки (Сервис ► Шаблоны и настройки). Для смены текущего шаблона следует использовать кнопку Присоединить и в открывшемся диалоговом окне Присоединение шаблона выбрать нужный шаблон в папке C:\Program Files\Microsoft Оfficе\Шаблоны.
Создание нового шаблона на базе шаблона. Открыв диалоговое окно Шаблон щелчком на ссылке Общие шаблоны в Области задач (режим Создание документа), включите переключатель Шаблон. Теперь надо выбрать стандартный шаблон, на базе которого создается новый (рис. 10.6). После настройки стилей и редактирования содержания выполняется сохранение шаблона командой Сохранить как с включением пункта Шаблон документа в поле Тип файла.
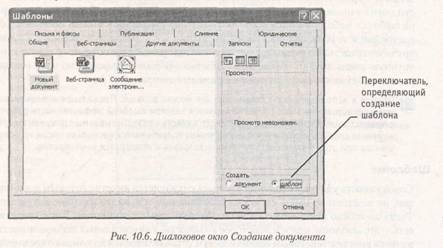
Рис. 10.6. Диалоговое окно Создание документа
Создание нового шаблона на базе документа. Если готовый документ может быть использован в качестве заготовки для создания других документов, его целесообразно сохранить как шаблон. Командой Файл ► Открыть открывают готовый документ, в нем правят содержание и настраивают стили, а потом сохраняют документ как шаблон командой Сохранить как с включением пункта Шаблон документа в поле Тип файла.
Темы
Последние версии текстового процессора Microsoft Word (начиная с Word 2000) имеют специальное средство автоматического оформления, предназначенное в первую очередь для электронных документов (для Web-документов и документов, распространяемых в формате процессора). Это средство называется темы. Тема представляет собой совокупность следующих элементов оформления:
• фоновый узор;
• стили оформления основного текста и заголовков;
• стиль оформления маркированных списков;
• стиль графических элементов оформления (линий).
Доступ к выбору тем выполняется командой Формат ► Темы.
Практическое занятие
Упражнение 10.1. Первичные настройки текстового процессора Microsoft Word XP
1. Запустите текстовый процессор командой Пуск ► Программы ► Microsoft Word.
2. Откройте заранее подготовленный файл (произвольный).
3. Откройте меню настройки панелей управления (Вид ► Панели управления) и убедитесь в том, что включено отображение только двух панелей: Стандартная и Форматирование.
4. В качестве режима отображения документа выберите Режим разметки. Для этого используйте соответствующую кнопку в левом нижнем углу окна документа или команду Вид ► Разметка страницы.
5. Если шрифт на экране выглядит слишком мелким, настройте масштаб отображения командой Вид ► Масштаб. Можно также использовать раскрывающийся список Масштаб на панели инструментов Стандартная. Если желаемого масштаба нет в списке (например, 125%), введите нужное значение непосредственно в поле списка и нажмите клавишу ENTER. Для эффективного использования площади окна документа при достаточном разрешении экрана можно использовать пункты По ширине страницы или По ширине текста.
6. В качестве единицы измерения для настройки параметров документа выберите миллиметры (Сервис ► Параметры ► Общие ► Единицы измерения).
7. Настройте список быстрого открытия документов. После запуска программы в меню Файл можно найти список из нескольких документов, открывавшихся в текстовом процессоре в последнее время. Это удобно для быстрого открытия нужного документа. Количество документов, отображаемых в этом списке, задайте счетчиком Сервис ► Параметры ► Общие ► Помнить список из ... файлов.
8. Отключите замену выделенного фрагмента при правке текста, сбросив флажок Сервис ► Параметры ► Правка ► Заменять выделенный фрагмент. Это несколько снижает производительность труда при редактировании текста, но страхует начинающих от нежелательных ошибок. С набором опыта практической работы этот флажок можно установить вновь.
9. Включите контекстно-чувствительное переключение раскладки клавиатуры (Сервис ►Параметры ► Правка ►Автоматическая смена клавиатуры). Эта функция удобна при редактировании текста. При помещении курсора в английский текст автоматически включается англоязычная раскладка, а при помещении его в текст на русском языке — русскоязычная.
10. Запретите «быстрое» сохранение файлов, сбросив флажок Сервис ► Параметры ► Сохранение ► Разрешить быстрое сохранение. При «быстром» сохранении сохраняется не сам файл, а только его изменения по сравнению с предыдущей сохраненной версией. Это действительно сокращает время операции сохранения, но замедляет другие операции с документами. При этом также заметно возрастают размеры итогового файла.
11. Настройте функцию автосохранения с помощью счетчика Сервис ► Параметры ► Сохранение ► Автосохранение каждые... минут. Имейте в виду следующие обстоятельства:
• при автосохранении данные записываются в специальный файл, который в аварийных ситуациях может быть использован для восстановления несохра-ненных данных, но только однократно(!);
• функция автосохранения не отменяет необходимости периодически во время работы и после ее завершения сохранять файл прямыми командами Сохранить или Сохранить как.
12. Временно отключите средства проверки правописания. На вкладке Сервис ► Параметры ► Правописание сбросьте флажки Автоматически проверять орфографию и Автоматически проверять грамматику. На ранних этапах работы с документом надо сосредоточиться на его содержании, а средства проверки правописания могут отвлекать от этого. Завершая работу над документом, необходимо вновь подключить и использовать эти средства.
13. Временно отключите функцию автозамены при вводе сбросом флажка Сервис ► Параметры автозамены ► Автозамена ► Заменять при вводе.
14. Включите автоматическую замену «прямых» кавычек парными: Сервис ► Параметры автозамены ► Автоформат при вводе ► Заменять при вводе «прямые» кавычки парными. В русскоязычных текстах прямые кавычки не применяются. Для подготовки англоязычных текстов и листингов программ отключите эту функцию.
15. Временно отключите ряд средств автоматического форматирования, в частности автоматическую маркировку и нумерацию списков. На вкладке Сервис ► Параметры автозамены ► Автоформат при вводе сбросьте флажки Применять при вводе стили маркированных списков и Применять при вводе стили нумерованных списков. После приобретения первичных навыков работы с текстами вновь подключите эти средства.
16. Отключите Помощника. Помощник — удобное интерактивное средство для получения конкретной справки, но справочная система программы в целом обладает более высокой методической ценностью. В текстовом процессоре Microsoft Word XP Помощник «перехватывает» все запросы к справочной системе, поэтому для полноценной работы со справочной системой его надо принудительно отключить.
• Вызовите Помощника: Справка ► Справка: Microsoft Word.
• Щелкните на изображении Помощника правой кнопкой мыши и выберите в контекстном меню пункт Параметры — откроется диалоговое окно Помощник.
• На вкладке Параметры сбросьте флажок Использовать Помощника.
• Закройте диалоговое окно Помощник щелчком на кнопке ОК.
Проверьте, как работает вход в справочную систему: Справка ► Справка: Microsoft Word. Вместо Помощника должно открываться окно справочной системы.
17. Отключите автоматическую расстановку переносов. В абсолютном большинстве случаев на ранних этапах работы с документами она не нужна. Для Web-документов, для документов, распространяемых в формате текстового процессора, и для документов, передаваемых на последующую обработку, расстановка переносов не только бесполезна, но и вредна. Для документов, которые окончательно форматируются и распечатываются в одной рабочей группе, расстановка переносов может быть полезной, но и в этом случае ее применяют только на заключительных этапах форматирования и при этом очень тщательно проверяют соответствие переносов, расставленных автоматически, нормам и правилам русского языка.
Расстановку переносов отключают сбросом флажка Сервис ► Язык ► Расстановка переносов ► Автоматическая расстановка переносов.
18. Включите запрос на подтверждение изменения шаблона «Обычный»: Сервис ► Параметры ► Сохранение ► Запрос на сохранение шаблона Normal.dot. Шаблон «Обычный» является первоосновой для всех остальных шаблонов (они создаются на его базе и наследуют его свойства). При обычной работе с программой необходимость его изменения не возникает (если надо что-то изменить в этом шаблоне, достаточно создать его копию под другим именем и работать с ней). Включением данного флажка предупреждаются случайные внесения изменений в шаблон со стороны пользователя, а также попытки макровирусов сохранить свой код в данном шаблоне (для дальнейшего размножения в документах, создаваемых на его основе).
Щ Мы научились выполнять первичные настройки текстового процессора и узнали, что доступ к ним осуществляется следующими командами:
• Сервис ► Параметры;
• Сервис ► Параметры автозамены ;
• Сервис ► Язык;
• Вид ► Панели инструментов;
• Вид ► Масштаб.
Упражнение 10.2. Первичные настройки параметров печатного документа
Форматирование документов, предназначенных для печати на принтере, выполняется в «привязке» к параметрам печатной страницы. Поэтому создание документов этой категории необходимо начинать с настройки параметров страницы. К этим параметрам относятся прежде всего размер листа бумаги и величина полей.
Характерная ошибка начинающих заключается в том, что они начинают подготовку документов с ввода текста. Интуитивно понятно, что текст — это важнейший компонент документа, но для ввода текста служат программы иного класса — текстовые редакторы. Имея дело с текстовым процессором, начинать надо не с ввода текста документа, а с настройки параметров печатной страницы, поскольку от нее зависят все используемые приемы форматирования. Тем, кому утомительно начинать создание каждого документа с настройки параметров страницы, можно порекомендовать чаще пользоваться заранее заготовленными шаблонами.
1. Запустите текстовый процессор командой Пуск ► Программы ► Microsoft Word.
2. Дайте команду для создания нового документа: Файл ► Создать.
3. Щелкните на ссылке Новый документ в Области задач, которая открылась в режиме Создание документа.
4. Откройте диалоговое окно Параметры страницы (Файл ► Параметры страницы).
5. На вкладке Размер бумаги выберите в раскрывающемся списке Размер бумаги пункт А4 210x297 mm (этот формат принят в России в качестве стандартного). При использовании нестандартного формата выбирают пункт Другой и с помощью кнопок счетчиков Ширина и Высота задают его параметры.
6. На вкладке Поля задайте ориентацию бумаги (Книжная или Альбомная). При «альбомной» ориентации бумага располагается длинной стороной по горизонтали.
7. На этой же вкладке задайте размеры полей:
Верхнее — 15 мм Нижнее — 20 мм
Левое — 25 мм Правое — 15 мм
8. На вкладке Источник бумаги задайте для нижнего поля интервал от края до колонтитула 12 мм (в нижнем колонтитуле будет размещаться номер печатной страницы).
9. Если предполагается двусторонняя печать (четные страницы печатаются на оборотной стороне нечетных страниц), выберите на вкладке Поля пункт Зеркальные поля в списке Несколько страниц. Восстановите обычную настройку.
10. Проверьте, как действует настройка печати двух страниц на одном листе. Выберите в списке Несколько страниц пункт 2 страницы на листе. На панели Образец рассмотрите результат настройки. Установите «альбомную» ориентацию страниц. Оцените результат настройки. Восстановите «книжную» ориентацию и печать одной страницы на листе.
11. Создайте нижний колонтитул для размещения номера печатной страницы. Дайте команду Вид ► Колонтитулы — откроется панель инструментов Колонтитулы. Пользуясь кнопкой Верхний/нижний колонтитулы, создайте область нижнего колонтитула. Вставьте в нее номер страницы щелчком на кнопке Номер страницы на панели инструментов Колонтитулы. Отцентрируйте номер страницы щелчком на кнопке По центру на панели инструментов Форматирование. Закройте панель Колонтитулы. Убедитесь в том, что в документе появились нижние колонтитулы с номерами страниц.
- Прямой команды для удаления колонтитулов нет. Чтобы удалить колонтитулы по всему документу, надо очистить область колонтитула на одной из страниц. Колонтитул, лишенный содержимого, удаляется автоматически. Для удаления содержимого колонтитула откройте панель Колонтитулы (Вид ► Колонтитулы), переключитесь на верхний или нижний колонтитул (по ситуации) кнопкой Верхний/нижний колонтитулы, выделите элемент содержимого и нажмите клавишу DELETE.
12. Закройте панель инструментов Колонтитулы. Сохраните документ командой Сохранить как, дав ему имя Эксперимент и использовав для сохранения папку \Мои документы.
- Мы научились создавать и настраивать печатные документы. В порядке эксперимента мы создали «пустой» документ, имеющий настроенные параметры страницы, стили, соответствующие шаблону «Обычный», и нижний колонтитул для размещения номеров печатных страниц. Мы готовы к наполнению данного документа текстовым содержанием с последующим редактированием и форматированием.
Упражнение 10.3. Ввод специальных символов
В этом упражнении мы рассмотрим пять приемов ввода символов греческого алфавита. Особо отметим, что это еще далеко не все возможные приемы для текстового процессора Microsoft Word. Упражнение будем выполнять вводом фразы: Длина окружности равна 2πR. Для подготовки к упражнению запустите текстовый процессор и создайте пустой документ, взяв за основу шаблон Обычный.
1. Замена шрифта. Введите текст: Длина окружности равна 2pR. Выделите букву «р». На панели Форматирование раскройте список шрифтов и выберите символьный набор Symbol. Символ «р» заменится символом «π».
Если панель Форматирование скрыта, то доступ к списку шрифтов можно получить командой Формат ► Шрифт. Это наиболее стандартный прием. Им можно пользоваться во всех программах, имеющих средства для изменения шрифта, но для его применения нужно заранее знать, какой символ латинского шрифта соответствует нужному символу греческого шрифта, а это не всегда возможно.
2. Классический подход. Введите текст: Длина окружности равна 2xR. Выделите символ «х». Откройте программу Таблица символов (Пуск ► Программы ► Стандартные ► Служебные ► Таблица символов). В окне этой программы выберите шрифт Symbol. В поле таблицы разыщите символ я, выделите его, щелкните на кнопке Выбрать и на кнопке Копировать. Вернитесь в окно Microsoft Word и комбинацией клавиш CTRL+V вставьте из буфера обмена скопированный символ на место выделенного.
Этот прием действует в большинстве программ. Его применяют, если заранее не известно, какому символу латинского шрифта соответствует необходимый символ.
3. Использование стиля. Если документ содержит много символов греческого алфавита, имеет смысл создать для них специальный знаковый стиль. На базе существующего знакового стиля, например стиля Основной шрифт абзаца создайте новый знаковый стиль, например Греческий. Для этого откройте Область задач в режиме Стили и форматирование (Формат ► Стили и форматирование) и щелкните на кнопке Создать стиль. В диалоговом окне Создание стиля в поле Имя введите имя нового стиля, в раскрывающемся списке Стиль выберите пункт Знака и в списке Основан на стиле выберите базовый стиль. Если предполагается и в дальнейшем создание аналогичных документов, созданный стиль можно сохранить в шаблоне, установив флажок Добавить в шаблон. После этого выберите символьный набор Symbol в раскрывающемся списке на панели Форматирование. В дальнейшем при необходимости ввода греческих букв достаточно на панели форматирование выбрать стиль Греческий.
Этот прием специфичен для программы Microsoft Word. Далеко не все текстовые редакторы и процессоры позволяют создавать знаковые стили — большинство используют только стили абзаца, применение которых изменяет шрифт во всем абзаце целиком.
4. Применение «горячих клавиш». Это самый эффективный прием. Нет более быстрого способа ввода нестандартных символов, чем ввод с помощью заранее назначенных клавиатурных комбинаций. Так, например, мы можем закрепить символ л за комбинацией клавиш CTRL+ALT+P и использовать ее всюду, где в этом возникает необходимость.
Дайте команду Вставка ► Символ — откроется диалоговое окно Символ. В списке Шрифт выберите шрифт Symbol. В таблице символов разыщите и выберите символ п. Щелкните на кнопке Сочетание клавиш — откроется диалоговое окно Настройка клавиатуры. Убедитесь в том, что текстовый курсор находится в поле Новое сочетание клавиш (в таких случаях говорят, что фокус ввода принадлежит элементу управления Новое сочетание клавиш). Если это не так, переместите фокус ввода в нужное поле последовательными нажатиями клавиши TAB.
Когда фокус ввода находится в нужном поле, нажмите желаемую комбинацию клавиш, например CTRL+ALT+P. Обратите внимание на запись, появившуюся в поле, и щелкните на кнопке Назначить. Закройте открытые диалоговые окна и проверьте работу данной комбинации.
Обратите внимание на то, что для одного и того же символа можно назначать несколько комбинаций клавиш. Если нужно изменить назначение, следует в диалоговом окне Настройка клавиатуры выделить назначенную комбинацию и щелкнуть на кнопке Удалить. Если нужно, чтобы назначенная комбинация действовала во всех вновь создаваемых документах, ее можно сохранить в текущем шаблоне, выбрав его в раскрывающемся списке Сохранить изменения.
5. Использование средства автозамены. У метода «горячих клавиш» есть существенный недостаток: надо запоминать, какому символу какая комбинация соответствует. Если предполагается ввод множества нестандартных символов, удобно использовать средство автоматической замены символов при вводе.
Дайте команду Вставка ► Символ — откроется диалоговое окно Символ. В списке Шрифт выберите шрифт Symbol. В таблице символов разыщите и выберите символ π. Щелкните на кнопке Автозамена — откроется диалоговое окно Автозамена. В поле Заменить введите заменяемую комбинацию «.пи.». (Зачем символы «пи» оконтурены точками с двух сторон, выясните самостоятельно, экспериментируя с вводом выражения 2πR). Аналогичным образом можно организовать ввод и других символов: «.фи.», «.тау.», «.кси.» и т. д. Как видите, ничего не надо специально запоминать.
- В текстовом процессоре Microsoft Word, как и во многих других приложениях Windows, одну и ту же операцию можно выполнить множеством разных способов. У каждого способа есть достоинства и недостатки. Пользователи опытным путем подбирают наиболее удобные для себя приемы. Выбор приема зависит от объема и характера исполняемой работы, а также от периодичности ее исполнения.