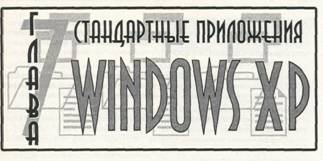Функции операционных систем ПК
Операционная система представляет собой комплекс системных и служебных программных средств. С одной стороны, она опирается на базовое программное обеспечение компьютера, входящее в его систему BIOS (базовая система ввода-вывода); с другой стороны, она сама является опорой для программного обеспечения более высоких уровней — прикладных и большинства служебных приложений. Приложениями операционной системы принято называть программы, предназначенные для работы под управлением данной системы.
Основная функция всех операционных систем — посредническая. Она заключается в обеспечении нескольких видов интерфейса:
• интерфейса между пользователем и программно-аппаратными средствами компьютера (интерфейс пользователя);
• интерфейса между программным и аппаратным обеспечением (аппаратно-программный интерфейс);
• интерфейса между разными видами программного обеспечения (программный интерфейс).
Даже для одной аппаратной платформы, например такой, как IBM PC, существует несколько операционных систем. Различия между ними рассматривают в двух категориях: внутренние и внешние. Внутренние различия характеризуются методами реализации основных функций. Внешние различия определяются наличием и доступностью приложений данной системы, необходимых для удовлетворения технических требований, предъявляемых к конкретному рабочему месту.
4.1. Обеспечение интерфейса пользователя
Режимы работы с компьютером
Все операционные системы способны обеспечивать как пакетный, так и диалоговый режим работы с пользователем. В пакетном режиме операционная система автоматически исполняет заданную последовательность команд. Суть диалогового режима состоит в том, что операционная система находится в ожидании команды пользователя и, получив ее, приступает к исполнению, а исполнив, возвращает отклик и ждет очередной команды. Диалоговый режим работы основан на использовании прерываний процессора и прерываний BIOS (которые, в свою очередь, также основаны на использовании прерываний процессора). Опираясь на эти аппаратные прерывания, операционная система создает свой комплекс системных прерываний. Способность операционной системы прервать текущую работу и отреагировать на события, вызванные пользователем с помощью управляющих устройств, воспринимается нами как диалоговый режим работы.
Виды интерфейсов пользователя
Интерфейс командной строки. По реализации интерфейса пользователя различают неграфические и графические операционные системы. Неграфические операционные системы реализуют интерфейс командной строки. Основным устройством управления в данном случае является клавиатура. Управляющие команды вводят в поле командной строки, где их можно и редактировать. Исполнение команды начинается после ее утверждения, например нажатием клавиши ENTER. Для компьютеров платформы IBM PC интерфейс командной строки обеспечивается семейством операционных систем под общим названием MS-DOS (версии от MS-DOS 1.0 до MS-DOS 6.2).
Графический интерфейс. Графические операционные системы реализуют более сложный тип интерфейса, в котором в качестве органа управления кроме клавиатуры может использоваться мышь или адекватное устройство позиционирования. Работа с графической операционной системой основана на взаимодействии активных и пассивных экранных элементов управления.
Активные и пассивные элементы управления. В качестве активного элемента управления выступает указатель мыши — графический объект, перемещение которого на экране синхронизировано с перемещением мыши.
В качестве пассивных элементов управления выступают графические элементы управления приложений (экранные кнопки, значки, переключатели, флажки, раскрывающиеся списки, строки меню и многие другие).
Характер взаимодействия между активными и пассивными элементами управления выбирает сам пользователь. В его распоряжении приемы наведения указателя мыши на элемент управления, щелчки кнопками мыши и другие средства.
4.2. Обеспечение автоматического запуска
Все операционные системы обеспечивают свой автоматический запуск. Для дисковых операционных систем в специальной (системной) области диска создается запись программного кода. Обращение к этому коду выполняют программы, находящиеся в базовой системе ввода-вывода (BIOS). Завершая свою работу, они дают команду на загрузку и исполнение содержимого системной области диска.
Недисковые операционные системы характерны для специализированных вычислительных систем, в частности для компьютеризированных устройств автоматаческого управления. Математическое обеспечение, содержащееся в микросхемах ПЗУ таких компьютеров, можно условно рассматривать как аналог операционной системы. Автоматический запуск такой системы осуществляется аппаратно. При подаче питания процессор обращается к фиксированному физическому адресу ПЗУ (его можно изменять аппаратно с использованием логических микросхем), с которого начинается запись программы инициализации операционной системы.
4.3. Организация файловой системы
Все современные дисковые операционные системы обеспечивают создание файловой системы, предназначенной для хранения данных на дисках и обеспечения доступа к ним. Принцип организации файловой системы — табличный. Поверхность жесткого диска рассматривается как трехмерная матрица, измерениями которой являются номера поверхности, цилиндра и сектора. Под цилиндром понимается совокупность всех дорожек, принадлежащих разным поверхностям и находящихся на равном удалении от оси вращения. Данные о том, в каком месте диска записан тот или иной файл, хранятся в системной области диска. Формат служебных данных определяется конкретной файловой системой. Нарушение целостности служебных сведений приводит к невозможности воспользоваться данными, записанными на диске. Поэтому к системной области предъявляются особые требования по надежности. Целостность, непротиворечивость и надежность этих данных регулярно контролируется средствами операционной системы.
Наименьшей физической единицей хранения данных является сектор. Размер сектора равен 512 байт. Теоретически возможна самостоятельная адресация для каждого сектора. Но для дисков большого объема такой подход неэффективен, а для некоторых файловых систем — и просто невозможен. В связи с этим группы секторов объединяются в кластеры. Кластер является наименьшей единицей адресации при обращении к данным. Размер кластера, в отличие от размера сектора, строго не фиксирован. Обычно он зависит от емкости диска.
Операционные системы MS-DOS, OS/2, Windows 95 я другие используют файловую систему на основе таблиц размещения файлов (FAT-таблицы), состоящих из 16-разрядных полей. Такая файловая система называется FAT16. Она позволяет разместить в FA Г-таблицах не более 65 536 записей (216) о местоположении единиц хранения данных. Для дисков объемом от 1 до 2 Гбайт длина кластера составляет 32 Кбайт (64 сектора). Это не вполне рациональный расход рабочего пространства, поскольку любой файл (даже очень маленький) полностью оккупирует весь кластер, которому соответствует только одна адресная запись в таблице размещения файлов. Даже если файл достаточно велик и располагается в нескольких кластерах, все равно в его конце образуется некий остаток, нерационально расходующий целый кластер.
Для жестких дисков, объем которых приближается к 2 Гбайт, потери, связанные с неэффективностью этой файловой системы, весьма значительны и могут составлять от 25% до 40% полной емкости диска, в зависимости от среднего размера хранящихся файлов. С дисками же размером более 2 Гбайт файловая система FAT16 вообще работать не может. Начиная с Windows 98 операционные системы семейства Windows (Windows 98, Windows Me, Windows 2000, Windows XP) поддерживают более совершенную версию файловой системы на основе . FAT -таблиц — FAT32 с 32-разрядными полями в таблице размещения файлов. Для дисков размером до 8 Гбайт эта система обеспечивает размер кластера 4 Кбайт (8 секторов).
Операционные системы Windows NTи Windows XP способны поддерживать совершенно другую файловую систему — NTFS. В ней хранение файлов организовано иначе — служебная информация хранится в Главной таблице файлов (MFT). В системе NTFS размер кластера не зависит от размера диска, и, потенциально, для очень больших дисков эта система должна работать эффективнее, чем FAT32. Однако с учетом типичных характеристик современных компьютеров можно говорить о том, что в настоящее время эффективность FAT32 и NTFS примерно одинакова.
4.4. Обслуживание файловой структуры
Несмотря на то что данные о местоположении файлов хранятся в табличной структуре, пользователю они представляются в виде иерархической структуры — людям так удобнее, а все необходимые преобразования берет на себя операционная система. К функции обслуживания файловой структуры относятся следующие операции, происходящие под управлением операционной системы:
• создание файлов и присвоение им имен;
• создание каталогов (папок) и присвоение им имен;
• переименование файлов и каталогов (папок);
• копирование и перемещение файлов между дисками компьютера и между каталогами (папками) одного диска;
• удаление файлов и каталогов (папок);
• навигация по файловой структуре с целью доступа к заданному файлу, каталогу (папке);
• управление атрибутами файлов.
Создание и именование файлов
Файл — это именованная последовательность байтов произвольной длины. Поскольку из этого определения вытекает, что файл может иметь нулевую длину, то фактически создание файла состоит в присвоении ему имени и регистрации его в файловой системе — это одна из функций операционной системы. Даже когда мы создаем файл, работая в какой-то прикладной программе, в общем случае для этой операции привлекаются средства операционной системы.
По способам именования файлов различают «короткое» и «длинное» имя. До появления операционной системы Windows 95 общепринятым способом именования файлов на компьютерах IBM PC было соглашение 8.3. Согласно этому соглашению, принятому в MS-DOS, имя файла состоит из двух частей: собственно имени и расширения имени. На имя файла отводится 8 символов, а на его расширение — 3 символа. Имя от расширения отделяется точкой. Как имя, так и расширение могут включать только алфавитно-цифровые символы латинского алфавита. Соглашение 8.3 не является стандартом, и потому в ряде случаев отклонения от правильной формы записи допускаются как операционной системой, так и ее приложениями. Так, например, в большинстве случаев система «не возражает» против использования некоторых специальных символов (восклицательный знак, символ подчеркивания, дефис, тильда и т. п.), а некоторые версии MS-DOS даже допускают использование в именах файлов символов русского и других алфавитов. Сегодня имена файлов, записанные в соответствии с соглашением 8.3, считаются «короткими».
Основным недостатком «коротких» имен является их низкая содержательность. Далеко не всегда удается выразить несколькими символами характеристику файла, поэтому с появлением операционной системы Windows 95 было введено понятие «длинного» имени. Такое имя может содержать до 256 символов. Этого вполне достаточно для создания содержательных имен файлов. «Длинное» имя может содержать любые символы, кроме девяти специальных: \ /:*?«<>|.В имени разрешается использовать пробелы и несколько точек. Расширением имени считаются все символы, идущие после последней точки, их может быть и больше трех.
Введение длинных имен потребовало внесения изменений в организацию файловых систем на основе FAT. Появился термин VFAT, обозначающий файловую систему на основе FAT с поддержкой длинных имен. Файловая система NTFS поддерживает длинные имена с самого начала.
Наряду с «длинным» именем операционные системы семейства Windows создают также и короткое имя файла — оно необходимо для возможности работы с данным файлом на рабочих местах с устаревшими операционными системами.
Особенности использования длинных имен. Использование «длинных» имен файлов в операционных системах семейства Windows имеет ряд особенностей.
1. Если «длинное» имя файла включает пробелы, то в служебных операциях его надо заключать в кавычки. Рекомендуется не использовать пробелы, а заменять их символами подчеркивания.
2. В корневой папке диска (на верхнем уровне иерархической файловой структуры) нежелательно хранить файлы с длинными именами. В файловых системах на основе FA T количество единиц хранения в этой папке ограничено. Чем длиннее имена, тем меньше файлов можно разместить в корневой папке.
3. Кроме ограничения на длину имени файла (256 символов) существует гораздо более жесткое ограничение на длину полного имени файла (в него входит путь доступа к файлу, начиная от вершины иерархической структуры). Полное имя не может быть длиннее 260 символов.
4. В длинных именах файлов разрешается использовать символы любых алфавитов, в том числе и русского, но если документ готовится для передачи, с заказчиком (потребителем документа) необходимо согласовать возможность воспроизведения файлов с такими именами на его оборудовании.
5. Прописные и строчные буквы в именах не различаются операционной системой. Для нее имена Письмо.txt и письмо.txt соответствуют одному и тому же файлу. Однако отображаются символы разных регистров операционной системой исправно. Если для наглядности желательно использовать прописные буквы, это можно делать.
6. Программисты давно научились использовать расширение имени файла для передачи операционной системе, исполняющей программе или пользователю информации о том, к какому типу относятся данные, содержащиеся в файле, и о формате, в котором они записаны. В ранних операционных системах этот факт использовался мало. По существу, операционные системы MS-DOS анализировали только расширения .ВАТ (пакетные файлы с командами MS-DOS), .EXE, .COM (исполнимые файлы программ) и .SYS (системные файлы конфигурации). В современных операционных системах любое расширение имени файла может нести информацию для операционной системы. Операционные системы семейства Windows имеют средства для регистрации свойств типов файлов по расширению их имени, поэтому во многих случаях выбор расширения имени файла не является частным делом пользователя. Приложения этих систем предлагают выбрать только основную часть имени и указать тип файла, а соответствующее расширение имени приписывают автоматически.
Создание каталогов (папок)
Каталоги (папки) — важные элементы иерархической структуры, необходимые для обеспечения удобного доступа к файлам, если файлов на носителе слишком много. Файлы объединяются в каталоги по любому общему признаку, заданному их создателем (по типу, по принадлежности, по назначению, по времени создания и т. п.). Каталоги низких уровней вкладываются в каталоги более высоких уровней и являются для них вложенными. Верхним уровнем вложенности иерархической структуры является корневой каталог диска.
Все современные операционные системы позволяют создавать каталоги. Правила присвоения имени каталогу ничем не отличаются от правил присвоения имени файлу, хотя негласно для каталогов не принято задавать расширения имен.
Мы знаем, что в иерархических структурах данных адрес объекта задается маршрутом {путем доступа), ведущим от вершины структуры к объекту. При записи пути доступа к файлу, проходящего через систему вложенных каталогов, все промежуточные каталоги разделяются между собой определенным символом. Во многих операционных системах в качестве такого символа используется «\» (обратная косая черта), например:

Каталоги и папки. До появления операционной системы Windows 95 при описании иерархической файловой структуры использовался введенный выше термин каталог. С появлением этой системы был введен новый термин — папка. В том, что касается обслуживания файловой структуры носителя данных, эти термины равнозначны: каждому каталогу файлов на диске соответствует одноименная папка операционной системы. Основное отличие понятий папка и каталог проявляется не в организации хранения файлов, а в организации хранения объектов иной природы. Так, например, в операционных системах семейства Windows существуют специальные папки, представляющие собой удобные логические структуры, которым не соответствует ни один каталог диска.
Копирование и перемещение файлов
В неграфических операционных системах операции копирования и перемещения файлов выполняются вводом прямой команды в поле командной строки. При этом указывается имя команды, путь доступа к каталогу-источнику и путь доступа к каталогу-приемнику.
В графических операционных системах существуют приемы работы с устройством позиционирования, позволяющие выполнять эти команды наглядными методами.
Удаление файлов и каталогов (папок)
Средства удаления данных не менее важны для операционной системы, чем средства их создания, поскольку ни один носитель данных не обладает бесконечной емкостью. Существует как минимум три режима удаления данных: удаление, уничтожение и стирание, хотя операционные системы обеспечивают только два первых режима (режим надежного стирания данных можно обеспечить лишь специальными программными средствами).
Удаление файлов является временным. В операционных системах семейства Windows оно организовано с помощью специальной папки, которая называется Корзина. При удалении файлов и папок они перемещаются в Корзину. Эта операция происходит на уровне файловой структуры операционной системы (изменяется только путь доступа к файлам). На уровне файловой системы жесткого диска ничего не происходит — файлы остаются в тех же секторах, где и были записаны.
Уничтожение файлов происходит при их удалении в операционной системе MS-DOS или при очистке Корзины в операционных системах семейства Windows. В этом случае файл полностью удаляется из файловой структуры операционной системы, но на уровне файловой системы диска с ним происходят лишь незначительные изменения. В таблице размещения файлов он помечается как удаленный, хотя физически остается там же, где и был. Это сделано для минимизации времени операции. При этом открывается возможность записи новых файлов в кластеры, помеченные как «свободные».
Для справки укажем, что операция стирания файлов, выполняемая специальными служебными программами, состоит именно в том, чтобы заполнить якобы свободные кластеры, оставшиеся после уничтоженного файла, случайными данными. Поскольку даже после перезаписи данных их еще можно восстановить специальными аппаратными средствами (путем анализа остаточного магнитного гистерезиса), для надежного стирания файлов требуется провести не менее пяти актов случайной перезаписи в одни и те же сектора. Эта операция весьма продолжительна, и, поскольку массовому потребителю она не нужна, ее не включают в стандартные функции операционных систем.
Навигация по файловой структуре
Навигация по файловой структуре является одной из наиболее используемых функций операционной системы. Удобство этой операции часто воспринимают как удобство работы с операционной системой. В операционных системах, имеющих интерфейс командной строки, навигацию осуществляют путем ввода команд перехода с диска на диск или из каталога в каталог. В связи с крайним неудобством такой навигации широкое применение нашли специальные служебные программы, называемые файловыми оболочками.
Как и операционные системы, файловые оболочки бывают неграфическими и графическими. Наиболее известная неграфическая файловая оболочка для MS-DOS — диспетчер файлов Norton Commander. Роль графической файловой оболочки для MS-DOS в свое время исполняли программы Windows 1.0 и Windows 2.0, которые постепенно развились до понятия операционной среды (в версиях Windows 3.x) и далее до самостоятельной операционной системы (начиная с Windows 95).
С приемами навигации в современных графических операционных системах мы познакомимся при их изучении.
Управление атрибутами файлов
Кроме имени и расширения имени файла операционная система хранит для каждого файла дату его создания (изменения) и несколько флаговых величин, называемых атрибутами файла. Атрибуты — это дополнительные параметры, определяющие свойства файлов. Операционная система позволяет их контролировать и изменять; состояние атрибутов учитывается при проведении автоматических операций с файлами.
Основных атрибутов четыре:
• Только для чтения (Read only);
• Скрытый (Hidden);
• Системный (System);
• Архивный (Archive).
Атрибут Только для чтения ограничивает возможности работы с файлом. Его установка означает, что файл не предназначен для внесения изменений.
Атрибут Скрытый сигнализирует операционной системе о том, что данный файл не следует отображать на экране при проведении файловых операций. Это мера защиты против случайного (умышленного или неумышленного) повреждения файла.
Атрибутом Системный помечаются файлы, обладающие важными функциями для работы самой операционной системы. Его отличительная особенность в том, что средствами операционной системы его изменить нельзя. Как правило, большинство файлов, имеющих установленный атрибут Системный, имеют также и установленный атрибут Скрытый. Атрибут Архивный в прошлом использовался для работы программ резервного копирования. Предполагалось, что любая программа, изменяющая файл, должна автоматически устанавливать этот атрибут, а средство резервного копирования должно его сбрасывать. Таким образом, очередному резервному копированию подлежали только те файлы, у которых этот атрибут был установлен. Современные программы резервного копирования используют другие средства для установления факта изменения файла, и данный атрибут во внимание не принимается, а его изменение вручную средствами операционной системы не имеет практического значения.
4.5. Управление установкой, исполнением и удалением приложений
Понятие многозадачности
Работа с приложениями составляет наиболее важную часть работы операционной системы. Это очевидно, если вспомнить, что основная функция операционной системы состоит в обеспечении интерфейса приложений с аппаратными и программными средствами вычислительной системы, а также с пользователем. С точки зрения управления исполнением приложений различают однозадачные и многозадачные операционные системы.
Однозадачные операционные системы (например, MS-DOS) передают все ресурсы вычислительной системы одному исполняемому приложению и не допускают ни параллельного выполнения другого приложения (полная многозадачность), ни его приостановки и запуска другого приложения (вытесняющая многозадачность). В то же время, параллельно с однозадачными операционными системами возможна работа специальных программ, называемых резидентными. Такие программы не опираются на операционную систему, а непосредственно работают с процессором, используя его систему прерываний.
Большинство современных графических операционных систем — многозадачные. Они управляют распределением ресурсов вычислительной системы между задачами и обеспечивают:
• возможность одновременной или поочередной работы нескольких приложений;
• возможность обмена данными между приложениями;
• возможность совместного использования программных, аппаратных, сетевых и прочих ресурсов вычислительной системы несколькими приложениями.
Вопросы надежности
От того, как операционная система управляет работой приложений, во многом зависит надежность всей вычислительной системы. Операционная система должна предоставлять возможность прерывания работы приложений по желанию пользователя и снятия сбойной задачи без ущерба для работы других приложений. При этом требование надежности операционной системы может входить в противоречие с требованием ее универсальности. У операционных систем семейства Windows последних поколений долгое время наблюдались две линии развития. В линию универсальных операционных систем входили Windows 95, Windows 98 и Windows Me. Эти системы могут испытывать общесистемные сбои из-за работы с приложениями, недостаточно четко соблюдающими спецификацию операционной системы. Операционные системы Windows NT и Windows 2000 обладают повышенной устойчивостью и не выходят из строя при сбое приложений. Однако они менее универсальны, и, соответственно, парк доступных приложений для них ограничен.
Попытка объединить достоинства обеих линий сделана в операционной системе Windows XP. Эта система сегодня активно распространяется по массовым многоцелевым вычислительным системам, но постепенно проникает и на специализированные рабочие места, где требуется повышенная надежность при ограничении круга используемых программ.
Установка приложений
Для правильной работы приложений на компьютере они должны пройти операцию, называемую установкой. Необходимость в установке связана с тем, что разработчики программного обеспечения не могут заранее предвидеть особенности аппаратной и программной конфигурации вычислительной системы, на которой предстоит работать их программам. Таким образом, дистрибутивный комплект (установочный пакет) программного обеспечения, как правило, представляет собой не законченный программный продукт, а полуфабрикат, из которого в процессе установки на компьютере формируется полноценное рабочее приложение. При этом осуществляется привязка приложения к существующей аппаратно-программной среде и его настройка на работу именно в этой среде.
Устаревшие операционные системы (например, MS-DOS) не имеют средств для управления установкой приложений. Единственное средство, которое они предоставляют, — возможность запуска устанавливающей программы, прилагаемой к дистрибутивному комплекту. Такая установка отличается крайней простотой, но и невысокой надежностью, поскольку правильность привязки приложения к окружающей программно-аппаратной среде зависит от того, насколько разработчик устанавливающей программы сумел заранее предусмотреть возможные варианты конфигурации вычислительной системы конкретного пользователя.
Современные графические операционные системы берут на себя управление установкой приложений. Они управляют распределением ресурсов вычислительной системы между приложениями, обеспечивают доступ устанавливаемых приложений к драйверам устройств вычислительной системы, формируют общие ресурсы, которые могут использоваться разными приложениями, выполняют регистрацию установленных приложений и выделенных им ресурсов.
Удаление приложений
Процесс удаления приложений, как и процесс установки, имеет свои особенности и может происходить под управлением вычислительной системы. В таких операционных системах, где каждое приложение самообеспечено собственными ресурсами (например, в MS-DOS), его удаление не требует специального вмешательства операционной системы. Для этого достаточно удалить каталог, в котором размещается приложение, со всем его содержимым.
В операционных системах, реализующих принцип совместного использования ресурсов (например, в системах семейства Windows), процесс удаления приложений имеет особенности. Нельзя допустить, чтобы при удалении одного приложения были удалены ресурсы, на которые опираются другие приложения, даже если эти ресурсы были когда-то установлены вместе с удаляемым приложением. В связи с этим удаление приложений происходит под строгим контролем операционной системы. Полнота удаления и надежность последующего функционирования операционной системы и оставшихся приложений во многом зависят от корректности установки и регистрации приложений в реестре операционной системы.
4.6. Взаимодействие с аппаратным обеспечением
Средства аппаратного обеспечения вычислительной техники отличаются гигантским многообразием. Существуют сотни различных моделей видеоадаптеров, звуковых карт, мониторов, принтеров, сканеров и прочего оборудования. Ни один разработчик программного обеспечения не в состоянии предусмотреть все варианты взаимодействия своей программы, например, с печатающим устройством.
Гибкость аппаратных и программных конфигураций вычислительных систем поддерживается за счет того, что каждый разработчик оборудования прикладывает к нему специальные программные средства управления — драйверы. Драйверы имеют точки входа для взаимодействия с прикладными программами, а диспетчеризация обращений прикладных программ к драйверам устройств — это одна из функций операционной системы. Строго говоря, выпуская устройство, например модем, его разработчик прикладывает к нему несколько драйверов, предназначенных для основных операционных систем, как-то: MS-DOS, Windows XP, Linux и т. п.
В операционных системах MS-DOS драйверы устройств загружаются как резидентные программы, напрямую работающие с процессором и другими устройствами материнской платы. Здесь участие операционной системы сводится лишь к тому, чтобы предоставить пользователю возможность загрузки драйвера — далее он сам перехватывает прерывания, используемые для обращения к устройству, и управляет его взаимодействием с вызывающей программой. Загрузка драйверов устройств может быть ручной или автоматической. При ручной загрузке после первоначальной загрузки компьютера пользователь сам выдает команды на загрузку драйверов. В автоматическом режиме команды на загрузку и настройку драйверов включаются в состав файлов, автоматически читаемых при загрузке компьютера. В MS-DOS такие файлы называются файлами конфигурации; их всего два — это файлы autoexec.bat и config.sys. В них прежде всего включают команды загрузки драйвера мыши, дисковода CD-ROM, звуковой карты, расширенной памяти (оперативная память, лежащая за пределами 1 Мбайт, рассматривается в MS-DOS как дополнительное устройство и требует специального драйвера), а также прочих устройств.
В операционных системах семейства Windows операционная система берет на себя все функции по установке драйверов устройств и передаче им управления от приложений. Во многих случаях операционная система даже не нуждается в драйверах, полученных от разработчика устройства, а использует драйверы из собственной базы данных.
Наиболее современные операционные системы позволяют управлять не только установкой и регистрацией программных драйверов устройств, но и процессом аппаратно-логического подключения. Каждое подключенное устройство может использовать до трех аппаратных ресурсов устройств материнской платы: адресов внешних портов процессора, прерываний процессора и каналов прямого доступа к памяти.
При некоторых способах подключения устройства к материнской плате (например, через шину РСГ) есть техническая возможность организовать между ним и материнской платой обратную связь. Это позволяет операционной системе анализировать требования устройств о выделении им ресурсов и гибко реагировать на них, исключая захват одних и тех же ресурсов разными устройствами. Такой принцип динамического распределения ресурсов операционной системой получил название plug-and-play, а устройства, удовлетворяющие этому принципу, называются самоустанавливающимися.
Устройства, подключаемые по устаревшим шинам, не являются самоустанавливающимися. В этом случае операционная система не может выделять им ресурсы динамически, но, тем не менее, при распределении ресурсов для самоустанавливающихся устройств она учитывает ресурсы, захваченные ими.
4.7. Обслуживание компьютера
Предоставление основных средств обслуживания компьютера — одна из функций операционной системы. Обычно она решается внешним образом — включением в базовый состав операционной системы первоочередных служебных приложений.
Средства проверки дисков
Надежность работы дисков (особенно жесткого диска) определяет не только надежность работы компьютера в целом, но и безопасность хранения данных, ценность которых может намного превышать стоимость самого компьютера. Поэтому наличие средств для проверки дисков является обязательным требованием к любой операционной системе.
Средства проверки принято рассматривать в двух категориях: средства логической проверки, то есть проверки целостности файловой структуры, и средства физической диагностики поверхности. Логические ошибки, как правило, устраняются средствами самой операционной системы, а физические дефекты поверхности только локализуются — операционная система принимает во внимание факт повреждения магнитного слоя в определенных секторах и исключает их из активной работы.
Возможность возникновения логических ошибок зависит от типа файловой системы. Например, схема организации работы в системе NTFS вообще исключает возникновение внутренних несоответствий в логической структуре, если не принимать во внимание возможность физического сбоя в процессе записи.
В системе на основе ЕА ^логические ошибки файловой структуры имеют два характерных проявления: это потерянные кластеры или общие кластеры. Потерянные кластеры образуются в результате неправильного (или аварийного) завершения работы с компьютером. Так, например, ни в одной операционной системе нельзя выключать компьютер, если на нем запущены приложения, осуществляющие обмен информацией с дисками. Кроме того, в операционных системах Windows также нельзя выключать компьютер, если не исполнена специальная процедура завершения работы с операционной системой. Механизм образования потерянных кластеров выглядит так:
• во время работы с файлом приложение манипулирует с кластерами, занимая или освобождая их, и регистрирует сведения об этом в FAT -таблице, но не записывает полные сведения о файле в каталог;
• если при завершении работы с приложением происходит сохранение результатов деятельности, оно вносит окончательные изменения в , FAT -таблицы и регистрирует данные, записанные в кластерах, как файл в каталоге;
• если при завершении работы с приложением файл уничтожается, информация не фиксируется в каталоге, а использованные кластеры освобождаются;
• если компьютер выключается до завершения работы с приложением, кластеры остаются помеченными как «занятые», но ссылки на них в каталоге не создается, так что согласно данным FAT -таблицы этим кластерам не соответствует ни один файл.
Ошибка, связанная с потерянными кластерами, легко парируется средствами операционной системы. При этом можно либо полностью освободить данные кластеры, либо превратить их в полноценные файлы, которые можно просмотреть в поисках ценной информации, утраченной во время сбоя.
Ошибка, проявляющаяся как общие кластеры, характеризуется тем, что, согласно данным FAT -таблиц, два или более файлов претендуют на то, что их данные находятся в одном и том же месте диска. При нормальной работе такой ситуации быть не может, и это свидетельствует об ошибке в FAT -таблицах. Причиной появления общих кластеров может стать самопроизвольное изменение данных в FAT -таблицах или некорректное восстановление ранее удаленных данных с помощью внесистемных средств. Некорректность может быть обусловлена нарушением порядка операций восстановления данных или неадекватностью средств восстановления данных (например, использованием средств MS-DOS для восстановления файлов, записанных средствами Windows).
Ошибка, связанная с общими кластерами, парируется повторной записью обоих конфликтующих файлов. Один из них обязательно испорчен и подлежит последующему удалению, но велика вероятность того, что испорчены оба файла. Дополнительно к вышеуказанным логическим ошибкам операционные системы семейства Windows определяют логические ошибки, связанные с некорректной записью даты создания файла и с представлением «короткого» имени файла для заданного «длинного» имени.
В операционной системе Windows XP проверка дисков, содержащих системную или служебную информацию рассматривается как потенциально опасная операция, способная поставить дальнейшую работу компьютера под угрозу. В этом случае проверка не выполняется немедленно, а назначается на время очередной перезагрузки системы. Такая же проверка системных дисков обычно производится и в случае аварийного отключения или аварийной перезагрузки компьютера.
Средства «сжатия» дисков
Некоторые операционные системы предоставляют служебные средства для программного «сжатия» дисков путем записи данных на диск в уплотненном виде посредством специального драйвера (резидентного для MS-DOS или работающего в фоновом режиме для Windows). Механизм работы этих средств будет рассмотрен в главе 14.
Средства управления виртуальной памятью
Ранние операционные системы ограничивали возможность использования приложений по объему необходимой для их работы оперативной памяти. Так, например, без специальных драйверов (менеджеров оперативной памяти) операционные системы МS-DOS ограничивали предельный размер исполняемых программ величиной около 640 Кбайт.
Современные операционные системы не только обеспечивают непосредственный доступ ко всему полю оперативной памяти, установленной в компьютере, но и позволяют ее расширить за счет создания так называемой виртуальной памяти на жестком диске. Виртуальная память реализуется в виде так называемого файла подкачки. В случае недостаточности оперативной памяти для работы приложения часть ее временно опорожняется с сохранением образа на жестком диске. В процессе работы приложений происходит многократный обмен между основной установленной оперативной памятью и файлом подкачки. Поскольку электронные операции в оперативной памяти происходят намного быстрее, чем механические операции взаимодействия с диском, увеличение размера оперативной памяти компьютера всегда благоприятно сказывается на ускорении операций и повышении производительности всей вычислительной системы.
Операционная система не только берет на себя весь необходимый обмен данными между ОЗУ и диском, но и позволяет в определенной степени управлять размером файла подкачки вручную.
Средства кэширования дисков
Поскольку, как уже было отмечено, взаимодействие процессора с дисками компьютера происходит намного медленнее операций обмена с оперативной памятью, операционная система принимает специальные меры по сохранению части прочитанных с диска данных в оперативной памяти. В случае, если по ходу работы процессору вновь потребуется обратиться к ранее считанным данным или программному коду, он может найти их в специальной области ОЗУ, называемой дисковым кэшем. В ранних операционных системах функции кэширования диска возлагались на специальное внешнее программное средство, подключаемое через файлы конфигурации. В современных операционных системах эту функцию включают в ядро системы и она работает автоматически, без участия пользователя, хотя определенная возможность настройки размера кэша за ним сохраняется.
Средства резервного копирования данных
Если на компьютере выполняется практическая работа, объем ценных (а зачастую и уникальных) данных нарастает с каждым днем. Ценность данных, размещенных на компьютере, принято измерять совокупностью затрат, которые может понести владелец в случае их утраты. Важным средством защиты данных является регулярное резервное копирование на внешний носитель. В связи с особой важностью этой задачи операционные системы обычно содержат базовые средства для выполнения резервного копирования.
4.8. Прочие функции операционных систем
Кроме основных (базовых) функций операционные системы могут предоставлять различные дополнительные функции. Конкретный выбор операционной системы определяется совокупностью предоставляемых функций и конкретными требованиями к рабочему месту.
Прочие функции операционных систем могут включать следующие:
• возможность поддерживать функционирование локальной компьютерной сети без специального программного обеспечения;
• обеспечение доступа к основным службам Интернета средствами, интегрированными в состав операционной системы;
• возможность создания системными средствами сервера Интернета, его обслуживание и управление, в том числе дистанционное посредством удаленного соединения;
• наличие средств защиты данных от несанкционированного доступа, просмотра и внесения изменений;
• возможность оформления рабочей среды операционной системы, в том числе и средствами, относящимися к категории мультимедиа;
• возможность обеспечения комфортной поочередной работы различных пользователей на одном персональном компьютере с сохранением персональных настроек рабочей среды каждого из них и ограничением доступа к конфиденциальной информации;
• возможность автоматического исполнения операций по обслуживанию компьютера и операционной системы в соответствии с заданным расписанием или под управлением удаленного сервера;
• возможность работы с компьютером для лиц, имеющих физические недостатки, связанные с органами зрения, слуха и другими. Кроме всего вышеперечисленного, современные операционные системы могут включать минимальный набор прикладного программного обеспечения, которое можно использовать для исполнения простейших практических задач:
• чтение, редактирование и печать текстовых документов;
• создание и редактирование простейших рисунков;
• выполнение арифметических и математических расчетов;
• ведение дневников и служебных блокнотов;
• создание, передача и прием сообщений электронной почты;
• создание и редактирование факсимильных сообщений;
• воспроизведение и редактирование звукозаписи;
• воспроизведение видеозаписи;
• разработка и воспроизведение комплексных электронных документов, включающих текст, графику, звукозапись и видеозапись.
Этим возможности операционных систем не исчерпываются. По мере развития аппаратных средств вычислительной техники и средств связи функции операционных систем непрерывно расширяются, а средства их исполнения совершенствуются.
Подведение итогов
Основные достоинства персональной вычислительной техники проявляются в диалоговом режиме работы с пользователем. Диалоговый режим отличается от пакетного тем, что в ходе работы процессор регулярно приостанавливает выполнение текущих задач и обращается к другим устройствам и к программам, проверяя их состояние. Если пользователь использует какое-либо средство управления или извне поступает управляющий сигнал, процессор устанавливает этот факт и реагирует на него переходом на исполнение другой программы. Несмотря на то что в любой момент времени процессор работает по жестко заданным программам, динамичное переключение между ними создает впечатление гибкого управления работой компьютера.
Организацией работы процессора в таком режиме ведает относительно небольшая группа системных программ. Она образует ядро операционной системы. Дополнительно к ядру операционная система обладает средствами для:
• управления пользовательским интерфейсом компьютера;
• управления аппаратно-программными интерфейсами компьютера;
• обслуживания файловой системы;
• управления распределением оперативной памяти между процессами;
• установки программ и управления их работой;
• обеспечения надежности и устойчивости работы оборудования и программ.
Чем шире функциональные возможности операционной системы, тем большие требования она предъявляет к техническим ресурсам компьютерной системы, но тем проще работа с компьютером с точки зрения пользователя. Вопрос ресурсной обеспеченности компьютера, универсальности операционной системы, ее надежности, обеспеченности прикладными программами и драйверами устройств, а также простоты и удобства ее использования, — это сложный вопрос баланса, который может по-разному решаться на каждом рабочем месте в зависимости от конкретных задач.
Программы, которые работают под управлением операционных систем, называются их приложениями. В графических операционных системах принцип управления приложениями состоит во взаимодействии активных и пассивных элементов управления. Активный элемент управления — указатель мыши (его предоставляет операционная система). Пассивные элементы управления — графические кнопки, поля, флажки, переключатели, меню, списки и прочие. Их предоставляют конкретные приложения. В момент взаимодействия активного и пассивного элементов управления пользователь выдает управляющие сигналы с помощью органов управления графического манипулятора.
В неграфических операционных системах управление приложениями ограниченно и осуществляется путем ручного ввода текстовых команд в поле командной строки. Органом управления в данном случае является клавиатура.
Вопросы для самоконтроля
1. Что такое операционная система?
2. Перечислите основные функции операционной системы.
3. Расскажите о видах интерфейса пользователя, применяемых в разных операционных системах.
4. Опишите организацию хранения файлов на дисках компьютера.
5. Перечислите функции операционной системы по обслуживанию файловой структуры.
6. Объясните правила, по которым формируются короткое имя файла и длинное имя файла.
7. В чем заключается операция установки приложения?
8. В чем опасность операции удаления приложения?
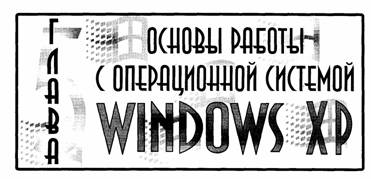
Основы роботы с операционной системой windows XP
В предыдущей главе мы рассмотрели функции ряда операционных систем и требования к ним. Надо сказать, что многие из этих требований являются противоречивыми. Например, соотношение требований безотказности и совместимости с приложениями иных систем — это вопрос баланса. Соотношение требований безопасности и простоты обеспечения сетевых функций — это тоже вопрос баланса. На каждом конкретном рабочем месте эти вопросы решаются индивидуально.
В этом смысле сегодня особое место занимает операционная система Windows XP. Она обладает наибольшей универсальностью, имеет самое широкое распространение и, соответственно, получает особую поддержку со стороны производителей аппаратного и программного обеспечения. Для компьютера, работающего в этой системе, наиболее просто подобрать прикладные программы и драйверы устройств.
Почти все, что здесь сказано об операционной системе Windows XP, можно отнести и к другим операционным системам семейства Windows. В том, что касается приемов и методов работы, они в значительной степени совпадают.
5.1. Основные объекты и приемы управления Windows
Windows XP являемся графической операционной системой для компьютеров платформы IBM PC. Ее основные средства управления — графический манипулятор (мышь или иной аналогичный) и клавиатура. Система предназначена для управления автономным компьютером, но также содержит все необходимое для создания небольшой локальной компьютерной сети (одноранговой сети) и имеет средства для интеграции компьютера во всемирную сеть (Интернет).
Рабочий стол Windows XP
Стартовый экран Windows XP представляет собой системный объект, называемый Рабочим столом. Практически, экран WindowsХР является Рабочим столом. Однако существуют видеоадаптеры, позволяющие создать Рабочий стол, размер которого больше, чем видимый размер экрана. Кроме того, Windows XP имеет штатные средства, позволяющие разместить Рабочий стол на нескольких экранах, если к компьютеру подключено несколько мониторов.
Рабочий стол — это графическая среда, на которой отображаются объекты Windows и элементы управления Windows. Все, с чем мы имеем дело, работая с компьютером в данной системе, можно отнести либо к объектам, либо к элементам управления. В исходном состоянии на Рабочем столе можно наблюдать несколько экранных значков и Панель задач (рис. 5.1). Значки — это графическое представление объектов Windows, а Панель задач — один из основных элементов управления.

Управление Windows XP
В Windows XP большую часть команд можно выполнять с помощью мыши. С мышью
связан активный элемент управления — указатель мыши. При перемещении мыши
по плоской поверхности указатель перемещается по Рабочему столу, и его можно
позиционировать на значках объектов или на пассивных элементах управления
приложений.
Основными приемами управления с помощью мыши являются:
• щелчок — быстрое нажатие и отпускание левой кнопки мыши;
• двойной щелчок — два щелчка, выполненные с малым интервалом времени между ними;
• щелчок правой кнопкой — то же, что и щелчок, но с использованием правой кнопки;
• перетаскивание {drag-and-drop) — выполняется путем перемещения мыши при
нажатой левой кнопке (обычно сопровождается перемещением экранного объекта, на котором установлен указатель);
• протягивание мыши (click-and-drag) — выполняется, как и перетаскивание, но при этом происходит не перемещение экранного объекта, а изменение его формы;
• специальное перетаскивание — выполняется, как и перетаскивание, но при нажатой правой кнопке мыши, а не левой;
• зависание — наведение указателя мыши на значок объекта или на элемент управления и задержка его на некоторое время (при этом обычно на экране появляется всплывающая подсказка, кратко характеризующая свойства объекта).
Значки и ярлыки объектов
Создание ярлыков объектов — это одна из функций приема специального перетаскивания, но нам надо пояснить, что же такое ярлык. Рассмотрим это понятие на примере Корзины.
Корзина — специальный объект Windows, выполняющий функции контейнера. Она служит для временного хранения удаляемых объектов. Если какой-то документ или программа стали не нужны, их можно удалить, но при этом они не удаляются безвозвратно, а откладываются в Корзину, из которой их впоследствии можно восстановить.
Откройте окно Мой Компьютер и попробуйте перетащить в него значок Корзины. Это не получится, поскольку Корзина — реквизитный значок Рабочего стола. Невозможность перетаскивания отображается специальным указателем мыши.
Теперь попробуйте перетащить значок Корзины в окно Мои документы. Обратите внимание на то, что возле указателя мыши появляется небольшая стрелочка, которая показывает, что при отпускании кнопки мыши будет создан ярлык — копия значка Корзина со стрелкой в левом нижнем углу. Ярлыком можно пользоваться точно так же, как обычно пользуются значками.
Значок является графическим представлением объекта. То, что мы делаем со значком, мы на самом деле делаем с объектом. Например, удаление значка приводит к удалению объекта; копирование значка приводит к копированию объекта и т. д. Ярлык же является только указателем на объект. Удаление ярлыка приводит к удалению указателя, но не объекта; копирование ярлыка приводит к копированию указателя, но не объекта.
Для пользователя приемы работы с ярлыками ничем не отличается от приемов работы со значками. Точно так же можно запускать программы двойным щелчком на их ярлыках, так же можно и открывать документы. Зато ярлыки позволяют экономить место на жестком диске.
Если объект (например, файл с текстовым документом) имеет большой размер, то его многократное копирование в различные окна папок привело бы фактически к появлению новых объектов (копий файла). При этом многократно увеличился бы расход рабочего пространства на жестком диске, а у пользователя появились бы сложнейшие заботы по синхронизации содержимого этих копий (при редактировании одной копии ее изменения без специальных мер никак не отразятся на содержимом других копий).
С другой стороны, ярлык является лишь указателем, он занимает ничтожно мало места, и его размножение позволяет обеспечить удобный доступ к связанному с ним объекту из разных мест операционной системы. При этом расход рабочего пространства на жестком диске ничтожен, и нет проблем с синхронизацией данных. Из какой бы папки ни открывался документ щелчком на его ярлыке, редактированию всегда подвергается только один связанный с ним объект.
5.2. Файлы и папки Windows
Способ хранения файлов на дисках компьютера называется файловой системой. Иерархическая структура, в виде которой операционная система отображает файлы и папки диска, называется файловой структурой. Как все дисковые операционные системы, Windows XP предоставляет средства для управления этой структурой.
Просмотр папок Windows
Откройте окно Мой компьютер и найдите в нем значок жесткого диска С:. Щелкните на нем дважды, и на экране откроется новое окно, в котором представлены значки объектов, присутствующих на жестком диске. Обратите внимание на значки, представляющие папки, и значки, представляющие файлы. Двойной щелчок на значке любой папки открывает ее окно и позволяет ознакомиться с содержимым. Так можно погружаться вглубь структуры папок до последнего уровня вложения. В соответствующем окне будут представлены только значки файлов.
Окно папки
Окно папки — это контейнер, содержимое которого графически отображает содержимое папки. Любую папку Windows можно открыть в своем окне. Количество одновременно открытых окон может быть достаточно большим — это зависит от параметров конкретного компьютера. Окна — одни из самых важных объектов Windows. Абсолютно все операции, которые мы делаем, работая с компьютером, происходят либо на Рабочем столе, либо в каком-либо окне.
Окна папок — не единственный тип окон в Windows. По наличию однородных элементов управления и оформления можно выделить и другие типы окон: диалоговые окна, окна справочной системы и рабочие окна приложений, а внутри окон многих приложений могут существовать отдельные окна документов (если приложение позволяет работать с несколькими документами одновременно).
ü Если подходить к терминологии с академической строгостью, то за каждым открытым окном скрывается некое работающее приложение (принято говорить процесс) и все окна можно было бы назвать окнами приложений (окнами процессов), но в учебных целях их лучше все-таки рассматривать порознь.
Структура окна
На рис. 5.2 представлено окно папки \Windows. Такая папка обычно имеется на всех компьютерах, работающих в любой операционной системе семейства Windows. Окно папки содержит следующие обязательные элементы.
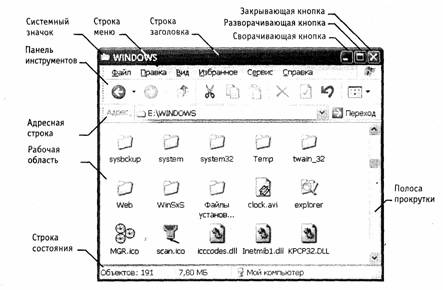
Рис. 5.2. Окно папки Windows
Строка заголовка — в ней написано название папки. За эту строку выполняется перетаскивание папки на Рабочем столе с помощью мыши.
Системный значок. Находится в левом верхнем углу любого окна папки. При щелчке на этом значке открывается меню, называемое служебным. Команды, представленные в данном меню, позволяют управлять размером и расположением окна на Рабочем столе — они могут быть полезны, если мышь не работает.
Кнопки управления размером. Эти кнопки дублируют основные команды служебного меню. В операционной системе Windows XP исключительно много дублирования. Большинство операций можно выполнить многими различными способами. Каждый пользуется теми приемами, которые ему удобны. Кнопок управления размером три: закрывающая, сворачивающая, разворачивающая.
Щелчок на закрывающей кнопке закрывает окно полностью (и прекращает процесс). Щелчок на сворачивающей кнопке приводит к тому, что окно сворачивается до размера кнопки, которая находится на Панели задач (при этом процесс, связанный с окном, не прекращается). В любой момент окно можно восстановить щелчком на кнопке Панели задач.
Щелчок на разворачивающей кнопке разворачивает окно на полный экран. При этом работать с ним удобно, но доступ к прочим окнам затрудняется. В развернутом окне разворачивающая кнопка сменяется восстанавливающей, с помощью которой можно восстановить исходный размер окна.
Строка меню. Для окон папок строка меню имеет стандартный вид. При щелчке на каждом из пунктов этого меню открывается «ниспадающее» меню, пункты которого позволяют проводить операции с содержимым окна или с окном в целом.
Использование команд, доступных через строку меню, в большинстве случаев не самый эффективный прием работы в Windows (есть и более удобные элементы и средства управления), но зато строка меню гарантированно предоставляет доступ ко всем командам, которые можно выполнить в данном окне. Это удобно, если неизвестно, где находится нужный элемент управления. Поэтому при изучении работы с новым приложением в первое время принято пользоваться командами строки меню и лишь потом переходить к использованию других средств управления, постепенно повышая эффективность работы.
Панель инструментов. Содержит командные кнопки для выполнения наиболее часто встречающихся операций. В работе удобнее, чем строка меню, но ограничена по количеству команд. В окнах современных приложений панель инструментов часто бывает настраиваемой. Пользователь сам может разместить на ней те командные кнопки, которыми он пользуется чаще всего.
Адресная строка. В ней указан путь доступа к текущей папке, что удобно для ориентации в файловой структуре. Адресная строка позволяет выполнить быстрый переход к другим разделам файловой структуры с помощью раскрывающей кнопки на правом краю строки.
Рабочая область. В ней отображаются значки объектов, хранящихся в папке, причем способом отображения можно управлять (см. ниже). В окнах приложений в рабочей области размещаются окна документов и рабочие панели.
Полосы прокрутки. Если количество объектов слишком велико (или размер окна слишком мал), по правому и нижнему краям рабочей области могут отображаться полосы прокрутки, с помощью которых можно «прокручивать» содержимое папки в рабочей области.
Полоса прокрутки имеет движок и две концевые кнопки. Прокрутку выполняют тремя способами:
• щелчком на одной из концевых кнопок;
• перетаскиванием движка;
• щелчком на полосе прокрутке выше или ниже движка.
Строка состояния. Здесь выводится дополнительная, часто немаловажная информация. Так, например, если среди объектов, представленных в окне, есть скрытые или системные, они могут не отображаться при просмотре, но в строке состояния об их наличии имеется специальная запись.
5.3. Операции с файловой структурой
К основным операциям с файловой структурой относятся:
• навигация по файловой структуре;
• запуск программ и открытие документов;
• создание папок;
• копирование файлов и папок;
• перемещение файлов и папок;
• удаление файлов и папок;
• переименование файлов и папок;
• создание ярлыков.
Система окон Мой компьютер
Все операции с файлами и папками в Windows XP можно выполнять несколькими различными способами. Каждый выбирает себе те приемы, которые ему кажутся наиболее удобными. Обычно с приобретением опыта работы на компьютере совокупность используемых приемов меняется.
Простейшие приемы работы с файловой структурой предоставляет иерархическая система окон папок, берущая свое начало от известной нам папки \Мой компьютер. Диски, представленные в окне этой папки, можно открыть, а потом разыскать на них любые нужные папки и файлы. Копирование и перемещение файлов и папок из одной папки в другую можно выполнять путем перетаскивания их значков из окна одной папки в окно другой. Для удаления объектов можно использовать перетаскивание на значок Корзины, а можно пользоваться контекстным меню, которое открывается при щелчке правой кнопкой мыши на объекте. Для создания в папке ярлыка документа или программы можно использовать специальное перетаскивание или команду Создать ► Ярлык из контекстного меню.
При таком подходе к операциям с файловой структурой следует иметь в виду несколько замечаний.
1. В Windows XP на экране обычно присутствует только одно окно папки. Если в окне папки открыть вложенную папку, то ее окно замещает предыдущее. Это неудобно, если надо выполнять операции перетаскивания между окнами. Чтобы каждая папка открывалась в собственном окне, надо включить следующий переключатель: Пуск ► Настройка ► Панель управления ► Свойства папки ► Общие ► Открывать каждую папку в отдельном окне.
2. При перетаскивании значков объектов между папками, принадлежащими одному диску, автоматически выполняется перемещение объектов. Если нужно выполнить копирование, используют специальное перетаскивание.
3. При перетаскивании значков объектов между папками, принадлежащими разным дискам, автоматически выполняется копирование объектов. Если нужно выполнить перемещение, используют специальное перетаскивание.
Программа Проводник
Работа с файловой системой в окнах папок не вполне удобна, но для этой цели есть и более мощное средство — программа Проводник.
Проводник — служебная программа, относящаяся к категории диспетчеров файлов. Она предназначена для навигации по файловой структуре компьютера и ее обслуживания. Проводник очень глубоко интегрирован в операционную систему Windows. По сути, мы работаем с ним даже тогда, когда его не видим. Если по щелчку правой кнопкой мыши на каком-либо объекте мы получаем контекстное меню, это результат невидимой работы Проводника. Если при перетаскивании объектов из одного окна в другое происходит их копирование или перемещение, это тоже результат заочной деятельности Проводника. Однако с ним можно работать и «очно». Программа запускается командой Пуск ► Программы ► Стандартные ► Проводник.
Окно программы Проводник представлено на рис. 5.3. Как видно из рисунка, по элементам управления это окно очень похоже на окна папок. Основное отличие в том, что окно Проводника имеет не одну рабочую область, а две: левую панель, называемую панелью папок, и правую панель, называемую панелью содержимого.

Навигация по файловой структуре. Цель навигации состоит в обеспечении доступа к нужной папке и ее содержимому. Мы специально не говорим о том, что цель навигации — это поиск нужных файлов и папок, поскольку для этой операции есть специальные средства.
Навигацию по файловой структуре выполняют на левой панели Проводника, на которой показана структура папок. Папки могут быть развернуты или свернуты, а также раскрыты или закрыты. Если папка имеет вложенные папки, то на левой панели рядом с папкой отображается узел, отмеченный знаком «+». Щелчок на узле разворачивает папку, при этом значок узла меняется на «-». Таким же образом папки и сворачиваются.
Для того чтобы раскрыть папку, надо щелкнуть на ее значке. Содержимое раскрытой папки отображается на правой панели. Одна из папок на левой панели раскрыта всегда. Закрыть папку щелчком на ее значке невозможно — она закроется автоматически при раскрытии любой другой папки.
Запуск программ и открытие документов. Эта операция выполняется двойным щелчком на значке программы или документа на правой панели Проводника. Если нужный объект на правой панели не показан, надо выполнить навигацию на левой панели и найти папку, в которой он находится.
Создание папок. Чтобы создать новую папку, сначала следует на левой панели Проводника раскрыть папку, внутри которой она будет создана. После этого надо перейти на правую панель, щелкнуть правой кнопкой мыши на свободном от значков месте и выбрать в контекстном меню пункт Создать ► Папку. На правой панели появится значок папки с названием Новая папка. Название выделено, и в таком состоянии его можно редактировать. После того как папка будет создана, она войдет в состав файловой структуры, отображаемой на левой панели.
Копирование и перемещение файлов и папок. Папку, из которой происходит копирование, называют источником. Папку, в которую происходит копирование, называют приемником. Копирование выполняют методом перетаскивания значка объекта с правой панели Проводника на левую.
Первая задача — найти и раскрыть папку-источник, чтобы на правой панели был виден копируемый объект. Вторая задача — найти на левой панели папку-приемник, но раскрывать ее не надо. Далее объект перетаскивают с правой панели на левую и помещают на значок папки-приемника. Эта операция требует аккуратности, поскольку попасть одним значком точно на другой не всегда просто. Для контроля точности попадания надо следить за названием папки-приемника. В тот момент, когда наведение выполнено правильно, подпись под значком меняет цвет, и кнопку мыши можно отпускать.
Если и папка-источник, и папка-приемник принадлежат одному диску, то при перетаскивании выполняется перемещение, а если разным — то копирование. В тех случаях, когда нужно обратное действие, выполняют специальное перетаскивание при нажатой правой кнопке мыши.
Удаление файлов и папок. Работа начинается с навигации. На левой панели открывают папку, содержащую удаляемый объект, а на правой панели выделяют нужный объект (или группу объектов).
Удаление можно выполнять несколькими способами. Классический способ — с помощью команды Файл ► Удалить из строки меню (если ни один объект не выделен, эта команда не активируется). Более удобный способ — использовать командную кнопку на панели инструментов. Еще более удобно воспользоваться контекстным меню. Щелкните правой кнопкой мыши на удаляемом объекте и выберите в контекстном меню пункт Удалить. Однако самый удобный способ удаления выделенного объекта состоит в использовании клавиши DELETE клавиатуры.
ü Использование манипуляторов, таких, как мышь, — это важное достоинство графических операционных систем. Однако профессионалами давно отмечено, что наивысшая производительность труда и минимальное утомление при работе достигаются при максимальном использовании клавиатуры. Для команд, представленных в строке меню, часто приводятся клавиатурные комбинации, которыми эти команды можно выполнить. Обращайте на них внимание, запоминайте их и старайтесь постепенно переходить к их использованию. Это один из приемов закрепления навыков профессиональной работы с компьютером.
Создание ярлыков объектов. Ярлыки объектов можно создавать двумя способами: методом специального перетаскивания (вручную) или с помощью специальной программы-мастера (автоматически). С приемом специального перетаскивания мы уже знакомы. Объект выбирается на правой панели Проводника и перетаскивается при нажатой правой кнопке мыши на значок нужной папки на левой панели. В момент отпускания кнопки на экране появляется меню, в котором надо выбрать пункт Создать ярлык.
Второй способ (с использованием мастера) менее нагляден, но во многих случаях более удобен. Мастерами в системе Windows называют специальные программы, работающие в режиме диалога с пользователем. Диалог строится по принципу «запрос — ответ». Если на все запросы от программы даны корректные ответы, программа автоматически выполнит черновую работу.
1. Для того чтобы запустить Мастер создания ярлыка, надо щелкнуть правой кнопкой мыши в окне той папки, в которой создается ярлык объекта.
2. В открывшемся контекстном меню следует выбрать пункт Создать ► Ярлык — произойдет запуск мастера.
3. В диалоговом окне мастера имеется командная строка, в поле которой следует ввести путь доступа к объекту, для которого создается ярлык, например \Windows\System32\Calc.exe — путь доступа к стандартной программе Калькулятор. Разумеется, пользователь не может помнить пути доступа ко всем нужным объектам, поэтому ввод адреса автоматизирован. Для этого служит командная кнопка Обзор.
4. При щелчке на кнопке Обзор открывается диалоговое окно Обзор папок. Это стандартное средство для установления пути доступа к объекту.
Нужную папку и файл разыскивают примерно так же, как на левой панели программы Проводник. Выбирают диск, на котором расположен искомый файл (в нашем случае это диск С:), затем разворачивают все вышележащие папки. Список файлов отображается в этом окне ниже имени соответствующей папки.
Разыскав нужный объект, его выделяют и щелкают на кнопке ОК. Путь доступа к объекту автоматически заносится в командную строку мастера создания ярлыка.
5. Переход к очередному диалоговому окну мастера выполняют щелчком на омандной кнопке Далее.
6. В очередном окне мастера вводят название ярлыка, например: Калькулятор. Если это последнее окно мастера, то кнопка Далее сменяется кнопкой Готово. Щелчок на этой кнопке приводит к выполнению заданной операции.
ü Программа Калькулятор является системной, и ее значок операционной системе хорошо известен. Поэтому Мастер создания ярлыка не задает ни одного вопроса по выбору значка и использует для ярлыка стандартный значок Калькулятора. Если создается ярлык для объекта, неизвестного системе, то мастер продолжает свою работу и предлагает выбрать какой-либо значок из коллекции значков, имеющихся в составе системы.
Приемы повышения эффективности в работе с файловой структурой
Приемы, которые здесь описаны, являются общесистемными. Они относятся не только к Проводнику, но и ко всем окнам папок и большинству окон приложений.
Использование буфера обмена для работы с объектами. Система Windows создает и обслуживает на компьютере невидимую для пользователя область памяти, называемую буфером обмена. Этой областью можно и нужно уметь пользоваться. В любой момент времени в ней можно хранить только один объект.
Принцип работы с буфером обмена очень прост:
1. Открываем папку-источник. Выделяем щелчком нужный объект.
2. Копируем или забираем объект в буфер. В первом случае объект остается в папке-источнике и может быть размножен. Во втором случае он удаляется из папки-источника, но может некоторое время храниться в буфере. Последняя операция называется также вырезанием объекта.
3. Открываем папку-приемник и помещаем в нее объект из буфера обмена.
Три указанные операции (Копировать, Вырезать и Вставить) можно выполнять разными способами. Классический прием состоит в использовании пункта Правка в строке меню, но более удобно пользоваться командными кнопками панели инструментов:

Самый же эффективный способ работы с буфером обмена состоит в использовании комбинаций клавиш клавиатуры:
CTRL+C — копировать в буфер;
CTRL+X — вырезать в буфер;
CTRL+V — вставить из буфера.
Эти приемы работают во всех приложениях Windows, и их стоит запомнить. Через буфер обмена можно переносить фрагменты текстов из одного документа в другой, можно переносить иллюстрации, звукозаписи, видеофрагменты, файлы, папки и вообще любые объекты. Буфер обмена — мощное средство для работы с приложениями и документами в Windows.
В буфере обмена всегда может находиться только один объект. При попытке поместить туда другой объект, предыдущий объект перестает существовать. Поэтому буфер обмена не используют для длительного хранения чего-либо. Поместив объект в буфер, немедленно выполняют вставку из буфера в нужное место.
В общем случае буфер обмена невидим для пользователя, и обычно необходимость просмотра его содержимого не возникает. Однако, если она все-таки возникнет, можно воспользоваться специальной служебной программой Папка обмена, которая входит в состав операционной системы и запускается командой Пуск ► Программы ► Стандартные ► Служебные ►Буфер обмена. Если на каком-то конкретном компьютере этой программы нет, это означает, что при установке операционной системы ее компонент не был установлен. Его можно доустановить.
Групповое выделение объектов. Для многих операций (удаление, копирование, перемещение и т. п.) требуется выделить не один объект, а несколько. До сих пор мы использовали для выделения щелчок мыши, но он позволяет выделить только один объект. Для группового выделения при щелчке надо держать нажатой клавишу SHIFT или CTRL
Если при щелчке держать нажатой клавишу CTRL, то выделение нового объекта не снимает выделение с объектов, выделенных ранее. Так можно выделить любую произвольную группу. Выделение при нажатой клавише CTRL действует как переключатель, то есть повторный щелчок на выделенном объекте снимает выделение.
Если выделяемые объекты расположены подряд, то можно воспользоваться клавишей SHIFT. В этом случае при нажатой клавише щелкают на первом выделяемом объекте группы и на последнем. Все промежуточные объекты выделяются автоматически. Для того чтобы использовать этот прием группового выделения, иногда бывает полезно предварительно упорядочить (отсортировать) объекты, представленные в окне.
Представление объектов. В системе Windows можно управлять тем, как представляются объекты в окнах папок или на правой панели программы Проводник. Существует четыре типа представления объектов:
• Плитка;
• Значки;
• Список;
• Таблица.

Выбор метода представления выполняют либо с помощью команд строки меню (пункт Вид), либо с помощью командной кнопки Вид на панели инструментов.
Командная кнопка Вид действует как переключатель, автоматически
изменяющий способ представления объектов в окне. Если же надо самостоятельно выбрать способ представления, то рядом с этой кнопкой есть раскрывающая кнопка, щелчок на которой раскрывает список возможных режимов.
Режим Плитка применяют в тех случаях, когда в папке находится небольшое количество уникальных объектов (например, программных файлов), каждый из которых важен: В этом режиме отображается не только имя и значок файла, но и некоторые другие его характеристики, зависящие от типа файла.
Режим Значки применяют, когда количество объектов в папке велико и в предыдущем режиме в окне помещается слишком мало значков.
Режим Список применяют в тех случаях, когда в окне присутствуют однотипные объекты, имеющие одинаковые значки. В этом случае содержание объекта характеризует не форма значка, а подпись под ним.
Режим Таблица применяют в тех случаях, когда важны дополнительные свойства объектов, такие как размер, дата создания и т. п. Этот режим интересен также тем, что предоставляет особые возможности по упорядочению объектов в окне.
Упорядочение объектов. Под упорядочением понимают прежде всего сортировку. В системе Windows XP существует четыре метода сортировки: Имя, Тип, Размер и Изменен. Метод упорядочения выбирают с помощью команды строки меню Вид ► Упорядочить значки.
Если используется метод сортировки Имя, объекты в окне располагаются в алфавитном порядке в соответствии с именами связанных с ними файлов. Когда при упорядочении во внимание принимается Тип, объекты располагаются тоже в алфавитном порядке, но в соответствии с расширениями имен связанных с ними файлов. Вариант Размер применяют перед проведением служебных операций. Например, перед очисткой жесткого диска с целью высвобождения рабочего пространства, удобно знать, какие объекты наиболее ресурсоемки.
Пункт Изменен используют при поиске файлов, изменявшихся в последние дни, или, наоборот, при поиске файлов, не изменявшихся очень долго. Есть вероятность, что документы, не востребованные в течение длительного периода, могут оказаться малонужными и их стоит отправить в архив.
Все методы сортировки работают в восходящем порядке. Файлы сортируются по именам от А до Z или от А до Я; по размерам — от 0 до 9; по датам — от ранних до более поздних. Но если объекты в окне отображаются в виде таблицы, то возможно проведение сортировки в нисходящем порядке. Особенность режима таблицы состоит в том, что каждый столбец имеет заголовок. Этот заголовок обладает свойствами командной кнопки. При первом щелчке на заголовке столбца происходит сортировка объектов по данному столбцу в восходящем порядке, при повторном щелчке — в нисходящем порядке.
5.4. Использование Главного меню
Структура Главного меню
Главное меню — один из основных системных элементов управления Windows XP. Оно отличается тем, что независимо от того, насколько Рабочий стол перегружен окнами запущенных процессов, доступ к Главному меню удобен всегда — оно открывается щелчком на кнопке Пуск. С помощью Главного меню можно запустить все программы, установленные под управлением операционной системы или зарегистрированные в ней, открыть последние документы, с которыми выполнялась работа, получить доступ ко всем средствам настройки операционной системы, а также доступ к поисковой и справочной системам Windows XP.
Главное меню — необходимый элемент управления для завершения работы с операционной системой. В нем имеется пункт Выключить компьютер, использование которого необходимо для корректного завершения работы с системой перед выключением питания.
В структуру Главного меню входят два раздела — обязательный и произвольный. Произвольный раздел расположен выше разделительной черты. Пункты этого раздела пользователь может создавать по собственному желанию. Иногда эти пункты образуются автоматически при установке некоторых приложений. Структура обязательного раздела Главного меню представлена в таблице 5.1.
5.5. Установка и удаление приложений Windows
В операционной системе Windows XP есть несколько способов установки приложений, но основным является метод, основанный на использовании значка Установка и удаление программ в папке Панель управления (Пуск > Настройка > Панель управления). Во всех случаях рекомендуется использовать именно это средство, поскольку прочие методы установки не гарантируют правильной регистрации приложений в реестре операционной системы.
Перед началом установки нового приложения следует закрыть все работающие программы и все открытые документы. В некоторых случаях необходимо закрывать и ряд фоновых процессов (их наличие может отображаться в виде значков панели индикации на правом краю Панели задач).
Особенности спецификации Windows
Приступая к установке приложений, необходимо знать особенности операционной системы, связанные с совместным использованием ресурсов, и помнить, что процедура установки непроверенных программных средств относится к категории потенциально опасных.
Принцип совместного использования ресурсов лежит в основе спецификации Windows, и в области программного обеспечения он приводит к тому, что разные приложения могут использовать общие программные ресурсы. Так, например, в большинстве приложений Windows можно встретить одинаковые элементы оформления и управления (окна, кнопки, раскрывающиеся списки, меню, флажки, переключатели и многое другое).
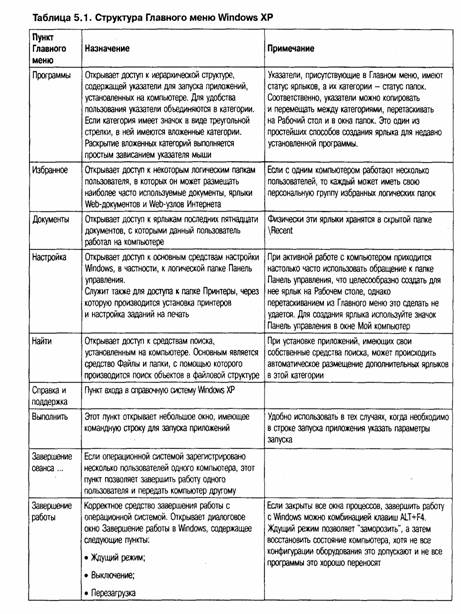
Одинаковы и приемы управления ими, и методы их использования. С точки зрения приложений это означает, что их многие компоненты обрабатываются одним и тем же программным кодом. Поэтому в Windows принято выделять стереотипные программные фрагменты и группировать их в динамические библиотеки, к которым открыт доступ для разных программ (динамические библиотеки имеют расширение имени файла .DLL).
При установке новых приложений вместе с ними устанавливаются только те программные ресурсы, которые нужны для работы данного приложения, но отсутствуют на данном компьютере (то есть не зарегистрированы в его операционной системе). Поэтому для установки новых приложений очень важно, чтобы они проходили правильную регистрацию. Несмотря на то что в состав дистрибутивных комплектов большинства современных приложений входят специальные устанавливающие программы (Setup.exe), полагаться на то, что они правильно выполнят регистрацию, в общем случае не следует. Установку программ следует выполнять стандартными средствами. Этим обеспечивается надежная работа ранее установленных приложений и закладывается основа для корректной установки последующих приложений.
Стандартное средство установки приложений
Стандартное средство установки (и удаления) приложений Windows запускают командой Пуск ► Настройка ► Панель управления ► Установка и удаление программ. После двойного щелчка на указанном значке открывается диалоговое окно Свойства: Установка и удаление программ. Для установки произвольного программного обеспечения надо щелкнуть на значке Установка программ в левой части окна.
Установка приложения начинается с щелчка на кнопке CD или дискета. После этого запускается вспомогательная программа-мастер Установка программ с дискеты или компакт-диска. После щелчка на кнопке Далее мастер пытается автоматически запустить программу установки, найденную на съемном носителе.
Если ему это не удается, можно найти местоположение программы Setup.exe, которая входит в дистрибутивный комплект устанавливаемого приложения, с помощью кнопки Обзор. После этого надо щелкнуть на кнопке Готово.
После установки приложения нередко требуется перезагрузить компьютер. В системе Windows XP необходимость перезагрузки возникает реже, чем в предыдущих версиях операционных систем семейства Windows, но тоже может потребоваться. Это одна из причин, по которой до начала установки закрывают все открытые приложения и документы.
Необходимость перезагрузки связана с особенностью операционной системы. Некоторые операции выполняются удобно и безопасно только в момент завершения работы системы или на начальном этапе ее загрузки, когда большинство модулей системы еще не активированы.
Удаление приложений Windows
Удаление ранее установленных приложений Windows производится средствами того же диалогового окна Установка и удаление программ. Открыв его, следует щелкнуть на значке Изменение или удаление программ в левой части окна. Далее надо выбрать удаляемый объект. В зависимости от типа программы вы увидите две отдельные кнопки Изменить и Удалить или общую кнопку Заменить/Удалить. Щелчок на соответствующей кнопке запускает автоматическое средство удаления программы,
Удаление редко бывает полным. Скорее всего, какие-то компоненты останутся. Чаще всего остаются некоторые папки (как правило, пустые). Компоненты, не удаленные автоматически, следует удалить вручную. Рекомендуется удалять их в Корзину и наблюдать за компьютером в течение нескольких дней. Если после этого работоспособность прочих программ не нарушается, эти компоненты можно удалить и из Корзины.
5.6. Установка оборудования
В общем случае оборудование подключается к компьютеру дважды: аппаратно и программно. Под аппаратным подключением понимают физическое соединение с компьютером либо с помощью гнезд на материнской плате, либо с помощью внешних разъемов стандартных портов на задней стенке системного блока. Бывает и смешанное подключение, когда интерфейсная плата нового устройства вставляется в слот материнской платы и при этом создается новый (нестандартный) порт, разъем которого выходит на заднюю стенку. Таким способом подключают, как правило, устройства, требующие высокой скорости передачи данных, например ч сканеры или сетевые устройства.
Под программным подключением понимают установку программы-драйвера, являющейся посредником между операционной системой и устройством. При установке драйвера происходит выделение операционной системой части ресурсов новому устройству, а также регистрация устройства и его драйвера в реестре операционной системы.
Однако в общем правиле есть и исключения. Такие «стандартные» устройства, как жесткие диски, дисководы гибких дисков и клавиатура, не требуют драйверов, поскольку сведения о том, как с ними работать, уже имеются в базовой системе ввода-вывода (BIOS). Они должны распознаваться и работать еще до загрузки операционной системы. То же относится и к монитору, и к видеоадаптеру, но без драйверов они распознаются только как простейшие стандартные модели. Для того чтобы использовать все функциональные возможности конкретной модели, драйвер установить необходимо.
Несколько менее «стандартными» устройствами считаются мышь и дисковод CD-ROM. Они не всегда распознаются средствами BIOS, но после загрузки операционной системы WindowsХР уже считаются стандартными устройствами и обслуживаются драйверами, имеющимися в ее составе; однако если речь идет о необычных моделях, особый драйвер для них может потребоваться.
Абсолютное большинство прочих устройств требуют наличия программного драйвера. При продаже аппаратного обеспечения общепринято прикладывать к устройству программные драйверы на компакт-диске. В отсутствие такой возможности можно воспользоваться библиотекой драйверов, входящей в состав операционной системы. Если библиотека не поддерживает конкретную модель устройства, необходимый драйвер можно получить в Интернете на сервере фирмы, изготовившей оборудование, или на сервере компании Microsoft, где имеется коллекция драйверов устройств для операционных систем, выпускаемых этой компанией. Даже для старых и надежно работающих устройств рекомендуется периодически (два раза в год) посещать сервер изготовителя и получать обновленную версию драйвера. Своевременное обновление драйверов устройств повышает эффективность работы оборудования, улучшает совместимость с программным обеспечением и повышает общую надежность системы.
Средства программной установки оборудования
Базовое программное средство установки оборудования запускается двойным щелчком на значке Установка оборудования в окне папки Панель управления. С его помощью можно установить большую часть оборудования, хотя в общем правиле есть исключения.
Драйвер монитора можно установить в диалоговом окне свойств видеосистемы: Пуск ► Настройка ► Панель управления ► Экран ► Параметры ► Дополнительно ► Монитор ► Свойства ►Драйвер ► Обновить. Там же можно установить или заменить драйвер видеоадаптера: Пуск ► Настройка ► Панель управления ► Экран ► Параметры ► Дополнительно ► Адаптер ► Свойства ► Драйвер ► Обновить.
Специальные средства существуют для установки принтеров: Пуск ► Настройка ► Принтеры и факсы ► Установка принтера, а также для установки модемов Пуск ► Настройка ► Панель управления ► Телефон и модем.
Однако наиболее универсальным средством для большей части оборудования все-таки остается Мастер установки оборудования, который запускается двойным щелчком на значке Установка оборудования в окне папки Панель управления.
Порядок установки оборудования
Новое оборудование подключается при выключенном питании компьютера. Если устройство является самоустанавливающимся (соответствует спецификации plug-and-play), то после включения питания его наличие выявляется автоматически, и после сообщения Обнаружено неизвестное устройство операционная система приступает к подбору драйвера для него. В этот момент может потребоваться вставить дистрибутивный диск с операционной системой в дисковод CD-ROM или использовать компакт-диск с драйвером, полученным вместе с устройством. Иногда необходимы оба диска.
Если устройство не было опознано при запуске, надо воспользоваться Мастером установки оборудования. Мастер запускается командой Пуск ► Настройка ► Установка оборудования. На первом этапе он разыскивает устройства, соответствующие спецификации plug-and-play, и выдает список обнаруженных устройств. Если нужное устройство не входит в список, надо выбрать пункт Добавление нового устройства и щелкнуть на кнопке Далее. Мастер выполнит более тщательный поиск. Если нужное устройство вновь не удалось отыскать, остается возможность указать его тип самостоятельно. После этого откроется диалоговое окно, в котором можно выбрать производителя и конкретную модель. При наличии нужной модели драйвер можно установить из базы данных Windows или с компакт-диска. Если абсолютного совпадения по модели достичь не удается, возможна только установка драйвера с диска, что выполняется после щелчка на кнопке Установить с диска.
По окончании процесса установки оборудования компьютер следует перезагрузить и выполнить проверку на наличие конфликтов. Для проверки наличия конфликтов используют значок Система в окне папки Панель управления или пункт Свойства контекстного меню значка Мой компьютер.
И в том и в другом случае открывается диалоговое окно Свойства: Система. На ' вкладке Оборудование необходимо щелкнуть на кнопке Диспетчер устройств. В окне Диспетчер устройств отображается список установленных устройств. Нераспознанные устройства в списке обозначены знаком «?», а конфликтующие — знаком «!». Простейший способ устранения конфликтов — удалить конфликтующие устройства с помощью кнопки Удалить и заново провести распознавание оборудования и установку драйверов обоих устройств. Во многих случаях это автоматически снимает проблемы. Более сложная технология устранения конфликтов предполагает назначение аппаратных ресурсов (номера прерывания, адреса порта, адреса канала прямого доступа к памяти) каждому из конфликтующих устройств вручную командой Свойства ► Ресурсы.
Практическое занятие
Упражнение 3.1. Отработка приемов управления
с помощью мыши
1. Зависание. Слева на Панели задач имеется кнопка Пуск. Это элемент управления Windows, называемый командной кнопкой. Наведите на нее указатель мыши и задержите на некоторое время — появится всплывающая подсказка: Начните работу с нажатия этой кнопки.
Справа на Панели задач расположена панель индикации. На этой панели, в частности, расположен индикатор системных часов. Наведите на него указатель мыши и задержите на некоторое время — появится всплывающая подсказка с показаниями системного календаря.
2. Щелчок. Наведите указатель мыши на кнопку Пуск и щелкните левой кнопкой — над ней откроется Главное меню Windows. Меню — это один из элементов управления, представляющий собой список возможных команд. Команды, представленные в меню, выполняются щелчком на соответствующем пункте. Все команды, связанные с элементами управления, выполняются одним обычным щелчком.
Однако у щелчка есть и другое назначение. Его применяют также для выделения объектов. Разыщите на Рабочем столе значок Мой компьютер и щелкните на нем. Значок и подпись под ним изменят цвет. Это произошло выделение объекта. Объекты выделяют, чтобы подготовить их к дальнейшим операциям.
Щелкните на другом объекте, например на значке Корзина. Выделение значка Мой компьютер снимется, а вместо него выделится значок Корзина. Если нужно снять выделение со всех объектов, для этого достаточно щелкнуть на свободном от объектов месте Рабочего стола.
3. Двойной щелчок. Двойной щелчок применяют для использования объектов. Например, двойной щелчок на значке, связанном с приложением, приводит к запуску этого приложения, а двойной щелчок на значке документа приводит к открытию данного документа в том приложении, в котором он был создан. При этом происходит одновременно и запуск этого приложения. Относительно документа оно считается родительским.
В системе Windows XP с одним и тем же объектом можно выполнить много разных действий. Например, файл с музыкальной записью можно воспроизвести (причем в разных приложениях), его можно отредактировать, можно скопировать на другой носитель или удалить. Сколько бы действий ни было возможно с объектом, всегда существует одно основное действие. Оно и выполняется двойным щелчком.
Выполните двойной щелчок на значке Мой компьютер, и на экране откроется одноименное окно Мой компьютер, в котором можно увидеть значки дисков, подключенных к компьютеру, значок Панели управления и другие значки.
Если нужно закрыть окно, надо щелкнуть один раз на закрывающей кнопке, которая находится в правом верхнем углу окна. Закрывающая кнопка — это элемент управления, и для работы с ним достаточно одного щелчка.
4. Щелчок правой кнопкой. Щелкните правой кнопкой на значке Мой компьютер, и рядом с ним откроется элемент управления, который называется контекстным меню. У каждого объекта Windows свое контекстное меню. Состав его пунктов зависит от свойств объекта, на котором произошел щелчок. Для примера сравните содержание контекстного меню объектов Мой компьютер и Корзина, обращая внимание на их различия.
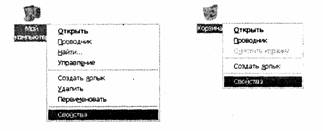
Рис. 5.4. Контекстные меню разных объектов имеют разный состав
Доступ к контекстному меню — основное назначение щелчка правой кнопкой. В работе с объектами Windows (особенно с незнакомыми) щелчок правой кнопкой используется очень часто. Контекстное меню чрезвычайно важно для работы с объектами операционной системы. Выше мы говорили, что двойной щелчок позволяет выполнить только то действие над объектом, которое считается основным. В противоположность этому в контекстном меню приведены все действия, которые можно выполнить над данным объектом. Более того, во всех контекстных меню любых объектов имеется пункт Свойства. Он позволяет просматривать и изменять свойства объектов, то есть выполнять настройки программ, устройств и самой операционной системы.
5. Перетаскивание. Перетаскивание — очень мощный прием для работы с объектами операционной системы. Наведите указатель мыши на значок Мой компьютер. Нажмите левую кнопку и, не отпуская ее, переместите указатель — значок Мой компьютер переместится по поверхности Рабочего стола вместе с ним.
Откройте окно Мой компьютер. Окно можно перетаскивать с одного места на другое, если «подцепить» его указателем мыши за строку заголовка. Так прием перетаскивания используют для оформления рабочей среды.
6. Протягивание. Откройте окно Мой компьютер. Наведите указатель мыши на одну из рамок окна и дождитесь, когда он изменит форму, превратившись в двунаправленную стрелку. После этого нажмите левую кнопку и переместите мышь. Окно изменит размер. Если навести указатель мыши на правый нижний угол окна и выполнить протягивание, то произойдет изменение размера сразу по двум координатам (по вертикали и горизонтали).
Изменение формы объектов Windows — полезное, но не единственное использование протягивания. Нередко этот прием используют для группового выделения объектов. Наведите указатель мыши на поверхность Рабочего стола, нажмите кнопку мыши и протяните мышь в право - вниз — за указателем потянется прямоугольный контур выделения. Все объекты, которые окажутся внутри этого контура, будут выделены одновременно.
- Специальное перетаскивание. Наведите указатель мыши на значок Мой компьютер, нажмите правую кнопку мыши и, не отпуская ее, переместите мышь. Этот прием отличается от обычного перетаскивания только используемой кнопкой, но дает иной результат. При отпускании кнопки не происходит перемещение объекта, а вместо этого открывается так называемое меню специального перетаскивания. Содержимое этого меню зависит от перемещаемого объекта. Для большинства объектов в нем четыре пункта (Копировать, Переместить, Создать ярлыки и Отменить). Для таких уникальных объектов, как Мой компьютер или Корзина, в этом меню только два пункта: Создать ярлыки и Отменить.
Мы убедились, что, несмотря на то что стандартная мышь имеет только две кнопки, с их помощью можно реализовать весьма разнообразные приемы управления. Мы узнали наиболее характерные особенности этих приемов и их общепринятое назначение. В основе идеологии Windows лежит принцип, согласно которому базовые приемы управления операционной системой должны использоваться и при управлении ее приложениями. Знание общесистемных приемов пригодится в работе с любыми приложениями данной системы.
Упражнение 3.2. Изучение приемов работы с объектами
1. Откройте папку \Мои документы (Пуск ► Документы ► Мои документы).
2. Щелчком на раскрывающей кнопке разверните окно на полный экран.
3. В строке меню дайте команду Файл ► Создать ► Папку. Убедитесь в том, что в рабочей области окна появился значок папки с присоединенной надписью Новая папка.
4. Щелкните правой кнопкой мыши на свободной от значков рабочей области окна текущей папки. В открывшемся контекстном меню выберите команду Создать ► Папку. Убедитесь в том, что в пределах окна появился значок папки с надписью Новая папка (2).
5. Щелкните правой кнопкой мыши на значке Новая папка. В открывшемся контекстном меню выберите пункт Переименовать. Дайте папке содержательное имя, например Экспериментальная. Аналогично переименуйте папку Новая папка (2). Убедитесь в том, что операционная система не допускает существования в одной папке (\Мои документы) двух объектов с одинаковыми именами. Дайте второй папке имя Мои эксперименты.
6. Восстановите окно папки \Мои документы до нормального размера щелчком на восстанавливающей кнопке.
7. Откройте окно Мой компьютер. В нем откройте окно с содержимым жесткого диска (С:). Пользуясь полосами прокрутки, разыщите в нем пайку \Windows и откройте ее двойным щелчком. Ознакомьтесь с текстом предупреждающего сообщения о том. что изменение содержания этой системной папки может быть потенциально опасным. Включите отображение содержимого папки щелчком на ссылке Отображать содержимое этой папки. В открывшемся содержимом разыщите значок папки \Temp и откройте ее (эта папка считается папкой временного хранения данных, и экспериментировать с ее содержимым можно без опасений). Перетаскиванием переместите папку \Экспериментальная из папки \Мои документы в папку C:\Windows\Temp. Специальным перетаскиванием переместите папку \Мои эксперименты в папку C:\Windows\Temp и по окончании перетаскивания выберите пункт Переместить в открывшемся контекстном меню.
8. Откройте окно C:\Windows\Temp. Щелчком выделите значок папки \Экспериментальная. При нажатой клавише CTRL щелчком выделите значок папки \Мои эксперименты. Убедитесь в том, что в рабочей области одновременно выделено два объекта (групповое выделение).
9. Заберите выделенные объекты в буфер обмена комбинацией клавиш CTRL+X. Убедитесь в том, что их значки исчезли в рабочей области папки.
10. Откройте окно папки \Мои документы. Вставьте в него объекты, находящиеся в буфере обмена (CTRL+V).
11. Выделите значки папок \Экспериментальная и \Мои эксперименты в папке \Мои документы. Щелкните правой кнопкой мыши и в открывшемся контекстном
» меню выберите пункт Удалить. В открывшемся диалоговом окне подтвердите необходимость удаления объектов. Закройте окно папки \Мои документы.
12. Двойным щелчком на значке откройте окно Корзина. Убедитесь, что в нем находятся значки удаленных папок Экспериментальная и \Мои эксперименты. Выделите оба значка. Щелкните правой кнопкой мыши и в открывшемся контекстном меню выберите пункт Восстановить. Закройте Корзину.
13. Откройте окно папки \Мои документы. Убедитесь в том, что в нем восстановились значки папок Экспериментальная и \Мои эксперименты. Выделите оба значка. Удалите их с помощью клавиши DELETE при нажатой клавише SHIFT. В открывшемся диалоговом окне подтвердите необходимость удаления объектов. Закройте окно папки \Мои документы.
14. Откройте окно Корзины. Убедитесь в том, что объекты, удаленные при нажатой клавише SHIFT, не поступили в Корзину. Закройте Корзину.
Мы научились создавать новые папки с помощью строки меню и контекстного меню, научились давать папкам осмысленные имена, познакомились с тремя приемами копирования и перемещения объектов между окнами папок (перетаскиванием, специальным перетаскиванием и с использованием буфера обмена). Мы освоили приемы группового выделения объектов, удаления объектов в Корзину и окончательного удаления, минуя Корзину.
Упражнение 3.3. Работа с файловой структурой
в программе Проводник
1. Включите персональный компьютер, дождитесь окончания загрузки операционной системы.
2. Запустите программу Проводник с помощью Главного меню (Пуск ► Программы ► Проводник). Обратите внимание на то, какая папка открыта на левой панели Проводника в момент запуска. Это должна быть папка \Мои документы.
3. На правой панели Проводника создайте новую папку Экспериментальная.
4. На левой панели разверните папку \Мои документы одним щелчком на значке узла «+>>. Обратите внимание на то, что раскрытие и разворачивание папок на левой панели — это разные операции. Убедитесь в том, что на левой панели в папке \Мои документы образовалась вложенная папка Экспериментальная.
5. Откройте папку Экспериментальная на левой панели Проводника. На правой панели не должно отображаться никакое содержимое, поскольку эта папка пуста.
6. Создайте на правой панели Проводника новую папку \Мои эксперименты внутри папки Экспериментальная. На левой панели убедитесь в том, что рядом со значком папки Экспериментальная образовался узел «+», свидетельствующий о том, что папка имеет вложенные папки. Разверните узел и рассмотрите образовавшуюся структуру на левой панели Проводника.
7. На левой панели Проводника разыщите папку \Windows и разверните ее.
8. На левой панели Проводника внутри папки \Windows разыщите папку для временного хранения объектов — \Temp, но не раскрывайте ее.
9. Методом перетаскивания переместите папку \Экспериментальная с правой панели Проводника на левую — в папку C:\Windows\Temp. Эту операцию надо выполнять аккуратно. Чтобы «попадание» было точным, следите за цветом надписи папки-приемника. При точном наведении надпись меняет цвет — в этот момент можно отпускать кнопку мыши при перетаскивании. Еще труднее правильно «попасть в приемник» при перетаскивании групп выделенных объектов. Метод контроля тот же — по выделению надписи.
10. На левой панели Проводника откройте папку C:\Windows\Temp. На правой панели убедитесь в наличии в ней папки \Экспериментальная.
11. Разыщите на левой панели Корзину и перетащите папку \Экспериментальная на ее значок. Раскройте Корзину и проверьте наличие в ней только что удаленной папки. Закройте окно программы Проводник.
Мы научились выполнять навигацию с помощью левой панели программы Проводник и изучили приемы копирования и перемещения объектов методом перетаскивания между панелями. Те, кто считает, что с левой панелью Проводника работать не очень удобно, могут исполнять все операции, пользуясь только правой панелью. При этом используют следующие свойства Проводника:
• возможность копирования и перемещения объектов через буфер обмена;
• программу Проводник можно запустить несколько раз — соответственно, на Рабочем столе можно иметь несколько правых панелей, между которыми удобно выполняются все операции обмена.
Исследовательская работа
Задание 3.1. Исследование методов запуска
программы Проводник
В операционной системе Windows XP большинство операций можно выполнить многими разными способами. На примере программы Проводник мы исследуем различные приемы запуска программ.
1. Щелкните правой кнопкой мыши на кнопке Пуск и в открывшемся контекстном меню используйте пункт Проводник. Обратите внимание на то, какая папка открыта на левой панели в момент запуска.
2. Щелкните правой кнопкой мыши на значке Мой Компьютер и в открывшемся контекстном меню используйте пункт Проводник. Обратите внимание на то, какая папка открыта на левой панели в момент запуска.
3. Проверьте контекстные меню всех значков, открытых на Рабочем столе. Установите, для каких объектов контекстное меню имеет средства запуска Проводника, и выясните, какая папка открывается на левой панели в момент запуска.
4. Выполните запуск Проводника через пункт Программы Главного меню.
5. Выполните запуск Проводника через пункт Выполнить Главного меню.
6. Выполните запуск Проводника через ярлык папки \Мои документы (Пуск ► Документы ► Мои документы ► щелчок правой кнопкой мыши ► Проводник).
7. Выполните запуск Проводника с Рабочего стола (предварительно на Рабочем столе следует создать ярлык Проводника).
8. Выполните запуск Проводника с Панели быстрого запуска (предварительно на этой панели следует создать ярлык Проводника).
9. Заполните отчетную таблицу по образцу:
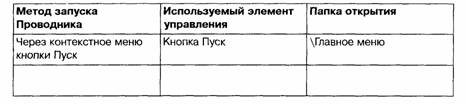

Настройка операционной системы windows XP
Операционная система Windows XPобладает широкими возможностями настройки. Цель настройки состоит в создании условий для эффективной работы путем автоматизации операций и создания комфортной рабочей среды. Основные настраиваемые объекты — средства управления и оформления. Средствами настройки являются: специальная папка Панель управления (Пуск ► Настройка ► Панель управления), контекстные меню объектов Windows и элементы управления диалоговых окон операционной системы и ее приложений.
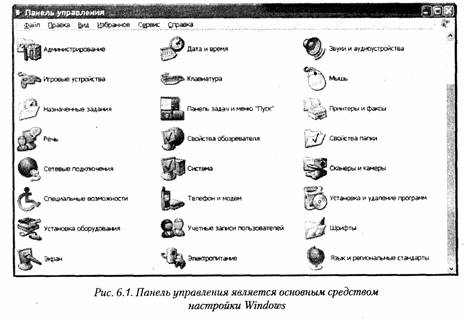
6.1. Настройка средств ввода-вывода данных
Настройка клавиатуры
Настройку клавиатуры выполняют в диалоговом окне Свойства: Клавиатура, которое открывают двойным щелчком на значке Клавиатура в окне Панель управления. На вкладке Скорость представлены средства настройки параметров функции автоповтора символов (величина задержки перед началом повтора символов и темп повтора), а также средства управления частотой мерцания курсора.
Настройка мыши
Настройку мыши выполняют в диалоговом окне Свойства: Мышь, которое открывают с помощью значка Мышь в окне Панель управления. На вкладке Кнопки мыши представлены средства назначения левой или правой кнопке функций основной кнопки, а также средства настройки интервала времени между щелчками, при котором два отдельных щелчка интерпретируются как один двойной.
На вкладке Указатели представлены средства для выбора схемы указателей мыши. Схема указателей представляет собой именованную совокупность настроек формы указателей мыши, сохраняемую в отдельном файле.
На вкладке Параметры указателя представлены средства для управления чувствительностью мыши. Чувствительность мыши определяется величиной экранного перемещения указателя при заданном перемещении прибора. Выбор чувствительности зависит от типа мыши или другого манипулятора, а также от привычного режима работы конкретного пользователя (от характерного размаха движений мыши в процессе управления).
На этой же вкладке имеются средства управления видимостью указателя. Есть возможность скрывать указатель во время работы с клавиатурой, а также задействовать средства подсветки указателя при работе с малоконтрастными дисплеями, например некоторыми жидкокристаллическими дисплеями портативных компьютеров.
Настройка стиля управления операционной системой
Начиная с Windows 98 операционные системы семейства Windows поддерживают несколько стилей управления. До сих пор мы рассматривали только так называемый классический стиль управления, восходящий к принципам Windows 95. Он характерен тем, что объекты выделяют одним щелчком, а открывают двумя щелчками.
Другой стиль управления характерен для работы в Интернете. Он подразумевает, что объекты выделяют простым наведением указателя, а открывают одним щелчком. Данный стиль позволяет несколько повысить производительность в ряде операций с объектами, но не очень удобен при проведении групповых операций.
Выбор того или иного стиля управления выполняют включением переключателя на вкладке Общие диалогового окна Свойства папки (Пуск ► Настройка ► Панель управления ► Свойства папки).
Для использования классического стиля надо установить переключатель Открывать двойным, а выделять одним щелчком. Для использования стиля, характерного для Интернета, установите переключатель Открывать одним щелчком, выделять указателем. В этом случае подписи значков выделяются подчеркиванием. Это может происходить всегда или, для более привычного вида Рабочего стола и окон, только при наведении указателя. Соответствующая настройка также выбирается установкой переключателя.
6.2. Настройка элементов оформления Windows XP
Настройка фона Рабочего стола
Операционная система WindowsXP позволяет использовать в качестве фона Рабочего стола заливку сплошным цветом, фоновый рисунок или же документ или иллюстрацию в формате, принятом в Интернете. Выбор метода оформления осуществляют на вкладке Рабочий стол диалогового окна Свойства: Экран, которое открывают с помощью значка Экран в окне Панель управления или посредством пункта Свойства контекстного меню Рабочего стола (рис. 6.2).
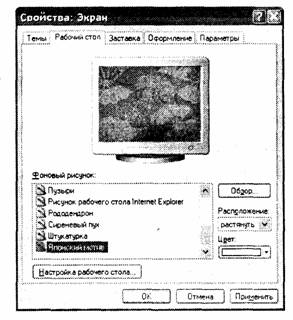
Рис. 6.2. Средства настройки фонового узора Рабочего стола
Выбор одноцветного фона Рабочего стола осуществляется в раскрывающейся палитре Цвет. При выборе рисунка, используемого в качестве фона, предполагается, что он находится в системной папке \Windows. Если это не так, отыскать подходящий рисунок можно с помощью командной кнопки Обзор. При выборе фонового рисунка предоставляются средства для выбора способа его расположения (По центру экрана или на полном экране). В последнем случае возможен выбор варианта Растянуть (с перемасштабированием изображения в соответствии с размером Рабочего стола) или варианта Замостить (без перемасштабирования, но с размножением копий рисунка по всему полю Рабочего стола).
Выбор в качестве фона документа HTML (формат страниц Интернета) применяют в тех случаях, когда на Рабочем столе надо разместить текстовую информацию, а также в тех случаях, когда необходимо обеспечить динамическое изменение фонового изображения под управлением внешней программы или удаленного Web-сервера.
Настройка экранной заставки
Экранные заставки — это динамические изображения, воспроизведение которых включается автоматически при отсутствии в течение заданного времени событий, вызванных пользователем. Первоначальное назначение заставок состояло в том, чтобы снизить угрозу «выгорания люминофора» на тех участках экрана, которые подвержены особо длительному стационарному воздействию электронного луча. Результатом этого эффекта было образование в местах длительного воздействия луча бурых пятен. Современным мониторам эффект «выгорания люминофора» не грозит, но экранные заставки продолжают использовать как средство сокрытия экранной информации от посторонних наблюдателей в период отсутствия владельца компьютера на рабочем месте.
Выбор и настройку режима действия экранной заставки осуществляют на вкладке Заставка диалогового окна Свойства: Экран. Представленные здесь средства настройки позволяют задать интервал времени, по прошествии которого при отсутствии событий, вызванных пользователем, происходит автоматический запуск заставки, а также настроить параметры заставки. Если при начале сеанса текущего пользователя требовался пароль, то его необходимо ввести и для того, чтобы отключить заставку и вернуться к текущей работе. В предыдущих версиях Windows специальный пароль для отключения заставки можно было ввести прямо здесь. На этой же вкладке имеются средства для управления энергосберегающими функциями монитора(кнопка Питание).
Настройка оформления элементов управления Windows
Концепция оформления внешнего вида элементов управления Windows XPпретерпела существенные изменения по сравнению с предыдущими версиями Windows. Совокупность всех визуальных и звуковых настроек интерфейса Windows рассматривается как тема Рабочего стола. Тема включает набор реквизитных значков Рабочего стола, шрифты и цвета, используемые для элементов оформления, указатели мыши, звуки, экранная заставка.
Выбрать одну из заранее определенных тем можно на вкладке Темы диалогового окна Свойства: Экран. При изменении в ходе настройки любого элемента предварительно определенной темы операционная система рассматривает возникшую совокупность настроек как особую тему оформления.
Стиль оформления на основе заданной темы — это особый стиль оформления Windows XP. На вкладке Оформление диалогового окна Свойства: Экран такой стиль задается выбором пункта Стиль Windows XP в раскрывающемся списке Окна и кнопки.
Пункт Классический стиль использует приемы оформления, типичные для предыдущих версий Windows.
Совокупность настроек, описывающих только графические характеристики окон и значков Windows, называется цветовой схемой. Такая схема может быть сохранена и загружена впоследствии. Средства настройки оформления позволяют загружать готовые цветовые схемы, создавать на их основе новые схемы путем редактирования и сохранять их под заданными именами.
Для редактирования текущих цветовых и шрифтовых настроек надо щелкнуть на кнопке Дополнительно. В диалоговом окне Дополнительное оформление возможно изменение каждого из двух десятков элементов оформления по используемому шрифту и цвету. Для некоторых элементов оформления Windows XP позволяет использовать многоцветное оформление путем создания градиентных растяжек (плавных переходов) между двумя заданными краевыми цветами. Выбор цвета осуществляют в раскрывающейся палитре с фиксированным количеством цветов. Любой цвет палитры можно определить самостоятельно — доступ к цветовой матрице открывает командная кнопка Другой в палитре цветов.
Дополнительные средства оформления Рабочего стола
Ряд дополнительных средств оформления Рабочего стола доступен через дополнительные диалоговые окна. Если щелкнуть на кнопке Настройка рабочего стола на вкладке Рабочий стол диалогового окна Свойства: Экран, откроется диалоговое окно Элементы рабочего стола. Здесь можно управлять отображением и внешним видом реквизитных значков Рабочего стола.
Если щелкнуть на кнопке Эффекты на вкладке Оформление диалогового окна Свойства: Экран, откроется диалоговое окно Эффекты. Действие визуальных эффектов, представленных здесь, хорошо прокомментировано названиями соответствующих элементов управления и легко проверяется практическими экспериментами.
Средства оформления активного Рабочего стола
В режиме активного Рабочего стола оформление рассматривается как аналог Web-страницы. На Рабочем столе возможно размещение нескольких активных объектов. Активными считаются объекты, которые могут динамически изменяться под управлением внешней программы или удаленного сервера. Таким образом, активный Рабочий стол может выполнять функции динамического отображения поставляемого содержимого.
Для добавления на Рабочий стол активных элементов надо щелкнуть на кнопке Настройка рабочего стола на вкладке Рабочий стол диалогового окна Свойства: Экран и в открывшемся диалоговом окне Элементы рабочего стола выбрать вкладку Веб. Чтобы добавить новый активный элемент, надо щелкнуть на кнопке Создать и далее следовать указаниям мастера.
В качестве активных элементов можно использовать как локальные файлы, так и документы, принимаемые из Интернета. В последнем случае для создания и обновления таких активных элементов необходимо установить подключение к Интернету.
Размещением активных компонентов Рабочего стола можно управлять непосредственно на Рабочем столе путем перетаскивания их с помощью мыши. Более сложные операции (подключение и отключение активных компонентов, назначение связи между активным компонентом и поставщиком его содержимого) выполняются с вкладки Веб диалогового окна Элементы рабочего стола.
Настройка параметров экрана
К настраиваемым параметрам экрана относятся:
• величина экранного разрешения (измеряется в точках по горизонтали и вертикали);
• величина цветового разрешения (выражается количеством одновременно отображаемых цветов или разрядностью кодирования цвета точки).
Предельные значения обоих параметров зависят от свойств видеоадаптера и монитора. Их можно задать на вкладке Параметры диалогового окна Свойства: Экран. Цветовое разрешение (глубину цвета) выбирают в раскрывающемся списке Качество цветопередачи, а разрешение экрана устанавливают с помощью движка Разрешение экрана. При недостаточном объеме видеопамяти, присутствующей на плате устаревшего видеоадаптера, установка повышенного разрешения экрана приводит к сокращению списка возможных значений параметра глубины цвета.
Настройка свойств видеоадаптера и монитора
Настройку свойств видеоадаптера и монитора выполняют в диалоговом окне свойств видеоподсистемы, которое открывают щелчком на кнопке Дополнительно на вкладке Параметры диалогового окна Свойства: Экран. В указанном диалоговом окне настройку свойств монитора выполняют на вкладке Монитор, а настройку свойств видеоадаптера — на вкладке Адаптер. Если и монитор, и видеоадаптер установлены с использованием оригинальных драйверов, возможна настройка частоты обновления экрана. Предельные значения этого параметра зависят от текущего экранного разрешения, и потому данную регулировку следует провести отдельно для каждого из возможных рабочих разрешений экрана. На вкладке Монитор можно выбрать оптимальную частоту для текущего режима экрана, а на вкладке Адаптер можно сразу выбрать оптимальный режим работы (комбинацию разрешения экрана, цветового разрешения и частоты обновления).
Если монитор и видеоадаптер установлены с использованием заменяющих драйверов, управление частотой регенерации экрана может быть ограничено, а в некоторых случаях даже опасно для монитора. В этом случае рекомендуется подходить к изменению частоты обновления с особой осторожностью.
Если видеоадаптер поддерживает на аппаратном уровне функции математической обработки видеоизображений (видеоускорение), на вкладке Диагностика можно задать степень использования аппаратного ускорения. Первоначальную настройку проводят установкой соответствующего движка в крайнее правое положение (максимальное использование аппаратных функций видеоадаптера). Если при этом наблюдаются искажения экранных объектов (прежде всего это касается пунктов меню и элементов управления полос прокрутки), то степень использования аппаратных функций последовательно понижают вплоть до полного исключения нежелательных эффектов.
Настройка звуковых схем
Операционная система Windows XPявляется объектно-ориентированной. Управление подобными программными системами обычно организуется с использованием так называемого событийного механизма.
Все операции пользователя, которые он выполняет с экранными элементами управления, являются, с точки зрения операционной системы, событиями пользователя. Кроме событий пользователя существуют так называемые системные события, к которым относятся особые ситуации (исключения), возникающие в операционной системе в тех случаях, когда происходит штатное или нештатное программное событие, требующее реакции пользователя.
Оформление Windows XP является не только визуальным, но и звуковым, то есть системным событиям и событиям пользователя могут быть поставлены в соответствие звуковые клипы, которые воспроизводятся при наступлении событий. Такими событиями, например, могут быть открытие или закрытие окна, удаление объекта в Корзину, поступление электронной почты на сервер, запуск Windows XP или завершение работы с операционной системой. Именованная совокупность настроек, связанных с назначением определенным событиям определенных звуков, называется звуковой схемой.
Для настройки звуковых схем используют диалоговое окно Свойства: Звуки и аудио-устройства, которое открывают с помощью значка Звуки и аудиоустройства в окне Панели управления. Элементы управления вкладки Звуки данного диалогового окна позволяют загружать имеющиеся звуковые схемы, редактировать их и сохранять. Несколько стандартных звуковых схем поставляются совместно с операционной системой. Их редактирование осуществляется путем изменения назначения звуков системным событиям. Результаты редактирования могут быть отдельно сохранены в виде новой звуковой схемы.
Назначение звуков системным событиям выполняют в списке Программные события. Те события, которым в данном списке уже поставлен в соответствие звуковой клип, отмечены значком громкоговорителя. При щелчке на значке события в поле Звуки отображается имя файла, в котором хранится соответствующий звуковой объект. При необходимости удалить звуковое оформление события, выделенного в списке, следует выбрать в раскрывающемся списке Звуки пункт (Нет). При необходимости прослушать звук, назначенный выделенному событию, следует щелкнуть на кнопке Воспроизведение звука.
6.3. Настройка элементов управления Windows XP
Настройка Панели задач
Панель задач в Windows XP настраиваемая — ее свойствами можно управлять. В исходном состоянии она расположена вдоль нижней кромки экрана, но методом перетаскивания ее можно расположить вдоль любой другой кромки. Соответственно, вместе с нею изменят свое положение кнопка Пуск и панель индикации.
Размер Панели задач можно настроить протягиванием мыши, если навести указатель на внешнюю рамку и дождаться, когда он сменит форму. Предельный размер Панели задач — половина экрана.
Для изменения свойств Панели задач надо щелкнуть правой кнопкой мыши где-либо на ее свободном месте и в открывшемся контекстном меню выбрать пункт Свойства. Настройка Панели задач производится на вкладке Панель задач. Наиболее важны установки двух флажков: Расположить поверх всех окон и Автоматически убирать с экрана. Установка первого флажка позволяет сделать так, чтобы окна, открытые на Рабочем столе, не могли перекрывать Панель задач. Установка второго флажка делает Панель задач скрытой и освобождает дополнительное место на Рабочем столе. Чтобы вызвать скрытую Панель задач, достаточно подвести указатель мыши к тому краю экрана, за которым она находится.
В операционной системе Windows XP Панель задач обладает рядом интересных особенностей. Так, например, в рамках Панели задач можно создать несколько дополнительных инструментальных панелей:
• Панель адресов Интернета;
• Панель ссылок на Web-страницы Интернета;
• Панель объектов Рабочего стола;
• Панель быстрого запуска.
Для создания (или удаления) этих панелей служит команда Панели инструментов, присутствующая в контекстном меню Панели задач. Особенно широко используется Панель быстрого запуска. Методом перетаскивания на ней можно разместить ярлыки наиболее часто используемых программ. Запуск программ с этой панели производится одним щелчком на значке, в то время как для запуска с Рабочего стола или из окна папки нужен двойной щелчок. Поскольку окна открытых папок и программ могут скрыть значки Рабочего стола, но не могут скрыть Панель задач, использование Панели быстрого запуска очень удобно.
Все дополнительные панели необязательно держать на Панели задач. Их можно переместить к любой из кромок экрана или разложить на Рабочем столе. Перемещение инструментальных панелей выполняют методом перетаскивания за специальный рубчик, который присутствует на панели слева. Возможность проведения подобных настроек позволяет персонализировать рабочую среду.
После того как Панель задач настроена наиболее удачно для конкретного пользователя, ее состояние можно закрепить. В этом случае изменение настроек Панели задач блокируется. Чтобы установить такую блокировку, установить флажок Закрепить панель задач в контекстном меню Панели задач или в диалоговом окне ее свойств. После сброса этого флажка свойства Панели задач можно снова изменять.
Настройка Главного меню
Главное меню — основной элемент управления в Windows. С его помощью можно запустить любую программу, установленную на компьютере с ведома операционной системы, открыть документы, с которыми выполнялась работа в последние дни, и выполнить большинство настроек компьютера и операционной системы. Главное меню открывается щелчком на кнопке Пуск.
Главное меню — многоуровневое. Так, например, при наведении указателя мыши на пункт Программы открывается система вложенных меню, отображающая распределение программ по разным категориям. По своим свойствам каждая категория Главного меню имеет статус папки, а каждый пункт — статус ярлыка. Таким образом, структурой Главного меню можно управлять путем управления структурой папок, представляющих его. Простейший способ открыть структуру Главного меню для редактирования — воспользоваться пунктом Проводник в контекстном меню кнопки Пуск.
Настройка свойств Корзины
Корзина представляет собой специальную папку Windows XP, в которой временно хранятся удаленные объекты. Физически Корзина на жестком диске представлена скрытой папкой \Recycled, причем для каждого жесткого диска, имеющегося в вычислительной системе, папка \Recycled — своя. Однако логически Корзина представляет собой одну-единственную папку, соответствующую всем папкам \Recycled, имеющимся в компьютерной системе.
Настройку свойств Корзины выполняют в диалоговом окне Свойства: Корзина, открываемом выбором пункта Свойства в контекстном меню. Данное диалоговое окно содержит одну вкладку для настройки глобальных свойств интегрированной Корзины и по одной вкладке на каждый жесткий диск из числа имеющихся в составе вычислительной системы. Если на вкладке Глобальные установлен переключатель Единые параметры для всех дисков, то элементы управления вкладок, соответствующих конкретным дискам, не активируются.
Основным параметром Корзины является ее предельная емкость. Когда объем файлов в Корзине начинает превосходить установленное значение, операционная система автоматически чистит Корзину, окончательно уничтожая файлы, которые были помещены туда раньше всего. Этот параметр выставляется движком и измеряется в процентах от емкости соответствующих дисков (по умолчанию — 10%). Прочие элементы управления диалогового окна свойств Корзины предусматривают возможность удаления объектов без помещения их в Корзину (используется при глобальной расчистке жесткого диска) и возможность отключения сообщения, предупреждающего об удалении объектов.
Настройка свойств окон папок
К основным настройкам свойств окон папок относится настройка режима отображения скрытых и системных объектов, а также настройка способа обзора вложенных папок.
Настройку свойств окон папок осуществляют в диалоговом окне Свойства папки. Его можно открыть из окна любой папки командой Сервис ► Свойства папки или из Главного меню командой Пуск ► Настройка ► Панель управления ► Свойства папки.
Отображение системных и скрытых объектов целесообразно включать перед удалением папок, а также при обслуживании операционной системы. При обычной работе системные и скрытые объекты лучше не отображать, чтобы не перегружать экран излишней информацией. (Если скрытые объекты не отображаются в окне папки, об их наличии можно судить по записи в строке состояния.) Элементы управления для включения и отключения отображения скрытых и системных объектов находятся на вкладке Вид диалогового окна Свойства папки в категории Файлы и папки ► Скрытые файлы и папки.
Существует два способа обзора вложенных папок. В одном случае все вложенные папки открываются в одном и том же окне, а в другом для каждой очередной вложенной папки открывается новое окно. Первый способ не перегружает Рабочий стол открытыми окнами, но при этом теряется наглядность навигации в структуре окон папок. Соответственно, достоинства и недостатки второго метода противоположны. Выбор способа обзора выполняют на вкладке Общие диалогового окна Свойства папки путем установки переключателя Открывать папки в одном и том же окне или переключателя Открывать каждую папку в отдельном окне.
6.4. Настройка средств автоматизации Windows XP
Автоматический запуск приложений
Для автоматического запуска приложений после загрузки операционной системы в Windows XP предусмотрено очень простое средство — специальная папка \Автозагрузка (\Главное меню \ Программы \ Автозагрузка). Настройка автоматического запуска приложений выполняется копированием ярлыков запускаемых приложений в эту папку. Соответственно, отключение автоматического запуска приложения выполняют удалением его ярлыка из папки \Автозагрузка.
С помощью папки \Автозагрузка можно не только запускать приложения, но и открывать документы. Соответственно, в этом случае в папку необходимо предварительно поместить ярлык документа. Открытие документа происходит с одновременным запуском родительского приложения, которое предназначено для работы с документами данного типа.
Настройка свойств типов файлов
Многие автоматические операции Windows XP основаны на том, что операционная система должна предварительно знать, какое приложение следует использовать для работы с документами того или иного типа. В частности, выше мы видели, что автоматическое открытие документа, ярлык которого находится в папке \Авто-загрузка, сопровождается запуском приложения, связанного с данным типом документов. О том, какое именно приложение следует считать связанным с каждым конкретным типом файлов, операционная система судит по расширению имени файла, а сама связь выполняется путем регистрации типов файлов в операционной системе.
Для регистрации (перерегистрации) свойств типов файлов служит вкладка Типы файлов диалогового окна Свойства папки (Пуск ► Настройка ► Панель управления ►
Свойства папки). Необходимость в регистрации обычно возникает в тех случаях, когда пользователю надо ввести собственное расширение имени файла (так называемое пользовательское расширение имени) и назначить приложение, принятое по умолчанию для обслуживания файлов данного типа. Необходимость в перерегистрации, как правило, связана с некорректной работой некоторых приложений (после установки они могут автоматически «захватывать» себе некоторые типы файлов, не всегда спрашивая согласия пользователя на эту операцию). Разумеется, после удаления такого приложения файлы данных типов остаются без родительского приложения, и для них надо провести регистрацию вручную — автоматически открыть их операционная система уже не может.
На вкладке Типы файлов диалогового окна Свойства папки приведен список Зарегистрированные типы файлов (рис. 6.3). Если в этом списке выделить один из типов файлов, в нижней части диалогового окна можно увидеть расширение имени, зарегистрированное для данного типа, и приложение, с ним связанное. Более подробную информацию о пути доступа к приложению можно получить, если открыть диалоговое окно Изменение свойств типа файлов щелчком на командной кнопке Дополнительно.
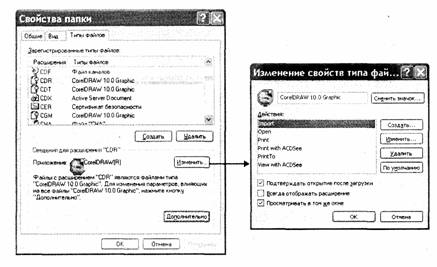
Рис. 6.3. Настройка свойств типов файлов
В данном диалоговом окне приведен список действий, которые возможны с файлами данного типа. Одно из действий списка выделено полужирным цветом — оно является основным.
Элементы управления диалогового окна Изменение свойств типа файлов позволяют:
• изменить значок, связанный с данным типом файлов (Сменить значок);
• создать новое действие и назначить ему приложение (Создать);
• изменить приложение, выполняющее действие (Изменить);
• удалить действие (Удалить);
• назначить избранное действие основным (По умолчанию).
Действие, назначенное основным, выполняется при двойном щелчке на значке или ярлыке. Прочие действия, представленные в списке Действия, доступны через контекстное меню. Если в данном списке создать новое действие и назначить ему приложение или удалить одно из действий, то изменится контекстное меню, открывающееся при щелчке правой кнопкой мыши на значках или ярлыках файлов данного типа. Таким образом, диалоговое окно Изменение свойств типа файлов служит не только для настройки свойств типов файлов, но и для редактирования контекстного меню документов.
Настройка команды Отправить
Команда Отправить — мощное средство повышения производительности труда при работе в Windows XP. Эта команда имеется в контекстном меню большинства объектов, и с ней связан список объектов, которые могут служить адресатами при пересылке текущего объекта. Использование команды Отправить — простейший способ копирования документа на гибкий диск, отправки его по заданному адресу электронной почты, создания его ярлыка на Рабочем столе и т. п. Пункты меню команды Отправить — настраиваемые и редактируемые. Неиспользуемые пункты можно удалить, а вместо них создать другие, более удобные.
Настройка команды Отправить выполняется путем наполнения специальной папки \SendTo ярлыками папок, устройств и каналов связи. Содержимое этой папки специфично для каждого пользователя. Каждый ярлык, присутствующий в данной папке, соответствует одному из пунктов меню команды Отправить.
Автоматизация очистки жесткого диска
Необходимость в автоматической очистке жесткого диска связана с особенностью Windows XP, которая заключается в том, что эта операционная система предназначена для круглосуточной работы персонального компьютера. В ночное время система может обеспечивать работу в Интернете и доставку информации от Web-узлов, на услуги которых оформлена подписка. Если при обычной работе с компьютером возникает исключительная ситуация, связанная с переполнением жесткого диска, пользователь имеет возможность приостановить текущий процесс, выполнить необходимые операции очистки и продолжить работу. Если такая исключительная ситуация происходит ночью, выполнять операции очистки система должна автоматически — для этого в нее входит агентское приложение Очистка диска (программы-агенты запускаются автоматически при возникновении связанных с ними исключительных событий).
Агент очистки запускается командой Пуск ► Программы ► Стандартные ► Служебные ► Очистка диска. После запуска программы следует указать имя диска, для которого выполняется настройка. Агент включается в работу автоматически, если операционная система обнаруживает на диске недостаток свободного места.
Состав папок, подлежащих очистке, задается на вкладке Очистка диска (рис. 6.4). Разумеется, далеко не все папки жесткого диска подлежат очистке в автоматическом режиме. Теоретически, папок, в которых не должны храниться невосполнимые данные, не так уж много. Состав списка Удалить следующие файлы различен для разных дисков и зависит от размещения служебных каталогов. Выбор нужных осуществляют установкой соответствующих флажков:
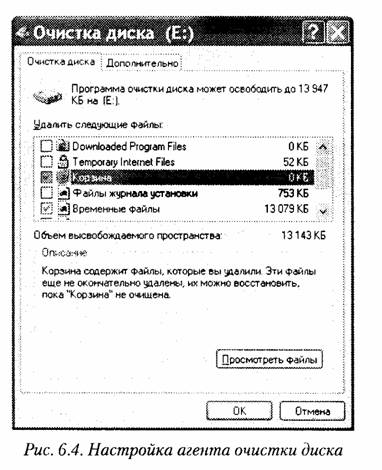
• Temporary Internet Files — папка, в которой кэшируются данные, принятые из Интернета при работе со службой World Wide Web (кэширование служит только для ускорения загрузки Weft-страниц при их повторном посещении, поэтому особой ценности данные, хранящиеся в этой папке, не представляют);
• Downloaded Program Files — папка, в которой хранятся активные объекты, содержащие программный код, принятые из Интернета (это объекты динамического оформления Wed-страниц; их хранение служит для ускорения загрузки Web-страниц при повторном посещении, хотя один и тот же стандартный программный элемент может иногда использоваться для воспроизведения объектов, встроенных в разные Web-страницы);
• Корзина — достойный кандидат для автоматической очистки, если пользователь не использует ее для хранения ценных данных;
• Временные файлы — имеется в виду папка \Temp, в которой не принято хранить ценные данные. Приложения нередко автоматически создают в ней свои служебные временные файлы, но не всегда могут их удалить (например, в случае аварийного завершения работы), в результате чего эта папка часто перегружается ненужными отходами.
Запуск приложений по расписанию
Одним из методов автоматизации работ, выполняемых на компьютере под управлением операционной системы Windows XP, является запуск приложений по назначенному расписанию. Основным средством такого подхода является программа Назначенные задания (Пуск ► Программы ► Стандартные ► Служебные ► Назначенные задания или Пуск ► Настройка ► Панель управления ► Назначенные задания).
Окно программы Назначенные задания можно рассматривать как окно специальной папки. Ярлыки приложений, размещенные в этой «папке», обладают особыми атрибутами, не характерными для обычных объектов: Расписание, Время следующего запуска, Время прошлого запуска, Состояние. В связи с этим невозможно формирование расписания автоматического запуска приложений приемом простого размещения ярлыков в папке, как мы это делали при настройке средств автоматического запуска приложений и команды Отправить. Наполнение папки Назначенные задания выполняется под управлением специальной программы — Мастера планирования заданий. Мастер запускается двойным щелчком на значке Добавить задание. В процессе его работы пользователь имеет возможность выбрать приложение и назначить расписание его запуска с указанием даты и времени первого запуска, а также периодичности последующих запусков.
Программа Назначенные задания позволяет редактировать расписания заданий. Редактирование выполняют в диалоговом окне, которое открывают командой Свойства в контекстном меню задания (рис. 6.5).
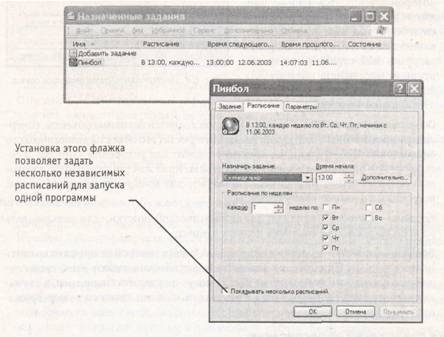
Рис. 6.5. Задание запуска программ по расписанию в папке Назначенные задания
На вкладке Задание в командной строке можно указать путь доступа к запускаемому приложению. Важно заметить, что командная строка позволяет указать параметры запуска приложения, если оно такой запуск допускает. В частности, параметры командной строки используют для того, чтобы приложение сразу после запуска открывало (воспроизводило) заданный документ. Этот прием позволяет, например, использовать запуск какого-либо музыкального проигрывателя для воспроизведения файла звукозаписи в заданное время (функция будильника). На вкладке Расписание можно уточнить параметры расписания задания, а на вкладке Параметры более детально определить условия исполнения и завершения задания.
Автоматизация поисковых операций
В связи с тем, что файловая структура компьютера может иметь значительный размер, выполнять поиск необходимых документов путем простой навигации по файловой структуре не всегда удобно. Обычно считается, что каждый пользователь компьютера должен хорошо знать (и помнить) структуру тех папок, в которых он хранит документы. Тем не менее, бывают случаи, когда происходит сохранение документов вне этой структуры. Так, например, многие приложения выполняют сохранение документов в папки, принятые по умолчанию, если пользователь забыл явно указать, куда следует сохранить документ. Такой папкой, принятой по умолчанию, может быть папка, в которую последний раз выполнялось сохранение, папка, в которой размещено само приложение, какая-то служебная папка, например \Мои документы и т. п. В подобных случаях файлы документов могут «теряться» в массе прочих данных.
Необходимость в поиске файлов особенно часто возникает при проведении наладочных работ. Типичен случай, когда в поисках источника неконтролируемых изменений в операционной системе требуется разыскать все файлы, подвергшиеся изменению в последнее время. Средствами автоматического поиска файлов также широко пользуются специалисты, выполняющие наладку вычислительных систем, — им трудно ориентироваться в файловой структуре «чужого» персонального компьютера, и поиск нужных файлов путем навигации для них не всегда продуктивен.
Основное поисковое средство Windows XP запускают из Главного меню командой Пуск > Найти ► Файлы и папки (рис. 6.6). Не менее удобен и другой вариант запуска — из любого окна папки (Вид > Панели обозревателя ► Поиск > Файлы и папки или клавиша F3).
Локализовать сферу поиска с учетом имеющейся информации об имени и адресе файла позволяют элементы управления, представленные на панели поиска. При вводе имени файла разрешается использовать подстановочные символы «*» и «?». Символ «*» заменяет любое число произвольных символов, а символ «?» заменяет один любой символ. Так, например, поиск файла с именем *.txt завершится с отображением всех файлов, имеющих расширение имени .txt, а результатом поиска файлов с именем *.??t станет список всех файлов, имеющих расширения имени .txt, .bat, .dat и так далее.
При поиске файлов, имеющих «длинные» имена, следует иметь в виду, что если «длинное» имя содержит пробелы (а это допустимо), то при создании задания на поиск такое имя следует заключать в кавычки, например: «Текущие работы.doc».
На панели поиска имеются дополнительные скрытые элементы управления. Они отображаются, если щелкнуть на раскрывающей стрелке, направленной вниз.
• Вопрос Когда были произведены последние изменения? позволяет ограничить сферу поиска по дате создания, последнего изменения или открытия файла.
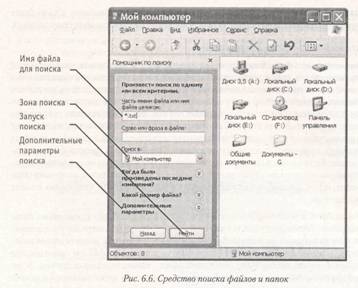
• Вопрос Какой размер файла? позволяет при поиске ограничиться файлами определенного размера.
• Пункт Дополнительные параметры позволяет указать тип файла, разрешить просмотр скрытых файлов и папок, а также задать некоторые другие параметры поиска.
В тех случаях, когда разыскивается текстовый неформатированный документ, возможен поиск не только по атрибутам файла, но и по его содержанию. Нужный текст можно ввести в поле Слово или фраза в файле.
Поиск документа по текстовому фрагменту не дает результата, если речь идет о документе, имеющем форматирование, поскольку коды форматирования нарушают естественную последовательность кодов текстовых символов. В этих случаях иногда можно воспользоваться поисковым средством, прилагающимся к тому приложению, которое выполняет форматирование документов.
6.5. Настройка шрифтов
Важным преимуществом графических операционных систем является возможность гибкого управления как экранными, так и печатными шрифтами в документах. Операционная система обеспечивает единство принципов применения шрифтов в самых разнообразных приложениях.
Растровые и векторные шрифты
Операционная система Windows XP позволяет работать с двумя классами шрифтов — растровыми и векторными. Символы растровых шрифтов образуются как комбинации точек в матрице заданного размера. Достоинством растровых шрифтов является высокая скорость отображения символьных данных на экране. В связи с этим операционная система использует растровые шрифты в качестве экранных при отображении системной информации. Основным недостатком растровых шрифтов является негибкость управления размером и начертанием символов.
Размеры символов растровых шрифтов определяются размерами матрицы, на базе которой эти символы построены из комбинации точек. Характерные размеры: 8x12; 10x16; 13x22 и т. п. Изменение размера или начертания шрифта выполняется подменой одного символьного набора другим. При использовании для печати документов устаревшего оборудования (матричных принтеров) возможно использование растровых шрифтов не только для экранного, но и для печатного вывода. Однако при этом качество оттиска получается неудовлетворительным, и документы, полученные таким способом, принято рассматривать как черновые. Для печати документов представительного и полиграфического качества растровые шрифты использовать не принято.
Символы векторных шрифтов представляют собой криволинейные контуры, составные элементы которых описываются математическими формулами. Это позволяет не хранить отдельно символьные наборы разных размеров. Управление размером (и некоторыми видами начертания) шрифта происходит программно. При отображении на экране или при выводе на печать символы любых размеров строятся из одного и того же символьного набора, поэтому векторные шрифты называют также масштабируемыми.
Векторные шрифты могут использоваться как в качестве экранных, так и в качестве печатных. Применение векторных шрифтов при подготовке документов позволяет реализовать принцип соответствия экранного изображения печатному — так называемый принцип WYSIWYG (What You See Is What You Get). В соответствии с этим принципом мы наблюдаем оформление документа на экране таким, каким оно будет при выводе с помощью печатающего устройства.
Типы векторных шрифтов
При реализации концепции векторных шрифтов возможны различные подходы к методу построения контуров символов из простейших кривых линий, а также различия в формате записи файла данных, описывающих шрифт. Выработка единого универсального стандарта долгое время сталкивалась с серьезными трудностями, связанными с корпоративной политикой производителей программных средств, а также с особенностями конкурентной борьбы между ними.
Но даже согласование нового общего стандарта (он получил название Open Type) пока что не решило всех проблем. Часто приходится иметь дело с шрифтовыми наборами, подготовленными в рамках одного из старых стандартов True Type или Туре 1 (PostScript). Операционная система Windows XP изначально поддерживает все три эти стандарта и использование любого типа шрифтов не вызывает проблем у современных приложений. Предыдущие операционные системы семейства Windows были ориентированы на поддержку шрифтов True Type, которые продвигались корпорацией Microsoft.
Стандарт Туре 1 (PostScript) возник раньше, чем True Type, и продвигался компанией Adobe, лидером в области программного обеспечения для устройств печати и полиграфических систем. При работе с приложениями, выпущенными этой компанией, иногда целесообразно использовать векторные шрифты Туре 1 (PostScript). Предыдущие версии операционной системы Windows не могли работать с ними напрямую и нуждались в специальной программе, работающей в фоновом режиме. В частности, в качестве такой программы обычно применялись различные версии программы Adobe Type Manager.
Различные проблемы и нестыковки, связанные с использованием векторных шрифтов разных форматов, могут возникать и сегодня, особенно при применении программ прошлых лет выпуска. В операционной системе Windows XP вероятность возникновения проблем при применении векторных шрифтов сведена к минимуму, хотя и не исключена полностью. Проблемы могут возникать при использовании старых файлов шрифтов, не содержащих полного описания свойств используемого шрифтового набора.
Системное средство установки и удаления шрифтов
Файлы, содержащие данные о конструкции шрифтовых наборов, находятся в папке \Windows\Fonts, но эту папку не следует обслуживать традиционным средством для работы с файлами и папками, — программой Проводник. Шрифты не стоит устанавливать и удалять путем простого копирования, перемещения и удаления файлов. Гарантию надежной регистрации шрифтов в Реестре операционной системы дают специальные средства обслуживания. Именно процедура регистрации и дает нам возможность напрямую использовать одни и те же шрифты и символьные наборы в различных приложениях.
Система Windows XP использует общее средство установки для всех категорий векторных и растровых шрифтов. Оно находится в папке Панель управления (Пуск ► Настройка ► Панель управления ► Шрифты). Просмотр шрифтов, зарегистрированных операционной системой, можно выполнять в следующих режимах:
• Крупные значки;
• Список;
• Подобие (Группировать схожие шрифты);
• Таблица.
Соответствующие элементы управления представлены кнопками панели инструментов окна и пунктами меню Вид. Режимы просмотра Подобие (Группировать схожие шрифты) и Таблица — особые, характерные только для папки \Fonts. В режиме Подобие (Группировать схожие шрифты) отображаются сведения о «похожести» шрифтов на заданный. Шрифт, с которым производится сравнение, выбирают в

раскрывающемся списке Группировка шрифтов по сходству с. В режиме Таблица для файлов шрифтов приводятся некоторые специальные сведения.
Перед установкой нового шрифта следует закрыть все работающие приложения. Это не значит, что их работа непременно нарушится, — она просто не гарантируется. Установка шрифтов выполняется в диалоговом окне Добавление шрифтов, открываемом по команде Файл ► Установить шрифт. Порядок установки следующий:
1. В раскрывающемся списке Диски выбрать диск, на котором расположены файлы устанавливаемого шрифта.
2. В списке Папки выбрать папку, в которой расположены файлы устанавливаемого шрифта.
3. Подождать некоторое время, пока в поле Список шрифтов не сформируется список шрифтов, найденных в указанном источнике.
4. В поле Список шрифтов выбрать устанавливаемые шрифты (при групповом выделении можно применять клавиши SHIFT и CTRL, для установки всех найденных шрифтов — командную кнопку Выделить все).
5. Запустить процесс установки щелчком на командной кнопке ОК.
6. Если шрифт устанавливается для продолжительной работы, целесообразно установить флажок Копировать шрифты в папку «Fonts».
Удаление шрифтов производится командой Файл ► Удалить. Соответствующие шрифты при этом должны быть выделены.
6.6. Прочие настройки Windows XP
Настройка системных часов и системного календаря
При сохранении любого файла вместе с ним сохраняются данные о дате и времени создания или последнего изменения. Это сохранение происходит в полном соответствии с текущими настройками системных часов и системного календаря компьютера.
Средства настройки часов и календаря находятся ниже уровня операционной системы. Они относятся к базовому программному обеспечению компьютера и располагаются в его'базовой системе ввода и вывода (BIOS). Опираясь на показания системных часов, операционная система Windows XP обеспечивает следующие функциональные возможности:
• сохранение показаний системных часов вместе с атрибутами файлов при каждой операции сохранения данных;
• предоставление для настройки системных часов и календаря более удобного интерфейса, чем тот, который предоставляет система BIOS;
• автоматический учет таких факторов, как изменение поясного времени (это важно для портативных компьютеров), переход на «летнее» и «зимнее» время, учет последних цифр года при смене века;
• возможность корректировки показаний системных часов через Интернет.
В Windows XP настройку системных часов и системного календаря выполняют на вкладке Дата и время диалогового окна Свойства: Дата и время, которое открывают с помощью соответствующего значка Панели управления или из контекстного меню индикатора времени, расположенного на панели индикации. Текущий год выставляют с помощью кнопок счетчика. Текущий месяц выбирают в раскрывающемся списке. День месяца выбирают на панели календаря. Точное время устанавливают поразрядно (часы, минуты, секунды) — разряд выбирают с помощью указателя мыши, а значение изменяют с помощью кнопок счетчика. Настройку даты и времени завершают щелчком на командной кнопке Применить (без закрытия окна) или на кнопке ОК (с закрытием).
На вкладке Часовой пояс диалогового окна Свойства: Дата и время присутствуют только два элемента управления: раскрывающийся список для выбора соответствующего часового пояса и флажок для учета перехода на «летнее» и «зимнее» время. Карта мира, представленная здесь, лишь помогает ориентироваться и не является элементом управления.
Вкладка Время Интернета позволяет автоматически установить на компьютере точное время при наличии подключения к Интернету. Синхронизацию часов обеспечивает специальная служба Интернета. После первичной настройки параметров этой вкладки операционная система автоматически раз в неделю обращается на соответствующий сервер и поддерживает правильность показаний системных часов.
Учет рубежа веков
Первоначально в формате записи атрибутов файлов для регистрации года было выделено только два разряда, в которые записывались две последние цифры номера года. Это вызвало появление так называемой «проблемы 2000 года». В связи с тем, что последние две цифры дат начала XXI века представляют меньшее число, чем две последние цифры дат конца XX века, появилась угроза, что автоматические системы обработки данных будут некорректно интерпретировать даты создания файлов. При этом может нарушиться работа алгоритмов, выполняющих сравнения дат и расчеты интервалов времени между датами, относящимися к разным столетиям.
Во всех версиях операционной системы Windows, начиная с Windows 98, эта проблема решена благодар'я подходу, основанному на введении понятия логического столетия. По умолчанию логическим столетием считается период с 1930 по 2029 год (пользователь может самостоятельно изменить этот интервал). В операциях сравнения дат и вычисления интервалов времени последние две цифры номера года рассматриваются как относящиеся не к календарному, а к логическому столетию. Необходимый пересчет операционная система выполняет автоматически.
Настройка даты логического столетия выполняется в диалоговом окне Язык и региональные стандарты, которое открывают щелчком на значке Язык и региональные стандарты в окне Панели управления. Далее надо щелкнуть на кнопке
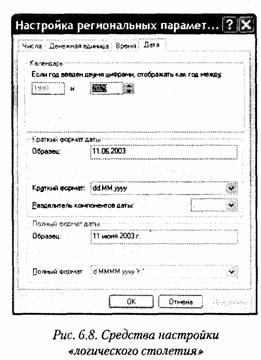
Настройка на вкладке Региональные параметры. В новом диалоговом окне необходимые элементы управления представлены в группе Календарь на вкладке Дата.
Настройка национальных стандартов и форматов
Операционная система Windows XP в значительной степени учитывает национальные различия, связанные с форматами записи чисел, дат, времени, денежных сумм и т. п. Так, например, в России принято представлять даты в формате дц.мм.гг (день-месяц-год), а в США — мм.дд.гг (месяц-день-год). Например, запись 08.03.03 в России означает 8 марта 2003 года. Та же запись в США означает 3 августа того же года. Другой пример: в России десятичная часть дробного числа отделяется от целой части с помощью запятой, а в США — точкой. Есть различия в форматах записи времени, отрицательных чисел, денежных сумм, единиц измерения физических и денежных величин. Такие различия относятся не только к России и США, но и к другим странам.
Обычно при установке локализованной версии операционной системы настройка национальных стандартов и форматов производится автоматически, в соответствии с указанием страны пребывания в устанавливающей программе. Однако при работе с некоторыми приложениями, не адаптированными к использованию в конкретной стране, необходимо редактировать настройки, принятые по умолчанию. В таких случаях редактирование настроек выполняют на вкладках диалогового окна Язык и региональные стандарты (Пуск ► Настройка ► Панель управления ► Язык и региональные стандарты).
На вкладке Языки этого окна имеется кнопка Подробнее, которая дает доступ к средствам для установки дополнительных раскладок клавиатуры и элементам управления для выбора клавиатурной комбинации, переключающей раскладку. Здесь же можно выбрать раскладку, принятую по умолчанию, а также задать отображение языковой панели в пределах Панели задач. При наличии этой панели диалоговое окно настройки раскладок клавиатуры удобнее открывать через контекстное меню панели (Параметры).
6.7. Справочная система Windows XP
Современное программное обеспечение отличается высокой сложностью, поэтому и в операционной системе, и в большинстве ее приложений предусмотрено наличие справочных систем. Справочную систему Windows XP можно рассматривать как автоматизированное информационно-справочное средство.
Справочная система в диалоговых окнах
В Windows XP реализовано несколько уровней доступа к справочной информации. Особенно часто потребность в быстрой и конкретной справке возникает при работе с элементами управления диалоговых окон. Эту возможность предоставляет специальная кнопка подсказки, расположенная в правом верхнем углу диалоговых окон рядом с закрывающей кнопкой. После щелчка на кнопке подсказки указатель мыши принимает форму вопросительного знака. Если навести его в таком состоянии на один из элементов управления диалогового окна и щелкнуть левой кнопкой, появляется всплывающая подсказка, в которой описано назначение данного элемента управления. Этим приемом пользуются при изучении новых диалоговых окон.
Контекстная подсказка
Прием получения контекстной подсказки действует в большинстве диалоговых окон и в некоторых окнах приложений. Его удобно рассматривать на примере стандартной программы Калькулятор, входящей в комплект поставки Windows XP (Пуск ► Программы ► Стандартные ► Калькулятор).
Окно Калькулятора не является диалоговым — это рабочее окно приложения, но оно тоже содержит немало всевозможных элементов управления. Поскольку это не диалоговое окно, в его правом верхнем углу нет кнопки подсказки, однако подсказку по назначению элементов управления получить все-таки можно.
Щелкните правой кнопкой мыши на любом элементе управления, и рядом с ним появится кнопка контекстной подсказки с надписью Что это такое? Если щелкнуть на этой кнопке, откроется всплывающая подсказка с описанием назначения элемента управления.
Справочная система Windows
Классический прием вызова справочной системы Windows состоит в использовании Главного меню (Пуск ► Справка и поддержка), но то же можно сделать из строки меню любого окна папки или Проводника (Справка ► Центр справки и поддержки).
Есть три основных способа использования справочной системы Windows XP (рис, 6.9). В первом случае надо выбрать нужный тематический раздел на панели Раздел справки. Содержание выбранного раздела представляется в виде иерархической структуры данных, похожей на содержание обычных книг. Разделы самого высокого уровня легко охватить беглым взглядом. Раздел раскрывается одним щелчком левой кнопки мыши. Внутри раздела могут содержаться вложенные разделы или отдельные статьи. При щелчке на статье ее содержимое отображается на правой панели.
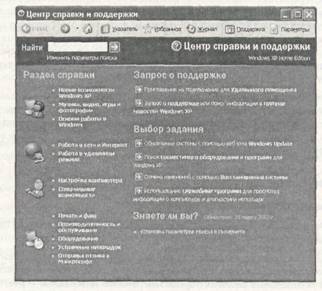
Рис. 6.9. Окно справочной системы WindowsXP
Статьи справочной системы, представленные на правой панели, могут активно использовать так называемые перекрестные ссылки. Перекрестные ссылки оформлены в виде выделенных фрагментов текста. При щелчке на таких фрагментах происходит переход к другой статье, содержимое которой дополняет или уточняет первую. Текст, содержащий ссылки между отдельными статьями, называется гипертекстом. Для того чтобы не запутаться при движении по гипертекстовому документу и иметь возможность вернуться к исходному пункту, используют кнопки панели инструментов Назад и Вперед.
Если щелкнуть на кнопке Указатель на панели инструментов, данные на левой панели будут представлены в виде линейной структуры (списка). Фактически это алфавитный указатель, аналогичный тем, которые можно встретить в конце научно-технических изданий. Здесь приведены термины, встречающиеся в справочной системе программы. Если нужно найти конкретные данные и не хочется просматривать все содержание справочной системы, используют указатель.
Отыскав нужный термин или понятие, надо щелкнуть на нем дважды. Если этот термин встречается только в одной статье справочной системы, то на правой панели сразу будет отображен текст статьи. Если данный термин встречается несколько раз, появляется диалоговое окно, в котором можно выбрать нужную статью из предлагаемого списка.
Для таких крупных систем, как Windows XP, последовательный просмотр и содержания, и указателя может быть неудобным. В этом случае искомое слово или словосочетание вводят в поле Найти и щелкают на кнопке Начать поиск. Если это слово встречается в статьях справочной системы, на экране отображается список соответствующих статей. Эти статьи разбиты на две категории. Категория Рекомендуемые разделы отображает статьи, тема которых заведомо связана с запросом. В категории Полнотекстовый поиск перечислены все статьи, содержащие текст запроса. Просмотр включают щелчком на названии статьи.
За время существования операционных систем семейства Windows механизм организации поиска менялся несколько раз. В приложениях или в других версиях системы окна справки могут выглядеть иначе. Однако во всех случаях сохраняется возможность поиска нужной информации по иерархическому дереву разделов, по алфавитному указателю и по содержанию статей.
Практическое занятие
Упражнение 6.1. Настройка свойств мыши
1. Откройте диалоговое окно Свойства: Мышь (Пуск ► Настройка ► Панель управления ► Мышь).
2. Щелкните дважды в области проверки на панели Скорость выполнения двойного щелчка. Убедитесь, что при двойном щелчке элемент срабатывает, а при двух отдельных щелчках с продолжительным интервалом — нет.
3. Методом перетаскивания переместите движок Скорость в крайнее правое положение. Убедитесь, что при этом интервал времени между двумя отдельными щелчками, составляющими двойной щелчок, чрезмерно занижен и выполнить двойной щелчок очень трудно.
4. Переместите движок в крайнее левое положение и убедитесь в том, что два отдельных щелчка интерпретируются как двойной щелчок.
5. Экспериментально выберите наиболее удобное для себя положение движка.
6. Откройте вкладку Параметры указателя.
7. Уменьшите чувствительность мыши, переместив движок Задайте скорость движения указателя в крайнее левое положение. Щелкните на кнопке Применить.
8. Установите указатель мыши примерно в центре экрана. Не отрывая запястья от поверхности стола, подвигайте мышь в направлении влево-вниз — вправо-вверх. Убедитесь в том, что указатель мыши не достигает левого нижнего и правого верхнего углов экрана.
9. Переместите движок Задайте скорость движения указателя в крайнее правое положение. Щелкните на кнопке Применить.
10. Убедитесь в том, что указатель мыши можно провести от левого нижнего до правого верхнего углов экрана, не отрывая запястья от поверхности стола.
11. Экспериментально выберите наиболее удобное для себя положение движка. После каждого изменения его положения не забывайте задействовать командную кнопку Применить. Оптимальный выбор может зависеть от конкретной модели мыши, наличия свободного места на поверхности стола и привычных навыков работы.
12. Закройте диалоговое окно Свойства: Мышь.
Операционная система Windows XP позволяет каждому пользователю индивидуализировать настройку органов управления. Необходимые для этого средства можно найти в окне Панель управления.
Упражнение 6.2. Настройка оформления Рабочего стола, работа с Проводником, поисковой системой Windows XP и Корзиной
1. Включите компьютер, дождитесь окончания загрузки операционной системы. Щелкните правой кнопкой мыши на свободном от значков участке Рабочего стола.
2. Выберите в контекстном меню пункт Свойства — откроется диалоговое окно Свойства: Экран. Откройте вкладку Рабочий стол.
3. В списке Фоновый рисунок выберите рисунок Японский мотив. Щелкните на кнопке ОК. Убедитесь в том, что фон Рабочего стола изменился.
4. Повторите пункты 2-3, изменяя на вкладке Рабочий стол способ расположения фонового рисунка с помощью раскрывающегося списка Расположение. Установите, как влияют на оформление экрана способы По центру, Замостить и Растянуть.
5. Повторите пункты 2-3, выбрав в качестве фонового рисунка объект Безмятежность и способ расположения Растянуть.
6. Запустите программу Проводник (Пуск ► Программы ► Проводник).
7. Из Проводника запустите поисковую систему Windows XP (Вид ► Панели обозревателя ►Поиск►Файлы и папки).
8. С помощью поисковой системы установите, где хранятся фоновые рисунки Рабочего стола. Для этого в поле Часть имени файла или имя файла целиком введите название объекта: Японский мотив, в поле Поиск в выберите пункт Локальные диски. Убедитесь в том, что в разделе Дополнительные параметры установлены флажки Поиск в системных папках и Просмотреть вложенные папки. Запустите процесс поиска щелчком на командной кнопке Найти.
9. Когда объект Японский мотив будет найден, на панели результатов поиска будет показано его местоположение — папка \Windows.
10. Щелкните на имени найденного файла правой кнопкой мыши и выберите в контекстном меню команду Открыть содержащую объект папку. В открывшемся окне папки посмотрите, в каком формате хранится этот и другие фоновые рисунки и узоры для Рабочего стола. Закройте окно поиска.
11. Сместите окно папки с рисунком на Рабочем столе так, чтобы был виден значок Корзины.
12. Перетащите значок Японский мотив из окна папки \Windows на значок Корзины. Ответьте утвердительно на запрос системы о целесообразности удаления объекта в Корзину.
13. Сверните (не закрывая) окно папки щелчком на сворачивающей кнопке.
14. Откройте вкладку Рабочий стол диалогового окна Свойства: Экран (см. п. 2).
15. Убедитесь в том, что в списке Фоновый рисунок отсутствует рисунок Японский мотив.
16. Откройте Корзину двойным щелчком на ее значке.
17. Восстановите объект Японский мотив по месту предыдущего хранения (выделить объект и дать команду Файл ► Восстановить).
18. Откройте вкладку Рабочий стол диалогового окна Свойства: Экран и убедитесь в том, что в списке Фоновый рисунок присутствует рисунок Японский мотив.
19. Закройте все открытые окна.
[TJ Файлы фоновых рисунков и других объектов, используемых для оформления Рабочего стола, можно найти в папке \Windows. Размещая объекты в этой папке, мы можем управлять тем, какие элементы оформления нам доступны в диалоговом окне Свойства: Экран. В тех случаях, когда мы не знаем, где находятся объекты, используемые для оформления операционной системы (например, файлы со звуковыми клипами), можно воспользоваться системными средствами поиска. Операции подключения элементов оформления к средствам оформления по своей сути являются файловыми операциями, и их можно производить с помощью программы Проводник или иного диспетчера файлов, установленного на компьютере.
Упражнение 6.3. Автоматический запуск приложений
1. Включите персональный компьютер и дождитесь окончания загрузки операционной системы.
2. Запустите программу Проводник (Пуск ► Программы ► Проводник).
3. На левой панели Проводника разыщите папку \Главное меню \ Программы \ Авто-загрузка. Откройте ее и на правой панели рассмотрите ярлыки приложений, загружаемых автоматически. Запомните местоположение папки \Автозагрузка на левой панели.
4. На левой панели раскройте папку \Windows\System32. На правой панели разыщите значок программы Калькулятор (Calc.exe). В случае необходимости используйте полосы прокрутки. Если есть трудности с розыском объекта Calc.exe, включите режим сортировки объектов по имени (Вид ► Упорядочить значки ► Имя).
5. Методом специального перетаскивания (при нажатой правой кнопке мыши) перетащите значок приложения Calc.exe с правой панели Проводника на левую панель. Экспериментальным путем убедитесь в том, что прокрутка содержимого левой панели происходит автоматически, когда перетаскиваемый значок подводится к краю панели. Не отпускайте кнопку мыши.
6. Разыскав значок папки \Автозагрузка, наведите на него перетаскиваемый значок. О точности наведения свидетельствует факт изменения цвета надписи, присоединенной к значку. Выполнив наведение, отпустите кнопку мыши и в открывшемся меню специального перетаскивания выберите пункт Создать ярлык.
7. Откройте папку \Автозагрузка. Убедитесь в том, что в ней появился ярлык программы Калькулятор.
8. Завершите работу с операционной системой и выключите компьютер.
9. Включите компьютер, дождитесь окончания загрузки операционной системы и убедитесь в том, что произошел автоматический запуск программы Калькулятор.
10. Любым способом откройте окно папки \Автозагрузка и удалите ярлык Калькулятор.
ГП По окончании загрузки операционной системы происходит автоматический запуск приложений, ярлыки которых размещены в специальной папке \Автозагрузка. Управление автоматической загрузкой приложений выполняется путем наполнения данной папки ярлыками.
Упражнение 6.4. Редактирование свойств типов файлов
1. Щелкните правой кнопкой мыши на значке Мой компьютер. Убедитесь в том, что в контекстном меню присутствуют пункты Открыть и Проводник. Проверьте действие обоих пунктов. Убедитесь в том, что в первом случае открывается окно папки, а во втором — окно Проводника, в котором правая панель тождественна окну папки.
2. Убедитесь в том, что в контекстном меню пункт Открыть выделен полужирным шрифтом, и сопоставьте это с тем фактом, что именно это действие выполняется по умолчанию (при двойном щелчке на значке Мой компьютер). Цель настоящего упражнения — изменить это действие.
3. Откройте диалоговое окно Свойства папки (Пуск ► Настройка ► Панель управления ► Свойства папки).
4. Откройте вкладку Типы файлов.
5. Прокрутите список Зарегистрированные типы файлов и найдите в нем объект Папка.
6. Щелкните на командной кнопке Дополнительно — откроется диалоговое окно Изменение свойств типа файлов.
7. Убедитесь в том, что в списке Действия описаны два действия, выполняемые с папками Open (Открыть) и Explore (Открыть в Проводнике). Убедитесь в том, что действие Open (Открыть) считается избранным по умолчанию и выделено полужирным шрифтом.
8. Выделите действие Explore (Открыть в Проводнике) и щелкните на кнопке По умолчанию.
9. Закройте диалоговые окна.
10. На рабочем столе дважды щелкните на значке Мой компьютер и убедитесь в том, что окно Мой компьютер открывается не в окне папки, а в Проводнике.
11. Откройте двойным щелчком папку \Мои документы. Убедитесь в том, что и она открывается в Проводнике. Если на Рабочем столе имеются значки (ярлыки) иных папок, убедитесь в том, что изменение свойств папок затронуло и их.
12. Повторив действия пунктов 3-9, восстановите исходную настройку свойств папок.
ДЦ Редактируя свойства типов файлов, мы можем назначать различные действия, выполняемые с данным типом (открытие для просмотра, открытие для редактирования, открытие для воспроизведения и т. п.). Соответствующие настройки выполняют с помощью вкладки Типы файлов диалогового окна Свойства папки. Одно из действий может быть задано по умолчанию — оно выполняется двойным щелчком на значке объекта. Прочие действия можно исполнить с помощью контекстного меню.
Самостоятельная работа
Задание 6.1. Применение справочной системы при решении проблемных вопросов
Операционная система Windows XP обеспечивает возможность безопасной работы на одном компьютере нескольких пользователей. О том, как выполняется регистрация пользователя, его подключение, защита конфиденциальной информации и смена пользователей, можно узнать с помощью справочной системы Windows XP.
1. Запустите справочную систему (Пуск > Справка и поддержка).
2. С помощью средств поиска разыщите статьи, в которых рассмотрены вопросы работы нескольких пользователей за одним компьютером.
3. Используя первичные результаты поиска, постарайтесь найти ключевые слова, обеспечивающие наиболее эффективный поиск. Учтите, что справочная система не всегда эффективно справляется с падежными окончаниями русских слов.
4. Подготовьте краткий отчет о принципах использования одного компьютера несколькими пользователями.
Стандартные приложения windows XP
Основное назначение операционных систем — обеспечение взаимодействия человека, оборудования и программ. От операционных систем не требуется наличия средств, предназначенных для исполнения конкретных прикладных задач, — для этого есть прикладное программное обеспечение. Тем не менее, в операционную систему Windows XP входит ограниченный набор прикладных программ, с помощью которых можно решать некоторые простейшие повседневные задачи, пока на компьютере не установлены более мощные программные средства. Такие программы, входящие в поставку Windows, называют стандартными приложениями. В силу особой простоты их принято также рассматривать в качестве учебных. Знание приемов работы со стандартными приложениями позволяет ускорить освоение специализированных программных средств.
7.1. Стандартные прикладные программы
Программа Блокнот
Блокнот — это простейший текстовый редактор, который можно также использовать в качестве удобного средства просмотра текстовых файлов (формат .ТХТ и некоторые другие). Для создания текстовых документов его применяют редко (только для небольших записок), но данную программу удобно использовать для отработки навыков работы с клавиатурой. Программа запускается командой Пуск ► Программы ► Стандартные ► Блокнот. Пример ее рабочего окна показан на рис. 7.1.
На примере программы Блокнот мы познакомимся с некоторыми приемами создания, редактирования и сохранения документов, типичными для большинства приложений Windows.
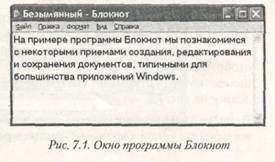
Ввод текста с помощью клавиатуры. Текст вводят с помощью алфавитно-цифровых клавиш. Для ввода прописных букв используют клавишу SHIFT. Если нужно ввести длинный ряд (поток) прописных символов, клавиатуру можно переключить с помощью клавиши CAPS LOCK.
Когда текст достигает правой границы окна, он может автоматически перетекать на новую строку, но может продолжаться далее, пока не будет нажата клавиша ENTER. Чтобы включить (или отключить) режим автоматического перетекания текста, используют команду Формат Перенос по словам.
Понятие курсора. Место документа, в которое происходит ввод текста (точка ввода), отмечается на экране вертикальной чертой, которую называют курсором. Не надо путать курсор с указателем мыши — это два разных понятия. Указатель мыши — это активный элемент управления, а курсор — это только маркер, не выходящий за пределы документа.
В прошлом, до появления графических операционных систем, указатель мыши называли курсором, но сегодня эти понятия различают. В редакторе Блокнот нетрудно убедиться в том, что, когда курсор находится в одном месте в тексте документа, указатель мыши можно свободно перемещать по полю документа и даже вне окна программы.
Переключение между русскими и латинскими символами. При наборе текста иногда приходится переключаться между русскими и латинскими символами. Это делается общесистемным способом, то есть метод переключения между символьными наборами не зависит от конкретной программы, а выполняется во всех программах одинаково. Это функция операционной системы.
Для того чтобы узнать, какой комбинацией клавиш на данном компьютере выполняется переключение раскладок клавиатуры, надо посмотреть, как настроены свойства языка (Пуск ► Настройка ► Панель управления ► Язык и региональные стандарты). Выбрав вкладку Языки, щелкните на кнопке Подробнее. Далее надо щелкнуть на кнопке Параметры клавиатуры. Для выбора способа переключения раскладок надо выбрать нужное действие в списке и щелкнуть на кнопке Смена сочетания клавиш. Обычно для переключения между русской и английской раскладками используют комбинацию клавиш CTRL+SHIFT. Если включено отображение языковой панели на Панели задач, то индикатор текущего языка отображается рядом с Панелью индикации. В этом случае для переключения между языками достаточно щелкнуть мышью на данном индикаторе.
Выбор шрифта. Размер и форма символов языка определяются использованным шрифтом. Редактор Блокнот слишком прост для того, чтобы позволить использование разных шрифтов в документе, но выбрать один шрифт, используемый для отображения документа, он позволяет. Это выполняется командой Формат ► Шрифт, которая открывает системное диалоговое окно Выбор шрифта, представленное на рис. 7.2.
В списке Шрифт можно выбрать один из возможных шрифтов. Здесь представлены все шрифты, установленные на компьютере. Не все шрифтовые наборы могут иметь в своем составе символы русского языка, поэтому при выборе шрифта требуется либо предварительное знание, либо свободное экспериментирование.
В списке Начертание можно задать начертание для избранного шрифта. Обычно используют четыре основных типа начертания: прямое светлое (обычное), наклонное (курсив), полужирное и полужирный курсив. Выбор начертания, как и выбор шрифта, относится только к способу отображения документа (в более мощных текстовых редакторах и процессорах

в одном документе можно применять разные шрифты и разные начертания).
В списке Размер выбирают размер шрифта. Размеры шрифтов измеряются в пунктах. Пункт — это типографская единица измерения, равная 1/72 дюйма (0,353 мм). Для того чтобы документ хорошо читался на экране, обычно используют шрифт размером 12 пунктов.
Сохранение созданного документа. Созданный документ сохраняют на жестком или гибком магнитном диске в виде нового файла. При сохранении следует указать имя файла. Программа Блокнот не осуществит сохранение, пока имя не задано. Для сохранения нового документа служит команда Файл » Сохранить как. По этой команде открывается диалоговое окно Сохранение, представленное на рис. 7.3.
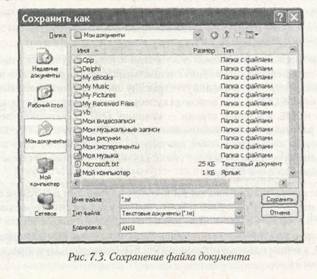
В этом окне выбирают папку, в которую будет сохраняться файл, и дают ему имя. Приемы сохранения файлов одинаковы для всех приложений Windows. Освоив их один раз, далее можно пользоваться ими в любых программах. В качестве папки, в которую редактор Блокнот сохраняет документы по умолчанию, служит папка \Мои документы. Большинство приложений Windows предлагают по умолчанию использовать для сохранения документов именно эту папку. В ней можно создать несколько папок для раздельного хранения документов, относящихся к разным темам (проектам). Папка \Мои документы удобна еще и тем, что если с одним компьютером работают несколько человек и при запуске операционной системы каждый пользователь проходит регистрацию, то система создает каждому свою особую папку \Мои документы, чтобы документы разных людей не перемешивались между собой.
Если предложенная папка \Мои документы соответствует желанию автора, то остается только ввести имя файла в поле Имя файла и щелкнуть на кнопке Сохранить. Если в этой папке нужно создать новую папку, надо использовать кнопку Создание новой папки и дать новой папке содержательное имя.
Если же для сохранения документа надо использовать произвольную папку, отличную от папки \Мои документы, ее надо разыскать. Поиск по файловой структуре начинается с щелчка на раскрывающей кнопке справа у поля Папка. К некоторым папкам имеется удобный доступ через панель, расположенную в левой части окна. Особого внимания заслуживает значок Недавние документы. С его помощью легко перейти в любую папку, к которой недавно уже обращались.
Приемы редактирования документов. Подредактированием понимают изменение уже существующих документов. Редактирование начинают с загрузки (открытия) документа. Для этого служит команда Файл ► Открыть. По этой команде на экране появляется стандартное диалоговое окно Открыть. Как и окно Сохранить как, оно одинаково во всех приложениях Windows. По умолчанию окно Открыть указывает на папку \Мои документы. Если нужный документ находится в другой папке, ее надо разыскать и раскрыть.
Для редактирования текстовых документов следует научиться управлять курсором. Его перемещают с помощью специальных клавиш управления курсором. Для перемещения курсора на экранную страницу вверх или вниз используют клавиши PAGE UP и PAGE DOWN. Для перевода курсора в начало текущей строки используют клавишу НОМЕ, а в конец строки — клавишу END. В большинстве приложений Windows работают также комбинации клавиш CTRL+HOME и CTRL+END, переводящие курсор в начало или конец документа, соответственно. Для произвольного размещения курсора используют указатель мыши — курсор устанавливается в место щелчка в рабочей области.
Удаление ошибочных символов выполняют клавишами BACKSPACE или DELETE. Разница между ними состоит в том, что первая удаляет символы, стоящие слева от курсора, а вторая — справа. Для удаления большого блока текста пользоваться клавишами редактирования неудобно. В таких случаях сначала выделяют текстовый блок, а потом нажимают клавишу DELETE (один раз). При этом удаляется весь выделенный блок.
Выделение больших блоков производят методом протягивания мыши. В этом случае для удаления удобно использовать команду Удалить контекстного меню. Существует и прием выделения текстовых фрагментов с помощью клавиатуры. Он выполняется клавишами управления курсором при нажатой клавише SHIFT. Выделенные фрагменты текста можно не только удалять, но и копировать или перемещать. Эти приемы очень часто применяются при редактировании. Копирование и перемещение происходит через буфер обмена Windows. Напомним комбинации клавиш, которые следует запомнить:
CTRL+C — копировать в буфер;
CTRL+X — вырезать в буфер;
CTRL+V — вставить из буфера.
Программа Блокнот не позволяет работать более чем с одним документом, но ее можно запустить два и более раз. В этом случае на экране можно иметь несколько окон программы с разными документами. Поставив такой эксперимент, нетрудно убедиться, что перенос текстовых фрагментов через буфер обмена возможен не только внутри одного окна, но и между окнами.
Сохранение отредактированного документа. Сохранение документа, прошедшего редактирование, отличается от сохранения нового документа хотя бы тем, что файл этого документа уже существует и не надо выбирать папку и давать файлу имя. Для его сохранения достаточно дать команду Файл ► Сохранить, и новая копия документа заместит старую. Однако бывают случаи, когда старую копию документа не следует замещать. В этом случае документ сохраняют либо в другую папку, либо под другим именем. В этом случае порядок действий тот же, что и при сохранении нового документа командой Сохранить как.
Средства автоматизации. Программа Блокнот слишком проста, чтобы иметь серьезные средства автоматизации. В более мощных текстовых редакторах и процессорах эти средства надо изучать специально, поскольку от них зависит эффективность работы. В этой же программе единственное средство автоматизации состоит
в том, что при нажатии на клавишу F5 в документ автоматически впечатывается
текущее время и дата. Это удобно для ведения деловых записей и дневников.
Графический редактор Paint
Графическими называют редакторы, предназначенные для создания и редактирования изображений (рисунков). Программа Paint — простейший графический редактор. По своим возможностям она не соответствует современным требованиям, но в силу простоты и доступности остается необходимым компонентом операционной системы. Не разобравшись с принципами управления этой программой, трудно осваивать другие, более мощные средства работы с графикой. Программа запускается командой Пуск ► Программы ► Стандартные ► Paint. Основные понятия. Программа Paint является редактором растровой графики. Это важное замечание, поскольку кроме редакторов растровой графики существуют еще редакторы векторной графики. Приемы и методы работы с этими двумя различными классами программ совершенно различны. В растровой графике мельчайшим элементом изображения является точка, которой на экране соответствует экранная точка (пиксел). Мельчайшим элементом векторной графики является линия, описываемая математическим выражением.
Рабочее окно программы Paint представлено на рис. 7.4. В состав его элементов управления, кроме строки меню, входят панель инструментов, палитра настройки инструмента и цветовая палитра. Кнопки панели инструментов служат для вызова чертежно-графических инструментов. На палитре настройки можно выбрать параметры инструмента (толщину линии, форму оттиска, метод заполнения фигуры и т. п.). Элементы цветовой палитры служат для выбора основного цвета изображения (щелчком левой кнопки) и фонового цвета (щелчком правой кнопки).
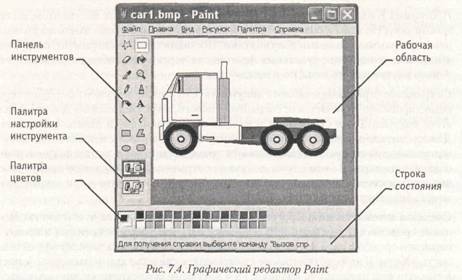
Задание размера рабочей области. Перед началом работы следует хотя бы приблизительно задать размер будущего рисунка. Размеры задают в полях Ширина и Высота диалогового окна Атрибуты (Рисунок ► Атрибуты). До ввода размеров следует выбрать принятую единицу измерения с помощью одного из переключателей:
• Дюймы;
• См (сантиметры);
• Точки (пикселы).
В России не принято задавать размеры документов в дюймах. Размер в сантиметрах задают в тех случаях, когда предполагается вывод работы на печатающее устройство (принтер) или встраивание изображения на страницу с текстовым документом. В тех случаях, когда рисунок предназначен для воспроизведения на экране, в качестве единицы измерения выбирают Точки (пикселы). Так, например, если рисунок готовится для использования в качестве фона Рабочего стола, его размеры следует принять равными величине экранного разрешения монитора (640x480; 800x600; 1024x768 точек и т. д.).
Основные чертежно-графические инструменты. Все инструменты, кроме Ластика, выполняют рисование основным цветом (выбирается щелчком левой кнопки в палитре красок). Ластик стирает изображение, заменяя его фоновым цветом (выбирается щелчком правой кнопки мыши в палитре красок).
Инструмент Линия предназначен для вычерчивания прямых. Толщину линии выбирают в палитре настройки. Линии вычерчивают методом протягивания мыши. Чтобы линия получилась «строгой» (вертикальной, горизонтальной или наклонной под углом 45°), при ее вычерчивании следует держать нажатой клавишу SHIFT. Инструмент Карандаш предназначен для рисования произвольных линий. Толщину линии выбирают в палитре настройки.
Инструмент Кривая служит для построения гладких кривых линий. Толщину предварительно выбирают в палитре настройки. Построение производится в три приема. Сначала методом протягивания проводят прямую линию, затем щелчком и протягиванием в стороне от линии задают первый и второй радиусы кривизны. Математически, данная кривая, имеющая два радиуса кривизны и одну точку перегиба, является частным случаем кривой третьего порядка (кривой Безье). Инструмент Кисть можно использовать для свободного рисования произвольных кривых, как Карандаш, но чаще его используют для рисования методом набивки. Сначала выбирают форму кисти в палитре настройки, а потом щелчками левой кнопки мыши наносят оттиски на рисунок без протягивания мыши. Инструмент Распылитель используют как для свободного рисования, так и для рисования методом набивки. Форму пятна выбирают в палитре настройки. При свободном рисовании вид рисунка зависит и от скорости движения указателя мыши.
Инструмент Прямоугольник применяют для рисования прямоугольных фигур. Рисование выполняется протягиванием мыши. В палитре настройки можно выбрать метод заполнения прямоугольника. Возможны три варианта: Без заполнения (рисуется только рамка), Заполнение фоновым цветом и Заполнение основным цветом.
Если при создании прямоугольника держать нажатой клавишу SHIFT, образуется правильная фигура. Для прямоугольника правильной фигурой является квадрат. Аналогичный инструмент Скругленный прямоугольник действует точно так же, но при этом получается прямоугольник со скругленными углами. Инструмент Многоугольник предназначен для рисования произвольных многоугольников. Рисование выполняют серией последовательных щелчков с протягиванием. Если конечная точка многоугольника совпадает с начальной, то многоугольник считается замкнутым. Замкнутые фигуры могут автоматически заливаться краской в соответствии с вариантом заполнения, выбранным в палитре настройки.
Инструмент Эллипс служит для изображения эллипсов и окружностей. Окружность — это частный случай «правильного» эллипса. Она получается при рисовании с нажатой клавишей SHIFT.
Инструмент Заливка служит для заполнения замкнутых контуров основным или фоновым цветом. Заполнение основным цветом производится щелчком левой кнопки мыши, а заполнение фоновым цветом — щелчком правой кнопки. Если контур не замкнут, инструмент работает неправильно. В этом случае ошибочное действие надо немедленно отменить командой Правка > Отменить или комбинацией клавиш CTRL+Z.
- Комбинацию CTRL+Z следует запомнить. Она отменяет последнее действие в большинстве приложений Windows и является удобным общесистемным приемом.
Инструмент Выбор цветов позволяет точно выбрать основной или дополнительный цвет не из палитры красок, а непосредственно из рисунка. Это важно, когда надо обеспечить тождественность цвета в разных областях изображения. После выбора инструмента наводят указатель на участок рисунка с нужным цветом и щелкают кнопкой мыши. Если произошел щелчок левой кнопкой, текущий цвет становится основным, а если правой — фоновым.
Инструменты выделения областей. Два инструмента предназначены для работы с выделенными областями: Выделение и Выделение произвольной области. Действуют они одинаково, разница лишь в том, что инструмент Выделение формирует не произвольную, а прямоугольную выделенную область. С выделенной областью можно поступать так, как это принято во всех приложениях Windows: ее можно удалить клавишей DELETE, скопировать в буфер обмена (CTRL+C), вырезать в буфер обмена (CTRL+X) и вставить из буфера обмена (CTRL+V). Прием копирования и вставки выделенной области применяют для размножения повторяющихся фрагментов.
При размножении выделенных областей возможны два режима вставки: с сохранением фоновой графики или без нее (точки фонового цвета во вставляемой области игнорируются). Переключение режима выполняют в палитре настройки.
Масштабирование изображений. Для точной доводки рисунка иногда необходимо увеличить его масштаб. Максимальное увеличение — восьмикратное. Для изменения масштаба служит команда Вид ► Масштаб. То же можно сделать с помощью инструмента Масштаб, в этом случае величину масштаба выбирают в палитре настройки.
В режиме шестикратного или восьмикратного увеличения на рисунок можно наложить вспомогательную сетку (Вид ► Масштаб ► Показать сетку). Каждая ячейка этой сетки представляет собой одну увеличенную точку изображения. В этом режиме удобно редактировать изображение по отдельным точкам.
Трансформация изображений. Трансформациями называют автоматические изменения формы, расположения или размеров графических объектов. В программе Paint не слишком много инструментов трансформации, но все-таки они есть. Их можно найти в меню Рисунок.
Команда Рисунок ► Отразить/повернуть вызывает диалоговое окно Отражение и поворот, содержащее элементы управления для симметричного отображения рисунка относительно вертикальной или горизонтальной оси симметрии, а также для поворота на фиксированный угол, кратный 90°.
Команда Рисунок ► Растянуть/наклонить вызывает диалоговое окно Растяжение и наклон. Его элементы управления позволяют растянуть рисунок по горизонтали и вертикали или наклонить относительно горизонтальной или вертикальной оси. Параметры растяжения задают в процентах, а параметры наклона — в угловых градусах.
Команда Рисунок ► Обратить цвета действует как переключатель. При использовании этой команды цвет каждой точки изображения меняется на «противоположный». В данном случае мы назвали «противоположным» тот цвет, который дополняет данный цвет до белого.
Ввод текста. Программа Paint — графический редактор и не предназначена для работы с текстом. Поэтому ввод текста в этой программе является исключением, а не правилом. Поскольку редактор относится к растровым, он строит изображение по точкам. Следовательно, текст после ввода станет «рисунком» и будет состоять из достаточно крупных точек растра. Поэтому избегайте использования мелких символов, которые смотрятся неопрятно. Рассматривайте режим работы с текстом в программе Paint только как средство для создания кратких и крупных заголовков.
Для ввода текста используют инструмент Надпись. Выбрав инструмент, щелкните на рисунке примерно там, где надпись должна начинаться, — на рисунке откроется поле ввода. В это поле вводится текст с клавиатуры. О типе шрифта, его размере и начертании заботиться пока не надо — главное набрать текст без ошибок, а остальное все можно изменить позже. Размер поля ввода изменяют путем перетаскивания маркеров области ввода — небольших прямоугольных узлов, расположенных по сторонам и углам области ввода.
Закончив ввод, вызывают панель атрибутов текста (Вид ► Панель атрибутов текста). Элементами управления этой панели можно выбрать форму шрифта, его начертание и размер.
О том, чего нет в редакторе Paint. В работе с вычислительной техникой безусловно важно знать возможности программных средств и приемы их использования. Но не менее важно знать и ограничения программных средств. Это позволяет двигаться вперед, осваивать новые продукты и приемы. Как мы уже говорили, графический редактор Paint — простейший, поэтому в нем нет многого из того, что есть в других современных графических редакторах.
1. Автоматическое выделение областей. Мы видели, как в редакторе Paint выполняется выделение прямоугольных и произвольных областей. В более мощных редакторах есть средства для автоматического выделения. Например, они могут работать по принципу подобия цвета: все элементы изображения, имеющие цвет, близкий к заданному, выделяются автоматически. Это позволяет точно выделять очень сложные контуры (операция называется обтравкой контура).
2. Специальные методы заливки. В программе Paint работает только простейшая заливка одним цветом. В более мощных программах обычно имеются также средства выполнения градиентной заливки {градиентной заливкой или растяжкой называют заливку с плавным переходом от одного цвета к другому) и множество вариантов текстурной заливки (при текстурной заливке замкнутый контур заполняется узором или рисунком, имитирующим фактуру материала, например дерева, металла, ткани и т. п.).
3. Применение фильтров. Фильтрами называют специальные методы автоматической обработки изображений или выделенного фрагмента. Например, с помощью фильтров можно управлять яркостью или контрастностью изображения. Существуют искажающие фильтры, например имитирующие просмотр рисунка через стекло, смоченное водой и т. п. В редакторе Paint нет фильтров, но в других графических редакторах могут насчитываться десятки и сотни фильтров для создания специальных эффектов.
4. Использование слоев. В редакторе Paint мы работаем только с одним слоем изображения. Это не слишком удобно. В тех программах, где предусмотрена возможность создания слоев, можно разные объекты располагать на разных слоях, а потом объединять их. Слои могут быть прозрачными или полупрозрачными. С помощью слоев создают эффекте туманной дымки на фотографиях или эффекты, когда объект как бы парит над поверхностью фона и отбрасывает тень на поверхность (особенно часто этот эффект применяют для создания «парящих надписей»).
5. Трансформации. На примере программы Paint мы познакомились с простейшими трансформациями изображения: наклоном и растягиванием. Существуют и более сложные трансформации, например скручивание. Особенно много трансформаций существует для преобразования трехмерных объектов.
6. Использование подключаемых расширений (plug-ins). Ни одна графическая программа не может содержать все мыслимые инструменты, фильтры, средства заливки и трансформации. Поэтому современные графические редакторы позволяют подключать дополнительные компоненты, называемые расширениями. Возможность модернизации программного обеспечения путем подключения дополнительных блоков, сделанных посторонними программистами, называют принципом открытой программной архитектуры. В последние годы этот принцип получил широкое развитие. Программы, обладающие открытой архитектурой, развиваются и совершенствуются быстрее, чем программы с закрытой архитектурой, модернизация которых посторонними лицами не предусмотрена.
Текстовый процессор WordPad
Текстовые процессоры, как и текстовые редакторы, служат для создания, редактирования и просмотра текстовых документов. Однако они выполняют еще одну важную функцию — форматирование документов. Под форматированием понимают оформление документов применением нескольких шрифтовых наборов, использованием методов выравнивания текста, встраиванием в текстовый документ объектов иной природы, например рисунков, а также контролем за обтеканием графики текстом.
В стандартную поставку Windows XP входит текстовый процессор WordPad, который фактически является «облегченной» версией гораздо более мощной программы
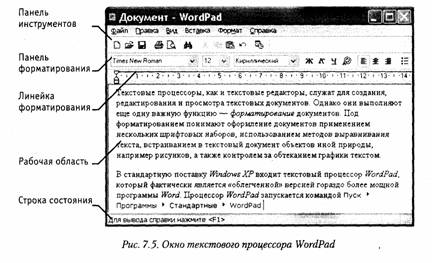
Word. Процессор WordPad запускается командой Пуск > Программ > Стандартные ► WordPad. Рабочее окно программы представлено на рис. 7.5. Как видно из этого рисунка, в отличие от текстового редактора Блокнот окно текстового процессора содержит дополнительную панель элементов управления — панель форматирования.
Поскольку с приемами создания и редактирования документа мы знакомы по текстовому редактору Блокнот (см. выше), то на примере текстового процессора WordPad мы ознакомимся с простейшими приемами форматирования документов.
Настройка параметров печатной страницы. Форматирование документа предполагает получение полноценного бумажного оттиска на печатающем устройстве. Поэтому работа в текстовых процессорах начинается с задания параметров печатной страницы. Параметры страницы задают в диалоговом окне Параметры страницы (Файл ► Параметры страницы).
Настройку параметров печатной страницы следует выполнять в соответствии с тем типом принтера, который предполагается использовать для печати. Для выбора принтера служит кнопка Принтер в диалоговом окне Параметры страницы. В раскрывающемся списке Принтер приведены те модели принтеров, на которые настроена конфигурация данного компьютера.
После выбора модели принтера выбирают параметры печатной страницы. Размеры листа бумаги выбирают в раскрывающемся списке Размер. В России в качестве стандартного машинописного листа принято использовать лист формата А4, имеющий размер 210x297 мм.
При печати принято ориентировать лист так, чтобы его высота была больше ширины (Книжная ориентация). Альбомная ориентация применяется в особых случаях, например при печати двух страниц на одном листе.
Печатное поле документа составляет не весь бумажный лист, поскольку со всех сторон документа должны оставаться белые поля. При выборе размеров полей следует учитывать следующие обстоятельства:
• если левое поле используют для брошюровки, оно должно иметь увеличенный размер;
• если при брошюровке предполагается обрезка блока, правое и нижнее поля должны иметь увеличенный размер;
• если при оформлении документа используются колонтитулы (верхние или нижние), для них следует предусмотреть увеличение размера соответствующих полей.
Конкретные значения размеров полей следует выяснить у заказчика документа (работодателя, администрации предприятия). Если никаких рекомендаций нет, можно задать для всех полей, кроме левого, по 15 мм, а для левого поля — 25 мм.
Настройка параметров абзаца. Абзац является минимальным элементом форматирования. Настройка параметров абзаца выполняется в диалоговом окне Абзац, открываемом командой Формат > Абзац. Здесь можно задать следующие параметры:
• величину отступа от левого поля;
• величину отступа от правого поля;
• величину специального отступа для первой строки абзаца (используется для создания «красной строки»);
• метод выравнивания: по левому полю, по центру и по правому полю. К сожалению, текстовый процессор WordPad не имеет средств для выравнивания текста «по ширине» — так называется метод выравнивания, при котором текст выравнивается и по левому, и по правому полям одновременно. Для большинства документов, написанных на русском языке, этот метод является стандартным.
Настройка параметров шрифтового набора. Тип используемого шрифта, его размер и начертание можно задать как с помощью строки меню (команда Формат), так и с помощью элементов управления, представленных на панели форматирования. В отличие от редактора Блокнот, текстовый процессор WordPad позволяет применять шрифтовое оформление как ко всему документу в целом, так и к отдельным, предварительно выделенным фрагментам.
Создание маркированных списков. Создание маркированных списков — характерная возможность большинства текстовых процессоров. В программе WordPad первая строка маркированного списка создается командой (Формат ► Маркер) или щелчком на кнопке Маркеры на панели форматирования.
Последующие строки автоматически получают маркер после нажатия клавиши ENTER. Для прекращения маркировки надо просто повторить команду еще раз.
Управление табуляцией. Режим табуляции определяет характер линейного смещения текстового курсора в строке при последовательных нажатиях клавиши TAB. Табуляцией пользуются в тех случаях, когда есть необходимость оформления текста ровными столбцами, что в большинстве случаев необходимо при создании таблиц.
Позиции табуляции задают в диалоговом окне Табуляция (Формат ► Табуляция). Координаты позиции табуляции задаются в сантиметрах и измеряются от левого поля. Например, если задать три позиции (5 см, 10 см и 15 см), то при нажатии клавиши TAB текстовый курсор в зависимости от текущего положения смещается вправо к ближайшей позиции табуляции.
Поиск и замена текстовых фрагментов. Наличие средства поиска и замены текстового фрагмента — обязательный элемент текстовых процессоров. В программе WordPadсредство поиска запускают командой Правка ► Найти. Текстовый фрагмент, подлежащий поиску, вводят в поле Что, а процесс поиска запускают щелчком на кнопке Найти далее. Установкой флажков Только слово целиком и С учетом регистра настраивают особенности поиска.
Поиск с одновременной заменой запускают командой Правка ► Заменить. Разыскиваемый фрагмент вводят в поле Что, а замещающий фрагмент — в поле Чем. Поиск выполняют командой Найти далее, замену фрагмента — командой Заменить, а глобальную замену по всему тексту — командой Заменить все.
Возможность автоматической замены используют для автоматизации ввода текста и редактирования. Так, например, если при вводе текста набирать слова в сокращенном виде: к-р, к-ра, к-ров и т. п., а потом по всему тексту заменить к-р на компьютер, то можно значительно сократить объем ввода с клавиатуры. Таким же образом правят систематические ошибки, обнаруженные в ходе редактирования.
7.2. Принципы внедрения и связывания объектов
Операционная система Windows позволяет:
• создавать комплексные документы, содержащие несколько разных типов данных;
• обеспечивать совместную работу нескольких приложений при подготовке одного документа;
• переносить и копировать объекты между приложениями.
Так, например, рисунок, созданный в графическом редакторе Paint, можно скопировать в текстовый документ, разрабатываемый в текстовом процессоре WordPad. То же можно делать и с фрагментами звукозаписи и видеозаписи. Разумеется, звуковой объект нельзя отобразить на печатной странице, но если документ электронный, то его можно вставить в текст в виде значка. Щелчок на этом значке во время просмотра документа позволит прослушать связанную с ним звукозапись.
Возможность использования в одном документе объектов различной природы является очень мощным инструментом Windows. Она основана на так называемой концепции внедрения и связывания объектов (OLE — Object Linking and Embedding).
Внедрение объектов
Под внедрением объектов подразумевается создание комплексного документа, содержащего два или более автономных объектов. Обычным средством внедрения объектов в документ является их импорт из готового файла, в котором данный объект хранится. Так, например, если в графическом редакторе Paint был создан и сохранен на диске файл рисунка ABCD.BMP, то в текстовом процессоре WordPad этот рисунок можно вставить в текстовый документ с помощью команды Вставка ► Объект. При этом открывается диалоговое окно Вставка объекта.
Импорт вставляемого объекта обеспечивается переключателем Создать из файла4 а его выбор на диске — кнопкой Обзор. Кроме графических объектов в текстовый документ можно внедрять и объекты другой природы — тексты, фрагменты звукозаписи и видеозаписи.
При сохранении комплексного документа происходит сохранение и текста, и всех внедренных в него объектов. Рисунок, ранее существовавший в виде отдельного графического файла, теперь внедрен в текстовый документ и располагается внутри него. Разумеется, при этом размер исходного текстового документа возрастает на величину внедренных объектов.
Связывание объектов
Однако мы могли поместить рисунок в текстовый документ и другим способом. В том же диалоговом окне Вставка объекта есть флажок, который называется Связь. Если установить этот флажок перед вставкой объекта, то происходит другой тип вставки, который называется связыванием. Связывание отличается от внедрения тем, что сам объект не вставляется в документ, а вместо этого вставляется только указатель на местоположение объекта. Когда при просмотре документа читатель дойдет до этого указателя, текстовый процессор обратится по адресу, имеющемуся в указателе, и отобразит рисунок в тексте документа.
При использовании связывания объектов, а не внедрения, размер результирующего комплексного документа практически не увеличивается, так как указатель занимает очень мало места. Однако, если не принять специальные меры, то при передаче такого документа заказчику не произойдет передача связанных объектов, поскольку они останутся в своих местах хранения. Это явление называется разрывом, или потерей связи. Потерянные связи надо восстанавливать. Потеря связи может происходить даже при простом перемещении связанных объектов из одной папки в другую. Таким образом, при использовании метода связывания объектов необходимо специально контролировать целостность связей между объектами и выполнять операции обслуживания этих связей (обновления и восстановления).
Сравнение методов внедрения и связывания
И тот и другой методы имеют свои области применения. Все зависит от формы и назначения документа. Внедряя объекты, мы избавляемся от необходимости поддерживать и обслуживать связи, но при этом можем получать файлы огромных размеров, с которыми трудно оперировать. Связывая объекты, мы резко уменьшаем размеры файлов и значительно повышаем производительность компьютера, но вынуждены следить за тем, чтобы все связанные объекты хранились строго в тех папках, в которые они были помещены в момент создания связи.
С принципами связывания и внедрения объектов непосредственно соприкасается принцип совместного использования объектов. В корпоративных вычислительных системах нередко используют стандартизированные объекты (бланки документов, логотипы предприятий и т. п.), доступ к которым (без права изменения) имеют большие группы сотрудников.
Такие объекты удобно вставлять в результирующий документ методом связывания. Во-первых, это позволяет значительно сократить объем документации предприятия, так как один и тот же объект может использоваться во всех документах без размножения. Во-вторых, такой подход позволяет администрации предприятия легко изменять (в случае необходимости) стандартный объект и иметь уверенность в том, что при использовании любого документа, имеющего с ним связь, произойдет автоматическая подмена объекта. При таком подходе за пределы предприятия не выйдет ни один документ, напечатанный на устаревшем бланке, имеющем устаревшие реквизиты и т. п.
Итак, на практике обычно поступают следующим образом. Если документ готовится для печати на принтере или для просмотра на экране в пределах локальной сети предприятия, то объекты в него вставляют методом связывания. Если же документ готовится для передачи в электронном виде во внешние структуры, в него объекты внедряются.
OLE-серверы и OLE-клиенты
Объект — это очень специфическое образование, и не каждое приложение может его создать. Те приложения, которые способны создавать объекты для передачи другим приложениям, называются OLE-серверами, а те, которые позволяют внедрять или связывать чужие объекты в свои документы, называются OLE-клиентами. Например, при вставке рисунка в текстовый документ графический редактор играет роль OLE-сервера, а текстовый процессор — роль OLE-клиента.
7.3. Служебные приложения Windows XP
Служебные приложения Windows XP предназначены для обслуживания персонального компьютера и самой операционной системы. Они позволяют находить и устранять дефекты файловой системы, оптимизировать настройки программного и аппаратного обеспечения, а также автоматизировать некоторые рутинные операции, связанные с обслуживанием компьютера.
В Главном меню служебные приложения Windows XP сосредоточены в категории Пуск ► Программы ► Стандартные ► Служебные. Они поставляются в составе операционной системы и устанавливаются вместе с ней (полностью или выборочно). Ниже приведена краткая характеристика основных служебных приложений.
Буфер обмена
Приложение Буфер обмена предназначено для просмотра текущего содержания буфера обмена Windows. С его помощью можно выполнить сохранение содержимого буфера обмена в виде файла специального формата (.CLP) или его загрузку. Соответствующие команды — Файл ►Сохранить как и Файл ► Открыть.
Дефрагментация диска
Дефрагментация диска — служебное приложение, предназначенное для повышения эффективности работы жесткого диска путем устранения фрагментированности файловой структуры.
Наименьшей единицей хранения данных на диске является кластер. Если свободного места на диске достаточно, то файлы записываются так, что кластеры, в которые происходит запись, располагаются последовательно. В этом случае обращения к файлу происходят достаточно быстро, поскольку затраты времени на поиск очередных кластеров минимальны.
Если диск заполнен до отказа, запись на него возможна только после освобождения некоторого количества кластеров путем удаления файлов. При этом свободные области, образующиеся на диске, в общем случае не образуют одну большую непрерывную область. При попытке записать длинный файл на диск, имеющий прерывистую структуру свободных областей, файл делится на фрагменты, которые записываются туда, где для них нашлось место. Длительная работа с заполненным жестким диском приводит к постепенному увеличению фрагментированности файлов и значительному замедлению работы.
Программа Дефрагментация диска выполняет перекомпоновку файлов таким образом, что длинные файлы собираются из коротких фрагментов. В результате доступ к файлам заметно упрощается и эффективность работы компьютера возрастает.
Сведения о системе
Сведения о системе — это специальный пакет программных средств, собирающих сведения о настройке операционной системы Windows XP, ее приложений и оборудования компьютерной системы. Средства этого пакета предназначены для специалистов, выполняющих ремонтно-восстановительные работы. Его дополнительное преимущество состоит в том, что он позволяет провести диагностику компьютера с удаленного сервера.
Таблица символов
Кроме шрифтов с алфавитно-цифровыми символами в операционной системе Windows XP можно использовать и специальные символьные наборы с дополнительными элементами оформления текстовых документов. В любом текстовом процессоре этими символьными наборами можно пользоваться точно так же, как обычными шрифтами. Однако если для обычных шрифтов раскладка клавиш понятна, то для символьных наборов нужны специальные средства, чтобы установить закрепление символов за клавишами клавиатуры.
Программа Таблица символов позволяет увидеть на экране все символы заданного набора и установить, какой символ какой клавише соответствует. Рабочее окно программы Таблица символов показано на рис. 7.6. В качестве примера в нее загружен символьный набор Wingdings, входящий в комплект поставки Windows XP.
Выбор просматриваемого шрифта выполняется в раскрывающемся списке Шрифт. Если навести указатель мыши на один из символов, входящих в набор, и щелкнуть

левой кнопкой, этот символ отображается в увеличенном виде. В строке состояния программы при этом появляется запись, указывающая код данного символа, а для некоторых стандартных шрифтовых наборов — также его описание и клавиатурная комбинация для ввода.
Восстановление системы
Операционная система Windows XP имеет в своем составе средства, позволяющие восстановить ее безошибочную работу в случае повреждения каких-либо системных файлов. Механизм такого восстановления основан на создании так называемых контрольных точек, содержащих сведения о состоянии системы и копии важных системных файлов. При возникновении каких-либо неполадок можно воспользоваться существующей контрольной точкой и вернуть систему в прежнее работоспособное состояние.
Созданием контрольных точек и восстановлением системы руководит специальная программа — Восстановление системы. Операционная система автоматически создает контрольные точки, когда выполняются «опасные», на ее взгляд, операции. Кроме того, контрольную точку можно создать в любой момент по инициативе пользователя. Восстановление системы выполняется только по явной команде пользователя.
Недостатком механизма восстановления являются значительные затраты дискового пространства на хранение контрольных точек. Если аппаратная или программная конфигурация компьютера подвержена регулярным изменениям, то объем дискового пространства, используемый для хранения данных контрольных точек, может выйти за любые разумные пределы. В этом случае средство Восстановление системы можно отключить, отдавая себе отчет, что надежность работы компьютера в этом случае может снизиться. Снова активировать это средство можно в любой момент.
Мастер переноса файлов и параметров
Переход от одной версии операционной системы к другой или замена устаревшего компьютера новым сопровождается большим объемом технической работы. Необходимо убедиться в надежном и безошибочном переносе всех данных, а также необходимых настроек, привычных для пользователя.
Сэкономить время и автоматизировать процесс переноса данных в системе Windows XP помогает Мастер переноса файлов и параметров. Он позволяет перенести такие личные настройки, как характеристики экрана (Рабочего стола), параметры папок и Панели задач. В число копируемых данных входят архив сообщений электронной почты, а также данные из стандартных пользовательских папок, например \Мои документы и\Избранное.
Наблюдение за функционированием компьютера и операционной системы
Операционная система Windows XP содержит средства для визуального или протокольного наблюдения за функционированием компьютера и операционной системы. В предыдущих версиях Windows для этой цели использовалась служебная программа Системный монитор. В Windows XP для этой цели применяется специальная административная программа Производительность.
Чтобы запустить ее, откройте папку Панель управления (Пуск ► Настройка ► Панель управления). Теперь дважды щелкните на значке Администрирование, а затем — на значке Производительность.
Это средство позволяет контролировать загрузку процессора, распределение оперативной памяти, обмен данными между дисками и другие параметры вычислительной системы. Результаты наблюдения можно отображать на экране в виде графиков или записывать в протокольный файл. Исследование компьютера с применением такого средства позволяет находить «узкие места» в производительности компьютерной системы, сравнивать между собой варианты настройки аппаратных и программных средств.
Средства командной строки
Ряд средств специфической настройки компьютера недоступны в системе Windows XP через Главное меню. Как правило, такие ограничения наложены на потенциально опасные и редко используемые средства. Предполагается, что этими средствами в случае необходимости воспользуется специалист по обслуживанию компьютера.
Запуск подобных средств осуществляется с командной строки. Команда и параметры вводятся либо в диалоговом окне Запуск программы (Пуск ► Выполнить) либо в специальном окне Командная строка (Пуск ► Программы ► Стандартные ► Командная строка). Вот некоторые из полезных программ, запускаемых таким образом.
• regedit.exe — программа для ручного редактирования Реестра Windows, служебной базы данных, содержащей сведения об аппаратно-программной конфигурации компьютера.
• convert.exe — программа для преобразования файловой системы диска к боле! совершенному формату без уничтожения данных. Поддерживает преобразование от FAT16 или FAT32 к NTFS. Обратное преобразование невозможно.
• msconfig.exe — программа, задающая настройки, управляющие прoцессом начальной загрузки операционной системы. Позволяет редактировать системные файлы конфигурации и на временной основе отключать и подключать драйверы и команды, используемые в ходе начальной загрузки системы.
7.4. Стандартные средства мультимедиа
Мультимедиа — понятие комплексное. С одной стороны, оно подразумевает особый тип документов, а с другой стороны — особый класс программного и аппаратного обеспечения. Мультимедийные документы отличаются от обычных тем, что кроме традиционных текстовых и графических данных могут содержать звуковые и музыкальные объекты, анимированную графику (мультипликацию), видеофрагменты Мультимедийное программное обеспечение — это программные средства, предназначенные для создания и/или воспроизведения мультимедийных документов и объектов. Мультимедийное аппаратное обеспечение — это оборудование, необходимое для создания, хранения и воспроизведения мультимедийного программного обеспечения. Исторически к нему относятся звуковая карта, дисковод CD-ROM и звуковые колонки. Эту группу оборудования называют также базовым мультимедийным комплектом.
В последние годы класс аппаратных средств мультимедиа бурно развивается. Так, в него вошли устройства для обработки телевизионных сигналов и воспроизведения телепрограмм (ТВ-тюнеры), аппаратные средства для обработки сжатой видеоинформации (MPEG-декодеры), дисководы для воспроизведения цифровых видеодисков (DVD), оборудование для записи компакт-дисков (CD-R и CD-RW) и многое другое.
При наличии мультимедийного аппаратного обеспечения (хотя бы в объеме базового мультимедийного комплекта) операционная система Windows XP позволяет создавать, хранить и использовать мультимедийные объекты и документы. Программные средства, предназначенные для этой цели, находятся в категории Программы ► Стандартные ► Развлечения. К основным стандартным средствам мультимедиа относятся программы: Громкость, Звукозапись и Проигрыватель Windows Media.
Громкость
Программа Громкость является базовым регулятором громкости всей компьютерной системы. Это значит, что она выполняет центральную роль, и Ир все регулировки громкости иных программ или аппаратных средств действуют только в пределах, первично заданных программой Громкость.
С помощью Панели управления (Пуск ► Настройка ► Панель управления ► Звуки и аудиоустройства ► Громкость ► Отображать значок на панели задач), значок средства Громкость можно отобразить на панели индикации. Щелчок левой кнопки мыши на этом значке открывает мастер-регулятор, оказывающий влияние на все звуковые устройства, установленные в компьютере. Двойным щелчком можно открыть расширенное окно, в котором громкость, стереобаланс и установки тембра задаются для каждого из устройств отдельно.
Звукозапись
Программа Звукозапись предназначена для самостоятельного создания файлов звукозаписи. В качестве источника звука может использоваться микрофон, дисковод CD-ROM или внешнее устройство. Программа имеет графические элементы управления, эквивалентные органам управления обычного бытового магнитофона. Создаваемые звуковые файлы могут проходить ограниченное редактирование с наложением некоторых эффектов (изменение скорости звукозаписи, громкости, эффект «Эхо», обращение звукозаписи). Программа позволяет создавать аудиоклипы небольших размеров, которые можно использовать в звуковых схемах оформления системных событий. Ее также используют в качестве ОLE-сервера при необходимости вставить звуковой объект в текстовый документ.
Проигрыватель Windows Media
В системе Windows XP Проигрыватель Windows Media представляет собой универсальное средство для воспроизведения на компьютере всех видов видео- и аудиозаписей. В частности, с его помощью можно воспроизводить:
• музыкальные компакт-диски;
• файлы аудио и видео;
• потоковые записи из Интернета.
В ранних версиях Windows эти функции возлагались на две отдельные программы: Лазерный проигрыватель (специально для музыкальных компакт-дисков) и Универсальный проигрыватель (для всех типов аудио и видео файлов). Возможность прослушивания потоковых звукозаписей Интернета появилась только в программе Проигрыватель Windows Media.
Экранные элементы управления Проигрывателя Windows Media соответствуют типичным органам управления бытовых электронных проигрывателей, магнитофонов, музыкальных центров.
При воспроизведении музыкальных компакт-дисков Проигрыватель Windows Media способен загрузить из Интернета описание компакт-диска: название, имя автора или исполнителя, а также список дорожек. Предусмотрена также возможность копирования записей и сохранения их в сжатом формате МРЗ.
В число дополнительных средств управления воспроизведением входят:
• средства управления объемным звучанием;
• графический эквалайзер;
• средства выбора зрительного образа;
• средства настройки видео.
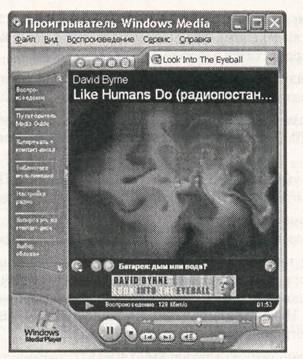
Рис. 7.7. Воспроизведение аудиозаписи при помощи Проигрывателя Windows Media
Программа Проигрыватель Windows Media также допускает использование схем оформления («обложек»), позволяющих полностью изменить внешний вид окна программы.
Практическое занятие
Упражнение 7.1. Приемы работы с текстовым редактором Блокнот
1. Запустите текстовый редактор Блокнот (Пуск ► Программы ► Стандартные ► Блокнот).
2. Убедитесь, что включена русская раскладка клавиатуры. В противном случае щелкните на указателе языка на языковой панели и выберите в открывшемся меню пункт Русский. Если языковая панель закрыта, воспользуйтесь комбинацией клавиш, выбранной на данном компьютере.
3. Введите с клавиатуры слово Конденсатор (при вводе заглавной буквы удерживайте нажатой клавишу SHIFT) и нажмите клавишу ENTER.
4. Далее введите с клавиатуры термины Резистор, Катушка индуктивности, Выключатель, Амперметр и Вольтметр, нажимая после ввода каждого термина клавишу ENTER.
5. Расставьте в документе термины по алфавиту, выделяя строки и перемещая их через буфер обмена. Дважды щелкните на слове Амперметр и убедитесь, что оно при этом выделяется (в программе Блокнот этот способ служит для выделения отдельных слов). Нажмите комбинацию клавиш SHIFT+ВПРАВО, чтобы включить в выделенный фрагмент невидимый символ конца строки — курсор при этом переместится в начало следующей строки.
6. Дайте команду Правка ► Вырезать, чтобы забрать выделенный фрагмент в буфер обмена. Убедитесь, что он действительно удаляется из документа.
7. Нажмите комбинацию клавиш CTRL+HOME, чтобы установить курсор в начало документа. Дайте команду Правка ► Вставить, чтобы вставить фрагмент из буфера обмена.
8. Установите указатель мыши на начало слова Вольтметр. Нажмите левую кнопку мыши и, не отпуская ее, выделите это слово методом протягивания.
9. Нажмите комбинацию клавиш CTRL+X, переместите текстовый курсор в начало второй строки текста и вставьте новый фрагмент из буфера обмена (CTRL+V).
10. Установите текстовый курсор в начало строки, содержащей слова Катушка индуктивности. Дважды нажмите комбинацию SHIFT+CTRL+ВПРАВО и убедитесь, что при каждом нажатии выделенный фрагмент расширяется, охватывая следующее слово. Нажмите комбинацию клавиш SHIFT+ ВПРАВО. Мы выделили нужный фрагмент при помощи клавиатурных команд.
11. Нажмите комбинацию клавиш SHIFT+DELETE, переместите текстовый курсор в начало третьей строки текста и вставьте новый фрагмент из буфера обмена с помощью комбинации клавиш SHIFT+INSERT.
12. Используя описанные приемы, завершите формирование списка введенных терминов в алфавитном порядке.
13. Сохраните созданный документ под именем list.txt.
Ц| Мы научились выполнять ввод и редактирование текстов в редакторе Блокнот. Мы освоили несколько приемов выделения и перемещения фрагментов текста через буфер обмена.
Упражнение 7.2. Приемы работы с графическим редактором Paint
В этом упражнении мы создадим условное обозначение вольтметра, принятое на электрических схемах.
1. Запустите графический редактор Paint (Пуск ► Программы ► Стандартные ► Paint).
2. Убедитесь, что на палитре задан черный цвет в качестве основного и белый — в качестве фонового.
3. Дайте команду Рисунок ► Атрибуты, в диалоговом окне Атрибуты задайте ширину рисунка, равную 300 точек, и высоту — 200 точек. Щелкните на кнопке ОК.
4. Выберите инструмент Эллипс и в палитре настройки инструмента укажите вариант Без заполнения.
5. Нажмите и удерживайте клавишу SHIFT. Методом протягивания нарисуйте окружность в центральной части области рисунка. Диаметр окружности должен составлять около половины высоты рисунка. Отпустите клавишу SHIFT.
6. Выберите инструмент Линия. В палитре настройки инструмента выберите вариант толщины линии (второй сверху).
7. Нажмите и удерживайте клавишу SHIFT. Методом протягивания нарисуйте небольшой горизонтальный отрезок прямой в стороне от окружности. Отпустите клавишу SHIR.
8. Выберите инструмент Выделение. В палитре настройки инструмента выберите режим с прозрачным фоном.
9. Методом протягивания выделите прямоугольный фрагмент, охватывающий нарисованный отрезок прямой, но не затрагивающий окружность. Комбинацией клавиш CTRL+X поместите его в буфер обмена.
10. Вставьте отрезок прямой на рисунок комбинацией клавиш CTRL+V. Обратите внимание, что выделение при этом сохраняется.
11. Переместите выделенный фрагмент так, чтобы отрезок прямой примыкал к окружности слева. Обратите внимание на то, что фоновая часть фрагмента не перекрывает окружность.
12. Повторите операции, описанные в пп. 10-11, чтобы создать отрезок прямой, примыкающий к окружности справа.
13. Выберите инструмент Текст. Переключитесь на английскую раскладку клавиатуры.
14. Методом протягивания создайте область ввода текста внутри окружности. Введите символ «V». С помощью панели Шрифты задайте подходящий размер и начертание шрифта.
15. Методом перетаскивания за границу области ввода текста поместите букву «V» в центре окружности.
16. Щелкните вне области ввода текста, чтобы превратить текст в часть рисунка.
17. Сохраните созданное изображение под именем scheme.bmp.
- Мы научились создавать простейшие примитивы (эллипс, линия), установили, как влияет регистровая клавиша SHIFT на работу инструментов рисования, научились вводить текстовые данные и компоновать рисунок из объектов.
Упражнение 7.3. Приемы форматирования в текстовом процессоре WordPad
В этом упражнении мы создадим иллюстрированный словарь терминов, введенных в файл list.txt в упражнении 7.1.
1. Запустите текстовый процессор WordPad (Пуск ► Программы ► Стандартные ► WordPad).
2. Откройте текстовый файл list.txt.
3. Дайте команду Файл ► Сохранить как, в списке Тип файла выберите пункт Файл RTF и сохраните файл под именем dict.doc.
4. Выделите первое слово документа (Амперметр). На панели форматирования задайте шрифт Arial, размер шрифта — 14 пунктов, набор символов — Кириллический, выберите полужирное начертание.
5. Нажмите клавишу END, чтобы снять выделение, а затем — клавишу ENTER.
6. Введите краткое описание термина, указанного в предыдущей строке, например так: «прибор для измерения величины электрического тока». Размножьте введенный текст таким образом, чтобы образовался абзац размером 3-4 строки (рис. 7.8).

Рис. 7.8. Пример комплексного документа, содержащего встроенный объект
7. Выделите весь только что введенный абзац (можно использовать «тройной щелчок»). На панели форматирования задайте шрифт Times New Roman, размер шрифта — 12 пунктов, набор символов — Кириллический.
8. На линейке, расположенной ниже панели форматирования, перетащите маркер в виде квадратика на расстояние 1 см (по линейке) вправо. Убедитесь, что весь абзац теперь отображается с отступом от левого края.
9. Снимите выделение и установите курсор в начало первой строки того же самого абзаца. Нажмите клавишу TAB. Убедитесь, что табуляция в первой строке абзаца может использоваться для создания абзацного отступа.
10. Введите аналогичные краткие описания для последующих терминов создаваемого «словаря» и отформатируйте термины и описания так, как указано в пп. 4-9.
11. Установите курсор в конец описания термина Вольтметр и нажмите клавишу ENTER.
12. Дайте команду Вставка ► Объект. В диалоговом окне Вставка объекта включите переключатель Создать из файла.
13. Щелкните на кнопке Обзор, разыщите в файловой структуре ранее созданный документ scheme.bmp, щелкните на кнопке Открыть. Щелкните на кнопке ОК.
14. Убедитесь, что созданное изображение схематического обозначения вольтметра вставлено в документ в качестве иллюстрации.
15. Измените масштаб отображения рисунка в документе путем перетаскивания маркеров изменения размера, расположенных на границах объекта.
16. Сохраните текущий документ dict.doc.
- Мы научились выполнять форматирование текста с помощью текстового процессора WordPad. В частности, мы научились по-разному оформлять заголовки и абзацы основного текста, а также встраивать графические объекты из внешнего источника.
Упражнение 7.4. Сопоставление приемов внедрения
и связывания объектов
В предыдущем упражнении мы создали комбинированный документ dict.doc, содержащий внедренную иллюстрацию. В этом упражнении мы поместим тот же объект методом связывания.
1. Запустите текстовый процессор WordPad (Пуск ► Программы ► Стандартные ► WordPad). Откройте файл dict.doc.
2. Удалите внедренный рисунок. Выделите его щелчком и нажмите клавишу DELETE.
3. Дайте команду Вставка ► Объект. В диалоговом окне Вставка объекта установите переключатель Создать из файла.
4. Щелкните на кнопке Обзор и разыщите в файловой структуре документ scheme.bmp. Щелкните на кнопке Открыть — диалоговое окно Обзор закроется.
5. Установите флажок Связь, чтобы установить связь с рисунком (операция связывания). Щелкните на кнопке ОК.
6. Дайте команду Файл ► Сохранить как и сохраните документ под именем dicti .doc. Закройте программу WordPad.
7. Запустите программу Paint. Откройте файл scheme.bmp и измените его, например, закрасив внешнюю часть рисунка другим цветом с помощью инструмента Заливка. Сохраните рисунок scheme.bmp.
8. Запустите программу WordPad. Откройте документ dict.doc. Проверьте, изменился ли его вид.
9. Закройте документ dict.doc. Откройте документ dicti .doc. Обратите внимание на вспомогательную операцию, выполняемую после загрузки документа. Проверьте, изменился ли вид этого документа. Чем вы объясните обнаруженные различия между документами?
- Мы научились выполнять операцию связывания объектов с текстовым документом и исследовали различие между операциями внедрения и связывания.
Упражнение 7.5. Контроль загруженности процессора
1. Запустите консольную программу Производительность (Пуск ► Настройка ► Панель управления ► Администрирование ► Производительность).
2. Поочередно выбирая все показатели в списке в нижней части правой панели, щелкайте на кнопке Удалить на панели инструментов.
3. Щелкните на кнопке Добавить на панели инструментов.
4. В диалоговом окне Добавить счетчики в списке Объект выберите пункт Процессор. Установите переключатель Выбрать счетчики из списка. В списке счетчиков выберите пункт % загруженности процессора. Щелкните на кнопке Добавить, а затем на кнопке Закрыть.
5. Подождите некоторое время, чтобы оценить загруженность процессора в отсутствие каких-либо активных действий (фактически она определяется необходимостью обслуживания самой программы Производительность).
6. Двойным щелчком на значке Мой компьютер откройте окно Мой компьютер. Измените размер окна так, чтобы в нем помещалось 4-6 значков.
7. Щелкните правой кнопкой мыши на свободном от значков месте экрана и выберите в контекстном меню пункт Свойства. Откройте вкладку Оформление. Щелкните на кнопке Эффекты и установите флажок Отображать содержимое окна при перетаскивании. Закройте диалоговые окна, щелкая каждый раз на кнопке ОК.
8. Наведите указатель мыши на строку заголовка окна Мой компьютер и в течение 10-20 секунд подвигайте окно по экрану, следя за показателями в окне Производительность. Запишите среднюю загрузку процессора во время этой операции.
9. Щелкните правой кнопкой мыши на свободном от значков месте экрана и выберите в контекстном меню пункт Свойства. Откройте вкладку Оформление. Щелкните на кнопке Эффекты и сбросьте флажок Отображать содержимое окна при перетаскивании. Закройте диалоговые окна, щелкая каждый раз на кнопке ОК.
10. Наведите указатель мыши на строку заголовка окна Мой компьютер и в течение нескольких секунд подвигайте окно по экрану, следя за показателями в окне Производительность. Запишите среднюю загрузку процессора во время этой операции.
11. Результаты эксперимента занесите в таблицу.