
16.1. Особенности CorelDraw
Векторный графический редактор CorelDraw канадской фирмы Corel Corporation получил известность благодаря широким возможностям, наличию огромных библиотек готовых изображений, мощной встроенной системе обучения и подсказок. Некоторые средства CorelDraw не имеют аналогов в других векторных редакторах и делают его уникальным продуктом. Тесная интеграция CorelDraw с пакетом обработки растровой графики Corel PhotoPaint и программой верстки Corel Ventura Publisher позволяет создать законченную систему подготовки электронных и полиграфических публикаций.
Интерфейс CorelDraw выполнен в традициях, ставших стандартом де-факто для приложений в операционной системе Windows. Окно программы имеет стандартные элементы: рабочее поле, строку заголовка, строку меню, строку состояния, панель инструментов, другие панели, состав которых может определять пользователь, полосы прокрутки и прочее. Однако интерфейс CorelDraw имеет и свои особенности, отличающие его от других программ.
Во-первых, конфигурация интерфейса может быть настроена аналогично другим популярным графическим пакетам, например Adobe Illustrator или Macromedia FreeHand. To есть пользователь, привыкший к работе в среде этих редакторов, при переходе к CorelDraw может остаться в рамках уже освоенного интерфейса.
Во-вторых, начиная с восьмой версии появился особый тип элементов управления — Dockers, или стыкуемые палитры. Такие палитры обладают свойством «приклеиваться» при перетаскивании мышью к одной из сторон рабочего поля или друг к другу с образованием вкладок. Заголовок окна палитры содержит закрывающую и сворачивающую кнопки. Удобство применения стыкуемых палитр заключается в том, что при их сворачивании (раскрытии) автоматически изменяется размер рабочего поля и пользователю нет необходимости вручную масштабировать вид изображения, что требуется в других программах. На палитрах размещены элементы управления соответствующими операциями или свойствами объекта.
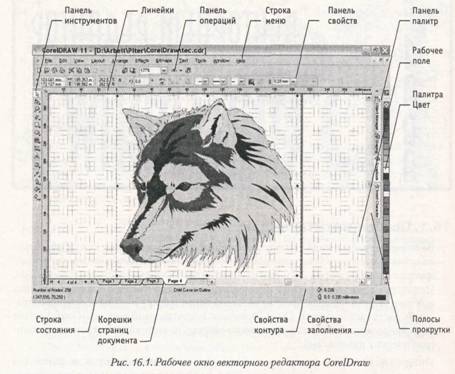
Интересными особенностями обладает панель свойств (Property Bar). Состав ее элементов управления динамически меняется в зависимости от типа выбранного объекта. То есть при выборе текста на панели свойств появляются элементы управления свойствами текста, при выборе линии — элементы управления свойствами линии и т. д. Состав элементов управления на панели свойств для каждого типа объектов также может быть изменен пользователем по своему усмотрению.
В отличие от Adobe Illustrator, программа CorelDraw умеет работать с многостраничными документами, то есть каждая страница является отдельным объектом. Заметным преимуществом редактора CorelDraw является поддержка русского языка (в том числе проверка орфографии) в текстовых объектах. К сожалению, официальной локализации интерфейса программы для России не существует.
16.2. Элементы управления
Панель инструментов
Основные средства создания и редактирования объектов размещены на Панели инструментов (Toolbar). Ряд инструментов имеет альтернативные варианты, что опознается по наличию раскрывающей кнопки (черный треугольник) в правом
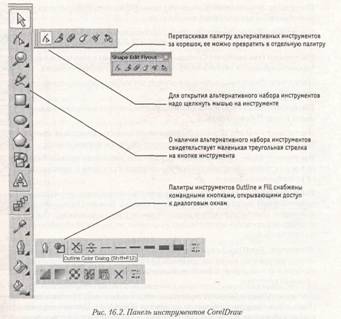
нижнем углу значка. Раскрыв панель альтернативного выбора инструментов, ее можно перетащить за корешок на Рабочее поле, превратив тем самым в самостоятельную палитру (Flyout).
Далее приведен полный перечень инструментов CorelDraw версии 11.




Панель свойств
После выбора любого инструмента панель свойств отображает его свойства и предоставляет набор элементов, позволяющих управлять параметрами инструмента или свойствами объекта. В связи с этим состав элементов управления на панели свойств динамически меняется в зависимости от выбранного инструмента и объекта.
Если не выбран ни один объект, на панели свойств присутствуют элементы управления параметрами текущей страницы:
• раскрывающийся список Paper Type/Size (Тип/Формат бумаги) для выбора стандартного или пользовательского формата страницы;
• счетчики Width and Height (Высота и ширина бумаги) для установки высоты и ширины страницы;
• кнопки Portrait (Книжная) и Landscape (Альбомная) для изменения ориентации страницы;
• кнопки переключения параметров текущей страницы, принятых по умолчанию для всех публикаций или только для текущего документа;
• раскрывающийся список Drawing Units (Единицы измерения) для выбора единиц измерения;
• счетчик Nudge Offset (Перемещение клавишами курсора) для задания стандартной величины смещения узлов;
• счетчики Duplicate Distance (Расстояние до копии) для установки величины смещения дубликата объекта по осям х, у;
• кнопки Snap to Grid (Привязка к сетке), Snap to Guidelines (Привязка к направляющим) и Snap to Object (Привязка к объектам) для включения режимов выравнивания по опорным точкам, направляющим линиям или выбранному объекту соответственно;
• кнопка для включения режима полного отображения объекта при его перемещении или трансформации Draw Complex Objects when Moving or Transforming (Отображать объекты при перемещении);
• кнопка включения режима Treat As Filled (Считать заполненным);
• кнопка открытия диалогового окна Options (Параметры) для настройки параметров программы.

Динамическое изменение состава элементов управления на панели свойств происходит при выборе соответствующего инструмента. Если к объекту уже был применен какой-либо инструмент, повлиявший на его свойства, этот факт отображается в строке состояния. Например, объект, подвергшийся воздействию инструмента Interactive Contour (Контур), в строке состояния отображается как Contour Group (Группа Контур). Если вновь выбрать такой объект инструментом Interactive Contour (Контур), то можно изменить любые свойства ранее созданного контура. Такой механизм действует и применительно к другим инструментам.
Строка меню
Некоторые инструментальные средства CorelDraw доступны только из меню, если пользователь не менял заданную по умолчанию конфигурацию в окне Options (Параметры). В частности, к ним относятся:
• средства обработки растровых объектов, сосредоточенные в меню Bitmaps (Растровые изображения);
• средства Adjust (Изменить), Transform (Преобразовать), Correction (Корректировать), Add Perspective (Добавить перспективу), Power Clip (Контейнер), Rollover (Перекат), входящие в состав меню Effects (Эффекты);
• средства управления параметрами отображения из меню View (Вид);
• инструмент Break Apart (Разбить объект) из меню Arrange (Упорядочить);
• средство записи сценариев (Visual Basic) из меню Tools (Сервис).
Часть инструментальных средств и элементов управления можно открыть в стыкуемых палитрах. Однако принятая по умолчанию конфигурация интерфейса принципиального значения не имеет — пользователь всегда имеет возможность составить по своему усмотрению любые конфигурации панелей инструментов, меню и прочих элементов интерфейса.
Специальные средства CorelDraw
О программе CorelDraw традиционно сложилось представление как о мощном и удобном средстве создания рекламных материалов, логотипов, иллюстративной и художественной графики. Действительно, именно в этих областях программа имеет самое широкое распространение. Однако не следует забывать о некоторых возможностях программы, превращающих ее в эффективное средство разработки инженерной и научной документации. С помощью CorelDraw можно создавать точные машиностроительные и архитектурные чертежи, строить графики, иллюстрировать учебные материалы. Для целей точного позиционирования объектов относительно рабочего листа и друг друга, управления проектом в целом и его отдельными элементами служат специальные средства CorelDraw.
Диалоговое окно Align and Distribute (Выровнять и распределить) открывается после щелчка на одноименной строке в меню Arrange (Упорядочить). На вкладке Align (Выравнивание) предлагаются средства выравнивания объектов относительно центра или края страницы, а также относительно других объектов или опорных точек направляющей сетки. На вкладке Distribute (Распределение) задают равномерное распределение объектов относительно других объектов или страницы документа. Управление выравниванием и распределением, в сочетании с возможностью явно задавать размеры и положение объектов на Панели свойств, позволяет выполнять чертежи с точностью до третьего знака после запятой, что вполне достаточно для подавляющего большинства инженерных задач.
Очень удобно использовать в работе стыкуемые палитры. Их полный список приведен в меню Window ► Dockers (Окно ► Палитры). Пользователь сам выбирает те палитры, которые следует отобразить в текущий момент. Открывают окно палитры щелчком на ее закладке, а закрывают щелчком на кнопке Collapse Docker (Свернуть палитру), представляющей собой сдвоенные треугольники в левом верхнем углу окна палитры. Удаляют палитру щелчком на кнопке Close Active Docker (Закрыть активную палитру). Любую палитру можно вывести в отдельное окно, перетащив за корешок в область рабочего поля.

При разработке сложных проектов, когда число объектов в документе превышает несколько тысяч, особую важность приобретает использование двух специфических палитр: Object Manager (Диспетчер объектов) и Object Data (Сведения об объектах).
Стыкуемая палитра Object Manager (Диспетчер объектов) является мощным средством управления положением объектов и контроля над их свойствами. Ее открывают из меню Tools > Object Manager (Сервис ► Диспетчер объектов). В этой палитре представлено послойное расположение всех объектов с указанием их названий и свойств. Переход к любому объекту означает его автоматическую выборку с динамическим изменением элементов управления на панели свойств.
Дополнительные возможности по управлению сложными проектами предоставляет стыкуемая палитра Object Data (Сведения об объектах), где любому объекту можно присвоить собственное имя, назначить поля для его характеристик (например, используемых материалов, стоимости работы и прочего). В целом средства управления проектом и объектами позволяют создать сложные многоуровневые документы и организовать совместную работу по их разработке.
16.3. Рисование графики
Создание и модификация объектов
Приемы рисования типовых объектов в CorelDraw мало отличаются от таковых в других векторных редакторах. Поэтому мы рассмотрим в основном возможности по манипуляции свойствами объектов и приемы их модификации стандартными средствами программы.
Все объекты, создаваемые инструментами программы, обладают рядом атрибутов и общими возможностями модификации. При выборе любого объекта инструментом Pick (Выбор) на панели свойств отображаются:
• поля с параметрами его координат (х, у);
• поля с параметрами размеров по горизонтали и вертикали;
• поля для установки масштаба (в процентах);
• кнопка разрешения (запрещения) пропорционального масштабирования;
• поле для задания угла поворота;
• кнопки инструментов зеркального отражения по вертикали и горизонтали. Состав прочих элементов управления зависит от типа конкретного объекта.
Операции с графикой
Свойства линии. Для линий, создаваемых с помощью инструментов Freehand (Свободное рисование), Реп (Перо), Polyline (Комбинированная линия), 3 Curve Point (Кривая по трем точкам), до начала рисования на панели свойств могут быть заданы: форма наконечников, тип линии, ее толщина, степень сглаживания.
Контур. Все линии представляют собой контур (открытый либо замкнутый). Инструментами Bezier (Кривая Безье) или Реп (Перо) рисуют кривую линию (протягиванием
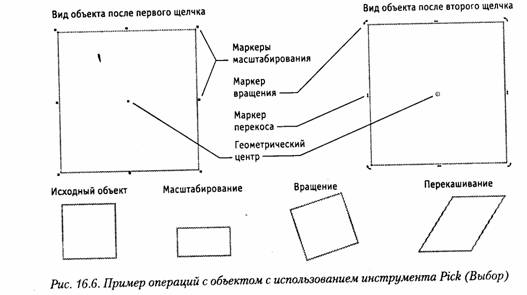
мыши в начальной и конечной точках сегмента) или прямую (щелчками в начальной и конечной точках). При нажатой клавише CTRL для прямой можно задать фиксированный (с шагом 15°) угол наклона. Выбрав полученный объект инструментом Pick (Выбор) по окончании рисования, получают доступ к редактированию его свойств.
Для открытой линии специфическим инструментом является средство Auto-Close Curve (Автоматическое замыкание кривой), соединяющее конечные точки и превращающее линию в замкнутый контур.
Узлы. Если объект выбран инструментом Shape (Формы), открываются возможности модификации его узловых точек. Для этого выбирают одну из точек и либо перемещают ее в нужное положение, либо воздействуют на управляющие касательные. Допустимые операции отображены на панели свойств. К ним относятся:
• добавление или удаление узловых точек: Add Node (Добавить узел) или Delete Node (Удалить узел);
• объединение двух точек: Join Two Nodes (Объединить два узла);
• разрыв линии в выбранной точке: Break Curve (Разъединить кривую);
• преобразование кривой в прямую и наоборот: Convert to Line (Преобразовать в прямую) и Convert to Curve (Преобразовать в кривую);
• изменение формы кривой в данной точке: Cusp (Острый узел), Smooth (Сглаженный узел), Symmetrical (Симметричный узел);
• изменение направления линии: Reverse Curve Direction (Изменить направление);
• преобразование кривой в замкнутый контур путем соединения выбранных последовательно (с использованием клавиши SHIFT) конечных точек: Extend Curve to Close (Замкнуть кривую);
• вычленение отдельной кривой из объекта, представляющего собой комбинацию сегментов: Extract Subpath (Извлечь фрагмент);
• автоматическое преобразование кривой в замкнутый контур: Auto-Close Curve (Автоматическое замыкание кривой);
• преобразование кривой путем масштабирования, вращения и перекашивания сегмента, выравнивания узлов: Stretch and Scale Nodes (Масштабирование и растяжение узлов), Rotate and Skew Nodes (Поворот и наклон узлов), Align Nodes (Выравнивание узлов);
• включение режима «эластичных» (плавных) преобразований: Elastic Mode (Гибкий режим).
Кривые Безье. Для линии, создаваемой с помощью инструмента Bezier (Кривая Безье), до начала рисования могут быть заданы те же параметры, что и в предыдущем случае, за исключением параметра сглаживания. Приемы рисования: прямые линии создают щелчками в опорных точках (при нажатой клавише CTRL — с фиксированным углом наклона), для рисования кривых необходимо после щелчка слегка протянуть мышь от опорной точки (рис. 16.7). Дальнейшие способы модификации полученного объекта аналогичны изложенным ранее.

Рис. 16.7. Приемы рисования и редактирования контуров различными средствами
Художественные средства рисования. Инструмент Artistic Media (Средства художественного рисования) имеет ряд интересных особенностей, позволяющих создавать своеобразные объекты. После щелчка на кнопке инструмента на панели свойств отображаются установки, принятые по умолчанию. То есть до начала рисования инструментом
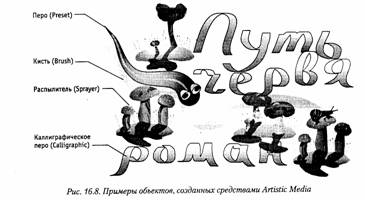
считается перо (имитирующее плакатное), для которого можно установить степень сглаживания рисуемой линии, ее толщину и тип. Справа от кнопки заготовленных типов перьев последовательно расположены кнопки альтернативных инструментов: кисть, распылитель, каллиграфическое перо, перо с нажимом. Последний инструмент работает только в сочетании с графическими планшетами, поддерживающими такую функцию.
При выборе инструмента Brush (Кисть) появляется возможность выбора типа кисти, при выборе каллиграфического пера — выбора угла его наклона. При выборе инструмента Sprayer (Распылитель) на панели свойств появляются дополнительные элементы, в том числе:
• поля установки размеров элементов заполнения (по вертикали и горизонтали, в процентах от исходного размера) с кнопкой разрешения (запрещения) пропорционального масштабирования;
• список выбора типа заполнения;
• кнопки сохранения или удаления типа заполнения;
• список выбора порядка заполнения;
• кнопка добавления модифицированного заполнения к используемому типу;
• кнопка для вызова диалогового окна, позволяющего модифицировать тип заполнения;
• счетчики установки интервала между столбцами и рядами элементов заполнения;
• кнопка для изменения угла поворота элементов заполнения;
• кнопка для выбора параметра смещения элементов заполнения;
• кнопка сброса всех внесенных изменений и возврата к значениям по умолчанию для данного типа заполнения.
Свойства элементов оформления. Элементы заполнения в инструменте Brush (Кисть) являются едиными объектами, и модифицировать можно только объект в целом. Объекты, созданные инструментом Sprayer (Распылитель), можно разбивать на отдельные элементы: Arrange ► Separate (Упорядочить ► Разъединить), Arrange ► Ungroup (Упорядочить ► Отменить группировку) — и затем работать с каждым элементом как с отдельным объектом.
Размерные линии. При выборе инструмента простановки размеров Dimension (Измерения), до начала рисования следует указать тип размерных линий:
• расставляемые автоматически (Auto Dimension);
• вертикальные (Vertical Dimension);
• горизонтальные (Horizontal Dimension);
• наклонные (Slanted Dimension);
• выносные линии (Callout Dimension);
• простановки угловых величин (Angular Dimension).
В раскрывающихся списках выбирают формат представления результатов измерения, точность представления данных, единицы измерения. В полях Prefix (Префикс) и Suffix (Суффикс) при необходимости проставляют текстовые или цифровые данные. Кнопкой Dynamic (Динамическое представление размерных линий) включают (отключают) режим динамического представления размещения данных во время выбора опорных точек. Раскрывающая кнопка Text Positioning Drop/Down (Положение текста) открывает доступ к кнопкам для выбора позиции размещения проставляемых размеров.

Прямоугольники. С помощью инструмента Rectangle (Прямоугольник) создают прямоугольники. До начала рисования можно задать радиусы скругления любого из углов прямоугольника счетчиками Rectangle Corner Roundness (Скругление углов прямоугольника). Прямоугольник является объектом, представляющим собой замкнутый контур. Поэтому на панели свойств появляются новые элементы, характерные для всех замкнутых контуров. Первым из них является раскрывающая кнопка Wrap Paragraph Text (Обтекание текстового блока), открывающая доступ к кнопкам для выбора варианта размещения текстового блока внутри замкнутого контура. Вторым элементом является кнопка Convert to Curves (Преобразовать в кривые), преобразующая прямоугольник в обычный набор сегментов кривой. После такого преобразования узловые точки можно модифицировать так же, как в любом другом контуре.
Эллипсы. Инструментом Ellipse (Эллипс) рисуют эллипсы (и окружности как их частный случай). Приемы рисования аналогичны приемам рисования прямоугольника. По завершении рисования на панели свойств появляются новые элементы управления свойствами, характерные для эллипсов. Кнопка Pie (Сектор) позволяет интерактивно или изменением значений счетчиков Starting and Ending Angles (Начальный и конечный углы) задавать параметры сектора, вырезаемого из эллипса. Кнопкой Arc (Дуга) таким же образом задают параметры вырезаемой дуги. Кнопкой Clockwise/Counterclockwise Arcs or Pies (Дуги и сектора по часовой стрелке/Против часовой стрелки) управляют размещением сектора (дуги) относительно узловых точек.
Прочие фигуры. Другие средства рисования позволяют создавать сложные и составные объекты: многоугольники, звезды, разграфленные прямоугольники, спирали, заранее подготовленные фигуры (Shapes). Элементы управления свойствами таких объектов размещены на панели свойств и достаточно просты для понимания. Методы создания не отличаются от общепринятых: объект рисуют протягиванием мыши, а для образования правильной фигуры удерживают клавишу CTRL
Заранее подготовленные фигуры (Shapes) отличаются от остальных объектов тем, что имеют в составе дополнительное средство управления — так называемый глиф (glyph). С его помощью можно изменять форму контура либо объекта в целом, либо его части.
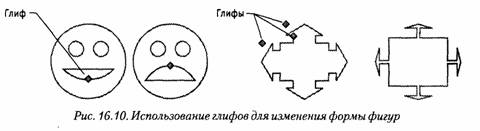
Копирование, дублирование и клонирование
При создании однотипных объектов удобно использовать операции копирования, дублирования и клонирования. Операция копирования относится к числу стандартных для всех приложений Windows: выбранный объект копируется в буфер обмена командой Edit ► Сору (Правка ► Копировать) и вставляется в документ командой Edit ► Paste (Правка ► Вставить). После вставки никакой связи свойств нового объекта с исходным не сохраняется, и он рассматривается как полностью независимый объект.
Операция дублирования (Edit ► Duplicate) создает объект, идентичный исходному. Величину смещения дубликата относительно исходного объекта задают счетчиками Duplicate Distance (Смещение дубликата) на панели свойств (счетчик появляется, если нет выбранных объектов). При дублировании выборка (фокус) автоматически смещается на дубликат. Если в это время изменить некоторые свойства дубликата (например, координаты, угол поворота, размер), не снимая выборки, то при следующей операции дублирования соответствующие параметры пропорционально изменятся у следующего дубликата. Таким методом удобно создавать группы объектов с фиксированным шагом масштабирования, углом поворота и заданным смешением относительно друг друга.
Свойства контура и заполнения дубликата теряют связь с соответствующими параметрами исходного объекта и поэтому могут быть изменены независимо друг от друга у любого экземпляра.
Операция клонирования (Edit ► Clone) отличается от дублирования двумя особенностями. Во-первых, клон наследует свойства контура и заполнения исходного объекта и сохраняет связь с этими свойствами: изменение свойств исходного объекта вызывает соответствующие изменения у клона. Во-вторых, операция клонирования «одноступенчатая»: нельзя создать клон от клона.
16.4. Заполнение объектов
Неотъемлемым свойством замкнутых контуров (а в некоторых случаях и открытых) является метод заполнения (заливки). Простейшим способом выбора заполнения служит щелчок левой кнопкой на выбранном элементе цветовой палитры. Щелчком правой кнопкой мыши выбирают цвет контура. Другим способом является выбор цвета в стыкуемой палитре Color (Цвет) с последующим щелчком на кнопке Fill (Заливка). Следующий прием заключается в выборе объекта, открытии щелчком правой кнопкой мыши контекстного меню, выборе пункта Properties (Свойства) и выборе в открывшемся диалоговом окне вкладки Fill (Заливка), где можно указать метод заливки. Наконец, можно открыть диалоговое окно Uniform Fill (Однородная заливка) щелчком на кнопке Fill (Заливка) на Панели инструментов и последующим щелчком на кнопке Fill Color Dialog (Цвет заливки) появившейся вложенной панели.
Средства заполнения. Заливку замкнутого контура удобнее всего выполнять инструментом Interactive Fill (Заливка). Например, для градиентного заполнения достаточно выбрать нужный цвет и затем протянуть курсор внутри контура в направлении действия градиента. На панели свойств при выборе инструмента Interactive Fill (Заливка) появляются соответствующие элементы управления.
К общим для всех методов заливки инструментам относятся:
• кнопка Edit Fill (Редактировать заливку), при щелчке на которой открывается диалоговое окно, соответствующее методу заливки;
• раскрывающийся список Fill Type (Тип заливки), содержащий все доступные в CorelDraw методы заполнения;
• раскрывающийся список Outline Width (Толщина контура);
• кнопка Copy Fill Properties (Копировать параметры заливки). Набор остальных средств зависит от избранного метода заполнения.
Сплошное заполнение. Для заполнения сплошным цветом можно выбрать цветовую модель в раскрывающемся списке Uniform Fill Type (Тип однородной заливки), а затем счетчиками выставить отдельные параметры, соответствующие типу цветовой модели. Например, для модели CMYK это процентные соотношения цветов ее палитры.
Градиентное заполнение. При выборе метода градиентной заливки Fountain Fill (Градиентная) на панели свойств появляются следующие элементы управления:
• кнопка Linear Fountain Fill (Линейная градиентная заливка);
• кнопка Radial Fountain Fill (Радиальная градиентная заливка);
• кнопка Conical Fountain Fill (Коническая градиентная заливка);
• кнопка Square Fountain Fill (Квадратная градиентная заливка);
• раскрывающиеся списки для выбора начального и конечного цветов градиента First Fill Picker (Первый указатель заливки) и Last Fill Picker (Последний указатель заливки);
• счетчики Fountain Fill Midpoint (Средняя точка градиентной заливки), Fountain Fill Angle and Edge Pad (Угол и ширина градиентной заливки).
После создания градиентной заливки ее параметры можно менять интерактивно путем перетаскивания элементов управления градиентом прямо на объекте.
Заполнение узором. В случае выбора метода заполнения узорами Pattern Fill (Узор) появляются следующие элементы управления:
• кнопки выбора модели заливки Two-Color Bitmap Pattern Fill (Заливка двуцветным растровым узором), Full Color Pattern Fill (Заливка полноцветным узором), Bitmap Pattern Fill (Заливка растровым узором);
• раскрывающийся список с образцами моделей заполнения;
• кнопки выбора цветов переднего и заднего плана Front Color (Цвет переднего плана) и Back Color (Цвет заднего плана), которые активны только для модели заливки Two-Color Bitmap Pattern Fill (Заливка двуцветным растровым узором);
• кнопки для выбора размеров элементов заполнения Small Tile for Pattern (Мелкая мозаика для узора), Medium Tile for Pattern (Средняя мозаика для узора), Large Tile for Pattern (Крупная мозаика для узора);
• счетчик изменения размеров элементов заполнения по вертикали и горизонтали Edit Tiling of Pattern (Изменить мозаику узора);
• кнопка для включения (отключения) режима трансформации заполнения при модификации объекта Transform Fill With Object (Масштабирование узора с объектом);
• кнопка выбора объектов для их последующего использования в качестве узоров Select Pattern (Выбрать узор).
После создания заполнения узором его можно редактировать в интерактивном режиме путем перетаскивания элементов управления на объекте.
Заполнение текстурами. Метод заполнения текстурами Texture Fill (Заливка текстурой) предлагает элементы управления в виде раскрывающегося списка библиотеки образцов Texture Library (Библиотека текстур), раскрывающегося списка выбора образцов First Fill Picker (Первый указатель заливки), кнопки Regenerate Texture (Восстановить текстуру) и кнопки Texture Options (Параметры текстуры). Последняя кнопка открывает доступ к одноименному диалоговому окну, где устанавливают разрешение (в точках на дюйм) текстуры и ограничения по размерам элемента текстуры (в пикселах) и объема ее файла. После создания заполнения его редактируют способами, описанными выше.
Заполнение PostScript. При выборе метода заполнения PostScript Fill (PostScript) появляется единственный элемент управления — раскрывающийся список для выбора образцов текстур PostScript Fill Textures (Заливка текстурой PostScript). Интерактивное редактирование текстур PostScript недоступно. При необходимости изменить параметры такой текстуры можно воспользоваться инструментом Fill (Заливка), открыть щелчком на кнопке PostScript Fill Dialog (Диалог Заливка узором PostScript) диалоговое окно PostScript Texture (Заливка PostScript) и счетчиками изменить параметры заливки.
Редактирование заполнения. Инструмент Interactive Mesh Fill (Сетка деформации) предназначен для интерактивного редактирования заполнения, уже присвоенного объекту. При выборе инструмента на панели свойств появляются элементы управления в виде счетчиков Grid Size (Размер сетки), с помощью которых текстура разбивается на необходимое число участков. Точки, располагающиеся на пересечении границ участков, обладают всеми свойствами стандартных узловых точек, и oneрации


Рис. 16.12. Использование сетки деформации и эффекта прозрачности в художественной графике (облака, небо)
над ними идентичны таковым для опорных точек. Тем самым, можно гибко менять структуру заполнения, добиваясь необходимого эффекта.
Редактирование прозрачности. Инструмент Interactive Transparency (Прозрачность) предназначен для динамического управления степенью прозрачности объекта. При его выборе на панели свойств появляется кнопка Edit Transparency (Редактирование прозрачности) и раскрывающийся список для выбора метода заполнения Transparency Type (Тип прозрачности). С помощью движков Starting Transparency (Начальная прозрачность) и Ending Transparency (Конечная прозрачность) управляют степенью прозрачности. В раскрывающемся списке Transparency Operation (Режим прозрачности) выбирают логические и иные операции над заливкой, кнопкой Freeze (Заморозить) закрепляют сделанные изменения, а кнопкой Clear (Удаление прозрачности) отменяют все модификации.
16.5. Операции с текстом
Особое место среди средств CorelDraw занимает инструмент Text (Текст). В то время как все другие инструменты работают с графическими объектами, текст не является графикой и потому обладает специфическими свойствами (например, начертанием шрифта и прочими). Однако при необходимости любой текстовый объект может быть преобразован в графический: Arrange ► Convert to Curve (Упорядочить ► Преобразовать в кривые). А вот обратное преобразование невозможно.
Типы текстовых объектов. В CorelDraw текстовые объекты бывают двух типов. Первый тип текстовых объектов называется Artistic Text (Фигурный текст) и представляет собой свободно размещаемые строки текста. Второй тип называется Paragraph Text (Текстовый блок) и отличается размещением символов внутри текстового блока. Форму и границы блока можно модифицировать стандартными для графических объектов средствами, однако символы всегда будут находиться внутри него, а их редактирование (изменение свойств) возможно только инструментом Text (Текст). Отличие объектов типа Artistic Text (Фигурный текст) состоит в том, что их можно модифицировать как графические объекты (например, вращать или растягивать) с воздействием преобразований на сами символы, что недопустимо для объектов блочного текста.
Средство конвертирования текстовых объектов Text ► Convert... (Текст ► Преобразовать. ..) позволяет осуществлять взаимные преобразования между двумя типами тестовых объектов. При этом все изменения, внесенные в объект Artistic Text (Фигурный текст) средствами редактирования графики и повлиявшие на форму символов (за исключением размера шрифта), автоматически отменяются во время преобразования в объект Paragraph Text (Текстовый блок).
Набор и форматирование. Средства набора, форматирования и редактирования текста находятся в палитре свойств и в раскрывающемся меню Text (Текст) строки меню. Их состав аналогичен стандартным средствам текстовых редакторов и программ верстки. Однако имеются два специфических инструмента, не встречающиеся в специализированных программах обработки текста.
Инструмент Fit Text to Path (Текст вдоль кривой) позволяет расположить текст вдоль линии. Для этого достаточно последовательно выбрать объект типа Artistic Text (Фигурный текст) и любой графический объект и применить инструмент. Можно также подвести текстовый курсор к кривой так, чтобы рядом с вертикальной чертой курсора появилась волнистая линия, после чего щелкнуть мышью и начать ввод текста. После создания совмещенного текстово-графического объекта на панели свойств появляются инструменты редактирования:
• раскрывающиеся списки Text Orientation (Ориентация текста), Vertical Placement (Вертикальное расположение), Text Placement (Положение текста);
• счетчики Distance from Path (Расстояние от кривой) и Horizontal Offset (Горизонтальное смещение);
• кнопка Place on Other Side (Размещение с другой стороны).
Редактировать текстовое содержимое можно средствами инструмента Text (Текст).
Другим специфическим инструментом работы с текстом является средство Fit Text to Frame (Вписать текст в рамку), позволяющее поместить текстовый блок внутрь замкнутого контура. При этом границы контура рассматриваются как границы блока. Для размещения текста внутри замкнутого контура достаточно выбрать инструмент Text (Текст), подвести текстовый курсор к границе контура так, чтобы рядом с вертикальной чертой курсора появился значок в виде символов АВ в рамке. После щелчка мышью можно начинать ввод текста.
16.6. Изменение формы объектов
Эффективными средствами изменения формы объектов выступают инструменты, объединенные в группе интерактивных инструментов, и альтернативные инструменты группы Shape Edit (Редактирование формы).
Смешивание (переходы). Для использования инструмента Interactive Blend (Смешивание) необходимо наличие в документе как минимум двух объектов (не считая текстовых). После выбора инструмента (но до его применения) на панели свойств устанавливают:
• число промежуточных трансформаций с помощью счетчика Number of Steps or Offset Between Blend Shapes (Число шагов или смещение между фигурами в переходе);
• направление трансформации кнопками Direct Blend (Прямой переход), Clockwise Blend (Переход по часовой стрелке), Counterclockwise Blend (Переход против часовой стрелки);
• параметры трансформации кнопками Object and Color Acceleration (Акцент цвета при переходе), Accelerate Sizing for Blend (Акцент на размере при переходе), Link Blend Acceleration (Связь акцента с объектом при переходе).
Применение инструмента заключается в выборе первичного объекта и протягивании мыши к вторичному объекту. Промежуточные объекты трансформации создаются автоматически. После завершения операции на панели свойств становятся доступны следующие элементы управления:
• счетчик Blend Direction (Направление перехода);
• кнопка Loop Blend (Переход с петлей);
• раскрывающиеся панели Miscellaneous Blend Options (Различные параметры перехода), Start and End Object Properties (Свойства начального и конечного объектов), Path Properties (Свойства траектории), с помощью которых редактируют свойства полученного объекта.
Свободная деформация. Инструмент Interactive Distortion (Деформация) служит для свободной деформации объектов. После выбора инструмента на панели свойств появляются кнопки выбора типа деформации: Push and Pull Distortion (Искажение Толкать и Тянуть), Zipper Distortion (Искажение Зигзаг) и Twister Distortion (Искажение Смерч). В зависимости от выбранного типа деформации могут присутствовать и другие элементы управления.
Например, для средства Push and Pull Distortion (Искажение Толкать и Тянуть) это счетчик установки размаха деформации Push and Pull Distortion Amplitude (Амплитуда искажения Толкать и Тянуть). После применения инструмента становится доступной кнопка включения деформации относительно центра объекта Center Distortion (Центровка деформации).
Огибающая. Инструмент Interactive Envelope (Огибающая) позволяет модифицировать выбранные объекты в соответствии с формой огибающего их контура. То есть вокруг объекта размещается управляющий объект, имеющий собственные опорные точки, перемещение которых вызывает перемещение расположенных вблизи узловых точек модифицируемого объекта. После выбора инструмента на панели свойств появляются элементы управления:
• кнопки выбора формы огибающей Envelope Straight Line Mode (Режим прямолинейной огибающей), Envelope Single Arc Mode (Режим одной дуги огибающей), Envelope Double Arc Mode (Режим двух дуг огибающей), Envelope Unconstrained Mode (Режим произвольной огибающей);
• кнопка Add New Envelope (Добавить новую огибающую) для фиксации изменений;
• раскрывающаяся панель Add Preset (Выбор и применение заготовки) для выбора готовых форм огибающих;
• раскрывающийся список Mapping Mode (Режим натяжки) для выбора режима действия огибающей;
• кнопка Keep Lines (Сохранить линии).
Модификация объекта в соответствии с формой огибающей заключается в перетаскивании мышью выбранной узловой точки и настройке параметров на панели свойств.
Выдавливание. С помощью инструмента Interactive Extrusion (Экструзия) создают псевдотрехмерные объекты путем «выдавливания» контуров (открытых или замкнутых). После выбора инструмента на панели свойств доступны кнопки переключения режима Bitmap Extrusion Mode (Растровый режим выдавливания) и Vector Extrusion Mode (Векторный режим выдавливания). При щелчке на первой кнопке появляются следующие элементы управления:
• счетчик установки глубины выдавливания Extrude Depth (Глубина);
• раскрывающиеся панели управления параметрами Front Bevel (Передний скос) и Back Bevel (Задний скос);
• раскрывающаяся панель выбора текстуры Texture (Текстура);
• раскрывающаяся панель выбора углов поворота объекта относительно осей координат Extrude Rotation (Вращение выдавливания);
• раскрывающаяся панель выбора источника рассеянного света Ambient Light (Рассеянный свет);
• раскрывающаяся панель Bevel (Скос);
• раскрывающаяся панель выбора точечного источника света Point Light (Точечное освещение);
• кнопка масштабирования объекта по размерам блока Fit to View (Подогнать).
В случае выбора режима Vector Extrusion Mode (Векторный режим выдавливания) формирование объекта происходит в интерактивном режиме путем протягивания курсора в выбранном направлении. По завершении операции на панели свойств появляются следующие элементы управления:
• раскрывающаяся панель выбора типа выдавливания Extrusion Mode (Тип выдавливания);
• счетчик установки глубины выдавливания Extrusion Depth (Глубина);
• счетчики установки координат (х, у) точки схождения линий объекта по третьей координате Vanishing Point Coordinate (Координаты точки схода);
• раскрывающийся список выбора свойств точки схождения Vanishing Point Properties (Свойства точки схода);
• кнопки для переключения режима размещения точки схождения Position Vanishing Point Relative to Page Origin (Положение точки схода относительно начала страницы) и Position Vanishing Point Relative to Object Center (Положение точки схода относительно центра объекта);
• раскрывающаяся панель управления поворотом относительно осей координат Extrude Rotation (Вращение выдавливания);
• кнопка для сброса значений углов поворота Reset Rotation (Сброс поворота);
• раскрывающаяся панель для выбора способа закраски объекта Color (Цвет выдавливания);
• раскрывающаяся панель для установки параметров фаски Bevels (Скосы выдавливания);
• раскрывающаяся панель для установки параметров источников освещения Lighting (Подсветка выдавливания).
Тени. С помощью инструмента Interactive Drop Shadow (Тень) создают эффект тени, отбрасываемой объектом. После выбора инструмента необходимо протянуть курсор в направлении, куда будет помещена тень. По завершении операции на панели свойств становятся доступными элементы управления свойствами тени.
Нож. Инструмент Knife (Нож) служит для расчленения контуров на составляющие. Если пересечь контур инструментом, в точке пересечения образуется разрыв, то есть формируются две узловые точки, принадлежащие разным сегментам. Инструмент применим как к открытым, так и к замкнутым контурам. При выборе инструмента на палитре свойств появляется кнопка Leave as one Object (Оставить как один объект), управляющая режимом представления модифицируемого объекта как единого целого или с образованием независимых объектов, и кнопка Auto-Close on Cut (Автоматическое замыкание при отрезании), управляющая режимом автоматического соединения разомкнутых контуров.
Ластик. Инструмент Eraser (Ластик) применим как к контурам, так и к заливкам объектов. В первом случае контур, если он не пересекается инструментом, как бы выдавливается по границе поля инструмента, а при пересечении разрывается. Во втором случае свойства заливки в области действия поля инструмента изменяются. Вокруг очищенной области создается собственный замкнутый контур. Таким образом, инструмент образует отдельный объект, вложенный внутрь модифицируемого. При выборе инструмента на палитре свойств появляется счетчик установки поля действия Eraser Thickness (Толщина ластика), кнопка выбора режима действия Auto-Reduce on Erase (Автоматически упрощать при стирании), кнопка переключения формы поля инструмента Circle/Square (Круг/Квадрат).
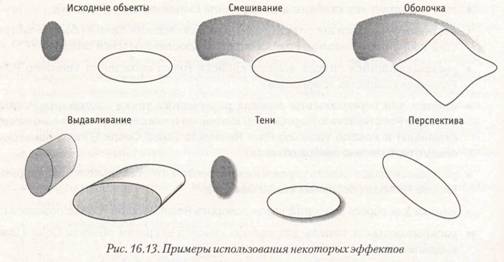
Линза. Средство модификации Lens (Линза) выделено в отдельную группу и находится в собственной стыкуемой палитре Lens (Линза). В палитре объединены элементы управления для различных эффектов, применяемых к выбранному объекту. Например, к ним относится эффект «рыбьего глаза», то есть увеличения центральной части объекта с уменьшением коэффициента масштабирования по краям.
Перспектива. Средство создания эффекта перспективы доступно из меню: Effects ► Add Perspective (Эффекты ► Добавить перспективу). После его выбора на объект накладывается прямоугольная сетка из вспомогательных линий, имеющая в углах узловые точки. Инструментом Shape (Формы) перемешают узловые точки, добиваясь необходимого эффекта перспективы. При нажатой клавише CTRL перемещение происходит строго вдоль одной из осей вспомогательной сетки. При нажатом сочетании клавиш CTRL+SHIFT происходит одновременное одинаковое смещение узлов, расположенных на одной оси.
16.7. Операции с группами
К операциям над группами объектов относятся группировка Arrange ► Group (Упорядочить ► Группировать), комбинирование Arrange ► Combine (Упорядочить > Комбинировать), а также логические операции пересечения (логическое «И»), отсечения (логическое вычитание), объединения (логическое «ИЛИ»). Логические операции доступны из строки меню: Arrange ► Shaping (Упорядочить ► Преобразование) или из стыкуемой палитры Shaping (Преобразование).
Группировка. Группировка объектов заключается в их выборке инструментом Pick (Выбор) с последующей фиксацией взаимного расположения командой Group (Группировать). При этом свойства сгруппированных объектов не меняются. Допустима группировка с многократным вложением групп друг в друга. Обратная операция происходит пошагово командой Ungroup (Отменить группировку) или сразу над всеми отдельными объектами, сколько бы уровней вложения групп не существовало — командой Ungroup All (Разгруппировать все). Все команды группировки (разгруппировки) доступны на панели свойств или из меню Arrange (Упорядочить).
Комбинирование. Комбинирование — Arrange ► Combine (Упорядочить ► Комбинировать) — отличается от группировки тем, что в результате операции создается единый итоговый объект, наследующий свойства объекта, выбранного последним. Даже если объекты не соприкасаются друг с другом, комбинирование приводит к присвоению итоговому объекту свойств последнего объекта. Если объекты пересекаются, в зоне пересечения свойства заполнения меняются на значение «без заполнения». Обратная операция —Arrange ► Break Apart (Упорядочить ► Разъединить) — приводит к разъединению объектов с сохранением присвоенных им во время операции комбинирования свойств. Однако зона пересечения при этом вновь обретает исходные свойства заполнения, так как принадлежит уже разным объектам. Команда комбинирования доступна на панели свойств, команда разъединения — только из меню Arrange (Упорядочить).
Логические операции. Управление логическими операциями над объектами удобнее осуществлять из стыкуемой палитры Shaping (Преобразование). Однако эти средства доступны также из меню: Arrange ► Shaping (Упорядочить ► Преобразование).
Операция ИЛИ. Операция Weld (Объединение) соответствует логической операции «ИЛИ». Выбранные объекты образуют единый контур, свойства которого наследуются от объекта, выбранного последним. Если выбранные объекты не пересекаются, образуется итоговый единый объект, не имеющий общего контура, но также наследующий свойства последнего выбранного объекта. Если объекты не пересекались, возможна обратная операция Arrange ► Break Apart (Упорядочить ► X Разъединить), но исходные свойства объектов при этом не восстанавливаются.
В палитре Shaping (Преобразование) необходимо щелкнуть на кнопке Weld (Объединение). В окне будет показан образец результата операции. Флажками Source Object (Других объектов) и Target Object (Объекта назначения) в разделе Leave Original (Сохранять оригинал) можно выставить режим сохранения копий исходных объектов.
Операция вычитания. Операция Trim (Исключение) соответствует логическому вычитанию. Выбранные объекты должны иметь зону пересечения, потому что именно она вычитается из итогового объекта, выбранного последним. Исходные объекты не объединяются, их свойства не передаются. Объект-источник (выбранный первым) вообще не претерпевает никаких изменений. Обратная операция невозможна, и восстановление исходного состояния доступно только путем отмены команды: Edit > Undo (Правка ► Отменить).
В палитре Shaping (Преобразование) необходимо щелкнуть на кнопке Trim (Исключение). В окне будет показан графический пример итога операции. Флажками Source Object (Других объектов) и Target Object (Объекта назначения) в разделе Leave Original (Сохранять оригинал) можно выставить режим сохранения копий исходных объектов.
Частными случаями операции вычитания служат команды Front Minus Back (Вычесть из верхнего объекта нижний) и Back Minus Front (Вычесть из нижнего объекта верхний).

Операция И. Операция Intersection (Пересечение) соответствует логической операции «И». Выбранные объекты должны иметь зону пересечения, потому что именно она остается в качестве итогового объекта. Исходные объекты исчезают. Итоговый объект наследует свойства объекта, выбранного последним. Обратная операция невозможна, и восстановление исходного состояния доступно только путем отмены команды: Edit ► Undo (Правка ► Отменить).
В палитре Shaping (Преобразование) необходимо щелкнуть на кнопке Intersection (Пересечение). Флажками Source Object (Других объектов) и Target Object (Объекта назначения) в разделе Leave Original (Сохранять оригинал) можно выставить режим сохранения копий исходных объектов.
Объекты PowerClip. В программе CorelDraw существует особый класс объектов, называемый PowerClip (Обрезка). Такие объекты представляют собой объект-контейнер, в который могут быть вложены другие объекты в качестве содержимого. Допустимо многоуровневое вложение (до пяти уровней), то есть в любой объект-контейнер можно вложить другие контейнеры со своим содержимым. Все вложенные объекты сохраняют свои свойства, их можно редактировать любыми инструментами, извлекать из контейнера или перемещать в другой контейнер. Если контейнер превышает по размерам вложенный объект, последний отображается на фоне контейнера. В противном случае отображается только та часть вложения, которая помещается в рамки контейнера. Поверх отображается объект, размещенный последним. Распознать объект PowerClip позволяет сообщение в строке состояния, например: PowerClip Rectangle on Layer 1 (Прямоугольник (обрезка) Слой 1).
Доступ к операциям PowerCIip возможен из меню Effects ► PowerClip (Эффекты ► PowerCIip) или в стыкуемой палитре Object Manager (Диспетчер объектов), В первом случае необходимо выбрать объект-вложение, дать команду Effects ► PowerClip ► Place Inside Container (Эффекты ► PowerClip ► Поместить в контейнер) и указать курсором объект-контейнер.

В стыкуемой палитре Object Manager (Диспетчер объектов) щелчком правой кнопки мыши необходимо выбрать имя объекта-вложения и перетаскиванием переместить его поверх имени объекта-контейнера. После отпускания кнопки мыши появляется всплывающее меню, в котором надо выбрать пункт PowerClip Inside (Поместить в контейнер).
Для редактирования вложенного объекта необходимо выбрать его имя щелчком правой кнопки мыши в стыкуемой палитре Object Manager (Диспетчер объектов) и в открывшемся всплывающем меню выбрать пункт Edit Content (Редактировать содержимое). Редактируемый объект для удобства можно перемещать в пределах рабочего поля. По завершении редактирования следует вновь щелкнуть правой кнопкой мыши на имени объекта и в открывшемся всплывающем меню выбрать пункт Finish Editing This Level (Завершить редактирование).
Извлечение содержимого контейнера происходит по той же методике, только в меню необходимо выбрать пункт Extract Content (Извлечь содержимое). Содержимое контейнера извлекается только целиком.
Пример. Рисование топографической карты
В качестве образца выбрана топографическая карта района юго-западнее Прохоровки, где в июле 1943 года происходили ожесточенные танковые бои между немецкими и советскими войсками. Топографическая съемка района для данной карты проведена в 1946 году и поэтому более адекватно отражает состояние местности в военный период, чем современные карты.
Первый этап
До начала работы необходимо определить размер бумаги для создаваемого документа. Технологически удобным вариантом является размер, совпадающий с размером карты. В этом случае легче переносить в документ данные с оригинала. Однако лист карты превышает по формату A3, что приводит к проблемам при выводе на печать и публикации документа в электронном виде. Более универсальным форматом является А4, поэтому при создании нового документа в программе CorelDraw в раскрывающемся списке Paper Type/Size (Тип и размер бумаги) выбираем строку А4.
Каждая топографическая карта имеет координатную сетку, облегчающую привязку к местности. Для точного позиционирования элементов карты надо воспроизвести такую сетку в документе. Для этого создаем прямоугольник, соответствующий размеру карты, и разбиваем его на нужное число ячеек, например, с помощью инструмента Graph Paper (Миллиметровка).
Важнейшей задачей, решение которой определяет успех всего проекта, является точное воспроизведение карты высот. Основой здесь служат высотные горизонтали, проставленные на исходном листе. Создание карты высот возможно различными способами, например:
• прорисовка высотных горизонталей вручную;
• трассировка сканированного изображения исходной карты;
• преобразование сканированного изображения в растровую карту высот в программе Adobe Photoshop.
В нашем примере использован метод ручной прорисовки высотных горизонталей как наиболее простой и доступный. Для начала определяем по карте шкалу высот, то есть число высотных горизонталей. В нашем примере высотные горизонтали расположены в диапазоне от 160 до 240 метров с шагом 20 метров. Вспомогательные горизонтали имеют шаг 10 метров.
Вспомним, что в документе CorelDraw все объекты распределены по высоте относительно базового слоя (Layer 1). Таким образом, надо определить такую очередность рисования горизонталей, чтобы предыдущий объект не перекрывал текущий. Этому требованию отвечает метод рисования сверху вниз, от самой высотной горизонтали к нижележащим.
Для рисования выбираем инструмент Freehand (Свободное рисование), на панели свойств устанавливаем движок Freehand Smoothing (Сглаживание) в положение 75, в раскрывающемся списке Outline Width (Толщина контура) выбираем значение 0,176 мм. В палитре цветов щелчком правой кнопкой мыши выбираем цвет контура — отдельно для каждой горизонтали высот (например, 240 м — красный, 220 м — зеленый и т. д.). Последовательно прорисовываем все горизонтали высот. Обращаем внимание, что каждый контур горизонтали высот должен быть замкнутым.
Затем группируем горизонтали одной высоты. Для этого в менеджере объектов (Object Manager) проводим выборку кривых одного цвета и даем команду Arrange ► Group (Упорядочить ► Группировать). После создания группы выбираем ее в менеджере объектов, щелчком правой кнопкой мыши открываем контекстное меню, выбираем пункт Rename (Переименовать) и вводим «говорящее» имя для группы, например «высота 240».
После создания групп, объединяющих горизонтали одной высоты, присваиваем объектам группы одинаковый цвет заполнения. Для этого удобно воспользоваться средством Uniform Fill (Однородная заливка). В диалоговом окне открываем вкладку Mixer (Микшер). В раскрывающемся списке Model (Цветовая модель) выбираем цветовую модель, например CMYK (если документ предполагается печатать). В раскрывающемся списке Hues (Цветовой тон) выбираем форму представления, напри-

мер Pentagon (Пятиугольник). В раскрывающемся списке Variation (Варианты) выбираем вариант градации оттенков цвета, например Lighter (По светлоте). В представленной ниже палитре щелчком мыши выбираем конкретный цвет для заполнения горизонталей высот. На наш взгляд, удобно использовать оттенки зеленого цвета: чем темнее, тем меньше высота. Щелчком на кнопке ОК завершаем операцию.
В завершение первого этапа работы расставляем отметки командных высот, обозначенных на карте. Координаты отметок определяем относительно созданной нами ранее сетки.
Некоторые из нарисованных горизонталей могут выходить за границы карты, поэтому надо «вписать*' объекты в установленный обрезной размер. Эту задачу можно решить с помощью инструмента Knife (Нож) или операцией Trim (Вычитание).
Второй этап
На втором этапе работы поверх карты высот накладываются обозначения других элементов местности: реки, водоемы, болота, леса, сады, кустарник и прочие, которые имеют значение в контексте задач, решаемых проектом. Привязку объектов к карте высот осуществляют при помощи координатной сетки.
Реки и водоемы удобно рисовать инструментом Freehand (Свободное рисование) с параметром Freehand Smoothing (Сглаживание) около 100. Толщину контура выбирают в соответствии с масштабом изображения на карте. Для водоемов контур должен быть замкнутым. Цвет контура и заливки замкнутых объектов подбирают согласно методике, описанной выше для карты высот. Созданные объекты данной категории объединяют в группу и присваивают ей имя, например «реки и водоемы».
Леса удобно рисовать инструментом Bezier (Кривая Безье). Сначала проставляют опорные точки по границам лесного массива. Затем с помощью инструмента Shape (Формы) добавляют при необходимости опорные точки и редактируют форму кривой, а также свойства узлов. Заполнение объектов можно выполнить либо однородным цветом, либо узором, созданным в соответствии с правилами оформления топографических карт. На наш взгляд, в прикладных задачах достаточно выделить растительность различного типа цветом. Например, хвойные леса — более темным оттенком зеленого цвета.
В зависимости от сложности растительного покрова, можно сгруппировать однотипные объекты, а затем создать общую группу. Например, в такой последовательности:
• лиственные леса;
• хвойные леса;
• лесозащитные полосы;
• сады;
• кустарник;
• отдельно стоящие деревья;
• прочие посадки.
Каждая группа должна выделяться цветом или иным типом заполнения. По правилам оформления топографических карт существуют определенные требования к простановке характеристик растительности; например, в лесном массиве указывают средние диаметр ствола, высоту деревьев и расстояние между ними. Если необходимо создать полный аналог топографической карты, придется переносить эти данные с оригинала. Для прикладных целей обычно достаточно указать границы лесных массивов и выделить их цветом.
Третий этап
На третьем этапе работы необходимо нарисовать дорожную сеть. Так как дороги в плане представляют собой сложное сочетание кривых и прямых линий, удобно использовать инструмент Polyline (Комбинированная линия). На панели свойств задают толщину контура (Outline Width) в соответствии с характером дорожного покрытия и масштабом карты.
В прикладных Целях дороги различного класса можно выделить разным цветом и толщиной контура. При создании точной карты необходимо следовать установленным правилам оформления и обозначать соответствующими знаками элементы дорожной инфраструктуры: дорожное полотно, мосты, путепроводы, насыпи, выемки, тоннели и прочие.
Железнодорожные пути обозначают либо в точном соответствии с правилами оформления топографических карт, либо упрощенно, как прерывистую черно-белую линию. Такую линию можно создать по следующей методике:
• провести инструментом Polyline (Комбинированная линия) или любым другим траекторию трассы железнодорожного полотна;
• установить на панели свойств толщину контура (Outline Width) в соответствии с масштабом карты;
• щелчком правой кнопкой мыши на палитре цветов задать черный цвет контура;
• создать дубликат контура (CTRL+D или Edit ► Duplicate) и задать ему те же координаты, что и оригиналу;
• щелчком правой кнопкой мыши на палитре цветов задать белый цвет контура дубликата;
• на панели свойств в поле Outline Width (Толщина контура) задать значение, меньшее на 0,2-0,4 мм исходной толщины (в зависимости от масштаба карты);
• на панели свойств в раскрывающемся списке Outline Style Selector (Выбор стиля контура) указать тот вариант прерывистой линии, который соответствует масштабу карты;
• сгруппировать оригинал контура и дубликат, присвоить группе имя, например «железная дорога».
К дорожной сети можно отнести и некоторые другие элементы инфраструктуры: линии электропередач, трубопроводы, линии связи и прочие протяженные объекты. Их удобно группировать по типам и целевому назначению.
Четвертый этап
На завершающем этапе работы необходимо нарисовать населенные пункты и другие объекты инфраструктуры, которые остались неохваченными на предыдущих этапах. Также следует установить и реализовать систему текстовых обозначений.
На топографических картах к обозначению населенных пунктов предъявляются высокие требования: на крупномасштабной карте представлено все, вплоть до отдельного сарая или колодца. В прикладных задачах такой точности, как правило, не требуется. В нашем примере мы ограничились обозначением границ населенных пунктов. Приемы рисования контуров и заливки цветом аналогичны тем, которые применялись для рисования лесных массивов. По окончании рисования населенных пунктов желательно объединить эти объекты в отдельную группу и присвоить ей название.
Без пояснительных надписей топографическая карта выглядит малоинформативной. Поэтому необходимо определиться с системой обозначений, прежде всего с ее полнотой. Оригинал топографической карты содержит сотни обозначений, однако в прикладных целях нам достаточно указать названия населенных пунктов, элементов местности и проставить отметки командных высот.
В качестве шрифта для пояснительных надписей принято использовать начертание без засечек. Для карт разработаны специальные наборы знаков, например Geographic Symbol, однако они не содержат знаков алфавита. Шрифт для надписей должен быть компактным, поскольку некоторые названия содержат много букв. В нашем примере использовался шрифт CompactC, отличающийся высокой емкостью. На карте обозначены только отметки высот и названия населенных пунктов, что обусловлено малыми размерами листа. Если бы карта создавалась в реальном масштабе 1 : 200 000, то на ней можно было разместить гораздо больше текстовой информации и обозначений. Однако для тех задач, под которые создавалась карта,
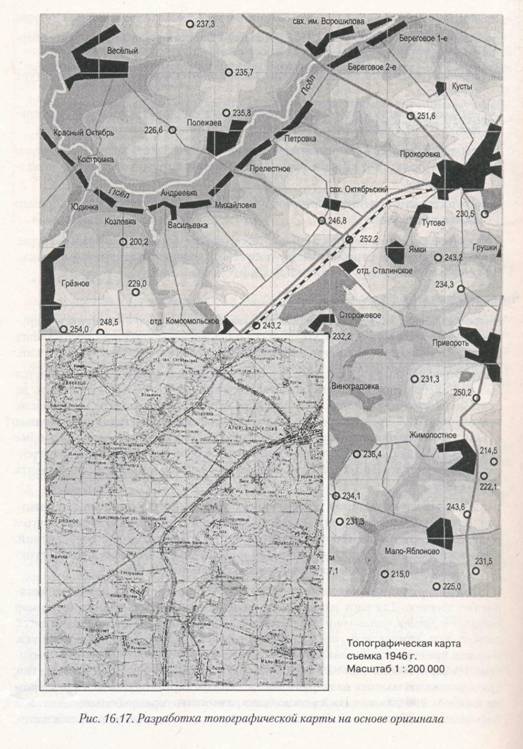
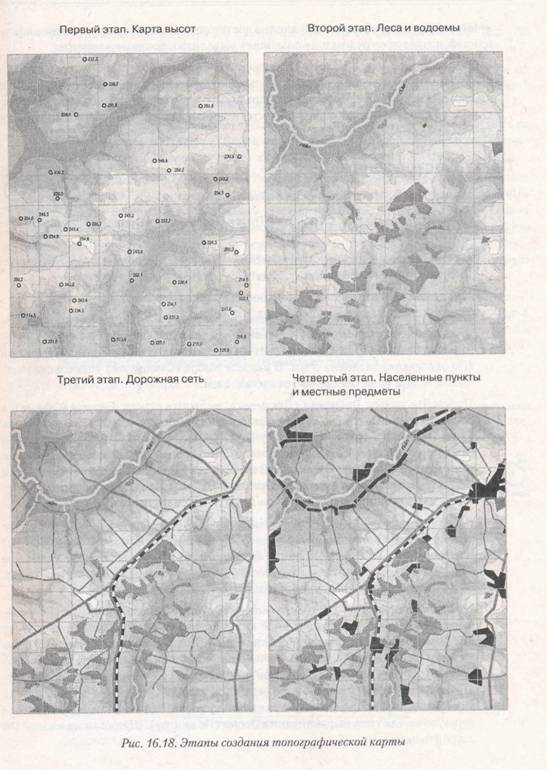
принятой системы обозначений вполне достаточно. Карта, перегруженная информацией, читается с трудом и не позволяет выделить ключевые элементы.
В завершение работы откройте менеджер объектов и проверьте, чтобы взаимное положение имеющихся в проекте групп соответствовало задачам отображения информации. Например, объекты группы «высотные горизонтали» должны находиться на самом нижнем слое в проекте, в противном случае они могут закрыть другие важные элементы.
Практическое занятие
Упражнение 16.1. Настройка CorelDraw
1. Запустите программу CorelDraw (Пуск ► Программы ► Corel Graphics Suite 11 ► CorelDraw 11).
2. В открывшемся окне Welcome to CorelDraw (Добро пожаловать в CorelDraw) щелкните на кнопке New Graphics (Создать).
3. На панели свойств щелкните на кнопке Options (Параметры).
4. В открывшемся окне Options (Параметры) в разделе Workspace (Рабочий профиль) выберите строку Edit (Изменение). В разделе Duplicate Placement (Положение дубликата) установите на счетчиках Horizontal (По горизонтали) и Vertical (По вертикали) значения 5 мм. В разделе Nudge (Смещение) установите счетчиком Nudge (Шаг смещения) значение 1 мм.
5. Раскройте раздел Document (Документ), выберите строку General (Общие), в раскрывающемся списке Display (Отобразить) выберите строку Enhanced View (Качественный). Выберите строку Grid (Сетка), установите переключатель Spacing (Интервал), в разделе Spacing (Интервал) установите счетчиками Horizontal place a grid line every (По горизонтали помещать точки сетки через) и Vertical place a grid line every (По вертикали помещать точки сетки через) значения 5 мм. Установите флажок Show Grid (Показывать сетку).
6. Выберите строку Styles (Стили). На вкладке Styles (Стили) в окне выберите строку Default Graphics (По умолчанию для графики), в строке Outline (Контур) на правом поле щелкните на кнопке Edit (Изменить). В открывшемся окне Outline Pen (Атрибуты контура) счетчиком Width (Толщина) установите значение 1 пункт, щелчком на кнопке ОК закройте окно.
7. На вкладке Styles (Стили) в окне выберите строку Default Artistic Text (По умолчанию для текста). На правом поле в строке Text (Текст) щелкните на кнопке Edit (Изменить). В открывшемся окне Format Text (Форматирование текста) на вкладке Font (Шрифт) в разделе Font Properties (Свойства шрифта) в раскрывающемся списке Font (Шрифт) выберите шрифт без засечек, например Arial. Счетчиком Size (Размер) установите величину кегля 12 пунктов. Перейдите на вкладку Align (Выравнивание), в разделе Alignment (Выравнивание) установите переключатель типа выравнивания Center (По центру). Щелчком на кнопке ОК закройте окно.
8. На вкладке Styles (Стили) в окне выберите строку Default Paragraph Text (По умолчанию для текстового блока) и повторите действия, изложенные в пункте 7.
9. В окне Options (Параметры) раскройте пункт Page (Страница), перейдите на строку Size (Размер). Установите переключатели Normal Paper (Обычная бумага) и Portrait (Книжная). В раскрывающемся списке Paper (Бумага) выберите формат А4.
10. Вернитесь к разделу Document (Документ). Установите флажок Save options as defaults for new documents (Сохранить параметры, как действующие по умолчанию для новых документов) и все активизировавшиеся после этого флажки.
11. Перейдите в раздел Workspace (Рабочий профиль), раскройте пункт Customize (Настройка), выберите строку Shortcut Keys (Клавиши быстрого вызова). На вкладке Shortcut Keys (Клавиши быстрого вызова) раскройте папку Editing Commands (Команды правки), которая находится внутри папки Edit & Transform (Правка и преобразование), выберите строку Duplicate (Дублировать). Установить курсор в поле Press new shortcut keys (Нажмите новые клавиши быстрого вызова) и нажмите сочетание клавиш CTRL+D.
12. В окне Options (Параметры) перейдите на строку Toolbars (Панели инструментов). В окне вкладки Toolbars (Панели инструментов) раскройте папку Align & Distribute (Выравнивание и распределение), которая находится внутри папки Arrange (Монтаж). В раскрывающемся списке Property Bar (Панели свойств) выберите строку Multiple Objects (Несколько объектов).
13. Щелчком на кнопке ОК закройте окно Options (Параметры).
ü В этом упражнении мы научились основным приемам настройки интерфейса программы и параметров документа, создали собственное сочетание «горячих» клавиш и элемент управления панели свойств, появляющийся при выборе нескольких объектов.
Упражнение 16.2. Построение графика зависимости крутящего момента двигателя от числа оборотов
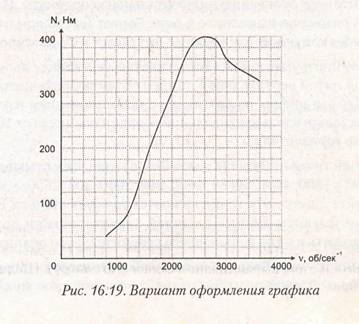
1. Запустите программу CorelDraw (Пуск ► Программы ► Corel Graphics Suite 11 ► CorelDraw 11).
2. В открывшемся окне Welcome to CorelDraw (Добро пожаловать в CorelDraw) щелкните на кнопке New Graphics (Создать).
3. Выберите инструмент Graph Paper (Миллиметровка), на панели свойств установите значения счетчиков Graph Paper Columns and Rows (Строки и столбцы) по 20.
4. Протягиванием создайте объект с размерами 100x100 мм.
5. Щелчком правой кнопки мыши в палитре цветов на значении 20% Black (Серый 20%) задайте цвет контуров объекта.
6. Выберите инструмент Bezier (Кривая Безье). Щелчками выше левого верхнего угла, в левом нижнем углу, правее правого нижнего угла объекта при нажатой клавише CTRL создайте прямые линии, пересекающиеся под прямым углом (для осей координат). На панели свойств выберите с помощью раскрывающих кнопок Start Arrowhead Selector (Выбор начального наконечника) и End Arrowhead Selector (Выбор противоположного наконечника) окончания линии в виде стрелок.
7. Откройте палитру Object Manager (Диспетчер объектов) командой Window ► Dockers ► Object Manager (Окно ► Палитры ► Диспетчер объектов). Двойным щелчком на имени линии войдите в режим редактирования объекта и измените имя на Coordinate. Таким же образом поменяйте имя второго объекта на Graph,
8. Инструментом Pick (Выбор) выберите последовательно объекты Coordinate и Graph. Щелчком на кнопке Align (Выровнять и распределить) на панели свойств откройте окно Align and Distribute (Выровнять и распределить). Установите флажки Тор (По верхнему краю) и Left (По левому краю).
9. Выберите инструмент Text (Текст). Щелкните на свободном месте страницы и введите текст «N, Нм». Перетащите текстовый объект к окончанию вертикальной координатной прямой. Таким же образом создайте текстовый объект «v, об/сек-1» и перетащите его к окончанию горизонтальной координаты. Изменение шрифта и позиций символов выполните в окне Format Text (Форматирование текста), открываемом командой Text ► Format Text (Текст ► Форматировать текст).
10. С помощью инструмента Text (Текст) поставьте в начале координат цифру 0, а под каждой пятой вертикальной линией объекта Graph числа от 1000 до 4000. Выровняйте эти цифры по вертикали с использованием изученных приемов. Так же расставьте вдоль вертикальной координаты числа от 100 до 400 и выровняйте их по горизонтали.
11. Выберите инструмент Bezier (Кривая Безье) и щелчками мыши в точках с координатами х, у (800,40; 1200, 80; 1600, 200; 2000, 300; 2600, 400; 3000, 360; 3600, 320) создайте линию. Эти точки являются точками отсчета. Если в вашем распоряжении имеются данные внешней характеристики другого двигателя, можно наложить их для дальнейшего сравнительного анализа.
12. Выберите инструмент Shape (Формы), выберите вторую опорную точку линии, щелчком правой кнопки мыши откройте контекстное меню и щелкните на строке То Curve (Преобразовать в кривую). Подобным образом преобразуйте остальные точки, кроме первой.
13. Выберите предпоследнюю опорную точку кривой, щелчком правой кнопки мыши откройте контекстное меню, щелкните на строке Smooth (Сгладить узел). Подобным образом преобразуйте остальные точки, кроме первой и последней.
14. Выберите самую верхнюю точку (точку максимума), щелчком правой кнопки мыши откройте контекстное меню, щелкните на строке Symmetrical (Симметричный узел). Затем, воздействуя на управляющие касательные, добейтесь того, чтобы узловая точка совпала с верхней точкой графика. Итоговый график должен соответствовать представленному на рис. 16.19.
ü Мы научились средствами CorelDraw создавать сложные графическо-текстовые документы для иллюстрирования физических процессов.
Упражнение 16.3. Построение упрощенного чертежа разреза зубчатого колеса
1. Запустите программу CorelDraw (Пуск ► Программы ► Corel Graphics Suite 11 ► CorelDraw 11).
2. В открывшемся окне Welcome to CorelDraw (Добро пожаловать в CorelDraw) щелкните на кнопке New Graphics (Создать).
3. Чертеж требует высокой точности графики. Поэтому необходимо поменять некоторые установки параметров документа. Щелчком на кнопке Options (Параметры) панели свойств откройте диалоговое окно Options (Параметры). Откройте раздел Document (Документ) и перейдите к строке Grid (Сетка). На вкладке Grid (Сетка) установите переключатель Frequency (Число линий), счетчиками выставьте значение 10 по горизонтали и вертикали. Установите флажки Show Grid (Показывать сетку) и Snap to Grid
(Привязывать к сетке). Перейдите к разделу Guidelines (Направляющие), установите флажок Snap to Guidelines (Привязать к направляющим). Щелчком на кнопке ОК закройте окно.
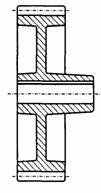
4. Для задания габаритов чертежа следует создать направляющие линии. Установите указатель мыши на вертикальную измерительную линейку и протягиванием перетащите направляющую линию в область чертежа. На панели свойств счетчиком .г выставьте значение 20 мм. Следующие линии выставьте в положение х = 70 мм и х = 100 мм. Вертикальные направляющие выставьте в положения у = 250 мм, у = 160 мм, у = 70 мм.
5. Прежде чем начинать рисование, надо задать толщину контуров, принятую по умолчанию. Щелчком на кнопке Outline (Контур) на Панели инструментов откройте диалоговое окно Outline Pen (Перо контура), установите флажок Graphics (Графика), щелчком на кнопке ОК закройте окно, в открывшемся диалоговом окне Outline Pen (Атрибуты контура) в разделе Width (Толщина) в раскрывающемся списке единиц измерения выберите пункт millimeters (миллиметров), счетчиком Width (Толщина) выставьте значение 0,6. Щелчком на кнопке ОК закройте окно.
6. Выберите инструмент Rectangle (Прямоугольник), нарисуйте прямоугольник размером 50x90 мм с координатами центрах, у (45; 115). Откройте палитру Object Manager (Диспетчер объектов) командой Window ► Dockers ► Object Manager (Окно ► Палитры ► Диспетчер объектов), присвойте прямоугольнику имя 01. Щелчком правой кнопки мыши на палитре цветов присвойте контуру цвет Red (Красный).
7. На панели свойств щелчком на кнопке Rounds Corners Together (Скруглять углы синхронно) отключите режим взаимосвязанного изменения радиусов закругления углов. Счетчиками Left Rectangle Corner Roundness (Скругление левых углов прямоугольника) и Right Rectangle Corner Roundness (Скругление правых углов прямоугольника) выставьте значение 10 для нижних углов.
8. Нарисуйте прямоугольник (см. п. 6) размером 50x70 мм с координатами центра х, у (45; 115). Присвойте ему имя 02.
9. Нарисуйте прямоугольник размером 20x50 мм с координатами центрах,у (30; 115). Присвойте ему имя 03. Выставьте значение скругления его правых углов 20. Дав команду Effects ► Add Perspective (Эффекты ► Добавить перспективу), измените перспективу перетаскиванием нижней правой управляющей точки (при нажатом сочетании клавиш CTRL+SHIFT) по вертикали до появления в строке состояния Vanishing Point (Hoz) (Точка схождения по горизонту) значения 461 мм.
10. Создайте дубликат прямоугольника 03 (CTRL+D), зеркально отразите его по горизонтали, установите координаты центрах, у (60; 115), присвойте объекту имя 04.
11. Нарисуйте прямоугольник размером 30x10 мм с координатами центрах,у (85; 145), выставьте значение скругления правого нижнего угла 60, присвойте ему имя 05. Дав команду Effects ► Add Perspective (Эффекты ► Добавить перспективу), измените перспективу перетаскиванием нижней правой управляющей точки по вертикали до появления в строке состояния значения Vanishing Point (Hoz) (Точка схождения по горизонту) примерно 255 мм.
12. Откройте палитру Shaping (Преобразование) командой Window ► Dockers ► Shaping ► Weld (Окно ► Палитры ► Преобразование ► Объединение). Выберите прямоугольник 05. Щелкните на кнопке Weld To (Объединение с) и укажите прямоугольник 02. Назначьте контуру итогового объекта цвет Green (Зеленый), оставьте имя 02.
13. Выберите прямоугольник 04, в стыкуемой палитре Shaping (Преобразование) переключитесь в режим Trim (Пересечение), сбросьте все флажки Leave Original (Сохранить оригинал), щелкните на кнопке Trim (Пересечение с), укажите объект 02.
14. Повторите операцию (см. п. 13) с прямоугольником 03.
15. Выделите все объекты, сделайте дубликат, отразите его зеркально по вертикали, переместите дубликат в положение х, у (60; 205).
16. Выберите прямоугольник 01, дайте команду Weld To (Объединить с) и укажите дубликат прямоугольника 01. Присвойте дубликату объекта 02 имя 02а.
17. Нарисуйте прямоугольник размером 80x20 мм с координатами центра х, у (60; 160), присвойте ему имя 06, назначьте цвет контура Cyan (Голубой).
18. Нарисуйте прямоугольник размером 80x3 мм с координатами центрах, у (60; 171,4), присвойте ему имя 07, назначьте цвет контура Cyan (Голубой).
19. Последовательно выберите прямоугольники 06 и 07 и скомбинируйте их. Присвойте заполнению цвет White (Белый). Присвойте итоговому объекту имя 08.
20. Выберите объекты 02 и 02а, продублируйте их, присвойте заполнению цвет White (Белый), переместите на задний план командой Arrange ► Order ► То Back (Упорядочить ► Порядок Ниже всех), переместите их в положением,у (60; 160), сгруппируйте объекты, присвойте результату имя Group 01. Выберите объект 01, переместите его на задний план. Сгруппируйте объекты 02 и 02а, присвойте результату имя Group 02. Командами Arrange ► Order (Упорядочить ► Порядок) разместите объекты в следующей последовательности (сверху вниз): 08, Group 02, Group 01, 01.
21. Выберите объект Group 01, щелчком на кнопке Fill (Заливка) на Панели инструментов откройте вложенную панель и щелчком на кнопке PostScript Fill Dialog (Заливка узором PostScript) откройте окно PostScript Texture (Заливка PostScript). Выберите строку Hatching, счетчиками установите параметры: Max distance (Максимальное расстояние) = 50, Min distance (Минимальное расстояние) = 50, Line width (Ширина линии) = 5, Angle (Угол) = 45, Random seed (Случайный отсчет) = 0.
22. Инструментом Bezier (Кривая Безье) проведите горизонтальную линию длиной 100 мм с координатами х, у (60, 160). На панели свойств установите ее свойства: Width (Толщина) = 0,353 мм; Outline Style Selector (Выбор стиля контура) — штрих-пунктир.
23. Инструментом Bezier (Кривая Безье) проведите горизонтальную линию длиной 60 мм с координатами х, у (45, 245). На панели свойств задайте ее свойства: Width (Толщина) = 0,353 мм; Outline Style Selector (Выбор стиля контура) — штрих-пунктир. Создайте такую же линию с координатами х, у (45; 75).
24. Выберите все объекты, присвойте контурам цвет Black (Черный), сгруппируйте объекты. При необходимости сохраните чертеж под именем, указанным инструктором.
ü Мы изучили ряд приемов использования средств CorelDraw для построения точного чертежа машиностроительной детали.
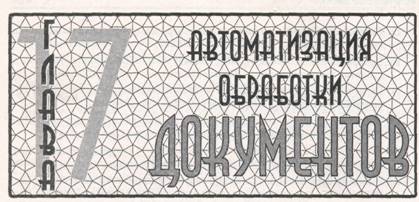
Компьютер предназначен для работы с документами, имеющими электронную форму. В то же время, нам часто приходится иметь дело с бумажными изданиями и документами: журналами, книгами, письмами, служебными записками и т. д. Чтобы в работе с информацией такого рода тоже можно было использовать компьютер, необходимы средства преобразования бумажных документов в электронную форму.
Если предполагается, что документ содержит в основном текстовую информацию, то можно выделить следующие основные этапы такого преобразования:
• в ходе сканирования при помощи устройств оцифровки изображения производится создание электронного образа (изображения) документа;
• процесс распознавания позволяет преобразовать электронное изображение в текстовые данные (с сохранением элементов форматирования оригинала или без них);
• для документов, исполненных на иностранном языке, применяют дополнительные средства автоматизированного перевода на другой язык.
17-1 . Преобразование документов в электронную форму
Сканирование документов
Процесс создания электронного изображения бумажного документа напоминает его фотографирование и требует применения соответствующего устройства. Сегодня в качестве такого устройства выступает сканер. Такие устройства, как цифровые камеры, пока не могут обеспечить для документов стандартного формата качество изображения, которое гарантировало бы их надежное распознавание.
Основной рабочий элемент сканера включает источник света, используемый для освещения документа, и светочувствительную головку, воспринимающую отраженный свет. Универсальные сканеры, в отношении которых нет специальных требований по функциональным возможностям, качеству и скорости сканирования делятся на три основные категории.



Ручной сканер протягивается над поверхностью документа вручную. Он обеспечивает минимальное качество сканирования, в частности, непригоден для сканирования документов, содержащих иллюстрации. Применяется обычно в условиях, когда использование настольных устройств сканирования невозможно или неудобно.
Листовой сканер способен сканировать отдельные страницы, протягивая их мимо светочувствительного элемента. Его недостатком является невозможность сканирования книг и журналов без разборки на отдельные страницы. В связи со значительным снижением стоимости планшетных сканеров практически вышел из употребления.
В планшетном сканере подвижный светочувствительный элемент перемещается в ходе сканирования внутри корпуса устройства. Сканируемый документ располагается напротив прозрачного окна в корпусе прибора. Этот вид сканера лишен недостатков, которые характерны для типов, рассмотренных выше. Сегодня планшетный сканер является наиболее распространенным типом сканера.
Сканер является внешним устройством и подключается К компьютеру через специальный разъем. При высоком разрешении и большой площади сканируемого документа объем передаваемых данных оказывается очень большим и требует производительной линии передачи. Современные сканеры чаще всего используют для подключения порт XJSB. Сканеры предыдущих поколений использовали порт принтера (обеспечивает низкую производительность) или интерфейс SCSI (Small Computer System Interface).
Разные модели сканеров понимают разные управляющие команды. Чтобы избежать разнобоя, был принят универсальный стандарт взаимодействия сканера и приложений. Этот стандарт называется TWAIN. Приложение посылает команды драйверу TWAIN, который преобразует их в инструкции, распознаваемые конкретным сканером. Таким образом, для приложения конкретная модель сканера перестает иметь значение. Операционная система Windows ХР поддерживает интерфейс TWAIN, a все современные сканеры совместимы с ним и предоставляют необходимые драйверы нижнего уровня.
Сканирование через посредство интерфейса TWAIN осуществляется следующим образом. Сначала следует включить сканер. Команда сканирования располагается в приложении в меню Файл (например, в программе Paint соответствующий пункт

Рис. 17.1. Диалоговое окно интерфейса TWAIN может выглядеть по-разному — его вид определяется драйвером сканера
называется Со сканера или камеры). После выбора этой команды открывается диалоговое окно драйвера TWAIN, вид которого зависит от модели сканера (рис. 17.1). В этом окне задают параметры сканирования: черно-белый или цветной режим, разрешение, коррекция яркости и контрастности. Большинство сканеров позволяют также произвести предварительное черновое сканирование с низким разрешением и по его результатам точно задать область сканирования — часть страницы документа.
После настройки всех параметров следует щелкнуть на кнопке Сканировать (надпись на кнопке может быть иной). Процесс сканирования происходит автоматически, и изображение передается в приложение. Диалоговое окно драйвера TWAIN автоматически не закрывается, так что, например, в многооконных графических редакторах (таких, как Adobe PhotoShop) можно сразу провести сканирование нескольких изображений.
Распознавание документов
Этап распознавания документа состоит в преобразовании электронного изображения (фактически набора цветных или черно-белых точек) в текстовый документ. Ранее для описания этого процесса обычно использовался термин OCR (Optical Character Recognition), который соответствует одному из используемых методов. При таком подходе происходит «сравнение» элемента изображения с эталонными вариантами начертания символов, после чего выбирается наиболее подходящий символ. Этот подход требует использования специального комплекта шрифтов, но дает на нем наилучшие результаты. Современные алгоритмы распознавания не привязаны к конкретному начертанию символов: программа, как и человек, способна узнавать буквы при любых начертаниях (а иногда и при значительных искажениях).
В ходе распознавания сначала в изображении выделяются крупные элементы текста: колонки, абзацы, отдельные текстовые блоки (например, подрисуночные подписи), ячейки таблиц. Этот этап называют сегментацией, он может выполняться автоматически или вручную. После этого выполняется автоматический этап распознавания: блоки разбиваются на строки, строки — на отдельные символы, каждый из которых распознается независимо и помещается в итоговый текстовый документ.
Работа с программой FineReader
Все операции, необходимые в ходе преобразования бумажного документа в электронную форму, могут быть выполнены с помощью программы FineReader (рис. 17.2). Эта программа способна выполнять сканирование и распознавание текстов на разных языках, в том числе и смешанных двуязычных текстов. С ее помощью можно выполнять пакетную обработку многостраничных документов, а также настраивать режим распознавания для улучшения соответствия электронного документа бумажному оригиналу при плохом качестве последнего или использовании в нем шрифтов, далеких от стандартных.
Основные операции обработки бумажного документа в программе FineReader выполняются с помощью панели инструментов Scan&Read. С точки зрения этой программы, процесс обработки документа состоит из пяти этапов:
• сканирование документа (кнопка Сканировать);
• сегментация документа (кнопка Сегментировать);
• распознавание документа (кнопка Распознать);
• редактирование и проверка результата (кнопка Проверить);
• сохранение документа (кнопка Сохранить).
Сканирование документа. На этапе сканирования производится получение изображений при помощи сканера и сохранение их в виде, удобном для последующей обработки. Чтобы начать сканирование, надо включить сканер и щелкнуть на кнопке Сканировать на панели инструментов Scan&Read. В программе Fine Reader сканирование может производиться как через драйвер TWAIN, так и в обход его. Первый способ используют, когда требуется точная настройка параметров сканирования, когда документ включает цветные иллюстрации, которые необходимо сохранить, а также когда разные страницы многостраничного документа сильно различаются по качеству. Второй вариант обеспечивает максимальную скорость и удобство сканирования. Выбор используемого варианта осуществляется при помощи флажка Показывать диалог ТWAIN-драйвера сканера (Сервис ► Опции ► Сканирование).
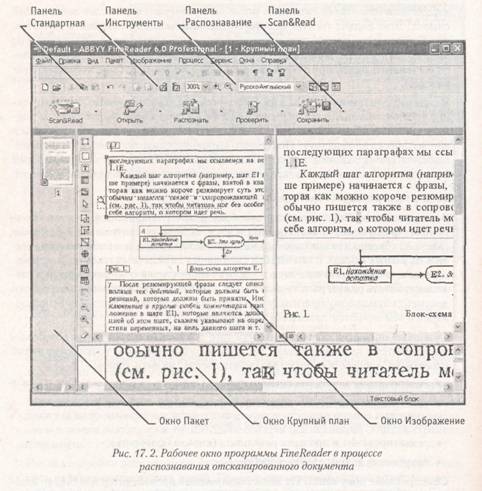
Процесс сканирования осуществляется автоматически и требует от пользователя только вспомогательных операций, таких, как смена сканируемой страницы. Возможность вмешательства в работу программы заблокирована размещением на экране специального диалогового окна, уведомляющего о том, что идет сканирова-НИ6ГИ позволяющего прервать это процесс.
По завершении сканирования значки всех обработанных страниц отображаются в окне Пакет. В основной части рабочей области появляется окно Изображение, содержащее изображение текущей страницы. Добавлять страницы в пакет можно не только путем сканирования, но и путем открытия файлов с изображениями, имеющихся на компьютере.
Распознавание документа. Этап распознавания текста документа можно разделить на две операции, выполняемые поочередно. Первая операция — сегментация, разбиение страницы на блоки текста. Обычная книжная страница представляет собой единый блок текста, который распознается в естественном порядке — по строкам, расположенным на странице сверху вниз и идущим от левого края до правого. Если страница содержит колонки, иллюстрации, врезки, подрисуночные подписи или таблицы, то порядок распознавания требует коррекции.
В таком случае содержимое страницы разбивается на блоки. Внутри каждого блока сохраняется естественный порядок распознавания. Блоки нумеруются, исходя из порядка включения их в документ. Программа Fine Reader способна выполнить сегментацию (определить границы блоков) автоматически даже для весьма сложных страниц. При этом учитываются поля документа, просветы между колонками, рамки.
Если структура страницы очень сложна или содержит явные дефекты, которых не всегда удается избежать при сканировании, удобнее использовать ручную сегментацию или ручное редактирование результатов автоматической сегментации. Блоки отображаются в виде цветных прямоугольников с номером в левом верхнем углу. Новый блок создают протягиванием мыши по диагонали прямоугольника. Текущий блок помечается выделенной линией, а его углы — прямоугольными маркерами. С помощью этих маркеров можно изменить размер или положение блока.
Команды редактирования блоков выведены на панель Изображение. Они позволяют:
• объединить два блока в один (Добавить часть к блоку);
• удалить фрагмент блока (Удалить часть блока);
• изменить порядок нумерации блоков (Перенумеровать блоки);
• изменить разбиение таблицы на ячейки (Добавить вертикаль, Добавить горизонталь, Удалить линии).
Разные типы блоков обрабатываются программой по-разному. Чтобы изменить тип блока, надо щелкнуть правой кнопкой мыши в его пределах и назначить новый тип с помощью меню Тип блока в контекстном меню. Программа Fine Reader поддерживает следующие типы блоков:
• автоматический (Зона распознавания) — на этапе распознавания анализируется и разбивается на блоки автоматически;
• текстовый (Текст) — на этапе распознавания преобразуется в текст;
• табличный (Таблица) — представляет собой набор ячеек, каждая из которых преобразуется в текст по отдельности;
• изображение (Картинка) — включается в документ без изменений как графическая иллюстрация, если формат сохранения преобразованного документа допускает вставные объекты.
Процесс распознавания текста после сегментации полностью автоматизирован. Кнопка Распознать на панели Scan&Read позволяет автоматически выполнить сегментацию и распознавание, хотя в ходе сегментации учитываются ограничения, установленные вручную. В ходе процесса отображается диалоговое окно Распознавание, позволяющее прервать процесс. Кроме того, в этом окне отображаются сообщения, указывающие на наличие проблем при распознавании. Проблемы обычно вызываются неверными настройками или плохим качеством распознаваемого изображения. Если же дело в каких-то шрифтовых особенностях распознаваемого документа, применяют распознавание с обучением.
Распознавание с обучением. Распознавание с обучением состоит в формировании эталона, который используется в ходе распознавания в дальнейшем. Эталон настраивается так, чтобы соответствовать определенному документу или группе однотипных документов. Чтобы создать эталон, используют команду Сервис ► Редактор эталонов ► Новый. После этого надо указать имя эталона и щелкнуть на кнопке ОК. Режим распознавания с обучением включается при настройке параметров работы программы (Сервис ► Опции ► Распознавание). Создать, выбрать или сменить эталон можно, щелкнув на кнопке Эталоны. После этого необходимо установить флажок Распознавание с обучением.
Когда в ходе распознавания с обучением программа Fine Reader обнаруживает символ, который не может интерпретировать однозначно, на экран выдается диалоговое окно Ручное обучение эталона (рис. 17.3). Программа указывает элемент изображения, вызвавший сомнения, и показывает, как именно он будет интерпретирован. Если допущена ошибка, можно указать нужный символ в поле Введите символ, выделенный рамкой или уточнить область распознавания с помощью кнопок Сдвинуть влево и Сдвинуть вправо. Затем надо щелкнуть на кнопке Обучить. Необходимые сведения сохраняются и используются при дальнейшем анализе изображения. Если число ошибок невелико, можно продолжить распознавание в обычном режиме щелчком на кнопке Закрыть.

Редактирование документа. Когда распознавание данной страницы завершается, полученный текстовый документ отображается в окне Текст. Заключительные этапы
работы позволяют отредактировать полученный текст с помощью средств, напоминающих текстовый редактор WordPad (панель для форматирования открывается при помощи команды Вид ► Панель инструментов ► Форматирование). Провести проверку орфографии с учетом трудностей распознавания позволяет кнопка Проверить на панели инструментов Scan&Read. Информация о возможных ошибках и неоднозначностях отображается в диалоговом окне Проверка (рис. 17.4).

Риc. 17.4. Проверка правильности текста с учетом трудностей распознавания
и правил правописания
Сохранение документа. По щелчку на кнопке Сохранить на панели инструментов Scan&Read запускается Мастер сохранения результатов. Он позволяет сохранить распознанный текст или передать его в другую программу (например, в Microsoft Word) для последующей обработки.
Практическое занятие
Упражнение 17.1. Сканирование документа
1. Включите сканер.
2. Запустите программу Paint (Пуск ► Программы ► Стандартные ► Paint).
3. Откройте крышку сканера, положите документ на окно сканера текстом вниз, закройте крышку.
4. Дайте команду Файл ► Со сканера или камеры.
5. Средствами открывшегося диалогового окна драйвера TWAIN проведите предварительное сканирование документа.
6. Средствами диалогового окна драйвера TWAIN выделите на документе область, подлежащую сканированию.
7. Средствами диалогового окна драйвера TWAIN задайте черно-белый режим и разрешение сканирования. Для обычных текстовых документов наиболее эффективное разрешение составляет 300 dpi.
8. Средствами диалогового окна драйвера TWAIN проведите сканирование.
9. Закройте диалоговое окно драйвера TWAIN.
10. Ознакомьтесь с тем, как выглядит отсканированный документ. Увеличьте масштаб изображения, чтобы оценить качество воспроизведения отдельных символов.
11. Сохраните отсканированный документ в формате TIFF для использования в следующем упражнении.
ü Мы научились выполнять сканирование документов из приложений через драйвер TWAIN. Это наиболее универсальный метод, применимый во всех приложениях, которые допускают использование сканера.
Упражнение 17.2. Преобразование изображения
в текстовый документ
1. Включите сканер.
2. Запустите программу Fine Reader (Пуск ► Программы ► ABBYY Fine Reader 6.0 Professional).
3. Откройте крышку сканера, положите документ на окно сканера текстом вниз, закройте крышку сканера.
4. Щелкните на кнопке Сканировать на панели инструментов Scan&Read.
5. Дождитесь окончания сканирования. Обратите внимание на появление значка отсканированного документа на панели Пакет и в окне Изображение.
6. Щелкните на кнопке Распознать. Изучите результат автоматической сегментации в окне Изображение. Ознакомьтесь с распознанным текстом в окне Текст.
7. Сохраните распознанный текст в виде текстового файла.
8. Откройте текстовый файл в программе Блокнот и еще раз убедитесь в правильности распознавания. Закройте программу Блокнот.
9. Дайте команду Файл ► Открыть изображение и выберите изображение, созданное в предыдущем упражнении.
10. Выберите это изображение в окне Пакет и проведите его распознавание в соответствии с пп. 6-8 данного упражнения.
11. Сравните результаты распознавания при сканировании через TWAIN-драйвер и в обход его. Сравните трудоемкость этих операций.
ü Мы научились преобразовывать бумажные документы в электронную форму при помощи программы Fine Reader. Мы познакомились с возможностью работы с пакетом страниц. Мы также выяснили преимущества методов сканирования с использованием TWAIN-драйвера и в обход его.
Упражнение 17.3. Ручная сегментация изображения
1. Включите сканер.
2. Запустите программу Fine Reader (Пуск ► Программы ► ABBYY Fine Reader 6.0 Professional).
З. Откройте крышку сканера, положите документ на окно сканера текстом вниз, закройте крышку.
4. Щелкните на кнопке Сканировать на панели инструментов Scan&Read и дождитесь окончания сканирования.
5. Щелкните на кнопке Распознать на панели инструментов Scan&Read. Ознакомьтесь с тем, как проведено упорядочение распознанного текста в соответствии с автоматической сегментацией. Оцените пригодность полученного документа.
7. Сохраните полученный документ для последующего сравнения.
8. Щелкните в окне Изображение правой кнопкой мыши и выберите в контекстном меню команду Удалить блоки и текст.
9. Щелкните на кнопке Выделить текстовый блок на панели инструментов Изображение. Сформируйте блоки вручную, выделяя отдельные элементы документа.
10. Чтобы блоки, содержащие иллюстрации, не распознавались как текст, щелкните на каждом из них правой кнопкой мыши и выберите в контекстном меню команду Тип блока ► Картинка.
11. Щелкните на кнопке Перенумеровать блоки на панели Изображение. Задайте последовательность блоков, щелкая на них в том порядке, в каком их содержимое должно включаться в окончательный документ.
12. Щелкните на кнопке Распознать на панели инструментов Scan&Read. Сохраните полученный документ.
13. Сравните документы, полученные в результате автоматической и ручной сегментации.
ü Мы научились производить ручную сегментацию изображения для распознавания и узнали, в каких случаях ее следует производить. Мы также узнали, как задается тип блоков и порядок блоков, чтобы полученный документ наилучшим образом соответствовал оригиналу.
Упражнение 17.4. Корректировка текста отсканированного документа
1. Включите сканер.
2. Запустите программу Fine Reader (Пуск ► Программы ► ABBYY Fine Reader 6.0 Professional).
3. Откройте крышку сканера, положите документ на окно сканера текстом вниз, закройте крышку.
4. Дайте команду Файл ► Новый Пакет.
5. Задайте имя пакета и место его размещения, после чего щелкните на кнопке Создать.
6. Щелкните на кнопке Сканировать, чтобы выполнить сканирование документа.
7. Щелкните на кнопке Распознать, чтобы программа выполнила сегментацию и распознавание текста автоматически.
8. Щелкните на кнопке Проверить, чтобы начать проверку распознанного текста.
9. В диалоговом окне Проверка выбирайте необходимые действия для корректировки ошибок распознавания.
10. Обращайте также внимание на ошибки, которые программа FineReader может пропустить: ошибки при распознавании знаков препинания, пропуски строк при низком качестве отсканированного текста, дефекты сканирования, которые не могут быть исправлены автоматически.
11. Сохраните полученный документ.
ü Мы научились улучшать качество электронного документа путем полуавтоматической обработки результатов распознавания. Мы также узнали, какие ошибки наиболее характерны для систем распознавания.
17.2. Автоматизированный перевод документов
К средствам автоматизации перевода можно отнести два вида программ: электронные словари и программы перевода. Электронные словари представляют собой средства для перевода отдельных слов, отображаемых на экране или имеющихся в документе. Удобство их использования состоит в возможности немедленно получить перевод неизвестного слова без поиска его в отдельном толстом томе. Программы перевода получают на входе текст, выполненный на одном языке, и выдают текст на другом языке, то есть автоматизируют перевод текста.
Электронные словари удобны для профессиональных переводчиков, которые выполняют большую часть работы по переводу вручную. Их также могут использовать лица, в целом знающие иностранный язык, если надо не обеспечить перевод документа, а просто ознакомиться с его содержанием.
Надежный и качественный автоматический перевод документов с одного языка на другой (мы будем говорить в основном о переводе с английского на русский) пока остается недостижимым идеалом. Причин для этого множество, и главная из них состоит в том, что перевод текста не сводится к переводу отдельных лексических единиц. Преодолеть этот барьер современные программы автоматического перевода пока не могут.
Тем не менее, современные средства автоматизации перевода достигли того уровня, который позволяет эффективно использовать их на практике. Дело в том, что технический текст, в отличие от художественного, использует ограниченное число языковых конструкций и более ориентирован на однозначную интерпретацию.
Среди используемых лексических единиц встречается большое число технических терминов, имеющих совершенно определенный смысл в рамках данной научной или технической дисциплины. Это значительно упрощает процесс перевода и позволяет в отдельных случаях автоматически получать текст, близкий к результату ручного подстрочного перевода.
Программы автоматического перевода имеет смысл использовать для перевода технических текстов в следующих случаях:
• при абсолютном незнании иностранного языка;
• при необходимости получить перевод быстро, даже ценой снижения его качества (например, это относится к переводу Web-документов);
• для перевода на иностранный язык (умения читать иноязычные тексты недостаточно, чтобы научиться объясняться на иностранном языке);
• для быстрого создания первоначального черновика («подстрочника»), используемого в ходе подготовки полноценного перевода.
Работа с программой PROMT XT
Для автоматизированного перевода технических текстов можно, например, использовать разные программы семейства PROMT. Они позволяют переводить документы с английского языка на русский и с русского на английский. Чтобы обеспечить правильный перевод терминов, относящихся к определенной научной дисциплине, используют специализированные словари, в которых для слов, используемых как термины, предлагается в качестве перевода не «обиходное», а специальное значение.
Если необходимость в переводе документов возникает часто и обрабатывать приходится документы разных форматов, удобно использовать один из вариантов пакета PROMT XT. Если необходимость перевода возникает от случая к случаю и приходится иметь дела с неформатированными текстами (например, сообщениями электронной почты) и короткими отрывками, можно воспользоваться более простой программой X-Translator, которая также относится к семейству PROMT. В этом пособии мы рассмотрим работу с использованием пакета PROMT XT.
Если программа PROMT XT установлена на компьютере, для ее запуска можно использовать Главное меню (Пуск ► Программы ► PROMT XT Family ► PROMT).
Одновременно для обработки может быть открыто несколько документов. Окна документов имеют необычный вид (рис. 17.5). Они разбиваются на три отдельные области: две из них предназначены для отображения оригинала текста и сформированного перевода, а третья представляет собой информационную панель, предназначенную для вывода информации о переводимом документе и специальных настройках.
Чтобы произвести перевод имеющегося документа с использованием заданных по умолчанию настроек, применяют следующий порядок действий.
- Сначала необходимо открыть документ на языке оригинала (кнопка Открыть на панели инструментов Основная). Нужный документ выбирают в диалоговом окне Выберите документ. Формат открываемого файла выбирают в раскрывающемся списке Тип файлов.
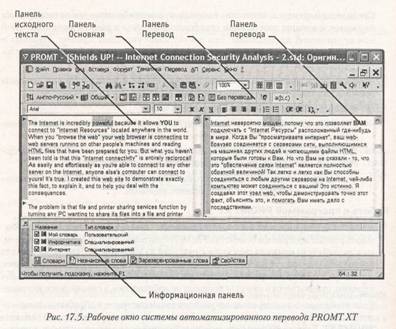
2. После выбора файла появляется диалоговое окно Конвертировать файл. В нем можно уточнить реальный формат документа, хранящегося в файле, если он не соответствует типу файла или когда тип файла может соответствовать нескольким разным форматам документа.
3. Документ загружается и отображается в области исходного текста. При вертикальном разбиении окна документа эта область располагается слева. Если предполагается длительная работа над переводом текста, его сохраняют как документ программы PROMT XT (файл с расширением .STD).
4. Определение языков оригинала и перевода рассматривается как направление перевода. Чтобы выбрать направление перевода, используют кнопку Направление перевода на панели инструментов Перевод.
5. Чтобы перевести весь текст целиком, используют кнопку Перевести весь текст на панели инструментов Перевод. В ходе выполнения перевода на экране отображается диалоговое окно Перевод текста с индикатором хода работы. Перевод текста помещается (при вертикальном разбиении окна) в правую область. Для удобства последующего редактирования перевод снабжается цветовой разметкой: неизвестные программе слова подчеркиваются красным, а зарезервированные слова, которые не надо переводить, — зеленым. Другие типы маркировки и подчеркивания показывают, из какого словаря взят перевод указанного слова.
Текст, помещенный в областях окна программы PROMT XT, можно редактировать (и оригинал, и перевод). Чтобы заново перевести отредактированный абзац, используют кнопку Перевести текущий абзац на панели инструментов Перевод. Текущий абзац — это абзац, в котором располагается текстовый курсор. Он выделяется голубой полосой вдоль левого края.
6. После того как работа с документом в программе PROMT XT завершена, его сохраняют в одном из общепринятых форматов. Для сохранения только оригинала (возможно, отредактированного) служит команда Файл ► Сохранить ► Исходный текст. Чтобы сохранить переведенный текст, применяют команду Файл ► Сохранить ► Перевод. В обоих случаях можно сохранять как содержимое документа, так и его элементы форматирования, сохраняющие, по возможности, оформление оригинала.
Чтобы продолжить работу с текстом позднее, удобнее сохранить его двуязычный вариант, так называемую билингву (Файл ► Сохранить > Билингву как список абзацев или Билингву как таблицу). В первом случае сохраняется сплошной поток текста, причем абзацы оригинала и перевода чередуются. Во втором случае документ сохраняется как таблица с двумя столбцами. Каждая ячейка содержит один абзац, причем в левом столбце отображается оригинал, а в правом — соответствующий перевод.
Контроль качества перевода
Качество перевода определяется полнотой используемых словарей и учетом грамматических правил. При переводе можно как применять стандартные ресурсы программы, так и добавлять собственные.
Работа со словарями. Правила перевода отдельных слов (терминов) определяются использованием словарей. Для каждого переводимого документа задается набор применяемых словарей. Словари присматриваются в определенном порядке, и, как только переводимое слово обнаружено в каком-то из словарей, дальнейший просмотр прекращается. Программа РRОМТ-ХТ использует при переводе три типа словарей.
• Генеральный словарь содержит общеупотребительную лексику и бытовые значения слов. Он используется всегда и притом самым, последним, если слово не найдено ни в одном из других словарей. Изменение этого словаря невозможно.
• Специализированные словари содержат термины из различных областей знаний, причем значение переводимого термина выбирается в соответствии со специализацией словаря. Одни и те же слова могут иметь совершенно разный смысл в разных технических дисциплинах, так что выбор нужного словаря обеспечивает правильное использование специальной терминологии в переводе. Редактирование специализированных словарей не допускается, но их можно подключать или отключать при переводе документа.
• Пользовательский словарь формируется пользователем вручную. В него можно включить слова, отсутствующие в других словарях, или представить более точный перевод каких-то из терминов. Пользовательские словари можно произвольно создавать и редактировать. Применяют пользовательские словари обычно в первую очередь, до специализированных и генерального.
Узнать, какие словари используются при переводе, можно на вкладке Словари на информационной панели. Подключенные словари отмечаются установленным флажком. Порядок перечисленных словарей соответствует порядку их использования. Генеральный словарь в этом списке не указывается. Чтобы изменить порядок использования словарей, следует щелкнуть на словаре, положение которого в списке надо изменить, правой кнопкой мыши и выбрать в контекстном меню команду Вверх или Вниз.
Транслитерация и резервирование. Не все слова требуют перевода. Обычно без изменений оставляют имена собственные. Иногда при этом используют транслитерацию — запись, использующую другой алфавит, но соответствующую написанию или произношению слова на исходном языке. В частности, транслитерация повсеместно используется при передаче иностранных имен и фамилий. Транслитерация не считается переводом.
Иногда необходимо отказаться от перевода целых абзацев. Например, нелепый результат даст попытка перевода исходных текстов программ. То же самое можно сказать и обо всех других случаях, где используются не значения слов, а сами слова как ключевые.
Чтобы зарезервировать слово, его надо выделить и щелкнуть на кнопке Зарезервировать слово на панели инструментов Перевод. В открывшемся диалоговом окне Зарезервировать слово можно уточнить написание, указать смысловую категорию, к которой относится данный термин, а также установить флажок Транслитерировать, если нужна транслитерация. Все зарезервированные слова заносятся в список на вкладке Зарезервированные слова на информационной панели, а в самом документе выделяются зеленым цветом.
Чтобы указать на то, что абзац не требует перевода, надо установить текстовый курсор внутрь данного абзаца и щелкнуть на кнопке Оставить абзац без перевода на панели инструментов Перевод. Зарезервированный абзац также отображается зеленым цветом. Если резервирование слов или абзацев произведено после выполнения перевода, то для того, чтобы данные настройки вступили в силу, надо произвести перевод соответствующих абзацев заново.
Если приходится работать с тематически связанными документами или документом, разбитым на несколько отдельных файлов, следует использовать общий список зарезервированных слов. Чтобы сохранить список зарезервированных слов в отдельном файле, следует щелкнуть на вкладке Зарезервированные слова информационной панели правой кнопкой мыши и выбрать в контекстном меню пункт Сохранить список. Для загрузки такого автономного списка в документ используется команда Загрузить список из этого же контекстного меню.
Пополнение словаря. При автоматическом переводе реальных документов часто приходится сталкиваться со словами, которые программа перевода не смогла найти ни в одном из допустимых словарей. Эти слова заносятся в список на вкладке Незнакомые слова на информационной панели и выделяются в тексте документа красным цветом.
Слова могут быть неопознаны по разным причинам. В число их могут входить:
• опечатки в оригинале документа;
• ошибки распознавания (для документов, преобразованных в электронную форму);
• собственные имена, требующие резервирования;
• слова, отсутствующие в словарях.
В первых двух случаях необходимо отредактировать исходный текст, в третьем — зарезервировать слово и только в последнем случае необходимо занести слово в пользовательский словарь. При этом кроме собственно значения слова в переводе необходимо задать грамматические правила изменения форм этого слова и его сочетания с другими словами. В самом простом режиме работы (Начинающий) программа автоматически добавляет недостающие формы слова по заданному образцу.
Для того чтобы внести слово в словарь, надо выделить его и щелкнуть на кнопке Словарная статья на панели инструментов Перевод. В диалоговом окне Открыть словарную статью нужно указать начальную форму слова и выбрать словарь, в который будет внесено это слово. После этого в окне Новая словарная статья надо указать, какой частью речи является данное слово. Откроется диалоговое окно Словарная статья, используемое для добавления слова (рис. 17.6).

Установите переключатели, описывающие свойства данного слова, и щелкните на кнопке Добавить. В диалоговом окне Перевод укажите перевод слова, также в начальной форме. Если откроется диалоговое окно Тип словоизменения, надо щелкнуть на имеющейся в нем кнопке (для глаголов она называется Спряжение) и указать, как выглядят запрашиваемые формы слова. В заключение может быть задан вопрос о том, для каких форм исходного слова применим данный перевод и как они выглядят.
Имеющиеся словари можно также просматривать и редактировать. Для этого надо дважды щелкнуть на названии словаря на вкладке Используемые словари на информационной панели. Словарь открывается, и на экран выводится список включенных в него слов. Дважды щелкнув на любом слове, можно отредактировать соответствующую словарную статью. Результаты такого редактирования всегда заносятся только в пользовательский словарь.
Упрощенные средства перевода
Кроме основного приложения, в состав программы PROMT XT входит средство PromtX, предназначенное для упрощенного перевода буфера обмена, а также текстов, введенных с клавиатуры в окне любого приложения Windows. По своим возможностям средство PromtX соответствует автономной программе X-Translator.
Окно программы состоит из двух панелей, верхняя из которых рассматривается как панель оригинала, а нижняя — как панель перевода (рис. 17.7). Несмотря на отсутствие информационной панели и дополнительных панелей инструментов, эта программа предусматривает практически все те же возможности, что и основная программа PROMT XT. Доступ к ним осуществляется через строку меню, а соответствующие операции менее удобны. Кроме того, отсутствуют возможности сохранения работы как единого документа на промежуточном этапе, невозможно сохранить и билингву.

Так как программа рассчитана на быструю работу, она позволяет переводить только документ целиком. Перевод начинается автоматически по добавлении текста на панель оригинала или при выборе направления перевода. Если документ надо перевести заново (после редактирования, добавления словарных статей или резервирования слов), щелкните на кнопке Перевести. Перевода по частям в этой программе не предусмотрено.
Готовый перевод можно сохранить или перенести в другое приложение через буфер обмена.
Интеграция системы перевода с другими приложениями
Для большинства пользователей, нуждающихся в переводе иноязычных текстов лишь от случая к случаю, наибольший интерес вызывает не средство перевода как таковое, а лишь функции перевода. Было бы удобно применять такие функции в самых разных программах прямо по ходу дела, не запуская каждую раз мощную внешнюю программу и не перекидывая документа из одной программы в другую и обратно.
Для добавления функции перевода в офисные приложения в программу PROMT XT входит средство SmarTool. Оно позволяет встроить функции перевода в офисные приложения, например в Word и Excel. Запустив средство SmarTool (Пуск ► Программы ► PROMT XT Family ► Настройка SmarTool), можно с помощью флажков указать, в какие приложения необходимо добавить функции перевода. Активные флажки соответствуют тем приложениями, которые установлены на данном компьютере.
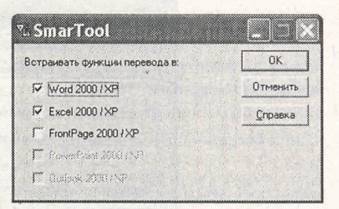
В соответствующей программе добавляется новая панель инструментов и команда PROMT в строке меню для выполнения операций по переводу. Текст перевода может заменить исходный, быть добавлен после него или появиться в отдельном окне или в новом документе. В выбранном приложении становятся доступными все основные функции программы PROMT.
Наибольшую ценность функция оперативного перевода представляет для документов Интернета. Сегодня на большинстве страниц используется английский язык, поэтому шансы найти нужную информацию именно на англоязычной странице максимальны. Чтобы интегрировать средства перевода в браузер Internet Explorer, надо дать команду Пуск ► Программы ► PROMT XT Family ► Настройка перевода в Internet Explorer. Откроется диалоговое окно Настройка модуля перевода, в котором на вкладке Настройка меню можно выбрать команды перевода, добавляемые в контекстное меню Internet Explorer. Обычное действие команд перевода можно настроить на вкладке Настройка команд.
ü Программа X-Translator также предоставляет средства для перевода Web-страниц Интернета.
Основные функции по переводу — это перевод выделенного фрагмента страницы (например, гиперссылки) и перевод страницы целиком. По умолчанию исходный текст -документа заменяется текстом перевода, однако программу можно настроить и таким образом, чтобы переведенный текст отображался в отдельном окне.
Еще одна ценная возможность, которую обеспечивают интегрированные функции перевода, — облегчение поиска информации в англоязычных поисковых системах. При таком поиске в Интернете используются ключевые слова, переведенные на английский язык. Чтобы начать поиск, надо щелкнуть в окне браузера правой кнопкой мыши и выбрать в контекстном меню пункт Поиск в Интернет.
Диалоговое окно Поиск в Интернет (рис. 17.8) содержит три вкладки, обеспечивающие три разных способа формирования запроса на поиск. После того как указаны ключевые слова и выбрана поисковая система, сформированный запрос, содержащий уже переведенные ключевые слова, отображается в специальном поле, чтобы можно было визуально проверить его правильность.
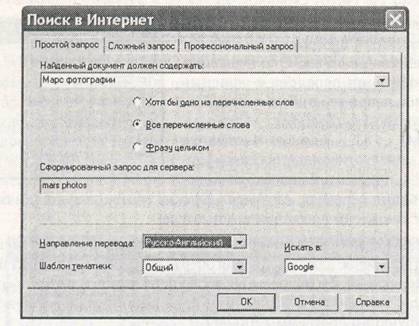
Рис. 17.8. Формирование запроса в Интернет с автоматическим переводом ключевых слов
Практическое занятие
Упражнение 17.5. Автоматический перевод текста
1. Запустите программуPROMTXT(Пуск ► Программы ► PROMTXT Family ► PROMT).
2. Дайте команду Файл ► Открыть и выберите открываемый документ.
3. Выберите используемый формат файла в диалоговом окне Конвертировать файл и щелкните на кнопке ОК.
4. Откройте вкладку Словари на информационной панели. Ознакомьтесь со списком установленных словарей.
5. Отключите все словари, кроме одного специализированного тематического словаря по теме документа (и, возможно, пользовательского). Щелкните на этой панели правой кнопкой мыши и выберите в контекстном меню пункт Подключенные словари наверх.
6. Щелкните на кнопке Перевести весь текст на панели инструментов Перевод.
7. Ознакомьтесь с переводом текста. Обратите внимание на вид абзацев, которые не следовало переводить.
8. Выделите фрагменты, которые не следовало переводить, и щелкните на кнопке Оставить без перевода на панели инструментов Перевод. Обратите внимание на изменения в отображении оригинала и перевода.
9. Оцените качество автоматического перевода.
10. Сохраните документ во внутреннем формате программы PROMT XT (Файл ► Сохранить документ). Закройте документ и откройте его снова, убедившись, что в этом случае можно продолжить работу в точности с того места, на котором она была остановлена.
11. Сохраните переведенный текст (Файл ► Сохранить ► Перевод) в формате, учитывающем форматирование документа (Текст в формате RTF). Откройте сохраненный документ с помощью программы WordPad и просмотрите его содержание.
12. Сохраните документ в виде билингвы (Файл ► Сохранить ► Билингву как список абзацев).
13. Откройте сохраненный документ в текстовом редакторе Блокнот. Используя английский и русский варианты текста, попробуйте окончательно сформировать правильный и грамотный перевод исходного документа.
ü Мы научились выполнять автоматический перевод документов с помощью программы PROMT XT. Мы узнали, как влияет выбор словаря на качество перевода. Мы научились исключать из процесса абзацы, не требующие перевода. Мы познакомились с разными способами сохранения документа и возможностями его дальнейшей обработки.
Упражнение 17.6. Редактирование словаря
1. Запустите программу РRОМTХT( Пуск ► Программы ► PROMT XT Family ► PROMT).
2. Дайте команду Файл ► Открыть и выберите открываемый документ.
3. Выберите используемый формат файла в диалоговом окне Конвертировать файл и щелкните на кнопке ОК.
4. Щелкните на кнопке Перевести весь текст на панели инструментов Перевод.
5. Откройте вкладку Незнакомые слова на информационной панели.
6. Просмотрите список слов, незнакомых программе. Попробуйте разыскать их в англо-русском словаре, чтобы выяснить, какие из них действительно требуют перевода.
7. В списке на вкладке Незнакомые слова на информационной панели дважды . щелкните на слове, требующем перевода.
8. В диалоговом окне Открыть словарную статью уточните начальную форму слова и щелкните на кнопке ОК.
9. В диалоговом окне Новая словарная статья укажите часть речи, к которой принадлежит добавляемое слово.
10. Установите переключатели, описывающие свойства слова, и щелкните на кнопке Добавить.
11. В диалоговом окне Перевод введите начальную форму для слова или словосочетания, используемого в качестве перевода, и щелкните на кнопке ОК.
12. При появлении запросов, касающихся дополнительных грамматических форм исходного слова или перевода, введите необходимые данные.
13. При необходимости внесите в пользовательский словарь и другие слова, требующие перевода, как описано в пунктах 8-12.
14. Повторно щелкните на кнопке Весь текст на панели инструментов Перевод. Изучите, как изменился перевод в связи с пополнением словаря.
ü Мы увидели, какие действия выполняет программа PROMT XT при обнаружении в тексте незнакомых ей слов. Мы научились пополнять словари программы, расширяя, таким образом, ее возможности по переводу текстов.

18.1. Компьютер как инструмент научной работы
Вычислительная мощь компьютера позволяет использовать его как средство автоматизации научной работы. Для решения сложных расчетных задач используют программы, написанные специально. В то же время, в научной работе встречается широкий спектр задач ограниченной сложности, для решения которых можно использовать универсальные средства.
К такого рода задачам относятся, например, следующие:
• подготовка научно-технических документов, содержащих текст и формулы, записанные в привычной для специалистов форме;
• вычисление результатов математических операций, в которых участвуют числовые константы, переменные и размерные физические величины;
• операции с векторами и матрицами;
• решение уравнений и систем уравнений (неравенств);
• статистические расчеты и анализ данных;
• построение двумерных и трехмерных графиков;
• тождественные преобразования выражений (в том числе упрощение), аналитическое решение уравнений и систем;
• дифференцирование и интегрирование, аналитическое и численное;
• решение дифференциальных уравнений;
• проведение серий расчетов с разными значениями начальных условий и других параметров.
К универсальным программам, пригодным для решения таких задач, относится, например, программа Mathcad. Это автоматизированная система, позволяющая динамически обрабатывать данные в числовом и аналитическом (формульном) виде. Программа Mathcad сочетает в себе возможности проведения расчетов и подготовки форматированных научных и технических документов.
Научно-технические документы обычно содержат формулы, результаты расчетов в виде таблиц данных или графиков, текстовые комментарии или описания, другие иллюстрации. В программе Mathcad им соответствуют два вида объектов: формулы и текстовые блоки. Формулы вычисляются с использованием числовых констант, переменных, функций (стандартных и определенных пользователем), а также общепринятых обозначений математических операций. Введенные в документ Mathcad формулы автоматически приводятся к стандартной научно-технической форме записи. Графики, которые автоматически строятся на основе результатов расчетов, также рассматриваются как формулы. Комментарии, описания и иллюстрации размещаются в текстовых блоках, которые игнорируются при проведении расчетов.
Чтобы буквенные обозначения можно было использовать при расчетах по формулам, этим обозначениям должны быть сопоставлены числовые значения. В программе Mathcad буквенные обозначения рассматриваются как переменные, и их значения задаются при помощи оператора присваивания (вводится символом «:»). Таким же образом можно задать числовые последовательности, аналитически определенные функции, матрицы и векторы.
Если все значения переменных известны, то для вычисления числового значения выражения (скалярного, векторного или матричного) надо подставить все числовые значения и произвести все заданные действия. В программе Mathcad для этого применяют оператор вычисления (вводится символом «=»). В ходе вычисления автоматически используются значения переменных и определения функций, заданные в документе ранее. Удобно задать значения известных параметров, провести вычисления с использованием аналитических формул, результат присвоить некоторой переменной, а затем использовать оператор вычисления для вывода значения этой переменной. Например:
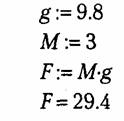
Изменение значения любой переменной, коррекция любой формулы означает, что все расчеты, зависящие от этой величины, необходимо проделать заново. Такая необходимость возникает при выборе подходящих значений параметров или условий, поиске оптимального варианта, исследовании зависимости результата от начальных условий. Электронный документ, подготовленный в программе MathCad, готов к подобной ситуации. При изменении какой-либо формулы программа автоматически производит необходимые вычисления, обновляя изменившиеся значения и графики. Например, если документ содержит формулы х := 4; √х = 2, то, изменив значение переменной х, мы сразу же увидим, что изменился и результат расчета: х := 9; √х= 3.
При проведении расчетов с использованием реальных физических величин учитывают их размерность. Чтобы расчет был корректен, все данные должны быть приведены в одну систему единиц — в этом случае результат расчетов получится в этой же системе. Здесь скрывается характерный источник ошибок при расчетах вручную. В программе Mathcad единицы измерения (в любой системе) присоединяют к значению величины с помощью знака умножения. Данные автоматически преобразуются в одну и ту же систему единиц (по умолчанию СИ) и обрабатываются в этом виде. Размерный результат выдается вместе с полученной единицей измерения. Например:

При работе с матрицами приходится применять такие операции, как сложение матриц, умножение, транспонирование. Часто возникает необходимость в обращении матриц и в декомпозиции (разложении в произведение матриц специального вида). Для квадратных матриц представляет интерес поиск собственных значений и собственных векторов. Программа Mathcad позволяет выполнить все эти операции с помощью стандартных обозначений математических операторов (сложение, умножение) или встроенных функций. Например:
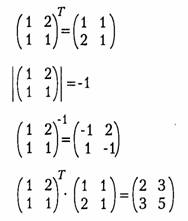
Уравнения и системы уравнений, возникающие в практических задачах, обычно можно решить только численно. Методы численного решения реализованы и в программе Mathcad. Блок уравнений и неравенств, требующих решения, записывается после ключевого слова given (дано). При записи уравнений используется знак логического равенства (комбинация клавиш CTRL+=). Значения переменных, удовлетворяющие системе уравнений и неравенств, находятся с помощью стандартной функции find.
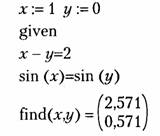
При обработке результатов экспериментов часто встречаются задачи статистического анализа серий данных. Для такого рода задач программа Mathcad предоставляет средства интерполяции данных, предсказания дальнейшего поведения функции, а также построения функций заданного вида, наилучшим образом соответствующих имеющемуся набору данных.
При статистическом анализе можно также использовать стандартные функции распределения вероятности и генераторы случайных величин с заданным распределением.
При аналитических вычислениях результат получают в нечисловой форме в результате тождественных преобразований выражений. Простейшие преобразования — это раскрытие скобок, приведение подобных членов, применение тригонометрических тождеств.

Рис. 18.1. Набор точек аппроксимирован с помощью многочленов первого и второго порядка
Например, выражение cos (3·atan(x))
преобразуется в 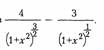
Проверку тождественности этого преобразования выполните самостоятельно.
Более сложные преобразования позволяют находить аналитические решения некоторых уравнений и систем. Для такого рода вычислений в программе Mathcad используют оператор аналитического вычисления (клавиатурная комбинация CTRL+.), а также команды меню Symbolics (Аналитические вычисления). Переменные при аналитических вычислениях рассматриваются как неопределенные параметры. Результат можно использовать для анализа решения при различных значениях этих переменных. При аналитическом решении уравнений и систем за одну операцию можно найти все существующие решения. Например:
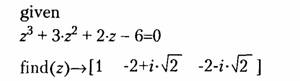
Дифференцирование и интегрирование заданных функций вручную — обычно несложная, но трудоемкая операция. В программе Mathcad для вычисления производной, а также неопределенных и определенных интегралов могут использоваться символические вычисления с помощью меню Symbolics ► Variable (Аналитические вычисления ► Переменная). Если функция не задана аналитически или не позволяет получить первообразную в виде формулы, имеется возможность численного дифференцирования и численного расчета определенных интегралов. Например, при вычислении интеграла

получается правильный результат:
![]()
Численные методы используют и для решения дифференциальных уравнений. С помощью программы Mathcad можно решать уравнения и системы уравнений первого порядка с заданными начальными условиями. Уравнение более высокого порядка надо сначала преобразовать в систему уравнений первого порядка.
18.2. Приемы работы с системой Mathcad
Документ программы Mathcad называется рабочим листом. Он содержит объекты: формулы и текстовые блоки. В ходе расчетов формулы обрабатываются последовательно, слева направо и сверху вниз, а текстовые блоки игнорируются.
Ввод информации осуществляется в месте расположения курсора. Программа Mathcad использует три вида курсоров. Если ни один объект не выбран, используется крестообразный курсор, определяющий место создания следующего объекта. При вводе формул используется уголковый курсор, указывающий текущий элемент выражения. При вводе данных в текстовый блок применяется текстовый курсор в виде вертикальной черты.
Ввод формул
Формулы — основные объекты рабочего листа. Новый объект по умолчанию является формулой. Чтобы начать ввод формулы, надо установить крестообразный курсор в нужное место и начать ввод букв, цифр, знаков операций. При этом создается область формулы, в которой появляется уголковый курсор, охватывающий текущий элемент формулы, например имя переменной (функции) или число. При вводе бинарного оператора по другую сторону знака операции автоматически появляется заполнитель в виде черного прямоугольника. В это место вводят очередной операнд.
Для управления порядком операций используют скобки, которые можно вводить вручную. Уголковый курсор позволяет автоматизировать такие действия. Чтобы выделить элементы формулы, которые в рамках операции должны рассматриваться как единое целое, используют клавишу ПРОБЕЛ. При каждом ее нажатии уголковый курсор «расширяется», охватывая элементы формулы, примыкающие к данному. После ввода знака операции элементы в пределах уголкового курсора автоматически заключаются в скобки.
Элементы формул можно вводить с клавиатуры или с помощью специальных панелей управления. Панели управления (рис. 18.2) открывают с помощью меню View (Вид) или кнопками панели управления Math (Математика). Для ввода элементов формул предназначены следующие панели:
• панель управления Calculator (Счет) для ввода чисел, знаков типичных математических операций и наиболее часто употребляемых стандартных функций;
• панель управления Evaluation (Вычисление) для ввода операторов вычисления;
• панель управления Boolean (Логика) для ввода знаков отношения и логических операций;
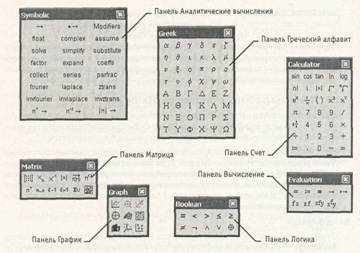
Рис. 18.2. Панели инструментов программы Mathcad для ввода формул
• панель управления Graph (График) для построения графиков;
• панель управления Matrix (Матрица) для ввода векторов и матриц и задания матричных операций;
• панель управления Calculus (Исчисление) для задания операций, относящихся к математическому анализу;
• панель управления Greek (Греческий алфавит) для ввода греческих букв (их можно также вводить с клавиатуры, если сразу после ввода соответствующего латинского символа нажимать сочетание клавиш CTRL+G, например [a][CTRL+G] — a, [W][CTRL+G]-Q);
• панель управления Symbolic (Аналитические вычисления) для управления аналитическими преобразованиями.
Введенное выражение обычно вычисляют или присваивают переменной. Для вывода результата выражения используют знак вычисления, который выглядит как знак равенства и вводится при помощи кнопки Evaluate Numerically (Вычислить выражение) на панели инструментов Evaluation (Вычисление).
Знак присваивания изображается как «:=», а вводится при помощи кнопки Definition (Определить) на панели инструментов Evaluation (Вычисление). Слева от знака присваивания указывают имя переменной. Оно может содержать латинские и греческие буквы, цифры, символы «'», «_» и ««>», а также описательный индекс. Описательный индекс вводится с помощью символа «> и изображается как нижний индекс, но является частью имени переменной, например Vinit. «Настоящие» индексы, определяющие отдельный элемент вектора или матрицы, задаются по-другому.
Переменную, которой присвоено значение, можно использовать далее в документе в вычисляемых выражениях. Чтобы узнать значение переменной, следует использовать оператор вычисления.
В следующем примере вычислена площадь круга с радиусом 2 (использованы переменные г и 5, значение постоянной р определено в программе Mathcad по умолчанию).
![]()
Ввод текста
Текст, помещенный в рабочий лист, содержит комментарии и описания и предназначен для ознакомления, а не для использования в расчетах. Программа Mathcad определяет назначение текущего блока автоматически при первом нажатии клавиши ПРОБЕЛ. Если введенный текст не может быть интерпретирован как формула, блок преобразуется в текстовый и последующие данные рассматриваются как текст. Создать текстовый блок без использования автоматических средств позволяет команда Insert ► Text Region (Вставка ► Текстовый блок).
Иногда требуется встроить формулу внутрь текстового блока. Для этого служит команда Insert ► Math Region (Вставка ► Формула).
Форматирование формул и текста
Для форматирования формул и текста в программе Mathcad используется панель инструментов Formatting (Форматирование). С ее помощью можно индивидуально отформатировать любую формулу или текстовый блок, задав гарнитуру и размер шрифта, а также полужирное, курсивное или подчеркнутое начертание символов. В текстовых блоках можно также задавать тип выравнивания и применять маркированные и нумерованные списки.
В качестве средств автоматизации используются стили оформления. Выбрать стиль оформления текстового блока или элемента формулы можно из списка Style (Стиль) на панели инструментов Formatting (Форматирование). Для формул и текстовых блоков применяются разные наборы стилей.
Чтобы изменить стиль оформления формулы или создать новый стиль, используется команда Format ► Equation (Формат ► Выражение). Изменение стандартных стилей Variables (Переменные) и Constants (Константы) влияет на отображение формул по всему документу. Стиль оформления имени переменной учитывается при ее определении. Так, переменные х и х рассматриваются как различные и не взаимозаменяемы.
При оформлении текстовых блоков можно использовать более широкий набор стилей. Настройка стилей текстовых блоков производится при помощи команды Format ► Style (Формат ► Стиль).
Работа с матрицами
Векторы и матрицы рассматриваются в программе Mathcad как одномерные и двумерные массивы данных. Число строк и столбцов матрицы задается в диалоговом окне Insert Matrix (Вставка матрицы), которое открывают командой Insert ► Matrix (Вставка ► Матрица). Вектор задается как матрица, имеющая один столбец.
После щелчка на кнопке ОК в формулу вставляется матрица, содержащая вместо элементов заполнители. Вместо каждого заполнителя надо вставить число, переменную или выражение.
Для матриц определены следующие операции: сложение, умножение на число, перемножение и прочие. Допустимо использование матриц вместо скалярных выражений: в этом случае предполагается, что указанные действия должны быть применены к каждому элементу матрицы, и результат также представляется в виде матрицы. Например, выражение М + 3, где М — матрица, означает, что к каждому элементу матрицы прибавляется число 3. Если требуется явно указать необходимость поэлементного применения операции к матрице, используют знак векторизации, для ввода которого служит кнопка Vectorize (Векторизация) на панели инструментов Matrix (Матрица). Например:

Для работы с элементами матрицы используют индексы элементов. Нумерация строк и столбцов матрицы начинается с нуля. Индекс элемента задается числом, переменной или выражением и отображается как нижний индекс. Он вводится после щелчка на кнопке Subscript (Индекс) на панели инструментов Matrix (Матрица).
Пара индексов, определяющих элемент матрицы, разделяется запятой. Иногда (например, при построении графиков) требуется выделить вектор, представляющий собой столбец матрицы. Номер столбца матрицы отображается как верхний индекс, заключенный в угловые скобки, например ЛГ^. Для его ввода используется кнопка Matrix Column (Столбец) на панели инструментов Matrix (Матрица).
Чтобы задать общую формулу элементов матрицы, типа Мi,j := i + j, используют диапазоны. Диапазон фактически представляет собой вектор, содержащий арифметическую прогрессию, определенную первым, вторым и последним элементами. Чтобы задать диапазон, следует указать значение первого элемента, через запятую значение второго и через точку с запятой значение последнего элемента. Точка с запятой при задании диапазона отображается как две точки (..). Диапазон можно использовать как значение переменной, например х := 0,0.01..1.
Если разность прогрессии равна единице (то есть, элементы просто нумеруются), значение второго элемента и соответствующую запятую опускают. Например, чтобы сформировать по приведенной выше формуле матрицу размером 6x6, перед этой формулой надо указать i := 0..5 j := 0..5. При формировании матрицы путем присвоения значения ее элементам размеры матрицы можно не задавать заранее. Всем неопределенным элементам автоматически присваиваются нулевые значения. Например, формула М5,5 := 1 создает матрицу М размером 6x6, у которой все элементы, кроме расположенного в правом нижнем углу, равны 0.
Стандартные и пользовательские функции
Произвольные зависимости между входными и выходными параметрами задаются при помощи функций. Функции принимают набор параметров и возвращают значение, скалярное или векторное (матричное). В формулах можно использовать стандартные встроенные функции, а также функции, определенные пользователем.
Чтобы использовать функцию в выражении, надо определить значения входных параметров в скобках после имени функции. Имена простейших математических функций можно ввести с панели инструментов Calculator (Счет). Информацию о других функциях можно почерпнуть в справочной системе. Вставить в выражение стандартную функцию можно при помощи команды Insert ► Function (Вставка ► Функция). В диалоговом окне Insert Function (Вставка функции) слева выбирается категория, к которой относится функция, а справа — конкретная функция. В нижней, части окна выдается информация о выбранной функции. При вводе функции через это диалоговое окно автоматически добавляются скобки и заполнители для значений параметров.
Пользовательские функции должны быть сначала определены. Определение задается при помощи оператора присваивания. В левой части указывается имя пользовательской функции и, в скобках, формальные параметры — переменные, от которых она зависит. Справа от знака присваивания эти переменные должны использоваться в выражении. При использовании пользовательской функции в последующих формулах ее имя вводят вручную. В диалоговом окне Insert Function (Вставка функции) оно не отображается.
Решение уравнений и систем
Для численного поиска корней уравнения в программе Mathcadиспользуется функция root. Она служит для решения уравнений вида f(х) = 0, гдеf(х) — выражение, корни которого нужно найти, ах— неизвестное. Для поиска корней с помощью функции root надо присвоить искомой переменной начальное значение, а затем вычислить корень при помощи вызова функции:
root(f(x),x)
Здесь f(x) — функция переменной х, используемой в качестве второго параметра. Функция root возвращает значение независимой переменной, обращающее функцию f(x) в 0. Например:
х:=1
root(2·sin(x)-x,x) = 1.895
Если уравнение имеет несколько корней (как в данном примере), то результат, выдаваемый функцией root, зависит от выбранного начального приближения.
Если надо решить систему уравнений (неравенств), используют так называемый блок решения, который начинается с ключевого слова given (дано) и заканчивается вызовом функции find (найти). Между ними располагают «логические утверждения», задающие ограничения на значения искомых величин, иными словами, уравнения и неравенства. Всем переменным, используемым для обозначения неизвестных величин, должны быть заранее присвоены начальные значения.
Чтобы записать уравнение, в котором утверждается, что левая и правая части равны, используется знак логического равенства — кнопка Equal to (Равно) на панели инструментов Boolean (Логика). Другие знаки логических условий также можно найти на этой панели.
Заканчивается блок решения вызовом функции find, у которой в качестве аргументов должны быть перечислены искомые величины. Эта функция возвращает вектор, содержащий вычисленные значения неизвестных. Например:
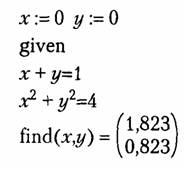
Построение графиков
Чтобы построить двумерный график в координатных осях Х- Y, надо дать команду Insert ► Graph > X-Y Plot (Вставка ► График ► Декартовы координаты). В области размещения графика находятся заполнители для указания отображаемых выражений и диапазона изменения величин. Заполнитель у середины оси координат предназначен для переменной или выражения, отображаемого по этой оси. Обычно используют диапазон или вектор значений. Граничные значения по осям выбираются автоматически в соответствии с диапазоном изменения величины, но их можно задать и вручную.
В одной графической области можно построить несколько графиков. Для этого надо у соответствующей оси перечислить несколько выражений через запятую.
Разные кривые изображаются разным цветом, а для форматирования графика надо дважды щелкнуть на области графика. Для управления отображением построенных линий служит вкладка Traces (Линии) в открывшемся диалоговом окне. Текущий формат каждой линии приведен в списке, а под списком расположены элементы управления, позволяющие изменять формат. Поле Legend Label (Описание) задает описание линии, которое отображается только при сбросе флажка Hide Legend (Скрыть описание). Список Symbol (Символ) позволяет выбрать маркеры для отдельных точек, список Line (Тип линии) задает тип линии, список Color (Цвет) — цвет. Список Туре (Тип) определяет способ связи отдельных точек, а список Weight (Толщина) — толщину линии.
Точно так же можно построить и отформатировать график в полярных координатах. Для его построения надо дать команду Insert ► Graph ► Polar Plot (Вставка ► График ► Полярные координаты).

Для построения простейшего трехмерного графика, необходимо задать матрицу значений. Отобразить эту матрицу можно в виде поверхности — Insert ► Graph ► Surface Plot (Вставка ► График ► Поверхность), столбчатой диаграммы — Insert ► Graph ► 3D Bar Plot (Вставка ► График ► Столбчатая диаграмма) или линий уровня — Insert ► Graph ► Contour Plot (Вставка ► График ► Линии уровня).
Для отображения векторного поля при помощи команды Insert ► Graph ► Vector Field Plot (Вставка ► График ► Поле векторов) значения матрицы должны быть комплексными. В этом случае в каждой точке графика отображается вектор с координатами, равными действительной и мнимой частям элемента матрицы. Во всех этих случаях после создания области графика необходимо указать вместо заполнителя имя матрицы, содержащей необходимые значения.
Для построения параметрического точечного графика командой Insert ► Graph ► 3D Scatter Plot (Вставка ► График ► Точки в пространстве) необходимо задать три вектора с одинаковым числом элементов, которые соответствуют х-, у- и г-координатам точек, отображаемых на графике. В области графика эти три вектора указываются внутри скобок через запятую.
Аналогичным образом можно построить поверхность, заданную параметрически. Для этого надо задать три матрицы, содержащие, соответственно, х-, у- и 2-координаты точек поверхности. Теперь надо дать команду построения поверхности Insert ► Graph ► Surface Plot (Вставка ► График ► Поверхность) и указать в области графика эти три матрицы в скобках и через запятую. Таким образом можно построить практически любую криволинейную поверхность (например, представленную на рис. 18.3), в том числе с самопересечениями.
Диалоговое окно для форматирования трехмерных графиков также открывают двойным щелчком на области графика.
Аналитические вычисления
С помощью аналитических вычислений находят аналитические или полные решения уравнений и систем, а также проводят преобразования сложных выражений (например, упрощение). Иначе говоря, при таком подходе можно получить нечисловой результат. В программе Mathcad конкретные значения, присвоенные переменным, при этом игнорируются — переменные рассматриваются как неопределенные параметры. Команды для выполнения аналитических вычислений в основном сосредоточены в меню Symbolics (Аналитические вычисления).
Чтобы упростить выражение (или часть выражения), надо выбрать его при помощи уголкового курсора и дать команду Symbolics ► Simplify (Аналитические вычисления-► Упростить). При этом выполняются арифметические действия, сокращаются общие множители и приводятся подобные члены, применяются тригонометрические тождества, упрощаются выражения с радикалами, а также выражения, содержащие прямую и обратную функции (типа е1пх). Некоторые действия по раскрытию скобок и упрощению сложных тригонометрических выражений требуют применения команды Symbolics ► Expand (Аналитические вычисления ► Раскрыть).
Команду Symbolics ► Simplify (Аналитические вычисления ► Упростить) применяют и в более сложных случаях. Например, с ее помощью можно:
• вычислить предел числовой последовательности, заданной общим членом;
• найти общую формулу для суммы членов числовой последовательности, заданной общим членом;
• вычислить производную данной функции;
• найти первообразную данной функции или значение определенного интеграла.
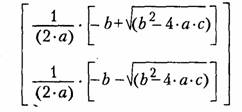
Другие возможности меню Symbolics (Аналитические вычисления) состоят в выполнении аналитических операций, ориентированных на переменную, использованную в выражении. Для этого надо выделить в выражении переменную и выбрать команду из меню Symbolics ► Variable (Аналитические вычисления ► Переменная). Команда Solve (Решить) ищет корни функции, заданной данным выражением, например, если выделить уголковым курсором переменную х в выражении а-х2 + b-х + с, то в результате применения команды Symbolics ► Variable ► Solve (Аналитические вычисления ► Переменная ► Решить), будут найдены все корни:
Другие возможности использования этого меню включают:
• аналитическое дифференцирование и интегрирование: Symbolics ► Variable > Differentiate (Аналитические вычисления ► Переменная ► Дифференцировать) и Symbolics ► Variable ► Integrate (Аналитические вычисления ► Переменная ► Интегрировать);
• замена переменной: Symbolics ► Variable ► .Substitute (Аналитические вычисления ► Переменная ► Подставить) — вместо переменной подставляется содержимое буфера обмена;
• разложение в ряд Тейлора: Symbolics ► Variable ► Expand to Series (Аналитические вычисления ► Переменная ► Разложить в ряд);
• представление дробно-рациональной функции в виде суммы простых дробей с линейными и квадратичными знаменателями: Symbolics ► Variable ► Convert to Partial Fraction (Аналитические вычисления ► Переменная ► Преобразовать в простые дроби).
Наконец, самым мощным инструментом аналитических вычислений является оператор аналитического вычисления, который вводится с помощью кнопки Evaluate Symbolically (Вычислить аналитически) на панели инструментов Evaluation (Вычисление). Его можно, например, использовать для аналитического решения системы уравнений и неравенств. Блок решения задается точно так же, как при численном решении (хотя начальные значения переменных можно не задавать), а последняя формула блока должна выглядеть как find(x, у...)®, где в скобках приведен список искомых величин, а далее следует знак аналитического вычисления, отображаемый в виде стрелки, направленной вправо.
Любое аналитическое вычисление можно применить с помощью ключевого слова. Для этого используют кнопку Symbolic Keyword Evaluation (Вычисление с ключевым словом) на панели инструментов Evaluation (Вычисление). Ключевые слова вводятся через панель инструментов Symbolics (Аналитические вычисления). Они полностью охватывают возможности, заключенные в меню Symbolics (Аналитические вычисления), позволяя также задавать дополнительные параметры.
Практическое занятие
Упражнение 18.1. Простые вычисления с использованием программы Mathcad
Задача. Найти ребро куба, равновеликого шару, площадь поверхности которого равна площади боковой поверхности прямого кругового конуса, у которого высота вдвое меньше, чем длина образующей. Объем этого конуса равен 1.
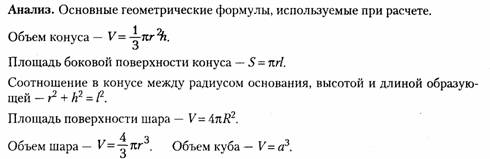
1. Запустите программу Mathcad через Главное меню (Пуск ► Программы ► MathSoft Apps ► Mathcad).
2. Откройте панель инструментов Calculator (Счет) щелчком на кнопке Calculator Toolbar (Панель инструментов Счет) на панели инструментов Math (Математика) или с помощью команды View ► Toolbars ► Calculator (Вид ► Панели инструментов ► Счет).
3. Для удобства расчета будем обозначать каждую из вычисляемых величин отдельной переменной. Объем конуса обозначим как У и присвоим ему значение 1. Оператор присваивания вводится символом «:» или кнопкой Definition (Определить) на панели инструментов Calculator (Счет). Итак, надо ввести V: 1. В документе появится полноценный оператор присваивания.
V:=1
4. Путем несложных преобразований получим, что радиус основания конуса можно вычислить по формуле

Вводить эту формулу следует слева направо. Порядок ввода этой формулы следующий. Сначала введите знак корня произвольной степени: кнопка Nth Root (Корень данной степени) на панели инструментов Calculator (Счет) или комбинация клавиш CTRL+V Щелкните на черном квадратике, стоящем на месте показателя степени, и введите цифру 3. Щелкните на квадратике, замещающем подкоренное выражение, нажмите клавиши V*. Введите знак квадратного корня: кнопка Square Root (Квадратный корень) на панели инструментов Calculator (Счет) или клавиша \ — и цифру 3. Прежде чем вводить знаменатель, дважды нажмите клавишу ПРОБЕЛ. Обратите внимание на синий уголок, который указывает на текущее выражение. Предполагается, что знак операции связывает выбранное выражение со следующим. В данном случае это безразлично, но в целом этот прием позволяет вводить сложные формулы, избегая ручного ввода дополнительных скобок. Нажмите клавишу /. Чтобы ввести число я, можно воспользоваться комбинацией клавиш CTRL+SHIFT+P или соответствующей кнопкой на панели инструментов Calculator (Счет).

Использовать переменную V во второй раз не следует, так как теперь мы определяем совершенно другой объем.
8. Заключительная формула ![]() позволит получить окончательный результат.
После этого снова наберите имя переменной а и нажмите клавишу = или
щелкните на кнопке Evaluate Expression (Вычислить выражение) на панели инструментов Calculator
(Счет). После формулы появится знак равенства и вычисленный результат.
позволит получить окончательный результат.
После этого снова наберите имя переменной а и нажмите клавишу = или
щелкните на кнопке Evaluate Expression (Вычислить выражение) на панели инструментов Calculator
(Счет). После формулы появится знак равенства и вычисленный результат.
а = 0.7102
ü Вычислять можно как действительные, так и комплексные выражения. Обозначение мнимой единицы (i) следует вводить непосредственно после числового коэффициента, который нельзя опускать, даже если он равен единице.
9. Вернитесь к самому первому выражению и отредактируйте его. Вместо значения 1 присвойте переменной значение 8. Сразу же перейдите к последней введенной формуле и обратите внимание, что результат расчета сразу же стал отражать новые начальные данные.
ü Мы познакомились с методикой простейших вычислений в программе MathCad. Описанная техника позволяет использовать эту программу как «интеллектуальный калькулятор» для автоматического расчета по известным формулам. Особенностью программы Mathcad является возможность практически мгновенного перерасчета с другими начальными данными.
ü
Упражнение 18.2. Физические вычисления с использованием единиц измерения
Постановка задачи. Теплоизолированный космический аппарат, находящийся на орбите Земли, имеет на борту приборы с электрической мощностью, которая может
изменяться в ходе работы от N1 = 75 Вт (дежурный режим) до N2 = 200 Вт (сеанс связи). С целью обеспечения предсказуемого теплового режима в теплоизоляции сделано отверстие площадью 5,, на которое попадает поток солнечной энергии W= 1400 Вт/м2. Полученная энергия излучается аппаратом через это и дополнительное отверстие в теплоизоляции с площадью S2 в режиме «черного тела». Каковы должны быть площади отверстий, если допустимый диапазон температур для оборудования, расположенного в аппарате, составляет 20-30°С?
Анализ задачи.
Минимальная температура аппаратуры соответствует режиму минимального
тепловыделения. В этом случае поступающая мощность Ql = WS1 + N1. Излучаемая мощность ![]() где Т1
— минимальная допустимая температура в градусах Кельвина. В условиях теплового
баланса эти мощности должны быть равны.
где Т1
— минимальная допустимая температура в градусах Кельвина. В условиях теплового
баланса эти мощности должны быть равны.
Режим максимального тепловыделения соответствует
максимальной температуре аппаратуры. В этом случае ![]()
Используя два полученных уравнения, получаем:

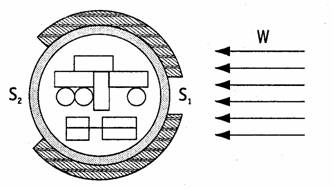
1. Запустите программу Mathcad.
2. Введите значения известных величин, присвоив их переменным с соответствующими именами. Вместо нижних индексов используйте просто дополнительную цифру в названии переменной.

3. Обозначения физических единиц присоединяйте к соответствующим значениям через знак умножения. Если нужное обозначение неизвестно, используйте команду Insert ► Unit (Вставка ► Единица измерения). Измеряемая величина выбирается в списке Dimension (Размерность), а нужная единица измерения — в списке Unit (Единица измерения).
4. Присвойте переменной а значение постоянной Стефана-Больцмана
![]()
Чтобы ввести греческую букву, используйте панель инструментов Greek (Греческий алфавит) или введите соответствующую латинскую букву (в данном случае «s») и сразу же нажмите комбинацию клавиш CTRL+G. Так как специальной единицы для размерности этой константы не существует, ее следует составить из стандартных единиц с помощью умножения и деления.
5. Введите полученные в ходе анализа формулы для вычисления площадей отверстий, присвоив полученные значения переменным S1 и S2.

6. Изменение значений параметров, заданных в условии задачи, приводит к автоматическому перерасчету формул. В частности, исследуйте, изменяя значение переменной W, как изменяются требования к такому методу терморегуляции при удалении аппарата от Солнца и приближении к нему
![]()
7. Обратите внимание, что результат содержит единицы измерения в соответствии с системой единиц СИ. Используемая система единиц отображается в диалоговом окне Insert Unit (Вставка единиц измерения).
8. Чтобы изменить используемую систему единиц, дайте команду Math ► Options (Математика ► Параметры) и в открывшемся диалоговом окне Math Options (Параметры расчета) выберите вкладку Unit System (Система единиц). Выберите систему CGS и посмотрите, как изменились результаты (они теперь выражаются в квадратных сантиметрах). Если, например, выбрать американскую систему единиц (U.S.), то результат будет выражен в квадратных футах.
ü Мы научились производить вычисления с использованием реальных размерных физических величин, а также производить преобразование данных из одной системы единиц в другую. Это позволяет немедленно получать результат в наиболее удобной форме.
Упражнение 18.3. Векторы и матрицы
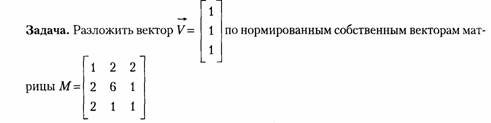
Анализ. Первый этап
решения задачи состоит в нахождении собственных значений и собственных
векторов данной матрицы. Затем необходимо найти вектор ![]() такой, что
такой, что![]() , где S — матрица, столбцы
которой представляют собой собственные вектора матрицы М.
, где S — матрица, столбцы
которой представляют собой собственные вектора матрицы М.
1. Запустите программу Mathcad.
2. Создайте матрицу М. Начните запись оператора присваивания, а для ввода правой части нажмите комбинацию клавиш CTRL+M, воспользуйтесь командой Insert ► Matrix (Вставка ► Матрица) или щелкните на кнопке Matrix or Vector (Матрица или вектор) на панели инструментов Matrix (Матрица).
3. В открывшемся диалоговом окне Insert Matrix (Вставка матрицы) укажите число строк и столбцов (по три) и щелкните на кнопке ОК.
4. Введите значения элементов матрицы в отведенные места.
5. Аналогичным образом сформируйте вектор![]() Он будет представлять
собой матрицу, имеющую только один столбец.
Он будет представлять
собой матрицу, имеющую только один столбец.
6. Собственные значения квадратной матрицы можно получить при помощи функции eigenvals. Результатом ее работы является вектор собственных значений, присвойте его переменной L.
7. Функция eigenvec позволяет получить собственный вектор, соответствующий данному собственному значению. Ей нужны два параметра: матрица, для которой ищется собственный вектор, и собственное значение, которому он соответствует. Чтобы записать собственные вектора в качестве столбцов матрицы S, надо присвоить вычисленное значение столбцу матрицы. Столбцы матрицы в программе Mathcad выбираются специальным верхним индексом, заключенным в угловые скобки. Чтобы ввести номер столбца, нажмите комбинацию клавиш CTRL+6 или щелкните на кнопке Matrix Column (Столбец) на панели инструментов Matrix (Матрица), после чего введите номер нужного столбца матрицы. Будьте внимательны — столбцы и строки матрицы нумеруются начиная с нуля.
![]()
8.В правой части оператора присваивания надо указать собственное значение матрицы. Собственные значения являются элементами вектора L. Номер элемента указывается как нижний индекс. Для ввода нижнего индекса нажмите клавишу [ или воспользуйтесь кнопкой Subscript (Индекс) на панели инструментов Matrix (Матрица). Итоговый оператор для первого собственного вектора будет выглядеть следующим образом:
![]()
Аналогично задайте операторы для второго и третьего собственных значений.
9. Для нахождения коэффициентов при собственных векторах в разложении необходимо решить систему линейных уравнений. Ее удобно записать в матричной форме. Создайте вектор Г с тремя элементами. Величины этих элементов значения не имеют.
10. Запишите ключевое слово given.
11. Ниже запишите матричное уравнение S·T= V. Знак логического равенства введите с помощью комбинации клавиш CTRL+=.
12. Найдите коэффициенты в разложении при помощи функции find.

ü Мы научились производить операции с векторами и матрицами, использовать соответствующие функции, выделять столбцы матриц и отдельные элементы. Матричная запись часто позволяет представить задачу в более удобной форме.
Упражнение 18.4. Аналитические вычисления
Задача 1. На приведенной схеме сопротивление RR является переменным. Определить, как меняется ток между точками А и В в зависимости от величины этого сопротивления.

Анализ. Перенумеровав сопротивления в указанном порядке и воспользовавшись законами Кирхгофа, получим систему уравнений, позволяющую найти величины токов.
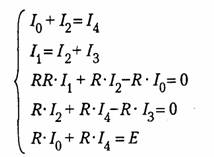
Эту систему надо решить, не подставляя конкретных значений вместо параметров R, RR и Е.
1. Запустите программу Mathcad.
2. Введите ключевое слово given.
3. Введите уравнения системы, полученной в ходе анализа. Обозначьте неизвестные токи переменными I0, I1, I2, I3 I4.Фиксированное сопротивление R обозначьте переменной R0. Обратите внимание, что присваивать начальные значения токов или задавать значения переменных RO, RR и E не требуется.
4. Введите функцию find, перечислив в качестве параметров неизвестные I0, I1, I2, I3 I4. Затем введите оператор аналитического вычисления, который выглядит как стрелка, направленная вправо, и вводится комбинацией клавиш CTRL+. или кнопкой Evaluate Symbolically (Вычислить аналитически) на панели инструментов Evaluation (Вычисление).
5. Щелкните за пределами данного блока, и программа Mathcad произведет аналитическое решение системы уравнений.
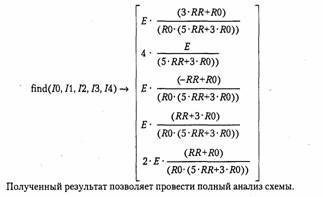
Задача 2. Найти все корни уравнения:
![]()
Анализ. Это уравнение четвертого порядка. Легко подобрать один корень (у = 1). Остающееся уравнение третьего порядка не имеет рациональных корней, так что поиск других корней этого уравнения — дело непростое. Неясно даже, сколько еще действительных корней имеет данное уравнение. Результаты численного решения зависят от подбора начального приближения и поэтому не гарантируют отыскания всех корней уравнения. Мы же решим это уравнение аналитически.
6. Введите заданное уравнение. Чтобы раскрыть скобки, дайте команду , Symbolics ► Simplify (Аналитические вычисления ► Упростить).
7. Выделите в полученном уравнении независимую переменную (в данном случае у) и дайте команду Symbolics ► Variable ► Solve (Аналитические вычисления ► Переменная ► Решить).
Программа Mathcadвыдаст вектор, элементами которого являются корни данного уравнения.
8. Полученный результат содержит сложные комплексные выражения, и его невозможно применить с пользой (все еще непонятно, являются ли корни действительными или комплексными). Чтобы разделить действительную и мнимую части, выделите результат вычисления целиком и дайте команду Symbolics ► Evaluate ► Complex (Аналитические вычисления ► Вычислить ► В комплексном виде). Если программа Mathcad не справится с преобразованием всего набора корней целиком, выполните преобразование корней поочередно: дайте команду Symbolics ► Evaluate ► Complex (Аналитические вычисления ► Вычислить ► В комплексном виде), поочередно выделив каждый из корней, записанных в комплексном виде.
9. Теперь полученное выражение надо упростить. Выделив его целиком, дайте команду Symbolics ► Simplify (Аналитические вычисления ► Упростить). Выражение станет существенно проще, причем станет понятно, что все корни уравнения действительные (все мнимые компоненты сократятся).
10. Последний шаг — раскрытие скобок, в данном случае упрощение аргументов тригонометрических функций. Для этого примените команду Symbolics ► Expand (Аналитические вычисления ► Раскрыть). Полученная запись — наилучшее представление точного решения, которое можно получить с помощью программы Mathcad.
11. Чтобы получить результат в числовом виде, достаточно ввести в конце выражения (итогового или на любой из предыдущих стадий) команду вычисления (=).
ü Мы научились использовать программу Mathcad для выполнения аналитических вычислений. Это позволяет получать точные решения задач, содержащих переменные параметры, анализировать полученные результаты, а также получать полный набор решений для некоторых типов уравнений.
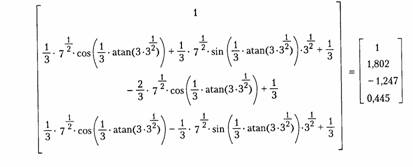
Упражнение 18.5. Анализ результатов испытаний
Задача. К пружине последовательно подвешивали грузы массой 1, 2, 3, ..., 20 кг. В результате был получен список величин удлинения пружины (в миллиметрах). Определить основные статистические параметры полученного набора измерений. Рассчитать жесткость пружины и массу узла, использованного для крепления грузов к пружине, воспользовавшись методом наименьших квадратов.
Таблица измерений:

Анализ. Для решения этой задачи достаточно использовать стандартные средства статистических вычислений, имеющиеся в программе Mathcad. Теоретически, растяжение пружины определяется формулой k·x = (m + m0) · g. Если определить статистическими методами коэффициенты а и b в уравнении х=а · т + b, то получим:
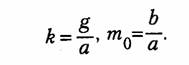
1. Запустите программу Mathcad.
2. Введите таблицу данных, предназначенных для статистического анализа, как матрицу с двумя столбцами, первый из которых содержит веса грузов, а второй — значения растяжения пружины.
3. Определите число точек в наборах данных с помощью функции rows.
п := rows(data) n = 20
4. Вычислите среднее растяжение пружины в ходе эксперимента с помощью функции mean.
Y:= data<1> mean(Y) = 31.695
5. Вычислите медиану значений растяжения пружины при помощи функции median.
median(Y) = 30.7
6. Вычислите среднеквадратичное отклонение и дисперсию величины растяжения пружины при помощи функции stdev.
stdev( Y) = 17.39625 stdev( Y)2 = 302.62947
7. Определите коэффициенты линейного уравнения являющегося наилучшим приближением для данных наборов данных. Функция slope позволяет вычислить коэффициент наклона прямой, а функция intercept — свободный член.
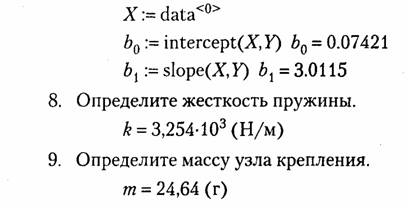
10. Сохраните созданный документ для использования в следующем упражнении.
ü Мы научились применять функции, используемые для статистического анализа данных. Программа Mathcad содержит и другие функции аналогичного назначения, которые можно использовать для интерполяции и экстраполяции данных, а также их сглаживания.
Упражнение 18.6. Построение графиков
Задача. Используя результаты, полученные в предыдущем упражнении, построить график, отображающий экспериментальные данные и аппроксимирующую зависимость. Построить другой график, отображающий величину отклонения экспериментальных значений от аппроксимирующей прямой.
Анализ. Для построения графика можно использовать функцию, заданную набором данных или формулой. Формулы для функций, полученных в результате проделанных расчетов, необходимо определить, прежде чем их можно будет использовать при построении графика.
1. Запустите программу Mathcad.
2. Загрузите документ, созданный в предыдущем упражнении.
3. Переместите точку ввода в нижнюю часть документа.
4. Запишите формулу функции фс) для определения координат точек, лежащих на аппроксимирующей прямой. Коэффициенты соответствующего уравнения были получены в предыдущем упражнении.
![]()
5. Нажмите клавишу @, щелкните на кнопке X-Y Plot (Декартовы координаты) на панели инструментов Graph (График) или дайте команду Insert ► Graph ► X-Y Plot (Вставка ► График ► Декартовы координаты). В документе появится область для создания графика.
6. Вместо заполнителя в нижней части графика укажите в качестве независимой переменной первый столбец матрицы data (data<0> или X).
7. Вместо заполнителя слева от графика укажите, что по вертикальной оси должны откладываться значения из второго столбца матрицы data и определенная выше линейная функция r(Х). В качестве разделителя используется запятая. Диапазон значений для осей координат выбирается программой Mathcad автоматически.
8. Чтобы изменить вид автоматически построенного графика, дважды щелкните внутри него. Откроется диалоговое окно Formatting Currently Selected X-Y Plot (Форматирование графика в декартовых координатах). Первая запись в списке на вкладке Traces (Кривые) соответствует первой отображенной кривой. Для изменения записи используются поля под списком.\

9. Под столбцом Legend Label (Подпись) введите название графика.
10. В раскрывающемся списке под столбцом Symbol (Маркер) выберите способ обозначения для отдельных точек.
11. Под столбцом Туре (Видлинии) укажите, что необходимо пометить отдельные точки (points), а не провести непрерывную линию.
12. Выберите в списке вторую кривую и настройте ее отображение по своему вкусу.
13. Установите флажок Hide Arguments (Скрыть параметры), чтобы не отображать названия осей.
14. Сбросьте флажок Hide Legend (Скрыть подписи), чтобы включить отображение под графиком заданных подписей кривых.
15. В поле Title (Заголовок) на вкладке Labels (Надписи) задайте название графика и включите режим его отображения: флажок Show Title (Показать заголовок).
16. Постройте график, на котором отображалась бы величина отклонения экспериментальных точек от линии приближения Y- (bо + b1·Х). Отформатируйте его, используя те же средства, что и в предыдущем случае.
ü Заголовок и подписи, использующие русские буквы, могут отображаться неправильно.
Коррекцию обеспечивает выбор шрифта, правильно воспроизводящего кириллицу.
Дайте команду Format ► Equation (Формат ► Выражение), в раскрывающемся списке
Style Name (Имя стиля) выберите пункт Variables (Переменные) и щелкните на кнопке
. Modify (Изменить). Для задания шрифта используйте поле со списком Шрифт.
Упражнение 18.7. Построение трехмерных графиков
Задача. Изобразить на графике приблизительную форму электронных облаков в атомах.
Анализ. По современным представлениям, электронные уровни в атоме определяются четырьмя квантовыми числами. Форма электронного облака определяется двумя из этих чисел:
• число l определяет тип орбитали (значения 0-3 соответствуют s-, р-, d- и f-орбиталям);
• число т определяет магнитный момент электрона и может изменяться в диапазоне от -l до l.
При т=0 форма электронного облака определяется на основе многочленов Лежандра первого рода:
Параметрическое задание соответствующей поверхности имеет следующий вид:
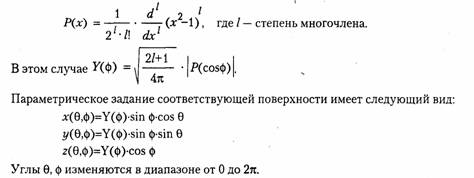
1. Запустите программу Mathcad.
2. Определите переменную /, которая укажет тип орбитали.
l:=3
3.Построение поверхности будем производить по точкам. Задайте два диапазона, которые будут определять изменение параметров θ, ф, задающих поверхность.
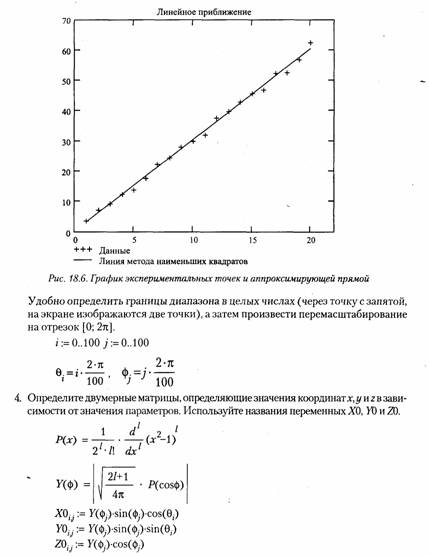
5. Дайте команду Insert ► Graph ► Surface Plot (Вставка ► График ► Поверхность) или воспользуйтесь кнопкой Surface Plot (Поверхность) на панели инструментов Graph (График).
6. В появившейся области графика вместо заполнителя укажите имена отображаемых матриц через запятую, заключив все их в скобки: (X0,Y0,Z0).
7. Чтобы изменить формат построенного графика, дважды щелкните на его области. Откроется диалоговое окно 3-D Plot Format (Формат трехмерного графика).
8. На вкладке General (Общие) установите флажок Equal Scales (Равный масштаб), чтобы обеспечить одинаковый масштаб по осям координат.
9. На вкладке Appearance (Оформление) установите переключатель Fill Surface (Заливка поверхности), чтобы обеспечить заливку построенной поверхности.
10. На вкладке Lighting (Подсветка) включите режим освещения поверхности. Установите флажок Enable Lighting (Включить подсветку), отключите все источники света, кроме первого.
11. На панели Light Location (Размещение источника) задайте координаты источника света. Используйте кнопку Применить, чтобы сразу видеть последствия сделанных настроек. По окончании настройки закройте диалоговое окно щелчком на кнопке ОК.
12. Путем протягивания мыши в области графика измените направление осей координат, чтобы изображение было видно наиболее отчетливо.
13. Изменяя значение l, можно увидеть форму электронных облаков для разных орбиталей, в том числе и не встречающихся в природе.
ü Мы научились строить трехмерные графики с изображением объемных поверхностей, заданных параметрически. Это фактически означает умение изображать любые фигуры, которые могут потребоваться в ходе практической работы.
ü
Упражнение 18.8. Решение дифференциальных уравнений
Задача. Найти функцию у(х), удовлетворяющую дифференциальному
уравнению ![]() и имеющую значение 0 при х = 0 .
и имеющую значение 0 при х = 0 .
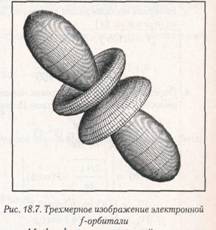
Анализ. Это простое дифференциальное уравнение допускает точное аналитическое решение. В данном упражнении предполагается использование стандартной функции программы Mathcad, осуществляющей численное решение данного уравнения. Результат вычислений можно после этого сравнить с точным решением.
1.Запустите программу Mathcad.
2. Задайте начальное значение функции как элемент вектора у, размерность которого соответствует числу решаемых уравнений (в данном случае единице): у0 := 0.
3. Создайте функцию Т(х, у), которая вычисляет значение производной при заданных значениях независимой переменной и неизвестной функции:
Т(х,у) := -у0 + x·cos(x)
4. Определите начальное (точка 0) и конечное значение отрезка интегрирования.
а:=0, b:=12·π
5. Укажите число шагов интегрирования.
К:=20
6. Вычислите численное решение уравнения при помощи функции rkfixed.
Z:=rkuxed(y,a,b,K,T)
Результат вычислений — матрица Z с двумя столбцами, первый из которых содержит значения независимой переменной, а второй — соответствующие значения функции.
7. Постройте график полученного решения.
8. Определите аналитическое решение данного уравнения при тех же начальных условиях.
9. Нанесите аналитическую кривую на тот же график и сравните поведение численного и точного решения.
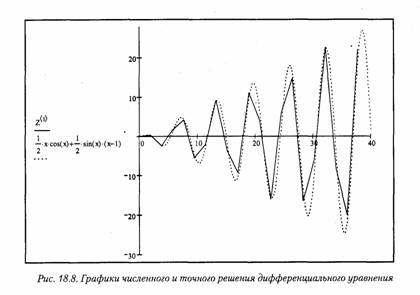
10. Измените число шагов, на которые делится отрезок интегрирования, и исследуйте, как изменяется результат расчета при уменьшении и увеличении этого параметра.
ü Мы научились численно решать дифференциальные уравнения первого порядка с помощью программы Mathcad. Использованный метод без изменений переносится на системы, содержащие два или большее число дифференциальных уравнений. Увеличение величины шага интегрирования ускоряет получение результата, но снижает его точность. При слишком большой величине шага результат расчетов может вообще не соответствовать реальному решению.