
Как хранение, так и передача информации обходятся участникам информационного процесса недешево. Зная стоимость носителя и его емкость (Мбайт, Гбайт), нетрудно подсчитать, во что обходится хранение единицы информации, а зная пропускную способность канала связи (Мбит/с) и стоимость его аренды, можно определить затраты на передачу единицы информации. Полученные результаты обычно составляют вполне значимые величины как для корпоративных, так и для индивидуальных пользователей. В связи с этим регулярно возникает необходимость сжимать данные перед тем, как размещать их в архивах или передавать по каналам связи. Соответственно, существует и обратная необходимость восстановления данных из предварительно уплотненных архивов.
14.1. Теоретические основы сжатия данных
Характерной особенностью большинства «классических» типов данных, с которыми традиционно работают люди, является определенная избыточность. Степень избыточности зависит от типа данных. Например, у видеоданных степень избыточности обычно в несколько раз больше, чем у графических данных, а степень избыточности графических данных в несколько раз больше, чем текстовых. Кроме того, степень избыточности данных зависит от принятой системы кодирования. Так, например, можно сказать, что кодирование текстовой информации средствами русского языка (с использованием русской азбуки) дает в среднем избыточность на 20-30% больше, чем кодирование адекватной информации средствами английского языка.
Для человека избыточность информации нередко связана с представлением о ее качестве, поскольку избыточность, как правило, улучшает восприятие, особенно в неблагоприятных условиях (просмотр телепередач при наличии помех, восстановление поврежденного графического материала, чтение текстов в условиях недостаточной освещенности и т. п.).
При обработке информации избыточность также играет важную роль. Так, например, при преобразовании или селекции информации избыточность используют для повышения ее качества (репрезентативности, актуальности, адекватности и т. п.).
Однако когда речь заходит не об обработке, а о хранении готовых документов или их передаче, то избыточность можно уменьшить, что дает эффект сжатия данных.
Если методы сжатия информации применяют к готовым документам, то нередко термин сжатие данных подменяют термином архивация данных, а программные средства, выполняющие эти операции, называют архиваторами.
Объекты сжатия
В зависимости от того, в каком объекте размещены данные, подвергаемые сжатию, различают:
• уплотнение(архивацию) файлов;
• уплотнение (архивацию) папок;
• уплотнение дисков.
Уплотнение файлов применяют для уменьшения их размеров при подготовке к передаче по каналам электронных сетей или к транспортировке на внешнем носителе малой емкости, например на гибком диске.
Уплотнение папок используют как средство архивации данных перед длительным хранением, в частности при резервном копировании.
Уплотнение дисков служит целям повышения эффективности использования их рабочего пространства и, как правило, применяется к дискам, имеющим недостаточную емкость.
Обратимость сжатия
Несмотря на изобилие алгоритмов сжатия данных, теоретически есть только три способа уменьшения их избыточности. Это либо изменение содержания данных, либо изменение их структуры, либо и то и другое вместе.
Если при сжатии данных происходит изменение их содержания, метод сжатия необратим и при восстановлении данных из сжатого файла не происходит полного восстановления исходной последовательности. Такие методы называют также методами сжатия с регулируемой потерей информации. Они применимы только для тех типов данных, для которых формальная утрата части содержания не приводит к значительному снижению потребительских свойств. В первую очередь это относится к мультимедийным данным: видеорядам, музыкальным записям, звукозаписям и рисункам. Методы сжатия с потерей информации обычно обеспечивают гораздо более высокую степень сжатия, чем обратимые методы, но их нельзя применять к текстовым документам, базам данных и, тем более, к программному коду. Характерными форматами сжатия с потерей информации являются:
• JPG для графических данных;
• .MPG для видеоданных;
• .МРЗ для звуковых данных.
Если при сжатии данных происходит только изменение их структуры, то метод сжатия обратим. Из результирующего кода можно восстановить исходный массив путем применения обратного метода. Обратимые методы применяют для сжатия любых типов данных. Характерными форматами сжатия без потери информации являются:
• .GIF, .TIF, .PCX и многие другие для графических данных;
• .AVI для видеоданных;
• .ZIP, .ARJ, .RAR, .LZH, .LH, .CAB и многие другие для любых типов данных.
Алгоритмы обратимых методов
При исследовании методов сжатия данных следует иметь в виду существование следующих доказанных теорем.
1. Для любой последовательности данных существует теоретический предел сжатия, который не может быть превышен без потери части информации.
2. Для любого алгоритма сжатия можно указать такую последовательность данных, для которой он обеспечит лучшую степень сжатия, чем другие методы.
3. Для любого алгоритма сжатия можно указать такую последовательность данных, для которой данный алгоритм вообще не позволит получить сжатия.
Таким образом, обсуждая различные методы сжатия, следует иметь в виду, что наивысшую эффективность они демонстрируют для данных разных типов и разных объемов.
Существует достаточно много обратимых методов сжатия данных, однако в их основе лежит сравнительно небольшое количество теоретических алгоритмов, представленных в таблице 14.1.

Алгоритм RLE
В основу алгоритмов RLE положен принцип выявления повторяющихся последовательностей данных и замены их простой структурой, в которой указывается код данных и коэффициент повтора.
Например, для последовательности: 0; 0; 0; 127; 127; 0; 255; 255; 255; 255 (всего 10 байтов) образуется следующий вектор:

При записи в строку он имеет вид:
0; 3; 127; 2; 0; 1; 255; 4 (всего 8 байтов).
В данном примере коэффициент сжатия равен 8/10 (экономия объема составляет 20%).
Программные реализации алгоритмов RLE отличаются простотой, высокой скоростью работы, но в среднем обеспечивают недостаточное сжатие. Наилучшими объектами для данного алгоритма являются графические файлы, в которых большие одноцветные участки изображения кодируются длинными последовательностями одинаковых байтов. Этот метод также может давать заметный выигрыш на некоторых типах файлов баз данных, имеющих таблицы с фиксированной длиной полей. Для текстовых данных методы RLE, как правило, не эффективны.
Алгоритм KWE
В основу алгоритмов кодирования по ключевым словам (Keyword Encoding) положено кодирование лексических единиц исходного документа группами байтов фиксированной длины. Примером лексической единицы может служить слово (последовательность символов, справа и слева ограниченная пробелами или символами конца абзаца). Результат кодирования сводится в таблицу, которая прикладывается к результирующему коду и представляет собой словарь. Обычно для англоязычных текстов принято использовать двухбайтную кодировку слов. Образующиеся при этом пары байтов называют токенами.
Эффективность данного метода существенно зависит от длины документа, поскольку из-за необходимости прикладывать к архиву словарь длина кратких документов не только не уменьшается, но даже возрастает.
Данный алгоритм наиболее эффективен для англоязычных текстовых документов и файлов баз данных. Для русскоязычных документов, отличающихся увеличенной длиной слов и большим количеством приставок, суффиксов и окончаний, не всегда удается ограничиться двухбайтными токенами, и эффективность метода заметно снижается.
Алгоритм Хаффмана
В основе этого алгоритма лежит кодирование не байтами, а битовыми группами.
• Перед началом кодирования производится частотный анализ кода документа и выявляется частота повтора каждого из встречающихся символов.
• Чем чаще встречается тот или иной символ, тем меньшим количеством битов он кодируется (соответственно, чем реже встречается символ, тем длиннее его кодовая битовая последовательность).
• Образующаяся в результате кодирования иерархическая структура прикладывается к сжатому документу в качестве таблицы соответствия.
Пример кодирования символов русского алфавита представлен на рис. 14.1.
Как видно из схемы, представленной на рис. 14.1, используя 16 бит, можно закодировать до 256 различных символов. Однако ничто не мешает использовать и последовательности
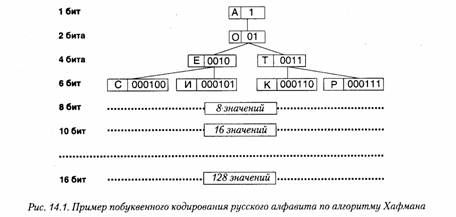
длиной до 20 бит — тогда можно закодировать до 1024 лексических единиц (это могут быть не символы, а группы символов, слоги и даже слова).
В связи с тем, что к сжатому архиву необходимо прикладывать таблицу соответствия, на файлах малых размеров алгоритм Хаффмана малоэффективен. Практика также показывает, что его эффективность зависит и от заданной предельной длины кода (размера словаря). В среднем, наиболее эффективными оказываются архивы с размером словаря от 512 до1024 единиц (длина кода до 18-20 бит).
Синтетические алгоритмы
Рассмотренные выше алгоритмы в «чистом виде» на практике не применяют из-за того, что эффективность каждого из них сильно зависит от начальных условий. В связи с этим современные средства архивации данных используют более сложные алгоритмы, основанные на комбинации нескольких теоретических методов. Общим принципом в работе таких «синтетических» алгоритмов является предварительный просмотр и анализ исходных данных для индивидуальной настройки алгоритма на особенности обрабатываемого материала.
14.2. Программные средства сжатия данных
«Классическими» форматами сжатия данных, широко используемыми в повседневной работе с компьютером, являются форматы .ZIP, .RAR и .ARJ. Программные средства, предназначенные для создания и обслуживания архивов, выполненных в данных форматах, приведены в табл. 14.2.
- Несмотря на то что средства архивации, предназначенные для операционной системы MS-DOS, вполне могут работать под управлением Windows, пользоваться ими не рекомендуется. В первую очередь это связано с тем, что при обработке файлов происходит утрата «длинных имен» файлов и подмена их именами MS-DOS по спецификации 8.3. Это может создать потребителю документа определенные неудобства, а в случаях, когда архивация производится с целью резервного копирования, утрата «длинных имен» вообще недопустима.
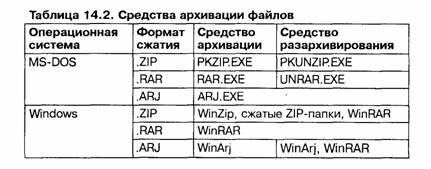
Стоит отметить, что в связи с широким распространением нескольких форматов сжатия многие программные средства для сжатия данных начинают приобретать универсальный характер, позволяя упаковывать и распаковывать сжатые архивы разных типов. Программные средства для Windows обычно имеют один «предпочтительный» тип архива, но также справляются с распаковкой данных при работе с архивами других типов.
Наиболее распространен формат .ZIP, который является стандартом де-факто для архивов, распространяемых через Интернет. Немаловажную роль в этом играет открытость этого формата. Этот формат является полностью открытым — его использование не требует никаких лицензионных отчислений.
Операционная система Windows XP позволяет рассматривать ZIP-архивы как сжатые папки. Это предполагает полностью «прозрачную» работу с такими архивами — все файловые операции можно выполнять в сжатой папке так же, как в обычной. Однако специализированные средства работы с архивами обеспечивают более широкий набор функций.
- При использовании файловой системы NTFS возможно внутреннее сжатие при записи на диск для экономии пространства. С точки зрения всех файловых операций такие файлы не рассматриваются как упакованные. При их копировании на носитель с другой файловой системой они автоматически распаковываются.
Базовые требования к диспетчерам архивов
Современные программные средства для создания и обслуживания архивов отличаются большим объемом функциональных возможностей, многие из которых выходят далеко за рамки простого сжатия данных и эффективно дополняют стандартные средства операционной системы. В этом смысле современные средства архивации данных называют диспетчерами архивов.
К базовым функциям, которые выполняют большинство современных диспетчеров архивов, относятся:
• извлечение файлов из архивов;
• создание новых архивов;
• добавление файлов в имеющийся архив;
• создание самораспаковывающихся архивов;
• создание распределенных архивов на носителях малой емкости;
• тестирование целостности структуры архивов;
• полное или частичное восстановление поврежденных архивов;
• защита архивов от просмотра и несанкционированной модификации.
Самораспаковывающиеся архивы. В тех случаях, когда архивация производится для передачи документа потребителю, следует предусмотреть наличие у него программного средства, необходимого для извлечения исходных данных из уплотненного архива. Если таких средств у потребителя нет или нет оснований предполагать их наличие, создают самораспаковывающиеся архивы. Самораспаковывающийся архив готовится на базе обычного архива путем присоединения к нему небольшого программного модуля. Сам архив получает расширение имени .ЕХЕ, характерное для исполнимых файлов. Потребитель сможет выполнить его запуск как программы, после чего распаковка архива произойдет на его компьютере автоматически.
Распределенные архивы. В тех случаях, когда предполагается передача большого архива на носителях малой емкости, например на гибких дисках, возможно распределение одного архива в виде малых фрагментов на нескольких носителях.
Современные диспетчеры архивов способны выполнить предварительное разбиение архива на фрагменты заданного размера на жестком диске. Впоследствии их можно перенести на внешние носители путем копирования. Все файлы распределенного архива получают разные имена, и поэтому их последующее упорядочение не вызывает проблем.
Оптимальный режим работы с распределенными архивами следующий:
• создание набора файлов распределенного архива в папке на жестком диске;
• копирование файлов распределенного архива на отдельные сменные носители (обычно гибкие диски);
• перенос (перевозка) сменных носителей в место назначения;
• копирование файлов распределенного архива со сменных носителей в одну папку на конечном жестком диске;
• распаковка распределенного архива.
Гибкие диски являются крайне ненадежными носителями, поэтому архивы, сформированные на жестком диске, должны храниться до получения подтверждения от потребителя о том, что распределенный архив поступил к нему в неповрежденном виде и прошел распаковку. Правилом «хорошего тона» считается создание двух копий при передаче материалов на гибких дисках.
Защита архивов. В большинстве случаев защиту архивов выполняют с помощью пароля, который запрашивается при попытке просмотреть, распаковать или изменить архив. Теоретически, защита с помощью пароля считается неудовлетворительной и не рекомендуется для особо важной информации. В то же время необходимо отметить, что основные программные средства, используемые для восстановления утраченного пароля (или взлома закрытой информации, что, по сути, то же самое), используют методы прямого перебора. Работу этих средств можно существенно затруднить и замедлить, если расширить область перебора. Пароли на базе только букв английского алфавита и цифр действительно снимаются очень быстро. Однако даже незначительное увеличение числа используемых символов за счет знаков препинания многократно увеличивает криптостойкость защиты, а использование также и символов русского алфавита может полностью опровергнуть попытки снять пароль путем перебора, сделав сроки работы неприемлемыми.
Дополнительные требования к диспетчерам архивов
К дополнительным функциям диспетчеров архивов относятся сервисные функции, делающие работу более удобной. Они часто реализуются внешним подключением дополнительных служебных программ и обеспечивают:
• просмотр файлов различных форматов без извлечения их из архива;
• поиск файлов и данных внутри архивов;
• установку программ из архивов без предварительной распаковки;
• проверку отсутствия компьютерных вирусов в архиве до его распаковки;
• криптографическую защиту архивной информации;
• декодирование сообщений электронной почты;
• «прозрачное» уплотнение исполнимых файлов .ЕХЕ и .DLL;
• создание самораспаковывающихся многотомных архивов;
• выбор или настройку коэффициента сжатия информации.
14.3. Программные средства уплотнения носителей
Теоретические основы
В основе уплотнения носителей (например, дисков) также лежит принцип сжатия данных за счет уменьшения избыточности путем изменения структуры, но при этом надо иметь в виду ряд особенностей:
• процесс уплотнения носителей является относительным, то есть никакого физического увеличения емкости носителя не происходит, а вместо этого происходит сжатие записываемых данных, что вызывает эффект кажущегося увеличения емкости носителя;
• процесс сжатия данных происходит под управлением программ, работающих автоматически в фоновом режиме, и, тем самым, он «прозрачен» для пользователя, который никак не ощущает разницы в работе с обычным и уплотненным носителем, но может констатировать факт размещения на диске большего объема данных, чем физическая емкость диска;
• степень сжатия данных зависит, как мы знаем, от типа данных, поэтому наблюдаемое приращение емкости носителя не является величиной постоянной и непрерывно меняется в зависимости от того, какой тип данных добавляется на носитель;
• размер свободного пространства на сжатом томе определяется как произведение реального свободного пространства и предполагаемого (или среднего) коэффициента сжатия и поэтому является приближенной величиной, причем часто такое приближение оказывается очень грубым.
Из вышесказанного вытекает, в частности, что в основе алгоритмов сжатия данных, используемых для уплотнения носителей, не могут лежать необратимые методы. Это ясно уже потому, что заранее неизвестен тип данных, который будет записан, а некоторые типы данных (например, программный код) не допускают потери данных ни в малейшей степени.
Практическая реализация концепции уплотнения дисков
1. На физическом диске создается скрытый файл, предназначенный для записи сжатых данных. Данный файл называют файлом сжатого тома, а физический диск, на котором он размещен, называют несущим диском.
2. На уровне операционной системы происходит объявление файла сжатого тома в качестве нового уплотненного диска. Данные, которые записываются на уплотненный диск, на самом деле заносятся в файл сжатого тома, расположенный на несущем диске.
3. Если файл сжатого тома занимает весь несущий диск, то несущий диск делается скрытым и его место в операционной системе занимает уплотненный диск.
4. Весь обмен информацией с уплотненным диском происходит не под управлением стандартных средств операционной системы, а под управлением специальной программы — драйвера сжатого тома, которая интегрируется в операционную систему и организует ее взаимодействие с нестандартной файловой системой, созданной внутри файла сжатого тома.
«Присоединение» уплотненного диска
Термин присоединение диска {mounting — монтаж) возник еще в те годы, когда прикладные программисты работали за терминалами больших ЭВМ и были полностью оторваны от аппаратных средств компьютера. Если им требовалось программное обеспечение, расположенное на известном им магнитном диске (магнитном барабане, магнитной ленте), то приходилось лично или по телефону обращаться в группу технического обеспечения с просьбой установить носитель на нужное устройство чтения. Поскольку машинное время пользователям в те годы выделялось малыми порциями по утвержденному расписанию, иногда приходилось даже подавать предварительную заявку на установку носителей в определенные часы. С персональной вычислительной техникой так не работают, но термин остался, хотя стал виртуальным. При присоединении уплотненного диска, конечно же, не происходит никаких монтажных работ, однако если в компьютерной системе имеется уплотненный диск, то со стороны операционной системы возможен двойной взгляд на его структуру.
Во-первых, операционная система может рассматривать его как обычный несущий диск, на котором расположен файл сжатого тома (самый обычный файл, только очень большой). С другой стороны, операционная система может рассматривать тот же диск через посредство драйвера сжатого тома, и тогда она «не видит» файла сжатого тома на несущем диске, но наблюдает как бы дополнительный диск, имеющийся в компьютерной системе.
Оба подхода имеют равные права на существование, и переход от первого представления ко второму и называется присоединением уплотненного диска. Обратная операция, соответственно, называется отсоединением.
Целесообразность уплотнения носителей
Идея уплотнения носителей возникла тогда, когда жесткий диск был ценным дорогостоящим агрегатом, несмотря на то что его емкость оставалась не столь уж большой. В 80-е годы и в начале 90-х годов количество компьютерных систем, имеющих недостаточную емкость жестких дисков, но нуждающихся в хранении (хотя бы и временном) больших объемов данных, было весьма велико. Однако в последние годы удельная стоимость хранения единицы данных падает столь стремительно, что актуальность уплотнения жестких дисков значительно снизилась.
Оценивая возможность уплотнения носителей, следует иметь в виду, что наличие такого носителя в компьютерной системе затрудняет ее обслуживание и заметно снижает надежность, в первую очередь в связи с особой сложностью восстановления информации в случае неожиданных повреждений аппаратного или программного обеспечения.
По этим причинам необходимость использования сжатых дисков возникает все реже и реже, и в последних версиях операционных систем средства работы со сжатыми носителями постепенно исчезают. Например, в ранних версиях Windows имелась полная поддержка работы со сжатыми дисками, затем осталась поддержка на уровне совместимости (возможность использования существующих сжатых томов, но не создание новых). В Windows XP поддержка сжатых томов уже вообще отсутствует — вместо этого предполагается использование «прозрачного» сжатия файлов, обеспечиваемого файловой системой NTFS.
Практическое занятие
Упражнение 14.1. Просмотр архивного файла в формате .ZIP
1. Запустите диспетчер архивов WinZip8A командой Пуск ► Программы ► WinZip ► WinZip8.1.
2. Вставьте гибкий диск, содержащий архивный файл в формате ZIP, в дисковод А:.
3. Дайте команду File ► Open Archive (Файл ► Открыть архив).
4. В диалоговом окне Open Archive (Открытие архива) воспользуйтесь раскрывающей кнопкой в списке Папка, разыщите и откройте Диск 3,5 (А:), выделите значок файла в формате .ZIP и щелкните на командной кнопке Открыть.
В окне программы WinZip откроется список файлов, входящих в архив (рис. 14.2).

5. Выделите значок файла, который желаете просмотреть, например readme.txt. Дважды щелкните на этом значке, и файл откроется в окне ассоциированной программы. По умолчанию в операционной системе Windows XP с файлами типа ТХТ ассоциирована программа Блокнот.
6. Если нужно просмотреть файл в другой программе, выделите его значок и воспользуйтесь командой Actions ► View (Действия ► Просмотр). По этой команде откроется диалоговое окно View (Просмотр), в котором можно самостоятельно указать, какую программу следует использовать в качестве средства просмотра для файлов данного типа.
7. Выделите для просмотра файл с иным расширением имени, например file_id.diz. Этот тип файлов не имеет ассоциированной программы просмотра. Однако средство WinZip по умолчанию использует программу Блокнот и для просмотра файлов, для которых отсутствует явное указание на программу просмотра. (О том, как в Windows XP назначить средство просмотра произвольному типу файлов, рассказано в упражнении 6.4.)
- Мы научились просматривать файлы, находящиеся внутри архива, без распаковки архива и, соответственно, без извлечения файлов. Это важно, поскольку далеко не все архивы, поступающие на компьютер, особенно из Интернета, стоит распаковывать. Предварительный просмотр позволяет убедиться в том, что архив содержит действительно необходимые данные, а также получить предварительную информацию о том, как лучше распорядиться его содержимым.
Упражнение 14.2. Извлечение файлов из ZIP-архива
1. Предварительно определите папку, в которую будут помещены файлы, извлекаемые из архива. Если никаких предпочтений нет, создайте временную папку, например папку С:\Мои документы \Zip_Test.
2. Запустите диспетчер архивов WinZip и откройте ZIP-архив, размещенный на гибком диске А:.
3. Выделите файлы, которые желаете извлечь. При групповом выделении пользуйтесь левой кнопкой мыши совместно с клавишами CTRL и SHIFT.
4. Дайте команду Actions ► Extract (Действия ► Извлечь) — откроется диалоговое окно Extract (Извлечение), представленное на рис. 14.3.
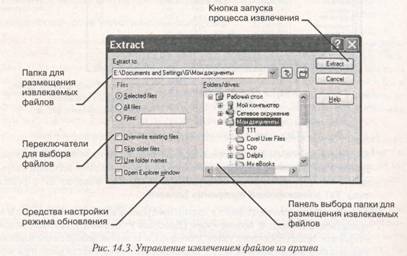
5. На левой панели диалогового окна установите необходимые переключатели.
6. На правой панели откройте папку-приемник, в которую произойдет извлечение выделенных файлов. Работа на правой панели аналогична работе с Проводником Windows.
7. Запустите процесс извлечения файлов щелчком на командной кнопке Extract (Извлечь).
8. По окончании процесса закройте диалоговое окно щелчком на кнопке Cancel (Отмена) или на закрывающей кнопке в правом верхнем углу окна и завершите работу с программой WinZip командой File ► Exit (Файл ► Выход).
9. С помощью Проводника (Пуск ► Программы ► Проводник) убедитесь в том, что файлы, извлеченные из архива, действительно поступили в заданную папку.
10. Удалите экспериментальную папку \Zip_Test.
- Мы научились извлекать файлы из архива в заданную папку. При этому нас есть следующие возможности выбора:
• какие файлы извлекать, а какие — нет;
• в какую папку производить запись.
Упражнение 14.3. Создание ZIP-архива
1. Создайте папку для экспериментов, например \Windows\Temp\Zip_Test.
2. Методом копирования наполните эту папку произвольными файлами, например, взяв их из стандартной папки \Windows\Media (файлы в этой папке имеют «длинные имена», а нам важно убедиться в том, что после архивации они остаются неповрежденными).
3. Запустите диспетчер архивов WinZip.
4. Дайте команду File ► New Archive (Файл ► Создать Архив) — откроется диалоговое окно New Archive (Создание архива). В этом окне прежде всего выберите папку, в которой будет создан архив, например \Windows\Temp\Zip_Test.
5. Введите имя архива в поле Имя файла (например, Media) и убедитесь, что в поле Files of type (Тип файла) установлен тип Zip files.
6. Обязательно установите флажок Add dialog (Открывать окно Добавить) и щелкните на кнопке ОК.
7. Если был установлен флажок Add dialog (Открывать окно Добавить), откроется диалоговое окно Add (Добавить), представленное на рис. 14.4.
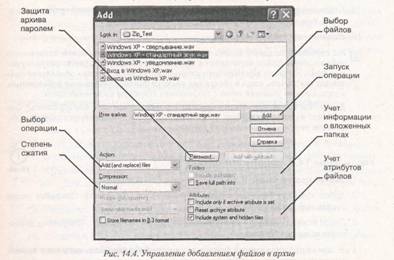
8. В раскрывающемся списке Action (Действие) выберите пункт Add (and replace) files (Добавлять и заменять файлы).
9. В раскрывающемся списке Compression (Степень сжатия) выберите пункт Normal (Обычная).
10. В группе элементов управления Folders (Папки) флажок Include Subfolders (Включая вложенные папки) следует всегда устанавливать. В данном случае это невозможно, потому что в нашем примере вложенных папок нет и данный флажок дезактивирован.
11. В группе элементов управления Attributes (Атрибуты) убедитесь в том, что флажок Include system and hidden files (Включать системные и скрытые файлы) установлен.
12. Выделите файлы, включаемые в архив. При групповом выделении файлов пользуйтесь левой кнопкой мыши совместно с клавишами SHIFT и CTRL Если нужно выделить все файлы, можно воспользоваться комбинацией клавиш CTRL+A.
13. Щелкните на командной кнопке Add (Добавить в архив) — начнется процесс создания архива.
14. С помощью Проводника откройте папку \Windows\Temp\Zip_test. Разыщите созданный файл Media.zip. Установите его размер — по строке состояния или переключившись в режим Таблица.
15. Переключитесь в программу WinZip. Откройте в ней созданный архив и убедитесь в том, что «длинные/имена» файлов сохранились.
16. Закройте программу WinZip.
- Мы научились создавать архивы сжатых файлов. При этом мы имеем возможность выбрать, какие файлы включаются в архив и в какой папке создается результирующий файл. Мы также можем выбрать степень сжатия, указать режим обновления файлов для тех случаев, когда в архиве уже имеются файлы, одноименные добавляемым, и задать режим упаковки папок с сохранением структуры вложенных папок.
Данные настройки выполняют в специальном диалоговом окне Add (Добавить). Они особенно важны в тех случаях, когда диспетчер архивов используется с целью организации резервного копирования данных.
Упражнение 14.4. Защита ZIP-архива
1. Запустите программу WinZip.
2. Дайте команду File ► Open Archive (Файл ► Открыть архив). Откройте ранее созданный архив Media.zip.
3. Дайте команду Actions ► Add (Действия ► Добавить в архив) — откроется диалоговое окно Add (Добавить).
4. В списке представленных файлов разыщите файл Media.zip, щелкните правой кнопкой мыши на его значке и в открывшемся контекстном меню выберите команду Удалить. Удаление ранее созданного архива необходимо для создания нового архива под тем же именем.
5. Выделите все файлы списка комбинацией клавиш CTRL+A.
6. Для защиты создаваемого архива паролем щелкните на кнопке Password (Пароль) — откроется одноименное диалоговое окно, представленное на рис. 14.5.

7. Обратите внимание на флажок Mask Password (He отображать пароль). Если он установлен, пароль при вводе не будет отображаться на экране, а его символы будут заменены подстановочным символом «*». Это мера защиты пароля от посторонних. Однако в данном случае пользователь не может быть уверен в том, что он набрал пароль правильно. Поэтому при установленном флажке Mask' Password (He отображать пароль) система запрашивает повторный (контрольный) ввод пароля.
8. Введите пароль, например слово test, используя кроме алфавитных символов произвольные знаки препинания и меняя регистр символов, например так: t,e/s:T.
9. Щелкните на кнопке ОК. Обратите внимание на то, что диалоговое окно Add (Добавить) изменило название — Add with password (Добавление и защитить паролем).
10. Щелкните на командной кнопке Add (Добавить в архив) — начнется процесс создания защищенного архива Media.zip.
11. Откройте созданный архив командой File ► Open (Файл ► Открыть).
12. Выделите любой файл, входящий в состав архива, и дайте команду Actions ► Extract (Действия ► Извлечь).
13. В открывшемся диалоговом окне Extract (Извлечение) проверьте правильность установки необходимых элементов управления и выберите папку-приемник.
14. Щелкните на командной кнопке Extract (Извлечь). Процесс извлечения данных из архива не запустится, а вместо него откроется диалоговое окно для ввода пароля.
15. Убедитесь в том, что ввод неправильного пароля не позволяет извлечь файлы из архива.
16. Убедитесь в том, что правильный ввод пароля действительно запускает процесс.
17. Закройте программу WinZip.
- Мы научились создавать защищенные архивы. Защита выполняется одновременно с созданием самого архива. Надежность защиты во многом определяется размером символьного набора, использованного при задании пароля.
Упражнение 14.5. Создание самораспаковывающегося
ZIP-архива
1. Запустите программу WinZip.
2. Дайте команду File ► Open Archive (Файл ► Открыть архив). Откройте ранее созданный архив Media.zip.
3. Дайте команду Actions ► Make .Exe File (Действия ► Создать исполнимый файл) — откроется диалоговое окно WinZip Self-Extractor (Генератор самораспаковывающегося архива), представленное на рис. 14.6.
4. Самораспаковывающийся архив создается на базе ранее созданного обычного архива. Убедитесь в том, что в поле Create self-extracting Zip file from (Создать самораспаковывающийся архив из ...) правильно записан адрес исходного ZIP-файла. Если это не так, воспользуйтесь кнопкой Browse (Обзор) для поиска нужного файла.
5. В группе Spanning Support (Поддержка распределенного архива) включите переключатель No spanning (Без распределения).
6. Щелкните на кнопке ОК.
7. Поскольку исходный архив имеет парольную защиту, то перед началом преобразования появится предупреждающее сообщение. Закройте его щелчком на кнопке ОК.
8. По окончании преобразования появится диалоговое окно с предупреждением о том, что самораспаковывающийся архив следует испытать. Подтвердите начало испытания щелчком на кнопке Да.
9. В очередном окне выберите папку, в которую произойдет проверочная распаковка архива. По умолчанию предлагается папка \Temp. Если она не устраивает, воспользуйтесь командной кнопкой Browse (Обзор), выберите нужную папку и щелкните на кнопке Unzip (Распаковать).
10. Поскольку архивный файл защищен, его распаковка не начнется, пока не будет введен правильный пароль.
11. По завершении работы закройте текущие диалоговые окна.
- Мы научились создавать самораспаковывающиеся архивы на базе предварительно подготовленных обычных архивов. Мы убедились в том, что если исходный архив был защищен паролем, то эта защита сохраняется и в самораспаковывающемся архиве.
Упражнение 14.6. Создание самораспаковывающегося
распределенного архива
1. Запустите программу WinZip,
2. Дайте команду File ► Open Archive (Файл ► Открыть архив). Разыщите и откройте ранее созданный архив Media.zip.
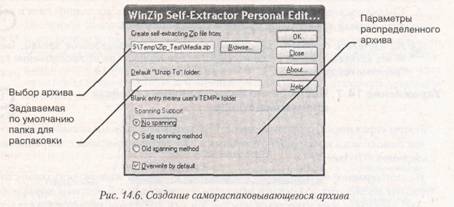
3. Дайте команду Actions ► Make .Exe File (Действия ► Создать исполнимый файл) — откроется диалоговое окно WinZip Self-Extractor (Генератор самораспаковывающегося архива), представленное выше (см. рис. 14.6).
4. В группе элементов управления Spanning Support (Поддержка распределенного архива) включите переключатель Safe Spanning Method (Защищенный метод распределения) или Old Spanning Method (Обычный метод распределения).
Защищенный метод создает на первом гибком диске два файла; исполнимый файл, выполняющий автоматическую распаковку, и первый том распределенного архива. На последующих дисках создается продолжение распределенного архива. Такой подход повышает уровень безопасности, поскольку даже в том случае, когда исполнимый файл поврежден, например компьютерным вирусом, информация не пропадает и остается в архивном файле. После применения антивирусных средств для «лечения» зараженного исполнимого файла также не происходит нарушений в структуре архива, поскольку исполнимый файл автономен. Этот метод применяют для передачи архивных материалов на гибких дисках.
Обычный метод обеспечивался прошлыми версиями программы WinZip. В этом случае на первом диске создается один файл, содержащий и архив, и исполняемый модуль, а все остальные диски также содержат файлы с расширением .ЕХЕ, несмотря на отсутствие в них исполняемого кода. Последствия случайного запуска файла, не являющегося первым файлом архива, могут оказаться непредсказуемыми.
5. Щелкните на командной кнопке ОК — откроется диалоговое окно WinZip Self-Extractor (Генератор самораспаковывающегося архива).
6. Установите флажок Erase any existing files on the new disk before continuing (Предварительно стереть все существующие файлы на гибких дисках).
7. Вставьте в дисковод гибкий диск и щелкните на кнопке ОК — начнется процесс создания первого тома распределенного архива. По окончании процесса по указанию от программы извлеките записанный гибкий диск и вставьте новый.
8. Создав последний том, программа предложит извлечь последний диск и вставить первый для внесения правок в заголовок архива.
- Мы научились создавать самораспаковывающиеся распределенные архивы. Такой метод архивации нашел особенно широкое применение при распространении программных продуктов.
Упражнение 14.7. Наблюдение интеграционных свойств
программы WinZip
В этом упражнении на примере диспетчера архивов WinZip мы ознакомимся с тем, как выполняется интеграция служебных и прикладных программ с операционной системой Windows XP.
Под интеграцией программного обеспечения понимают возможность совместной работы нескольких различных программ в рамках единой системы управления. Так, например, уже известным нам системным средством интеграции является - концепция внедрения и связывания объектов и основанный на ней буфер обмена Windows. Здесь же мы познакомимся с другим приемом интеграции, в основе которого лежит изменение свойств программы Проводник и связанного с ней контекстного меню объектов.
С точки зрения интеграции в современном развитии диспетчеров архивов четко прослеживаются две тенденции: интеграция с операционной системой Windows XP и, наоборот, отказ от интеграции и автономное функционирование. Оба подхода имеют свои достоинства и недостатки. Глубокая интеграция с Проводником делает работу пользователя более удобной и интуитивно понятной. Отказ от интеграции позволяет расширить возможности настройки программы (в первую очередь за счет использования параметров командной строки запуска) и обеспечить гибкое взаимодействие с другими приложениями. Характерным представителем первого направления является рассмотренный нами диспетчер архивов WinZip. Характерным представителем второго направления является популярный в России диспетчер WinRAR.
В итоге получается следующее соотношение:
• для эпизодических работ по архивации и извлечению файлов и папок удобнее использовать систему, хорошо интегрированную в Windows, например WinZip;
• для регулярных работ по созданию резервных копий папок и дисков удобнее использовать автономные средства, поскольку для них проще организуется взаимодействие с прочими программами (в частности, со средствами автоматизации). В этих случаях можно рекомендовать, например, WinRAR.
1. Запустите программу Проводник (Пуск ► Программы ► Проводник).
2. Создайте папку для экспериментов С:\Темр (если эта папка уже существует, создайте в ней папку C:\Temp\Test).
3. Скопируйте в созданную папку несколько произвольных файлов, взяв их, например, из папки \Windows\Media.
4. Откройте созданную папку и выделите один из помещенных в нее файлов.
5. Щелкните правой кнопкой мыши на значке выделенного файла — откроется контекстное меню, представленное на рис. 14.7. Обратите внимание на то, что в нем имеются два пункта для создания архива (создание архива с произвольным именем и с именем, соответствующим текущему файлу). Появление этих пунктов связано с наличием в компьютерной системе диспетчера архивов и интеграции WinZip с Проводником Windows.
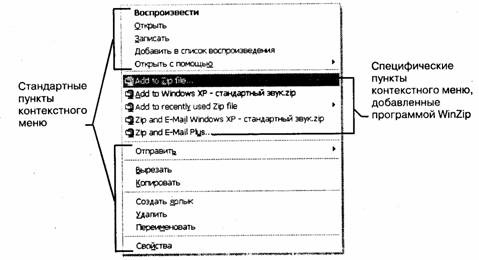
Рис. 14.7. Контекстное меню с интегрированными командами работы с архивами
6. Дайте команду Add to Zip file (Добавить в архив) — произойдет автоматический запуск диспетчера архивов WinZip и открытие диалогового окна Add (Добавить).
7. В поле Add to archive (Добавить в архив) автоматически заносится адрес текущей папки. Сюда остается вписать только название файла создаваемого архива, например C:\Temp\Test\media. Если надо открыть другую папку, это можно сделать с помощью командной кнопки Open (Открыть). Если надо создать новую папку внутри текущей, воспользуйтесь кнопкой New (Создать). Проверив настройку прочих элементов управления, запустите процесс архивации щелчком на командной кнопке Add (Добавить).
8. Перейдите в окно программы Проводник и убедитесь в том, что в экспериментальной папке появился архивный файл Media.zip.
9. Щелкните на значке архивного файла правой кнопкой мыши и изучите новые команды контекстного меню, позволяющие выполнить операции с архивным файлом (рис. 14.8).
10. Дайте команду Create Self-Extractor (.Exe) (Создать самораспаковывающийся архив). В открывшемся диалоговом окне щелкните на командной кнопке ОК и в последующих диалоговых окнах откажитесь от проверки созданного архива. Закройте открытые окна программы WinZip и в программе Проводник убедитесь в том, что в экспериментальной папке появился исполнимый файл (.ЕХЕ).

11. В программе Проводник выполните перетаскивание значка любого файла (или группы файлов) на значок созданного Z/P-архива. При отпускании кнопки мыши в конце перетаскивания происходит автоматическое добавление новых файлов в архив. Если содержимое правой панели Проводника открыто в режиме Таблица, после каждого перетаскивания можно наблюдать увеличение размера файла архива.
- Мы наблюдали факт изменения свойств программы Проводник за счет того, что в компьютерной системе установлена программа WinZip. Это изменение свойств выразилось, во-первых, в изменении содержания контекстного меню, связанного с объектами Windows, и, во вторых, в том, что работает прием наполнения архива методом перетаскивания. Таким образом, мы можем говорить о том, что установка программы WinZip расширила функциональные возможности системной программы Проводник.
Исследовательская работа
Задание 14.1. Исследование свойств форматов сжатия
графических данных
1. Подготовьте для экспериментов папку C:\Temp\Pictures.
2. Откройте графический редактор Paint (Пуск ► Программы ► Стандартные ► Paint) и загрузите в него заранее подготовленный многоцветный рисунок, например \Windows\Web\Wallpaper\Безмятежность.bmp.
3. Определите размер рисунка в пикселах (Рисунок ► Атрибуты). Оцените теоретический размер рисунка в 24-разрядной палитре (3 байта на точку) по формуле:
S = M-N-3,
Где S — размер файла с рисунком (байт);
М — ширина рисунка (точек);
N— высота рисунка (точек).
Запишите результат: S=________________.
4. Сохраните рисунок в папку C:\Temp\Pictures, выбрав имя файла Test и назначив тип файла: 24-разрядный рисунок.
5. Повторно сохраните рисунок, выбрав то же имя Test, но назначив тип файла GIF. При сохранении произойдет потеря определенной части графической информации.
6. Восстановите рисунок, загрузив его из ранее сохраненного файла Test.bmp, и вновь сохраните его под тем же именем, но выбрав в качестве типа файла фор-U3.TJPEG.
7. Запустите программу Проводник. Откройте папку C:\Temp\Pictures в режиме Таблица. Определите размеры файлов Test.bmp, Test.gif и Test.jpg. Определите коэффициент сжатия файлов (К), взяв отношения размеров файлов к теоретической величине, полученной расчетным путем в п. 3. Результаты занесите в таблицу.
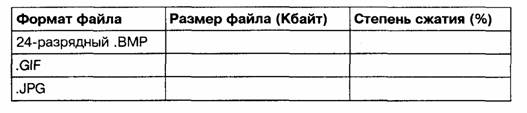
8. Ответьте на вопросы.
• Что можно сказать о степени сжатия данных в формате BMP?
• Что можно сказать о степени сжатия данных в формате JP£G?
9. В графическом редакторе Paint дайте команду создания нового документа Файл-
► Создать. Убедитесь в том, что полотно имеет размер 640x480. Если это не так, измените его размер командой Рисунок ► Атрибуты ► Ширина (Высота).
10. В качестве инструмента выберите Кисть. Задайте максимальный размер кисти. Поочередно используя 8-10 разных красок, грубо закрасьте полотно.
11. Сохраните рисунок под именем Test_1 в формате 24-разрядный рисунок.
12. Сохраните рисунок под именем Test_1 в формате GIF.
13. Восстановите рисунок из файла Test_1 .bmp.
14. Сохраните рисунок под именем Test_1 в формате JPEG.
15. С помощью программы Проводник определите размеры сохраненных файлов и заполните таблицу.
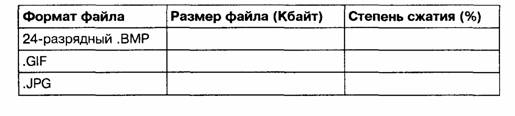
16. Уточните ранее сделанный вывод о степени сжатия данных в формате JPEG, учитывая тот факт, что в первом случае изображение было многоцветным, а во втором случае оно имело небольшое количество цветовых оттенков.
17. Ответьте на вопросы.
• Какой формат графических данных из рассмотренных здесь наилучшим образом подходит для передачи цветного фотографического материала по каналам электронных сетей?
• Какой формат графических данных целесообразно использовать для передачи черно-белого фотографического материала по каналам электронных сетей?
• Какой формат наиболее благоприятен для передачи рисунков, имеющих малое количество цветовых оттенков (до 256)?
• Какой формат графических данных не годится для передачи информации по каналам электронных сетей, но удобен для хранения изображений, предназначенных для дальнейшей обработки?
- В программе Проводник удалите экспериментальную папку C:\Temp\Pictures.
Задание 14.2. Исследование алгоритмов сжатия
программы WinZip
1. Подготовьте для экспериментов две папки C:\Temp\lnput и C:\Temp\Output.
2. Наполните экспериментальную папку C:\Temp\lnput произвольным материалом в объеме нескольких десятков мегабайт, например, скопировав в нее папку \Windows\Help.
3. Запустите диспетчер архивов WinZip.
4. Дайте команду File ► New Archive (Файл ► Создать архив) и создайте архив test_1 в папке C:\Temp\Output.
5. В диалоговом окне Add (Добавить) выделите все папки, включаемые в архив (CTRL+A), убедитесь в том, что установлены флажки Include subfolders (Включая вложенные папки) и Save full path info (Сохранить структуру папок). В раскрывающемся списке Compression (Степень сжатия) выберите пункт None (Без сжатия).
6. Зафиксируйте время начала архивации по секундомеру и щелкните на командной кнопке Add (Добавить).
7. Зафиксируйте время конца архивации и определите продолжительность процесса.
8. Аналогичным образом создайте файл Test_2, выбрав режим сжатия Super fast (Сверхбыстрое сжатие) и замерив продолжительность процесса.
9. Создайте файл Test_3 в режиме сжатия Fast (Быстрое сжатие) и замерьте продолжительность.
10. Создайте файл Test_4 в режиме сжатия Normal (Обычное сжатие) и замерьте продолжительность.
11. Создайте файл Test_5 в режиме сжатия Maximum (Максимальное сжатие), замерьте продолжительность процесса и результаты сведите в таблицу.

Определите степень сжатия по формуле:

Sr — размер результирующего файла, Мбайт;
Si — размер исходного файла, Мбайт;
R — степень сжатия.
Эффективность метода оцените по абсолютной величине приращения степени сжатия к приращению времени сжатия:
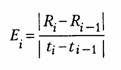
12. Сделайте вывод о наиболее эффективном методе сжатия по критерию соотношения степени сжатия и расхода времени на операцию.
13. В программе Проводник удалите экспериментальные папки C:\Temp\lnput и C:\Temp\Output.

15.1. Основы представления графических данных
Виды компьютерной графики
Представление данных на мониторе компьютера в графическом виде впервые было реализовано в середине 50-х годов для больших ЭВМ, применявшихся в научных и военных исследованиях. С тех пор графический способ отображения данных стал неотъемлемой принадлежностью подавляющего числа компьютерных систем, в особенности персональных. Графический интерфейс пользователя сегодня является стандартом «де-факто» для программного обеспечения разных классов, начиная с операционных систем.
Существует специальная область информатики, изучающая методы и средства создания и обработки изображений с помощью программно-аппаратных вычислительных комплексов, — компьютерная графика. Она охватывает все виды и формы представления изображений, доступных для восприятия человеком либо на экране монитора, либо в виде копии на внешнем носителе (бумага, кинопленка, ткань и прочее). Без компьютерной графики невозможно представить себе не только компьютерный, но и обычный, вполне материальный мир. Визуализация данных находит применение в самых разных сферах человеческой деятельности. Для примера назовем медицину (компьютерная томография), научные исследования (визуализация строения вещества, векторных полей и других данных), моделирование тканей и одежды, опытно-конструкторские разработки.
В зависимости от способа формирования изображений компьютерную графику принято подразделять на растровую, векторную и фрактальную.
Отдельным предметом считается трехмерная (3D) графика, изучающая приемы и методы построения объемных моделей объектов в виртуальном пространстве. Как правило, в ней сочетаются векторный и растровый способы формирования изображений.
Особенности цветового охвата характеризуют такие понятия, как черно-белая и цветная графика. На специализацию в отдельных областях указывают названия некоторых разделов: инженерная графика, научная графика, Web-графика, компьютерная полиграфия и прочие.
На стыке компьютерных, телевизионных и кинотехнологий зародилась и стремительно развивается сравнительно новая область компьютерной графики и анимации.
Заметное место в компьютерной графике отведено развлечениям. Появилось даже такое понятие, как ^механизм графического представления данных (Graphics Engine) в играх. Рынок игровых программ имеет оборот в десятки миллиардов долларов и часто инициализирует очередной этап совершенствования графики и анимации.
Хотя компьютерная графика служит всего лишь инструментом, ее структура и методы основаны на передовых достижениях фундаментальных и прикладных наук: математики, физики, химии, биологии, статистики, программирования и множества других. Это замечание справедливо как для программных, так и для аппаратных средств создания и обработки изображений на компьютере. Поэтому компьютерная графика является одной из наиболее бурно развивающихся отраслей информатики и во многих случаях выступает «локомотивом», тянущим за собой всю компьютерную индустрию.




Растровая графика
Для растровых изображений, состоящих из точек, особую важность имеет понятие разрешения, выражающее количество точек, приходящихся на единицу длины. При этом следует различать:
• разрешение оригинала;
• разрешение экранного изображения;
• разрешение печатного изображения.
Разрешение оригинала. Разрешение оригинала измеряется в точках на дюйм (dots per inch — dpi) и зависит от требований к качеству изображения и размеру файла, способу оцифровки или методу создания исходной иллюстрации, избранному формату файла и другим параметрам. В общем случае действует правило: чем выше требования к качеству, тем выше должно быть разрешение оригинала.
Разрешение экранного изображения. Для экранных копий изображения элементарную точку растра принято называть пикселом. Размер пиксела варьируется в зависимости от выбранного экранного разрешения (из диапазона стандартных значений), разрешения оригинала и масштаба отображения.
Мониторы для обработки изображений с диагональю 19-24 дюйма (профессионального класса), как правило, обеспечивают стандартные экранные разрешения 640x480, 800x600, 1024x768, 1280x1024, 1600x1200, 1600x1280, 1920x1440, 1920x1600, 2048x1536 точек. Расстояние между соседними точками люминофора у качественного монитора составляет 0,22-0,25 мм.
Для экранной копии достаточно разрешения 72 dpi, для распечатки на цветном или лазерном принтере 150-200 dpi, для вывода на фотоэксионирующем устройстве 200-300 dpi. Установлено эмпирическое правило, что при распечатке величина разрешения оригинала должна быть в 1,5 раза больше, чем линиатура растра устройства вывода. В случае, если твердая копия будет увеличена по сравнению с оригиналом, эти величины следует умножить на коэффициент масштабирования.
Разрешение печатного изображения и понятие линиатуры. Размер точки растрового изображения как на твердой копии (бумага, пленка и т. д.), так и на экране зависит от примененного метода и параметров растрирования оригинала. При растрировании на оригинал как бы накладывается сетка линий, ячейки которой образуют элемент растра. Частота сетки растра измеряется числом линий на дюйм (lines per inch — Ipi) и называется линиатурой.
Размер точки растра рассчитывается для каждого элемента и зависит от интенсивности тона в данной ячейке. Чем больше интенсивность, тем плотнее заполняется элемент растра. То есть, если в ячейку попал абсолютно черный цвет, размер точки растра совпадет с размером элемента растра. В этом случае говорят о 100% заполняемости. Для абсолютно белого цвета значение заполняемости составит 0%. На практике заполняемость элемента на отпечатке обычно составляет от 3 до 98%. При этом все точки растра имеют одинаковую оптическую плотность, в идеале приближающуюся к абсолютно черному цвету. Иллюзия более темного тона создается за счет увеличения размеров точек и, как следствие, сокращения пробельного поля между ними при одинаковом расстоянии между центрами элементов растра (рис. 15.1). Такой метод называют растрированием с амплитудной модуляцией (AM).
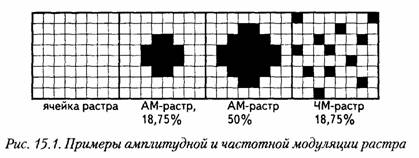
Существует и метод растрирования с частотной модуляцией (ЧМ), когда интенсивность тона регулируется изменением расстояния между соседними точками одинакового размера. Таким образом, при частотно-модулированном растрировании в ячейках растра с разной интенсивностью тона находится разное число точек (см. рис. 15.1). Изображения, растрированные ЧМ- методом, выглядят более качественно, так как размер точек минимален и, во всяком случае, существенно меньше, чем средний размер точки при АМ -растрировании. Еще более повышает качество изображения разновидность ЧМ - метода, называемая стохастическим растрированием. В этом случае рассчитывается число точек, необходимое для отображения требуемой интенсивности тона в ячейке растра. Затем эти точки располагаются внутри ячейки на расстояниях, вычисленных квазислучайным методом (на самом деле используется специальный математический алгоритм). То есть регулярная структура растра внутри ячейки, как и на изображении в целом, вообще отсутствует (рис. 15.2). Поэтому при стохастическом ЧМ -растрировании теряет смысл понятие линиатуры растра, имеет значение лишь разрешающая способность устройства вывода. Такой способ требует больших затрат вычислительных ресурсов и высокой точности полиграфического оборудования; он применяется в основном для художественных работ, при печати с числом красок, превышающим четыре.
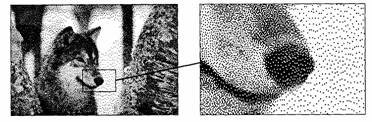
Рис. 15.2. Пример использования стохастического растра
Интенсивность тона (так называемую светлоту) принято подразделять на 256 уровней. Большее число градаций не воспринимается зрением человека и является избыточным. Меньшее число ухудшает восприятие изображения (минимально допустимым для качественной полутоновой иллюстрации принято значение 150 уровней). Нетрудно подсчитать, что для воспроизведения 256 уровней тона достаточно иметь размер ячейки растра 256 = 16x16 точек.
Между разрешением оригинала, частотой растра и градацией уровней существует зависимость, описываемая формулой:

где N — число градаций уровней тона (оттенков), dpi — разрешение устройства вывода (отображения), lpi — линиатура растра. Единица в формуле соответствует абсолютно белому цвету, когда ячейка растра вообще не заполнена.
При выводе копии изображения на принтере или полиграфическом оборудовании линиатуру растра выбирают, исходя из компромисса между требуемым качеством, возможностями аппаратуры и параметрами печатных материалов. Для лазерных принтеров рекомендуемая линиатура составляет 65-100 lpi, для газетного производства — 65-85 lpi, для книжно-журнального — 85-133 lpi, для художественных и рекламных работ — 133-300 lpi.
При печати изображений с наложением растров друг на друга, например многоцветных, каждый последующий растр поворачивается на определенный угол. Традиционными для цветной печати считаются углы поворота: 105 градусов для голубой печатной формы, 75 градусов для пурпурной, 90 градусов для желтой и 45 градусов для черной. При этом ячейка растра становится косоугольной, и для воспроизведения 256 градаций тона с линиатурой 150 lpi уже недостаточно разрешения 16x150=2400 dpi. Поэтому для фотоэкспонирующих устройств профессионального класса принято минимальное стандартное разрешение 2540 dpi, обеспечивающее качественное растрирование при разных углах поворота растра. Таким образом, коэффициент, учитывающий поправку на угол поворота растра, для цветных изображений составляет 1,06.
Динамический диапазон. Качество воспроизведения тоновых изображений принято оценивать динамическим диапазоном (D). Это оптическая плотность, численно равная десятичному логарифму величины, обратной коэффициенту пропускания т (для оригиналов, рассматриваемых «на просвет», например слайдов) или коэффициенту отражения р (для прочих оригиналов, например полиграфических отпечатков):

где F0 — падающий световой поток, F — отраженный световой поток, Ft — пропущенный световой поток.
Для оптических сред, пропускающих свет, динамический диапазон лежит в пределах от 0 до 4. Для поверхностей, отражающих свет, значение динамического диапазона составляет от 0 до 2. Чем выше динамический диапазон, тем большее число полутонов присутствует в изображении и тем лучше качество его восприятия.
Связь между параметрами изображения и размером файла. Средствами растровой графики принято иллюстрировать работы, требующие высокой точности в передаче цветов и полутонов. Однако размеры файлов растровых иллюстраций стремительно растут с увеличением разрешения. Фотоснимок, предназначенный для домашнего прочтения (стандартный размер 10x15 см, оцифрованный с разрешением 200-300 dpi, цветовое разрешение 24 бита), занимает в формате TIFF с включенным режимом сжатия около 4 Мбайт. Оцифрованный с высоким разрешением слайд занимает 45-50 Мбайт. Цветоделенное цветное изображение формата А4 занимает 120-150 Мбайт.
Масштабирование растровых изображений. Одним из недостатков растровой графики является так называемая пикселизация изображений при их увеличении (если не приняты специальные меры). Раз в оригинале присутствует определенное количество точек, то при большем масштабе увеличивается и их размер, становятся заметны элементы растра, что искажает саму иллюстрацию (рис. 15.3). Для противодействия пикселизации принято заранее оцифровывать оригинал с разрешением, достаточным для качественной визуализации при масштабировании.

Другой прием состоит в применении стохастического растра, позволяющего уменьшить эффект пикселизации в определенных пределах. Наконец, при масштабировании используют метод интерполяции, когда увеличение размера иллюстрации происходит не за счет масштабирования точек, а путем добавления необходимого числа промежуточных точек.
Векторная графика
Если в растровой графике базовым элементом изображения является точка, то в векторной графике — линия. Линия описывается математически как единый объект, и потому объем данных для отображения объекта средствами векторной графики существенно меньше, чем в растровой графике.
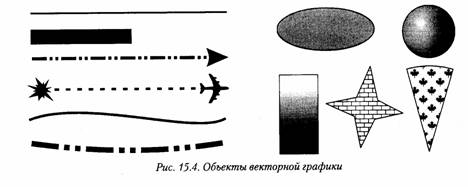
Линия — элементарный объект векторной графики. Как и любой объект, линия обладает свойствами: формой (прямая, кривая), толщиной, цветом, начертанием (сплошная, пунктирная). Замкнутые линии приобретают свойство заполнения. Охватываемое ими пространство может быть заполнено другими объектами (текстуры, карты) или выбранным цветом.
Простейшая незамкнутая линия ограничена двумя точками, именуемыми узлами. Узлы также имеют свойства, параметры которых влияют на форму конца линии и характер сопряжения с другими объектами.
Все прочие объекты векторной графики составляются из линий. Например, куб можно составить из шести связанных прямоугольников, каждый из которых, в свою очередь, образован четырьмя связанными линиями. Возможно представить куб и как двенадцать связанных линий, образующих ребра.
Математические основы векторной графики
Рассмотрим подробнее способы представления различных объектов в векторной графике.
Точка. Этот объект на плоскости представляется двумя числами (х, у), указывающими его положение относительно начала координат.
Прямая линия. Ей соответствует уравнение у = kx + b. Указав параметры k и Ь, всегда можно отобразить бесконечную прямую линию в известной системе координат, то есть для задания прямой достаточно двух параметров.
Отрезок прямой. Он отличается тем, что требует для описания еще двух параметров — например, координат х1 и х2 начала и конца отрезка.
Кривая второго порядка. К этому классу кривых относятся параболы, гиперболы, эллипсы, окружности, то есть все линии, уравнения которых содержат степени не выше второй. Кривая второго порядка не имеет точек перегиба. Прямые линии являются всего лишь частным случаем кривых второго порядка. Формула кривой второго порядка в общем виде может выглядеть, например, так:
![]()
Таким образом, для описания бесконечной кривой второго порядка достаточно пяти параметров. Если требуется построить отрезок кривой, понадобятся еще два параметра.
Кривая третьего порядка. Отличие этих кривых от кривых второго порядка состоит в возможном наличии точки перегиба. Например, график функции у = х3 имеет точку перегиба в начале координат (рис. 15.5). Именно эта особенность позволяет сделать кривые третьего порядка основой отображения природных объектов в векторной графике. Например, линии изгиба человеческого тела весьма близки к кривым третьего порядка. Все кривые второго порядка, как и прямые, являются частными случаями кривых третьего порядка.
В общем случае уравнение кривой третьего порядка можно записать так:
![]()

Таким образом, кривая третьего порядка описывается девятью параметрами. Описание ее отрезка потребует на два параметра больше.
Кривые Безье. Это особый, упрощенный вид кривых третьего порядка (см. рис. 15.5). Метод построения кривой Безье основан на использовании пары касательных, проведенных к отрезку линии в ее окончаниях. Отрезки кривых Безье описываются восемью параметрами, поэтому работать с ними удобнее. На форму линии влияет угол наклона касательной и длина ее отрезка. Таким образом, касательные играют роль виртуальных «рычагов», с помощью которых управляют кривой.
Фрактальная графика
Фрактальная графика, как и векторная, основана на математических вычислениях. Однако базовым элементом фрактальной графики является сама математическая формула, то есть никаких объектов в памяти компьютера не хранится и изображение строится исключительно по уравнениям. Таким способом строят как простейшие регулярные структуры, так и сложные иллюстрации, имитирующие природные ландшафты и трехмерные объекты (рис. 15.6).

Основные понятия трехмерной графики
Трехмерная графика нашла широкое применение в таких областях, как научные расчеты, инженерное проектирование, компьютерное моделирование физических объектов. В качестве примера рассмотрим наиболее сложный вариант трехмерного моделирования — создание подвижного изображения реального физического тела.
В упрощенном виде для пространственного моделирования объекта требуется:
• спроектировать и создать виртуальный каркас («скелет») объекта, наиболее полно соответствующий его реальной форме;
• спроектировать и создать виртуальные материалы, по физическим свойствам визуализации похожие на реальные;
• присвоить материалы различным частям поверхности объекта (на профессиональном жаргоне — «спроектировать текстуры на объект»);
• настроить физические параметры пространства, в котором будет действовать объект, — задать освещение, гравитацию, свойства атмосферы, свойства взаимодействующих объектов и поверхностей;
• задать траектории движения объектов;
• рассчитать результирующую последовательность кадров;
• наложить поверхностные эффекты на итоговый анимационный ролик.

Для создания реалистичной модели объекта используют геометрические примитивы (прямоугольник, куб, шар, конус и прочие) и гладкие, так называемые сплайновые поверхности. В последнем случае применяют чаще всего метод бикубических рациональных В-сплайнов на неравномерной сетке (NURBS). Вид поверхности при этом определяется расположенной в пространстве сеткой опорных точек. Каждой точке присваивается коэффициент, величина которого определяет степень ее влияния на часть поверхности, проходящей вблизи точки. От взаимного расположения точек и величины коэффициентов зависит форма и «гладкость» поверхности в целом Специальный инструментарий позволяет обрабатывать примитивы, составляющие объект, как единое целое, с учетом их взаимодействия на основе заданной физической модели.
Деформация объекта обеспечивается перемещением контрольных точек, расположенных вблизи. Каждая контрольная точка связана с близлежащими опорными точками, степень ее влияния на них определяется удаленностью. Другой метод называют сеткой деформации. Вокруг объекта или его части размещается трехмерная сетка, перемещение любой точки которой вызывает упругую деформацию как самой сетки, так и окруженного объекта.
Еще одним способом построения объектов из примитивов служит твердотельное моделирование. Объекты представлены твердыми телами, которые при взаимодействии с другими телами различными способами (объединение, вычитание, слияние и другие) претерпевают необходимую трансформацию. Например, вычитание из прямоугольного параллелепипеда шара приведет к образованию в параллелепипеде полукруглой лунки.
После формирования «скелета» объекта необходимо покрыть его поверхность материалами. Все многообразие свойств материалов в компьютерном моделировании сводится к визуализации поверхности, то есть к расчету коэффициента прозрачности поверхности и угла преломления лучей света на границе материала и окружающего пространства. Для построения поверхностей материалов используют пять основных физических моделей:
• Bouknight — поверхности с диффузным отражением без бликов (например, матовый пластик);
• Phong — поверхности со структурированными микронеровностями (например, металлические);
• ВНпп — поверхности со специальным распределением микронеровностей с учетом взаимных перекрытий (например, глянец);
• Whitted — модель, позволяющая дополнительно учитывать поляризацию света;
• Hall — модель, позволяющая корректировать направления отражения и параметры преломления света.
Закраска поверхностей осуществляется методами Гуро (Gouraud) или Фонга (Phong). В первом случае цвет примитива рассчитывается лишь в его вершинах, а затем линейно интерполируется по
поверхности. Во втором случае строится нормаль к объекту в целом, ее вектор интерполируется по поверхности составляющих примитивов и освещение рассчитывается для каждой точки.
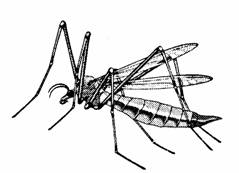
Свет, уходящий с поверхности в конкретной точке в сторону наблюдателя, представляет собой сумму компонентов, умноженных на коэффициент, связанный с материалом и цветом поверхности в данной точке. К таковым компонентам относятся:
• свет, пришедший с обратной стороны поверхности, то есть преломленный свет (Refracted);
• свет, равномерно рассеиваемый поверхностью (Diffuse);
• зеркально отраженный свет (Reflected);
• блики, то есть отраженный свет источников (Specular);
• собственное свечение поверхности (Self Illumination).
Свойства поверхности описываются в создаваемых массивах текстур (двух- или трехмерных). Таким образом, в массиве содержатся данные о степени прозрачности материала; коэффициенте преломления; коэффициентах смещения компонентов (их список указан выше); цвете в каждой точке, цвете блика, его ширине и резкости; цвете рассеянного (фонового) освещения; локальных отклонениях векторов от нормали (то есть учитывается шероховатость поверхности).
Следующим этапом является наложение («проектирование») текстур на определенные участки каркаса объекта. При этом необходимо учитывать их взаимное влияние на границах примитивов. Проектирование материалов на объект — задача трудно формализуемая, она сродни художественному процессу и требует от исполнителя хотя бы минимальных творческих способностей.
Из всех параметров пространства, в котором действует создаваемый объект, с точки зрения визуализации самым важным является определение источников света. В трехмерной графике принято использовать виртуальные эквиваленты физических источников.
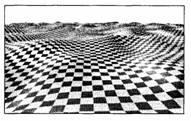
• Аналогом равномерного светового фона служит так называемый растворенный свет {Ambient Light). Он не имеет геометрических параметров и характеризуется только цветом и интенсивностью. Пример в природе — естественная освещенность вне видимости Солнца и Луны.
• Удаленный не точечный источник называют удаленным светом (Distant Light). Ему присваиваются конкретные геометрические параметры (координаты). Аналог в природе — Солнце.
• Точечный источник света {Point Light Source) равномерно испускает свет во всех направлениях и также имеет координаты. Аналог в технике — электрическая лампочка.
• Направленный источник света {Direct Light Source) кроме местоположения характеризуется направлением светового потока, углами раствора полного конуса света и его наиболее яркого пятна. Аналог в технике — прожектор.
После завершения конструирования и визуализации объекта приступают к его «оживлению», то есть заданию параметров движения. Компьютерная анимация базируется на ключевых кадрах. В первом кадре объект выставляется в исходное положение. Через определенный промежуток (например, в восьмом кадре) задается новое положение объекта и так далее до конечного положения. Промежуточные значения вычисляет программа по специальному алгоритму. При этом происходит не просто линейная аппроксимация, а плавное изменение положения опорных точек объекта в соответствии с заданными условиями (рис. 15.7).
Эти условия определяются иерархией объектов (то есть законами их взаимодействия между собой), разрешенными плоскостями движения, предельными углами поворотов, величинами ускорений и скоростей. Такой подход называют методом

Рис. 15.7. Построение видеоряда по ключевым кадрам
инверсной кинематики движения. Он хорошо работает при моделировании механических устройств. В случае с имитацией живых объектов используют так называемые скелетные модели. То есть создается некий каркас, подвижный в точках, характерных для моделируемого объекта. Движения точек просчитываются предыдущим методом. Затем на каркас накладывается оболочка, состоящая из смоделированных поверхностей, для которых каркас является набором контрольных точек, то есть создается каркасная модель. Каркасная модель визуализируется наложением поверхностных текстур с учетом условий освещения. В ходе перемещения объекта получается весьма правдоподобная имитация движений живых существ.
Наиболее совершенный метод анимации заключается в фиксации реальных движений физического объекта. Например, на человеке закрепляют в контрольных точках яркие источники света и снимают заданное движение на видео- или кинопленку. Затем координаты точек по кадрам переводят с пленки в компьютер и присваивают соответствующим опорным точкам каркасной модели. В результате движения имитируемого объекта практически неотличимы от живого прототипа.
Процесс расчета реалистичных изображений называют рендерингом (визуализацией). Большинство современных программ рендеринга основаны наметоде обратной трассировки лучей (Backway Ray Tracing). Его суть заключается в следующем.
1. Из точки наблюдения сцены посылается в пространство виртуальный луч, по траектории которого должно прийти изображение в точку наблюдения.
2. Для определения параметров приходящего луча все объекты сцены проверяются на пересечение с траекторией наблюдения. Если пересечения не происходит, считается, что луч попал в фон сцены и приходящая информация определяется только параметрами фона. Если траектория пересекается с объектом, то в точке соприкосновения рассчитывается свет, уходящий в точку наблюдения в соответствии с параметрами материала.
3. Сначала просчитывается преломленный и отраженный свет, затем проверяется видимость из точки пересечения всех источников света и интенсивность светового потока. Также вычисляются наличие, резкость и ширина бликов от каждого источника света.
4. Полученные в результате итоговые значения цвета и интенсивности обрабатываются с учетом траектории луча и параметров атмосферы, и присваиваются точке объекта как значения визуализации для наблюдателя. Затем процесс повторяется для всех элементов сцены. С целью упрощения расчетов пересечение проверяют не для каждой точки, а для примитива в целом. Иногда вокруг объекта создают простую виртуальную геометрическую фигуру (параллелепипед, шар), расчет пересечений для объекта выполняют только при пересечении траектории наблюдения с фигурой в целом.
Применение сложных математических моделей позволяет имитировать такие физические эффекты, как взрывы, дождь, огонь, дым, туман. Существуют методы расчета процедурных эффектов (Procedural Effects) и взаимодействия систем частиц (Particle System), Однако их применение в полном объеме требует громадных вычислительных ресурсов, и потому в персональных компьютерах обычно используют упрощенные варианты. По завершении рендеринга компьютерную трехмерную анимацию используют либо как самостоятельный продукт, либо в качестве отдельных частей или кадров готового продукта (рис. 15.8).

Рис. 15.8. Моделирование взрыва с помощью систем частиц
Особую область трехмерного моделирования в режиме реального времени составляют тренажеры технических средств — автомобилей, судов, летательных и космических аппаратов. В них необходимо очень точно реализовывать технические параметры объектов и свойства окружающей физической среды. В более простых вариантах, например при обучении вождению наземных транспортных средств, тренажеры реализуют на персональных компьютерах.
Самые совершенные на сегодняшний день устройства созданы для обучения пилотированию космических кораблей и военных летательных аппаратов. Моделированием и визуализацией объектов в таких тренажерах заняты несколько специализированных графических станций, построенных на мощных RISC-процессорах и скоростных видеоадаптерах с аппаратными ускорителями трехмерной графики. Общее управление системой и просчет сценариев взаимодействия возложены на суперкомпьютер, состоящий из десятков и сотен процессоров. Стоимость таких комплексов выражается девятизначными цифрами, но их применение окупается достаточно быстро, так как обучение на реальных аппаратах в десятки раз дороже.
Программные средства обработки трехмерной графики
На персональных компьютерах основную долю рынка программных средств обработки трехмерной графики занимают три пакета. Эффективней всего они работают на самых мощных машинах (в двух- или четырехпроцессорных конфигурациях Pentium 4 и Хеоп) под управлением операционной системы Windows.
Программа создания и обработки трехмерной графики 3D Studio Max фирмы Kinetix изначально создавалась для платформы Windows. Этот пакет считается «полупрофессиональным». Однако его средств вполне хватает для разработки качественных трехмерных изображений объектов неживой природы (рис. 15.9). Отличительными особенностями пакета являются поддержка большого числа аппаратных ускорителей трехмерной графики, мощные световые эффекты, большое число дополнений, созданных сторонними фирмами. Сравнительная нетребовательность к аппаратным ресурсам позволяет работать даже на компьютерах среднего уровня. Вместе с тем по средствам моделирования и анимации пакет 3D Studio Max уступает более развитым программным средствам.

Рис. 15.9. Трехмерное моделирование ландшафта средствами 3D Studio Max
Программа Softimage 3D компании Microsoft изначально создавалась для рабочих станций SGI и лишь позднее была конвертирована под операционную систему Windows. Программу отличают богатые возможности моделирования, наличие большого числа регулируемых физических и кинематографических параметров. Для рендеринга применяется качественный и достаточно быстрый модуль Mental Ray. Существует множество дополнений, выпущенных «третьими» фирмами, значительно расширяющих функции пакета. Эта программа считается стандартом «де-факто» в мире специализированных графических станций SGI, а на платформе IBM PC выглядит несколько тяжеловато и требует мощных аппаратных ресурсов.
Наиболее революционной с точки зрения интерфейса И возможностей является программа Maya, разработанная консорциумом известных компаний (Alias Wave front). Пакет существует в вариантах для разных операционных систем, в том числе и Windows. Он имеет модульное построение и включает следующие блоки.
• Base — содержит ядро программы. Обеспечивает поддержку основных инструментов моделирования, инверсной кинематики, обработки звука, имитации физических твердых тел, захвата движения, рендеринга и основных наборов эффектов.
• Maya F/X — набор дополнительных модулей, поддерживающих эффекты обработки систем частиц и моделирования физики взаимодействия мягких тел.
• Maya Power Modeler — в основном содержит мощные средства полигонального И сплайнового моделирования объектов.
• Maya Artisan — наиболее передовой модуль, позволяющий обрабатывать виртуальные модели методами, характерными для реальной работы скульпторов и художников. Позволяет, к примеру, рисовать по поверхности объекта «кистями», сглаживать поверхности или делать их более шероховатыми «скульптурными резцами».
• Maya Cloth — предназначен для моделирования одежды.
• Maya Fur — модуль для имитации поверхностей, покрытых шерстью или мехом (рис. 15.10).
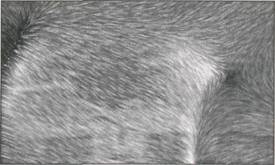
Рис. 15.10. Моделирование меховой поверхности средствами пакета Maya
• Maya Live — сценарный модуль, обеспечивающий сопряжение реальных съемок (на «натуре») с компьютерной анимацией.
Инструментарий Maya сведен в четыре группы: Animation (анимация), Modeling (моделирование), Dynamic (физическое моделирование), Rendering (визуализация). Удобный настраиваемый интерфейс выполнен в соответствии с современными требованиями. На сегодняшний день Maya является наиболее передовым пакетом в классе средств создания и обработки трехмерной графики для персональных компьютеров.
15.2. Представление графических данных
Форматы графических данных
В компьютерной графике применяют по меньшей мере три десятка форматов файлов для хранения изображений. Но лишь часть из них стала стандартом «де-факто» и применяется в подавляющем большинстве программ. Как правило, несовместимые форматы имеют файлы растровых, векторных, трехмерных изображений, хотя существуют форматы, позволяющие хранить данные разных классов. Многие приложения ориентированы на собственные «специфические» форматы, перенос их файлов в другие программы вынуждает использовать специальные фильтры или экспортировать изображения в «стандартный» формат.
TIFF (Tagged Image File Format). Формат предназначен для хранения растровых изображений высокого качества (расширение имени файла .TIF). Относится к числу широко распространенных, отличается переносимостью между платформами (IBM PC и Apple Macintosh), обеспечен поддержкой со стороны большинства графических, верстальных и дизайнерских программ. Предусматривает широкий диапазон цветового охвата — от монохромного черно-белого до 32-разрядной модели цветоделения CMYK. Начиная с версии 6.0 в формате TIFF можно хранить сведения о масках (контурах обтравки) изображений. Для уменьшения размера файла применяется встроенный алгоритм сжатия LZW.
f
PSD (PhotoShop Document). Собственный формат программы Adobe Photoshop (расширение имени файла .PSD), один из наиболее мощных по возможностям хранения растровой графической информации. Позволяет запоминать параметры слоев, каналов, степени прозрачности, множества масок. Поддерживаются 48-разрядное кодирование цвета, цветоделение и различные цветовые модели. Основной недостаток выражен в том, что отсутствие эффективного алгоритма сжатия информации приводит к большому объему файлов.
PCX. Формат появился как формат хранения растровых данных программы PC Paint Brush фирмы Z-Soft и в свое время был одним из наиболее распространенных (расширение имени файла .PCX). Отсутствие возможности хранить цветоделенные изображения, недостаточность цветовых моделей и другие ограничения привели к утрате популярности формата. К настоящему времени устарел.
PhotoCD. Формат разработан фирмой Kodak для хранения цифровых растровых изображений высокого качества (расширение имени файла .PCD). Сам формат хранения данных в файле называется Image Рас. Файл имеет внутреннюю структуру, обеспечивающую хранение изображения с фиксированными величинами разрешений, и потому размеры любых файлов лишь незначительно отличаются друг от друга и находятся в диапазоне 4-5 Мбайт. Каждому разрешению присвоен собственный уровень, отсчитываемый от так называемого базового (Base), составляющего 512x768 точек. Всего в файле пять уровней — от Base/16 (128x192 точек) до Baserl6 (2048x3072 точек). При первичном сжатии исходного изображения применяется метод субдискретизации, практически без потери качества. Затем вычисляются разности Base – Base x 4 и Base x 4 – Base x l6. Итоговый результат записывается в файл. Чтобы воспроизвести информацию с высоким разрешением, производится обратное преобразование. Для хранения информации о цвете использована цветовая модель YCC.
Windows Bitmap. Формат хранения растровых изображений в операционной системе Windows (расширение имени файла .BMP). Соответственно, поддерживается всеми приложениями, работающими в этой среде.
JPEG (Joint Photographic Experts Group). Формат предназначен для хранения растровых изображений (расширение имени файла .JPG). Позволяет регулировать соотношение между степенью сжатия файла и качеством изображения. Применяемые методы сжатия основаны на удалении «избыточной» информации, поэтому формат рекомендуют использовать только для электронных публикаций.
GIF (Graphics Interchange Format). Стандартизирован в 1987 году как средство хранения сжатых изображений с фиксированным (256) количеством цветов (расширение имени файла .GIF). Получил популярность в Интернете благодаря высокой степени сжатия. Последняя версия формата GIF89a позволяет выполнять чересстрочную загрузку изображений и создавать рисунки с прозрачным фоном. Ограниченные возможности по количеству цветов обусловливают его применение исключительно в электронных публикациях.
PNG (Portable Network Graphics). Сравнительно новый (1995 год) формат хранения изображений, предназначенный для их публикации в Интернете (расширение имени файла .PNG). Создавался как замена для форматов GIF и JPEG. Поддерживаются три типа изображений — цветные с глубиной 8 или 24 бита и черно-белое с градацией 256 оттенков серого. Сжатие информации происходит практически без потерь, предусмотрены 254 уровня альфа-канала, чересстрочная развертка. Массового распространения так и не получил.
WMF (Windows MetaFile). Формат хранения векторных изображений операционной системы Windows (расширение имени файла .WMF). По определению поддерживается всеми приложениями этой системы. Однако отсутствие средств для работы со стандартизированными цветовыми палитрами, принятыми в полиграфии, и другие недостатки ограничивают его применение.
EPS (Encapsulated PostScript). Формат описания как векторных, так и растровых изображений на языке PostScript фирмы Adobe, фактическом стандарте в области допечатных процессов и полиграфии (расширение имени файла .EPS). Так как язык PostScript является универсальным, в файле могут одновременно храниться векторная и растровая графика, шрифты, контуры обтравки (маски), параметры калибровки оборудования, цветовые профили. Для отображения на экране векторного содержимого используется формат WMF, а растрового — TIFF. Но экранная копия лишь в общих чертах отображает реальное изображение, что является существенным недостатком EPS. Действительное изображение можно увидеть лишь на выходе выводного устройства, с помощью специальных программ просмотра или после преобразования файла в формат PDF в приложениях Acrobat Reader, Acrobat Exchange.
PDF (Portable Document Format). Формат описания документов, разработанный фирмой Adobe (расширение имени файла .PDF). Хотя этот формат в основном предназначен для хранения документа целиком, его впечатляющие возможности позволяют обеспечить эффективное представление изображений. Формат является аппаратно-независимым, поэтому вывод изображений допустим на любых устройствах — от экрана монитора до фотоэкспонирующего устройства. Мощный алгоритм сжатия со средствами управления итоговым разрешением изображения обеспечивает компактность файлов при высоком качестве иллюстраций.
Понятие цвета
Цвет чрезвычайно важен в компьютерной графике как средство усиления зрительного впечатления и повышения информационной насыщенности изображения. Ощущение цвета формируется человеческим мозгом в результате анализа светового потока, попадающего на сетчатку глаза от излучающих или отражающих объектов. Считается, что цветовые рецепторы (колбочки) подразделяются на три группы, каждая из которых воспринимает только единственный цвет — красный, зеленый или синий. Нарушения в работе любой из групп приводит к явлению дальтонизма — искаженного восприятия цвета.
Световой поток формируется излучениями, представляющими собой комбинацию трех «чистых» спектральных цветов (красный, зеленый, синий — КЗС) и их производных (в англоязычной литературе используют аббревиатуру RGB — Red, Green, Blue). Для излучающих объектов характерно аддитивное цветовоспроизведение (световые излучения суммируются), для отражающих объектов — субтрактивное цветовоспроизведение (световые излучения вычитаются). Примером объекта первого типа является электронно-лучевая трубка монитора, второго типа — полиграфический отпечаток.
Физические характеристики светового потока определяются параметрами мощности, яркости и освещенности. Визуальные параметры ощущения цвета характеризуются светлотой, то есть различимостью участков, сильнее или слабее отражающих свет. Минимальную разницу между яркостью различимых по светлоте объектов называют порогом. Величина порога пропорциональна логарифму отношения яркостей. Последовательность оптических характеристик объекта (расположенная по возрастанию или убыванию), выраженная в оптических плотностях или логарифмах яркостей, составляет градацию и является важнейшим инструментом для анализа и обработки изображения.
Для точного цветовоспроизведения изображения на экране монитора важным является понятие цветовой температуры. В классической физике считается, что любое тело с температурой, отличной от 0 градусов по шкале Кельвина, испускает излучение. С повышением температуры спектр излучения смещается от инфракрасного до ультрафиолетового диапазона, проходя через оптический.
Для идеального черного тела легко находится зависимость между длиной волны излучения и температурой тела. На основе этого закона, например, была дистанционно вычислена температура Солнца — около 6500 К. Для целей правильного цветовоспроизведения характерна обратная задача. То есть монитор с выставленной цветовой температурой 6500 К должен максимально точно воспроизвести спектр излучения идеального черного тела, нагретого до такой же степени. Таким образом, стандартные значения цветовых температур используют в качестве всеобщего эталона, обеспечивающего одинаковое цветовоспроизведение на разных излучающих устройствах.
На практике зрение человека непрерывно подстраивается под спектр, характерный для цветовой температуры источника излучения. Например, на улице в яркий солнечный день цветовая температура составляет около 7000 К. Если с улицы зайти в помещение, освещенное только лампами накаливания (цветовая температура около 2800 К), то в первый момент свет ламп покажется желтым, белый лист бумаги тоже приобретет желтый оттенок. Затем происходит адаптация зрения к новому соотношению КЗС, характерному для цветовой температуры 2800 К, и свет лампы и лист бумаги начинают восприниматься как белые.
Насыщенность цвета показывает, насколько данный цвет отличается от монохроматического («чистого») излучения того же цветового тона. В компьютерной графике за единицу принимается насыщенность цветов спектральных излучений.
Ахроматические цвета (белый, серый, черный) характеризуется только светлотой. Хроматические цвета имеют параметры насыщенности, светлоты и цветового тона.
Способы описания цвета
В компьютерной графике применяют понятие цветового разрешения (другое название — глубина цвета). Оно определяет метод кодирования цветовой информации для ее воспроизведения на экране монитора. Для отображения черно-белого изображения достаточно двух бит (белый и черный цвета). Восьмиразрядное кодирование позволяет отобразить 256 градаций цветового тона. Два байта (16 бит) определяют 65 536 оттенков (такой режим называют High Color). При 24-разрядном способе кодирования возможно определить более 16,5 миллионов цветов (режим называют True Color).
С практической точки зрения цветовому разрешению монитора близко понятие цветового охвата. Под ним подразумевается диапазон цветов, который можно воспроизвести с помощью того или иного устройства вывода (монитор, принтер, печатная машина и прочие).
В соответствии с принципами формирования изображения аддитивным или субтрактивным методами разработаны способы разделения цветового оттенка на составляющие компоненты, называемые цветовыми моделями. В компьютерной графике в основном применяют модели RGB и HSB (для создания и обработки аддитивных изображений) и CMYK (для печати копии изображения на полиграфическом оборудовании).
Цветовые модели расположены в трехмерной системе координат, образующей цветовое пространство, так как из законов Грассмана следует, что цвет можно выразить точкой в трехмерном пространстве.
Первый закон Грассмана (закон трехмерности). Любой цвет однозначно выражается тремя составляющими, если они линейно независимы. Линейная независимость заключается в невозможности получить любой из этих трех цветов сложением двух остальных.
Второй закон Грассмана (закон непрерывности). При непрерывном изменении излучения цвет смеси также меняется непрерывно. Не существует такого цвета, к которому нельзя было бы подобрать бесконечно близкий.
Третий закон Грассмана (закон аддитивности). Цвет смеси излучений зависит только от их цвета, но не спектрального состава. То есть цвет (С) смеси выражается суммой цветовых уравнений излучений:

Таким образом, прямоугольная трехмерная координатная система цветового пространства для аддитивного способа формирования изображения имеет точку начала координат, соответствующую абсолютно черному цвету (цветовое излучение отсутствует), и три оси координат, соответствующих основным цветам. Любой цвет (С) может быть выражен в цветовом пространстве вектором, который описывается уравнением:
![]()
которое практически идентично уравнению свободного вектора в пространстве, рассматриваемому в векторной алгебре. Направление вектора характеризует цветность, а его модуль выражает яркость.
Так как величина излучения основных цветов является основой цветовой модели, ее максимальное значение принято считать за единицу. Тогда в трехмерном цветовом пространстве можно построить плоскость единичных цветов, образованную треугольником цветности. Каждой точке плоскости единичных цветов соответствует след цветового вектора, пронизывающего ее в этой точке (рис. 15.11). Следовательно, цветность любого излучения может быть представлена единственной точкой внутри треугольника цветности, в вершинах которого находятся точки основных цветов. То есть положение точки любого цвета можно задать двумя координатами, а третья легко находится по двум другим.
Если на плоскости единичных цветов указать значения координат, соответствующих реальным спектральным излучениям оптического диапазона (от 380 до 700 нм), и соединить их кривой, то мы получим линию, являющуюся геометрическим местом точек цветности монохроматических излучений, называемую локусом. Внутри локуса находятся все реальные цвета (рис. 15.12).
Чтобы избежать отрицательных значений координат, была выбрана колориметрическая система XYZ, полученная путем пересчета из RGB. В этой системе точке белого соответствуют координаты (0,33; 0,33). Колориметрическая система XYZ является универсальной, в ней можно выразить цветовой охват как аддитивных, так и субтрактивных источников цвета. Для аддитивных источников цветовой охват


выражается треугольником с координатами вершин, соответствующими излучению основных цветов R, G, В.
Для субтрактивных источников (полученных в процессе печати красками, чернилами, красителями) используется модель CMYK, поэтому цветовой охват описывается шестиугольником, когда помимо точек синтеза основной триады (желтая, пурпурная, голубая) добавляются точки попарных наложений, соответствующие основным цветам: желтая + голубая = зеленая, желтая + пурпурная = красная, голубая + пурпурная = синяя (рис. 15.13).
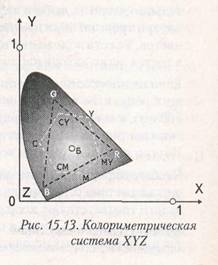
Цветовая модель CIE Lab
В 1920 году была разработана цветовая пространственная модель CIE Lab( Communication Internationale de l'Eclairage — международная комиссия по освещению; L,a,b — обозначения осей координат в этой системе). Система является аппаратно независимой и потому часто применяется для переноса данных между устройствами. В модели CIELab любой цвет определяется светлотой (I) и хроматическими компонентами: параметром а, изменяющимся в диапазоне от зеленого до красного, и параметром Ь, изменяющимся в диапазоне от синего до желтого. Цветовой охват модели CIE Lab значительно превосходит возможности мониторов и печатных устройств, поэтому перед выводом изображения, представленного в этой модели, его приходится преобразовывать. Данная модель была разработана для согласования цветных фотохимических процессов с полиграфическими. Сегодня она является принятым по умолчанию стандартом для программы Adobe Photoshop.
Цветовая модель RGB
Цветовая модель RGB является аддитивной, то есть любой цвет представляет собой сочетание в различной пропорции трех основных цветов — красного (Red), зеленого (Green), синего (Blue). Она служит основой при создании и обработке компьютерной графики, предназначенной для электронного воспроизведения (на мониторе, телевизоре). При наложении одного компонента основного цвета на другой яркость суммарного излучения увеличивается. Совмещение трех компонентов одинаковой яркости дает ахроматический серый цвет, который при увеличении яркости приближается к белому цвету. При 256 градационных уровнях тона черному цвету соответствуют нулевые значения RGB, а белому — максимальные, с координатами (255, 255, 255).

Цветовая модель HSB
Цветовая модель HSB разработана с максимальным учетом особенностей восприятия цвета человеком. Она построена на основе цветового круга Манселла. Цвет описывается тремя компонентами; оттенком (Hue), насыщенностью (Saturation) и яркостью (Brightness). Значение цвета выбирается как вектор, исходящий из центра окружности. Точка в центре соответствует белому цвету, а точки по периметру голубой

Рис. 15.15. Цветовая модель HSB
окружности — чистым спектральным цветам. Направление вектора задается в градусах и определяет цветовой оттенок. Длина вектора определяет насыщенность цвета. На отдельной оси, называемой ахроматической, задается яркость, при этом нулевая точка соответствует черному цвету. Цветовой охват модели HSB перекрывает все известные значения реальных цветов.
Модель HSB принято использовать при создании изображений на компьютере с имитацией приемов работы и инструментария художников. Существуют специальные программы, имитирующие кисти, перья, карандаши. Обеспечивается имитация работы с красками и различными полотнами. После создания изображения его рекомендуется преобразовать в другую цветовую модель, в зависимости от предполагаемого способа публикации.
Цветовая модель CMYK, цветоделение
Цветовая модель CMYK относится к субтрактивным, и ее используют при подготовке публикаций к печати. Цветовыми компонентами CMY служат цвета, полученные вычитанием основных из белого:
голубой (cyan) = белый - красный = зеленый + синий;
пурпурный (magenta) = белый - зеленый = красный + синий;
желтый (yellow) = белый - синий = красный + зеленый.
Такой метод соответствует физической сущности восприятия отраженных от печатных оригиналов лучей. Голубой, пурпурный и желтый цвета называются дополнительными, потому что они дополняют основные цвета до белого. Отсюда вытекает и главная проблема цветовой модели CMY— наложение друг на друга дополнительных цветов на практике не дает чистого черного цвета. Поэтому в цветовую модель был включен компонент чистого черного цвета. Так появилась четвертая буква в аббревиатуре цветовой модели CMYK (Cyan, Magenta, Yellow, blacK).
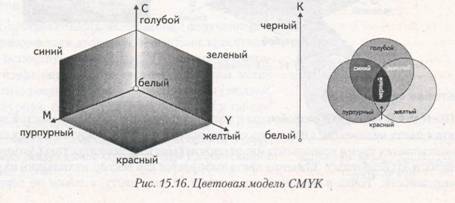
Для печати на полиграфическом оборудовании цветное компьютерное изображение необходимо разделить на составляющие, соответствующие компонентам цветовой модели CMYK. Этот процесс называют цветоделением. В итоге получают четыре отдельных изображения, содержащих одноцветное содержимое каждого компонента в оригинале. Затем в типографии с форм, созданных на основе цветоделенных пленок, печатают многоцветное изображение, получаемое наложением цветов CMYK.
Цветовая палитра
Электронная цветовая палитра в компьютерной графике по предназначению подобна палитре художника, но включает гораздо большее число цветов. Электронная палитра состоит из определенного числа ячеек, каждая из которых содержит отдельный цветовой тон. Конкретная цветовая палитра соотносится с определенной цветовой моделью, так как ее цвета созданы на основе цветового пространства этой модели. Но если в цветовой модели возможно воспроизвести любой из описываемых ею цветов, цветовая палитра содержит ограниченный набор цветов, называемых стандартными.
Примером стандартных цветовых палитр являются наборы фирмы Pantone, ориентированные на полиграфическую публикацию изображений. Программы создания и обработки компьютерной графики, как правило, предоставляют на выбор несколько цветовых палитр в цветовых моделях RGB, HSB, CIE Lab, CMYK.
Состав цветовых палитр RGB зависит от выбранного цветового разрешения — 24, 16 или 8 бит. В последнем случае цветовая палитра называется индексной, потому что каждый цветовой оттенок кодируется одним числом, которое выражает не цвет пиксела, а индекс (номер) цвета. Таким образом, к файлу цветного изображения, созданного в индексной палитре, должна быть приложена сама палитра, так как программе обработки компьютерной графики неизвестно, какая именно палитра была использована.
Изображения, подготавливаемые для публикации в Интернете, принято создавать в так называемой безопасной палитре цветов. Она является вариантом рассмотренной выше индексной палитры. Но так как файлы изображений в Web-графике должны иметь минимальный размер, необходимо было отказаться от включения в их состав индексной палитры. Для этого была принята единая фиксированная палитра цветов, названная «безопасной», то есть обеспечивающей правильное отображение цветов на любых устройствах (в программах), поддерживающих единую палитру. Безопасная палитра содержит всего 216 цветов, что связано с ограничениями, накладываемыми требованиями совместимости с компьютерами, не относящимися к классу IBM PC.
Системы управления цветом
При создании и обработке элементов компьютерной графики необходимо добиться, чтобы изображение выглядело практически одинаково на всех стадиях процесса, на любом устройстве отображения, при любом методе визуализации (аддитивном или субтрактивном). Иначе, чем больше переходных этапов будет содержать процесс обработки, тем большие искажения будут вноситься в оригинал, и конечный результат может совершенно не удовлетворять даже минимальным требованиям к качеству. Для согласования цветов на всех стадиях обработки компьютерной графики применяют системы управления цветом (Color Management System — CMS).
Такие системы содержат набор объективных параметров, обязательных для всех устройств при обмене цветовыми данными. Универсальность CMS достигается введением трех типов переменных, каждая из которых управляет представлением цвета на своем уровне:
Цветовая гамма. Каждый тип устройства имеет свою цветовую гамму, область которой всегда меньше, чем цветовой охват практически любой цветовой модели. CMS управляет преобразованием цвета между различными цветовыми моделями с учетом цветовой гаммы конкретных устройств.
Профиль. Каждое устройство воспроизводит цвета особенным образом, что зависит от технических и программных решений, принятых изготовителем. Для согласования отображения цветов на различных устройствах они должны иметь собственный профиль, описывающий различия в представлении цвета между устройством и определенной цветовой моделью. Международным консорциумом по цвету (International Color Consortium — ICC) установлен промышленный стандарт на параметры описания характеристик воспроизведения цвета. Устройства, имеющие профиль ICC, напрямую управляются CMS. В противном случае возможна генерация профиля в некоторых системах CMS.
Калибровка. Даже устройства одной модели от одного производителя имеют отличия в реализации профиля ICC, обусловленные допусками при изготовлении компонентов, условиями эксплуатации, внешними помехами. Поэтому CMS, как правило, включает средства калибровки, то есть настройки конкретного экземпляра в соответствии с требованиями профиля /СС и фиксации неустранимых отклонений (с целью их программной компенсации). Средства калибровки могут быть аппаратно-программными и чисто программными. Сам процесс калибровки выполняется с периодичностью, установленной изготовителем, или автоматически, при выходе параметров ICC за границы допусков.
Не существует идеальной системы управления цветом, одинаково пригодной для всех устройств, одинаково работающей на всех платформах и во всех программных средах. Наиболее близко к идеалу подходят CMS, реализованные на уровне операционной системы. Впервые CMS под названием ColorSync в операционную систему встроила фирма Apple, что предопределило успех компьютеров Macintosh в сфере издательской деятельности, допечатной подготовки и полиграфии. В операционной системе Windows XP используется система Image Color Management.
Из CMS, являющихся внешними по отношению к операционной системе, наибольшее распространение получили программы фирм, давно работающих в области цветной фотографии, печати, цифровых графических технологий.
Agfa Foto Tune. Эта система управления цветом работает на платформах Windows и Apple. Включает множество профилей ICC для мониторов, цветных принтеров, сканеров, цифровых фотокамер, полиграфического оборудования. Имеются средства создания заказных профилей для устройств, не попавших в список. Преобразования между цветовыми профилями устройств (например, сканер — монитор) могут производиться напрямую, без промежуточного конвертирования в цветовую модель CIE Lab и обратно.
Kodak DayStar ColorMatch. Система предназначена для пользователей пакетов Adobe Photoshop и QuarkXPress. Отличается модульным построением, поэтому базовая поставка содержит ограниченное число профилей, а остальные необходимо приобретать дополнительно. Система имеет средства поддержки формата Kodak Photo CD с учетом вывода изображений на фотопринтеры. Средства калибровки включают стандартный шаблон IT8 для сканеров и устройство Digital Colorimeter для мониторов.
Практическое занятие
Упражнение 15.1. Расчет требуемых линиатур растра
Рассчитать, какая линиатура потребуется для печати изображения на черно-белом принтере с разрешением 1200 dpi при требовании к качеству 100 уровней серого цвета. Можно ли распечатать на таком принтере изображение с 256 градациями тона?
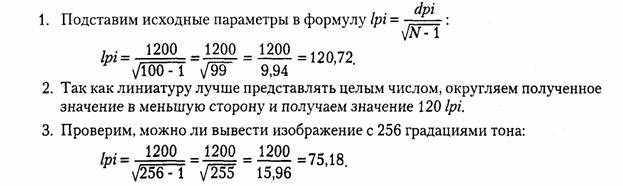
4. Округляем результат до ближайшего целого, получаем 75 lpi. Полученный оттиск может быть использован для размножения полиграфическими средствами с качеством, соответствующим газетному производству.
- При требовании к уровню качества 100 градаций тона возможна печать с линиатурой 120 Ipi, характерной для книжно-журнального производства. При воспроизведении оригинала с 256 градациями серого возможна печать с линиатурой 75 Ipi, характерной для газетного производства.
Упражнение 15.2. Расчет требуемого разрешения оцифровки
Рассчитать требуемое разрешение оцифровки цветного 35-мм слайда, если предполагается печать его цветной копии размером A3 альбомного формата с линиатурой растра 133 Ipi. Справка: ширина листа A3 альбомной ориентации равна 420 мм.
- Сначала определим коэффициент масштабирования:
420:35=12
2. Определим исходное разрешение оцифровки:
dpi = 133 • 1,5 = 199,5, округленно = 200 dpi
3. Вычисляем разрешение оцифровки с учетом масштабирования:
200 • 12 = 2400 dpi
4. Устанавливаем окончательное разрешение оцифровки с учетом угла поворота растра:
2400• 1,06 = 2540 dpi
- Для качественного полиграфического воспроизведения изображений с цветных слайдов необходимо использовать сканеры профессионального класса, обеспечивающие разрешение не ниже 2540 dpi.
Упражнение 15.3. Расчет угла поворота растра
Вам поручено подготовить на компьютере цветоделенные изображения для вывода на фотоавтомате, с учетом печати двумя дополнительными применительно к модели CMYK красками — зеленой и синей. Указать углы поворота растра для всех пленок.
1. Выберем для модели CMYK традиционные углы поворота растра, которые и подставим в таблицу.
2. Зеленый цвет является в модели CMYK производным, то есть суммой желтого и голубого, поэтому прибавим стандартный угол поворота 45° к значению угла для желтого цвета:
90 + 45 = 135°
3. Синий цвет также является в модели CMYK производным, то есть суммой голубого и пурпурного. Прибавим стандартный угол поворота к значению угла для голубого цвета:
105 + 45 = 150°
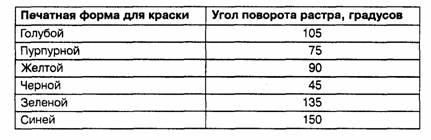
- В полиграфии возможна печать числом красок более четырех (из стандартного набора CMYK). Такой прием позволяет добиться на отпечатке ярких, сочных тонов именно того цвета, который необходимо подчеркнуть.
15.3. Средства для работы с растровой графикой
Программные средства создания растровых изображений
Среди программ, предназначенных для создания компьютерной двумерной живописи, самыми популярными считаются Painter компании Fractal Design, FreeHand компании Macromedia и Fauve Matisse. Пакет Painter обладает достаточно широким спектром средств рисования и работы с цветом. В частности, он моделирует различные инструменты (кисти, карандаш, перо, уголь, аэрограф и др.), позволяет имитировать материалы (акварель, масло, тушь), а также добиться эффекта натуральной среды. В свою очередь, последние версии программы FreeHand обладают богатыми средствами редактирования изображений и текста, содержат библиотеку спецэффектов и набор инструментов для работы с цветом, в том числе средства многоцветной градиентной заливки.
Среди программ для создания изображений на платформе Macintosh стоит отметить пакет для редактирования растровой живописи и изображений PixelPaint Pro компании Pixel Resources.
Среди программ компьютерной живописи для графических станций Silicon Graphics (SGF) особое место занимает пакет StudioPaint 3D компании Alias Wavefront, который позволяет рисовать различными инструментами («кистями») в режиме реального времени прямо на трехмерных моделях. Пакет работает с неограниченным количеством слоев изображения и предоставляет 30 уровней отмены предыдущего действия (undo), включает операции цветокоррекции и «онлайновые кисти», «мазок» которых можно редактировать по точкам как онлайновую кривую. StudioPaint 3D поддерживает планшет с чувствительным пером, что дает возможность художнику сделать традиционный эскиз от руки, а затем позволяет перенести рисунок в трехмерные пакеты для моделирования или анимации и построить по эскизу трехмерную модель.
Аппаратные средства получения растровых изображений
К аппаратным средствам получения цифровых растровых оригиналов в основном относятся сканеры и цифровые фотокамеры. Другие устройства, например цифровые видеокамеры, адаптеры захвата телевизионных кадров, в компьютерной графике играют чаще вспомогательную роль. Для создания изображений «от руки» предназначены графические планшеты, на которых рисуют специальным электронным пером.
Сканеры по способу восприятия изображения делятся на две группы: устройства с электронными фотоумножителями (ФЭУ) и устройства на приборах с зарядовой связью (ПЗС, английская аббревиатура CCD). Сканеры с фотоумножителями называют барабанными — внутри аппарата помещен прозрачный барабан, на который крепится оригинал (отражающий или просветный). Затем барабан начинает вращаться с большой скоростью. Сканирующая головка имеет мощный источник света с фокусированным лучом и ФЭУ, которые движутся вдоль продольной оси барабана. Отраженный или проходящий световой поток попадает на ФЭУ (обычно имеется по одному ФЭУ на каждый канал) через прецизионную зеркальную сиcтему развертки. Накопленный ФЭУ заряд преобразуется в цифровое значение аналого-цифровым преобразователем высокой разрядности. Так как процесс до этого момента по сути аналоговый, удается добиться очень высоких значений динамического диапазона. То есть оригинал правильно оцифровывается и в светлых, и в темных участках. Выходное разрешение оригинала достигает 5000-6000 точек на дюйм. За совершенное качество приходится платить — барабанные сканеры чрезвычайно дорогостоящи и требовательны к условиям эксплуатации.
Прочие сканеры относятся к устройствам на ПЗС. В отличие от ФЭУ, приборы с зарядовой связью представляют собой фотоприемник, выполненный на кремниевых элементах, объединенных в линейку. Каждый светочувствительный элемент обладает способностью накапливать заряды пропорционально числу попавших на него фотонов. За время экспозиции возникает матрица зарядов, пропорциональных яркости исходного изображения. По вертикали развертка осуществляется передвижением либо всей линейки ПЗС с помощью шагового электродвигателя, либо перемещением оригинала.
Разрешающая способность определяется числом оптических элементов на единицу длины. В устройствах бытового класса это 300-600 элементов на дюйм, профессионального — 1200-3000. Программная интерполяция оптического разрешения никакого реального повышения качества оцифровки не дает. Динамический диапазон устройств на ПЗС ниже, чем у ФЭУ, потому что кремниевые элементы имеют худшее соотношение сигнал/шум.
В высокоточных сканерах на ПЗС дополнительно применяются: система зеркальной развертки по обоим координатам с компенсацией искажений по краям оригинала, несколько линеек ПЗС, стабильные по цветовой температуре осветительные лампы, многоразрядные цифро-аналоговые преобразователи, элементы, выполненные на СМО5-пластинах. Такие устройства по качеству оцифровки приближаются к барабанным сканерам, а по стоимости значительно доступнее.
Конструктивно барабанные сканеры выполняют с вертикальным или горизонтальным барабаном, съемным или несъемным. Сканеры на ПЗС бывают листовые, планшетные, проекционные, ручные и так называемые слайдовые (для сканирования оригиналов «на просвет»).
Для целей компьютерной графики важно не столько разрешение сканера (оно может не превышать 300 dpi), сколько хороший динамический диапазон. Для сканирования в отраженном свете желательно иметь динамический диапазон не ниже 2, «на просвет» — не ниже 3,5.
Основой цифровых фотокамер служит матрица ПЗС, состоящая из двумерного массива элементов. Для целей электронной публикации и непрофессионального применения достаточное число элементов на матрице около 1,5 миллионов. Полупрофессиональные камеры должны иметь разрешение матрицы не ниже 4 миллионов элементов, профессиональные аппараты — не менее 5 миллионов. Оцифрованные с их помощью изображения можно использовать для подготовки полиграфических публикаций. Оптическая система цифровых камер профессионального класса должна обеспечивать разрешение не ниже 110-120 пар линий на дюйм.
Графические планшеты представляют собой координатную двумерную электронную сетку, каждый элемент которой способен воспринимать и передавать ряд сигналов от электронного пера. К таковым сигналам относятся: координаты точки контакта пера с планшетом, сила нажима, угол наклона, скорость прохода (то есть время экспозиции) и ряд других. Затем за счет программного преобразования полученные данные отображаются на экране в виде линий, мазков и других художественных средств создания изображений. Обладая достаточным навыком работы с графическим планшетом, удается очень точно имитировать различную живописную технику — письмо маслом, рисунок углем, аэрографом, карандашом и т. д.
Программа обработки растровой графики Adobe Photoshop
В обширном классе программ для обработки растровой графики особое место занимает пакет Photoshop компании Adobe. По сути дела, сегодня он является стандартом в компьютерной графике, и все другие программы неизменно сравнивают именно с ним (рис. 15.17).
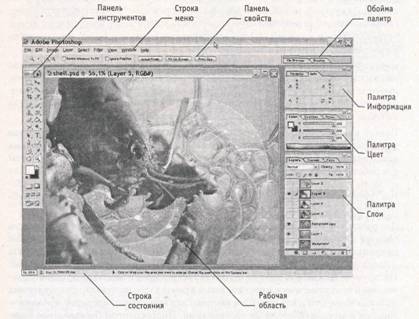
Рис. 15.17. Рабочее окно графического редактора Adobe Photoshop
Главные элементы управления программы Adobe Photoshop сосредоточены в строке меню, панели инструментов и панели свойств. Особую группу составляют диалоговые окна — инструментальные палитры. Далее мы рассмотрим функции перечисленных средств.
Первичное получение оригинала происходит через меню File (Файл) либо командой Open (Открыть), либо командой Import (Импорт). Импортом называют получение изображения от внешнего источника — сканера, цифровой фотокамеры или из документа Adobe PDF со встроенной графикой. Связь графического редактора с внешними устройствами обеспечивается через программный интерфейс TWAIN, устанавливающий стандарт на параметры обмена данными с источниками изображений.
Прежде чем начать операции с оригиналом изображения, следует уяснить его параметры. Для этого командой Image ► Image Size (Изображение ► Размер изображения) открывают диалоговое окно Image Size (Размер изображения). В группах Pixel Dimensions (Размерность) и Document Size (Размер печатного оттиска) приведены ширина и высота оригинала в пикселах и сантиметрах соответственно, а также разрешение (в пикселах на дюйм —ppi). От установленных значений зависят размер и качество изображения. Для целей электронной публикации лучше установить разрешение 72 ppi, для последующей распечатки выбирают разрешение, исходя из формулы ppi = 1,5 • Ipi, где lpi — линиатура растра, установленная на устройстве вывода. Для устройств, поддерживающих стохастическое ЧМ-растрирование, вместо lpi надо знать их разрешающую способность в dpi. Размер изображения лучше устанавливать в масштабе 1:1 по отношению к тому, что будет использовано в публикации, или несколько больше.
Панель Tools (Инструменты) (рис. 15.18) является одним из основных средств для работы с изображениями. Большинство инструментов, представленных на панели, имеют альтернативные варианты. Их значки помечены маленьким треугольником (разворачивающая кнопка). Если при нажатой кнопке мыши задержать указатель ' на таком значке, откроется линейка значков с вариантами инструмента.
Панель инструментов разделена на области, в которых сгруппированы средства для редактирования определенных свойств изображения и элементы управления некоторыми параметрами программы. Всего таких областей восемь: инструменты для работы с объектами, инструменты для рисования и ретуши, инструменты для создания новых объектов, вспомогательные инструменты, средства выбора цветов, средства управления представлением маски, средства управления интерфейсом программы, кнопка перехода в программу Adobe Image Ready.
Для работы с объектами предназначена группа значков, объединяющая инструменты Marquee (Область), Move (Перемещение), Lasso (Лассо), Magic Wand (Волшебная палочка), Crop (Обрезка) и Slice (Разделение на фрагменты). Инструментами Область и Лассо выделяют участок изображения, ограниченный геометрической фигурой. Инструмент Волшебная палочка осуществляет выборку области по принципу цветового (или ахроматического) совпадения в рамках границ охвата, установленных пользователем. Эти инструменты применяют для выполнения операций обтравки - обводки контуров объектов на изображении. Инструментом Перемещение передвигают вылеленные области и копируют их. Инструмент Обрезка позволяет удалить области (пол. рисунка, а инструмент Разделение на фрагменты используется, когда большой рисунок готовится для отображения в Интернете. С помощью этого инструмента его можно автоматически разделить на фрагменты приемлемого размера, каждый из которых будет загружаться через сеть по отдельности.
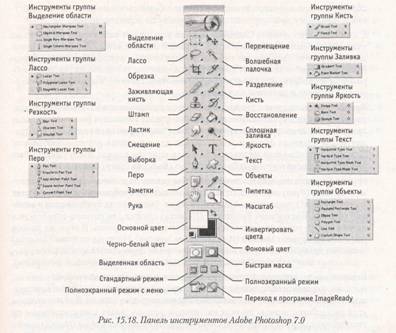
Следующая группа инструментов предназначена для рисования и ретуши. Она включает Healing Brush (Заживляющая кисть) и Patch (Заплатка), Brush (Кисть) и Pencil (Карандаш), Clone Stamp (Клонирующий штамп) и Pattern Stamp (Узорный штамп), History Brush (Восстанавливающая кисть) и Art History Brush (Художественная восстанавливающая кисть), Eraser (Ластик), Paint Bucket (Сплошная заливка) и Gradient (Градиентная заливка). Для ретуши также используют инструменты манипуляций с резкостью Blur (Размытие), Sharpen (Резкость), Smudge (Смещение) или яркостью Dodge (Осветлитель), Burn (Затемнитель), Sponge (Губка).
Инструмент Клонирующий штамп позволяет выполнять набивку — копирование выбранных участков изображения по каждому щелчку мыши. Узорный штамп в качестве наполнителя набивки использует узоры из палитры Pattern. Заживляющая кисть похожа по способу действия на Клонирующий штамп, однако приближает яркость и цвет копируемой области к параметрам пикселов целевой области. Инструмент Заплатка позволяет выбрать произвольную область-источник протягиванием мыши, а затем переместить ее в нужное место. При этом цвета и яркость области-источника приводятся в соответствие с параметрами пикселов целевой области. Восстанавливающая кисть приводит параметры пикселов в области действия к исходному состоянию, которое они имели до редактирования.
С помощью инструмента Сплошная заливка выполняют заполнение выделенных участков изображения одним цветом. Плавный переход между цветами обеспечивает инструмент Градиентная заливка. Инструменты с альтернативным выбором Резкость/Размытие позволяют изменять эти параметры на отдельных участках изображения, а инструменты Осветлитель/Затемнитель/Губка служат для местной коррекции яркости и цветовой насыщенности.
Третья группа инструментов предназначена для создания новых объектов и редактирования существующих. Инструмент Реп (Перо) позволяет рисовать плавные криволинейные контуры. Инструментом Text (Текст) выполняют надписи. Инструменты для создания фигур и линий служат для рисования векторных объектов. Для выборки объектов целиком или узлов контура служат инструменты Path Selection (Выборка контура) и Direct Selection (Выборка узлов) соответственно.
Группа вспомогательных инструментов объединяет подсобные средства. Инструментом Hand (Рука) перемещают видимую область по изображению, а инструмент Zoom (Масштаб) предназначен для увеличения/уменьшения изображения в видимой области. Инструмент Eyedropper (Пипетка) служит для точного определения цвета в любой точке изображения и принятия его как образца. В этом же наборе размещен инструмент Measure (Измерительная линейка). Инструмент Notes (Заметки) позволяет привязать к рисунку текстовые замечания. Звуковые комментарии создают с помощью альтернативного инструмента Audio Annotation (Звуковые аннотации).
В нижней части инструментальной панели помещены средства для работы с цветом, масками, формой отображения элементов управления программы. Средство управления цветом показывает основные цвета фона и переднего плана. В левом нижнем углу расположен значок, щелчок на котором устанавливает цвета, принятые по умолчанию для фона и переднего плана. Элемент управления Mask (Маска) позволяет работать в режимах Standard (Стандартный) или Quick (Быстрая маска). Средство управления режимом отображения позволяет переключаться между Стандартным режимом, Расширенным (скрывается строка заголовка окна программы) и Полным (панель меню сворачивается и помещается в виде кнопки в верхней части панели инструментов). Последним элементом управления на панели инструментов является кнопка Jump to ImageReady (Переход к программе Image Ready).
Важнейшим средством управления параметрами инструментов является интерактивная Панель свойств. При выборе любого инструмента автоматически появляется соответствующая его свойствам палитра с необходимыми элементами управления.
Помим'о Панели свойств, многими параметрами инструментов или изображения в целом «заведуют» инструментальные палитры, которые представляют собой диалоговые 07<на особого вида. Всего в программе Adobe Photoshop больше десяти инструментальных палитр.
Управление отображением палитр осуществляется из меню Window (Окно) с помощью флажков меню, соответствующих существующим палитрам. Неиспользуемые палитры можно т.акже удалить с экрана щелчком на закрывающей кнопке. Щелчком на сворачивающей кнопке палитру сокращают до размера строки с корешками вкладок. Справа под строкой заголовка окно палитры имеет кнопку, щелчок на которой открывает доступ к меню, содержащему команды работы с объектами палитры и настройки параметров палитры. Некоторые палитры имеют командные кнопки, раскрывающиеся списки, поля ввода и другие элементы управления. Назначение конкретного элемента управления поясняет всплывающая подсказка, появляющаяся при задержке указателя мыши на интересующем элементе.
Палитры можно перемещать по экрану методом перетаскивания. Новые палитры создают «сборкой» из имеющихся элементов. Для этого, подцепив указателем мыши корешок одной из вкладок палитры, его перетаскивают в окно другой палитры. Если вкладку разместить на свободном поле экрана, она преобразуется в независимую палитру.
Палитры можно размещать (методом перетаскивания за корешок вкладки) в специальной области Панели свойств, названной Palettes Well (Обойма палитр). В этой области отображаются только корешки вкладок, однако при активизации палитры ее окно демонстрируется целиком.
Палитра Brushes (Кисти) управляет настройкой параметров инструментов редактирования. Она имеет увеличенный размер, так что ее удобно держать в обойме палитр.
Палитра File Browser (Обозреватель файлов) предоставляет средства навигации по файловой системе и просмотра изображений различного формата.
Палитра Info (Инфо) обеспечивает информационную поддержку средств отображения. На ней представлены: текущие координаты указателя мыши, размер текущей выделенной области, цветовые параметры элемента изображения и другие данные.
Палитра Navigator (Навигатор) позволяет просмотреть различные фрагменты изображения и изменить масштаб просмотра. В окне палитры помещена миниатюра изображения с выделенной областью просмотра.
Палитра Color (Синтез) отображает цветовые значения текущих цветов переднего плана и фона. Ползунки на цветовой линейке соответствующей цветовой системы позволяют редактировать эти параметры.
Палитра Swatches (Каталог) содержит набор доступных цветов. Такой набор можно загрузить и отредактировать, добавляя и удаляя цвета. Цветовой тон переднего плана и фона выбирают из состава набора. В стандартном комплекте поставки программы предусмотрено несколько цветовых наборов, в основном компании Pantone.
Палитра Layers (Слои) служит для управления отображением всех слоев изображения, начиная с самого верхнего. Возможно определение параметров слоев, изменение их порядка, операции со слоями с применением разных методов.
Палитру Channels (Каналы) используют для выделения, создания, дублирования и удаления цветовых каналов, определения их параметров, изменения порядка, преобразования каналов в самостоятельные объекты и формирования совмещенных изображений из нескольких каналов.
Палитра Paths (Контуры) содержит список всех созданных контуров. Контуры можно использовать для обтравки — программа Adobe Photoshop позволяет преобразовать контур в границу выделенной области.
Палитра Actions (Операции) позволяет создавать макрокоманды — заданную последовательность операций с изображением. Макрокоманды можно записывать, выполнять, редактировать, удалять, сохранять в виде файлов.
Особую группу программных средств обработки изображений представляют фильтры. Это подключаемые К программе модули, часто третьих фирм, позволяющие обрабатывать изображение по заданному алгоритму. Иногда такие алгоритмы бывают очень сложными, а окно фильтра может иметь множество настраиваемых параметров. Из групп фильтров популярны продукты серий Kai's Power Tools, Alien Skin, Andromeda и другие.

Рис. 15.19. Фильтр KPT Lens Flare из пакета Kai's Power Tools 6 предназначен для создания эффекта блика линзы фотоаппарата
15.4. Средства для работы с векторной графикой
Средства создания и обработки векторной графики
К программным средствам создания и обработки векторной графики относятся графические редакторы (например: Adobe Illustrator, Macromedia Freehand, CorelDraw) и векторизаторы (трассировщики) — специализированные пакеты преобразования растровых изображений в векторные (например, Adobe Streamline, CorelTrace).
Векторный редактор Adobe Illustrator является одним из общепризнанных лидеров среди программ этого класса. Его особое преимущество заключается в хорошо отлаженном взаимодействии с другими продуктами компании Adobe, прежде всего с пакетами Photoshop, InDesign. Эти приложения выполнены в едином стиле и образуют законченный пакет.
Векторный редактор Macromedia Freehand с простым и дружественным интерфейсом служит удобным инструментом работы для начинающих. Программа отличается небольшим размером и хорошим быстродействием. Нетребовательность к аппаратным ресурсам позволяет работать на компьютерах среднего уровня. Инструментальные средства программы достаточны для разработки сложных документов и лишь в некоторых элементах уступают более мощным средствам Adobe Illustrator и CorelDraw. Пакет специально адаптирован для совместной работы с программой компьютерной верстки QuarkXPress.
Векторный редактор CorelDraw исторически, особенно в России, считается основным пакетом создания и обработки векторной графики на платформе Windows. К его преимуществам относятся развитая система управления и обширные средства настройки параметров инструментов. По возможностям создания самых сложных художественных композиций CorelDraw превосходит конкурентов. Однако интерфейс программы считается непростым для освоения.
Трассировщик Adobe StreamLine по праву занимает ведущее место в своем классе программ. Хотя имеются более мощные пакеты, ориентированные на обработку чертежей, они очень требовательны к аппаратным ресурсам, да и по стоимости много дороже. StreamLine позволяет проводить тонкую настройку параметров векторизации, что улучшает ее точность. Более всего векторизация удобна для преобразования чертежей, черно-белых рисунков и другой простой графики без полутонов. Полутоновые и цветные изображения обрабатываются хуже, и для приближения к оригиналу результат требует значительной доработки.
Основные понятия векторной графики
Основным объектом векторной графики является линия. При этом прямая линия рассматривается как частный случай кривой. Иногда вместо понятия линии используется понятие контур. Этот термин более полно отражает суть, поскольку контур может иметь любую форму — прямой, кривой, ломаной линии, фигуры.
Каждый контур имеет две или более опорных точек, также именуемых узлами. Элемент контура, заключенный между двумя смежными опорными точками, называют сегментом контура. Форму контура меняют перемещением опорных точек, изменением их свойств, добавлением новых и удалением имеющихся узлов. Контур может быть открытым или замкнутым — когда последняя опорная точка одновременно является и первой. Свойства замкнутых и открытых контуров различны.
Контур является элементарным графическим объектом. Из контуров создают новые объекты или их группы. С несколькими контурами выполняют операции группировки, комбинирования, объединения. В результате образуются соответственно: группа объектов, составной контур, новый контур. После операции группировки каждый контур сохраняет свои свойства и принадлежащие ему узлы. После операции комбинирования составной контур приобретает новые свойства, но узлы остаются прежними.
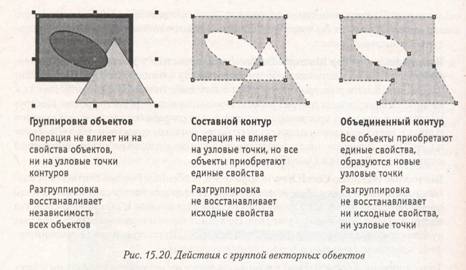
После операции объединения образуются новые узлы и меняются свойства исходных контуров (рис. 15.20).
Параметры обводки контура определяют его вид при отображении. К ним относятся:
• толщина линии;
• цвет линии;
• тип линии (сплошная, пунктирная и прочие);
• форма концов (со стрелкой, закругленные и прочие).
Замкнутые контуры обладают особым свойством — заливкой, то есть параметрами заполнения охватываемой области. Заливка также является объектом и обладает собственным набором свойств. Различают несколько типов заливки:
• заливка основным цветом, то есть заполнение внутренней области избранным цветом;
• градиентная заливка — заполнение двумя или более цветами с плавным переходом между ними;
• текстурная заливка — заполнение узором с регулярной структурой;
• заливка изображением-картой — заполнение готовым растровым изображением, называемым картой;
• заливка векторным изображением (текстуры PostScript).
Векторный редактор Adobe Illustrator
Редактор Adobe Illustrator удобен для изучения начинающими пользователями по причине наличия официальных локализованных версий (только устаревших, русский язык в версии 10.0 не поддерживается), сравнительно простого интерфейса и

развитых функциональных возможностей (рис. 15.21). Главным недостатком Adobe Illustrator считается невозможность создания многостраничных документов.
Основные элементы управления программы Adobe Illustrator сосредоточены в строке меню, на панели инструментов и в инструментальных палитрах.
Панель инструментов выполнена подобно рассмотренной нами ранее для Adobe Photoshop и включает девять групп значков (рис. 15.22). Первая группа объединяет инструменты выделения объектов. Инструмент Selection (Выделение) позволяет выделить объект целиком щелчком на его контуре или построением рамки вокруг объекта. Инструмент Direct Selection (Частичное выделение) служит для выделения части контура, например одного сегмента. При нажатой клавише SHIFT этими инструментами выделяют несколько объектов. Инструментом Лассо (Lasso) выделяют объекты, хотя бы частично попавшие внутрь очерченной указателем области. Инструмент Magic Wand (Волшебная палочка) позволяет выделять объекты с одинаковыми свойствами контура и заливки.
Для рисования предназначены инструменты второй группы, объединяющие средства создания фигур, линий и текста. Инструмент Реп (Перо) и его альтернативные варианты используют для рисования кривых и редактирования их точек. Назначение инструмента Text (Текст) понятно из его названия. Альтернативные варианты инструмента позволяют разместить текст в окне (текстовом блоке), по вертикали, под наклоном и вдоль кривой. Линии и сегменты заранее заданной формы рисуют
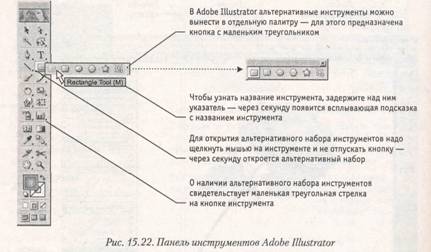
с помощью инструментов Line Segment (Сегмент прямой линии), Arc (Дуга), Spiral (Спираль), Rectangular Grid (Прямоугольная сетка), Polar Grid (Сетка в полярных координатах). Для этих инструментов (кроме Спирали) можно заранее задать свойства создаваемого объекта в диалоговом окне, открываемом при двойном щелчке на значке инструмента или одинарном щелчке на рабочем поле.
Инструменты Rectangle (Прямоугольник), Rounded Rectangle (Прямоугольник со скругленными углами), Ellipse (Эллипс), Polygon (Многоугольник), Star (Звезда), Flare (Вспышка) служат для создания соответствующих геометрических фигур. Инструмент Paintbrush (Кисть) расставляет вдоль рисуемого контура объекты, образующие Узор (Pattern) или Каллиграфическую линию (Calligraphic Line). Инструментом Pencil (Карандаш) рисуют контуры произвольной формы (с автоматической расстановкой узлов). Альтернативными вариантами карандаша служат инструменты Smooth (Сглаживание) и Erase (Ластик). Первый позволяет улучшить гладкость контура, а Ластик удаляет опорные точки контура в области своего воздействия.
Инструменты третьей группы предназначены для различных преобразований объектов. Суть этих операций ясна из названий инструментов; Rotate (Поворот), Reflect (Зеркало), Twist (Завихрение), Scale (Масштаб), Shear (Перекос), Reshape (Конфигурирование), Warp (Деформация), Twirl (Скручивание), Pucker (Сжатие), Bloat (Раздувание), Scallop (Раковина), Crystallize (Кристаллизация), Wrinkle (Сморщивание), Free Transform (Свободное преобразование).
Следующая группа содержит инструмент Symbol Sprayer (Распылитель символов) и его альтернативные варианты, а также средства построения диаграмм (Graph) различной формы.
Пятая группа в основном объединяет средства работы с заливкой. В нее входят инструменты: Mesh (Сетка), Gradient (Градиентная заливка), Eyedropper (Пипетка), Paint Bucket (Сплошная заливка). В эту же группу по странной логике разработчиков попали инструменты Measure (Измерительная линейка), Blend (Смешивание) и Auto Trace (Автоматическая трассировка).
В следующей группе объединены инструменты вспомогательного назначения: Slice (Разделитель), Scissors (Ножницы), Knife (Нож), Hand (Рука), Page (Страница) и Zoom (Масштаб). Разделитель автоматически разбивает документ на блоки для публикации в World Wide Web. Ножницы позволяют разрезать контур в определенной точке. Разрезать объект на части позволяет инструмент Нож.
Элементы управления в нижней части Панели инструментов практически совпадают с рассмотренными выше для программы Adobe Photoshop.
В векторном редакторе Adobe Illustrator также применяются палитры инструментов. Их общие свойства и методы управления отображением, настройки параметров совпадают с таковыми в редакторе Adobe Photoshop. Всего в редакторе Adobe Illustrator версии 10 предусмотрено 24 палитры. К сожалению, параметры и свойства объекта разнесены по многим палитрам и потому настройка нужных свойств вызывает определенные сложности у начинающих пользователей.
В целом графический редактор Adobe Illustrator обладает обширными возможностями и достаточно прост в освоении. Однако некоторые особенности программы позволяют характеризовать ее как средство художественного творчества, слабо приспособленное для технической графики и, тем более, создания технической документации.
Практическое занятие
Упражнение 15.4. Изменение динамического диапазона изображения
1. Запустите программу Adobe Photoshop, откройте файл Old lmage.jpg. Этот файл входит в состав образцов, поставляемых с программой, и находится в папке \Adobe Photoshop 7.0\Samples.
2. Оцените динамический диапазон изображения, то есть разброс между минимальной и максимальной яркостью. Для этого откройте окно Image ► Adjustments ► Levels (Изображения ► Коррекция ► Уровни). По гистограмме снимка видно, что диапазон яркостей сдвинут в область
темных полутонов, то есть изображение не охватывает доступный динамический диапазон.
3.Расширьте динамический диапазон изображения. Для этого щелкните на кнопке Auto (Авто). Граничные движки уровней сместятся к центру — левый на уровень 20, правый на уровень 238. Снимок станет более контрастным.

4.По гистограмме видно, что область темных тонов значительно превосходит область светлых тонов — снимок выглядит темным. Для исправления изображения выполните гамма-коррекцию. Откройте диалоговое окно Image ► Adjustments ► Curves (Изображения ► Коррекция ► Кривые). Указателем мыши перетащите середину гамма-кривой вниз, «подтягивая» полутона к более светлым. При этом окончания кривой (то есть границы динамического диапазона) остаются неизменными. Регулируя кривизну линии, добейтесь наиболее сбалансированной яркости и контрастности. Зафиксируйте результат щелчком на кнопке ОК.

5. Испытаем другой способ гамма-коррекции — с помощью диалогового окна Levels (Уровни). В среднем окне поля Input Levels установим гамма-коэффипиент, больший единицы. Или переместим средний движок влево, отслеживая изменения гамма-коэффициента. Таким способом добиваемся повышения качества изображения.
· Мы установили, что управление динамическим диапазоном изображения позволяет существенно улучшить качество растровой графики. Мы также выяснили, что существует зависимость между яркостью и контрастностью изображения.
Упражнение 15.5. Ретушь изображения
1. Запустите программу Adobe Photoshop, откройте файл Old lmage.jpg.
2. Выделите слишком темный участок снимка. Выберите инструмент Lasso (Лассо), на панели свойств установите флажок Anti-aliased (Сглаживание) и задайте значение растушевки (Feather) 4 пиксела. Инструментом Lasso (Лассо) выделите темную область в левом верхнем углу изображения.
3. Для осветления выделенной области откройте диалоговое окно Image ►Adjustments ► Levels (Изображения ► Коррекция ► Уровни) и щелкните на кнопке Auto (Авто). Выделенный участок изображения осветляется и на нем прорисовываются невидимые ранее детали. Перемещая движки, добейтесь такой яркости и контрастности изображения, чтобы тень исчезла.
4. Удалите повреждения на изображении. Для этого воспользуйтесь инструментами Stamp (Штамп) и Healing Brush (Заживляющая кисть). Процесс заключается в забивке ненужной детали переносом фрагментов соседних областей.
В палитре Layers (Слои) щелкните правой кнопкой мыши на слое Background (Фон) и в открывшемся меню выберите пункт Duplicate Layer (Дублировать слой). Щелчком на новом слое сделайте его активным.
Выберите инструмент Stamp (Штамп). На панели свойств в разделе Brush (Кисть) щелкните на раскрывающей кнопке, в открывшемся диалоговом окне установите диаметр кисти движком Master Diameter (Установка диаметра). В списке типов кисти выберите один из вариантов с мягким краем (Soft Round).
Установите указатель мыши на исходный участок изображения и, удерживая клавишу ALT, щелкните мышью, фиксируя зону, с которой будет происходить перенос изображения. Исходная точка в момент щелчка отмечается крестообразным маркером. Переместите указатель мыши на ближайшую область фона и щелчками закрасьте ее. При необходимости изменяйте исходную точку щелчком с нажатой клавишей ALT. С помощью инструмента Stamp удалите примерно половину повреждений.
Действуя аналогичным образом, с помощью инструмента Healing Brush (Заживляющая кисть) удалите остальные повреждения на снимке.

Рис. 15.23. Рисунок до ретуши (слева) и после нее (справа)
6. Выполните местную коррекцию резкости. Выберите инструмент Sharpen (Резкость). На панели свойств выберите подходящий размер области действия инструмента. Проведите улучшение резкости лица для усиления рельефности деталей — изображение станет выразительнее.
· Инструменты местной коррекции и ретуши изображения позволяют восстановить повреж-денные и старые фотоснимки, улучшить восприятие деталей изображения, убрать ненужные детали, подчеркнуть важные элементы изображения.
Упражнение 15.6. Использование фильтров
1. Запустите программу Adobe Photoshop, откройте файл Old lmage.jpg.
2. Удаляем пыль и царапины со снимка. Дадим команду Filter ► Noise ► Dust & Scratches (Фильтр ► Шум ► Царапины). Обратите внимание, что фильтр сглаживает границы элементов изображения. Он удобен при ретуши старых, поврежденных снимков и воздействует на всю поверхность изображения.
3. Повышаем резкость изображения. Дадим команду Filter ► Sharpen ► Sharpen Edges (Фильтр ► Резкость ► Края). Обратите внимание, что фильтр воздействует только на границы перехода между элементами изображения разной яркости.
4. Проведите эксперименты с фильтрами группы Stylize (Стилизация).
5. Проведите эксперименты с фильтрами группы Pixelate (Пикселизация).
· Мы освоили приемы применения фильтров для улучшения качества изображения за счет ретуши и акцента на важных деталях. Возможна имитация размещения изображений на разных материалах, изменение условий освещенности и другие художественные эффекты. Применять фильтры надо осторожно, чтобы не испортить, а усилить впечатление, которое должно вызывать изображение.
Упражнение 15.7. Обтравка изображения
1. Запустите программу Adobe Photoshop, откройте файл Old lmage.jpg.
2. Процесс точного выделения элемента изображения называют обтравкой. Выберите инструмент Polygonal Lasso (Полигональное лассо). На панели свойств установите нулевую величину Feather (Растушевка).
3. Обведите как можно точнее инструментом Polygonal Lasso (Полигональное лассо) контур фигуры. За один прием это сделать практически невозможно, поэтому поправьте контур инструментом Polygonal Lasso (Полигональное лассо) при нажатых клавишах SHIFT (для добавления области выделения к первоначальной) или ALT (для вычитания области выделения из первоначальной).
4. Испытайте альтернативный способ выделения области на изображении. Выберите инструмент Magic Wand (Волшебная палочка). Установите на панели свойств в поле Tolerance (Чувствительность) значение 24. Щелкая инструментом, выделите фон вокруг фигуры. Для добавления или исключения областей выделения удерживайте в момент щелчка клавиши SHIFT или ALT.
5. Выполните окончательную корректировку выделенной области с помощью инструмента Lasso (Лассо).
6. Обтравочный контур может храниться в том же файле, но отдельно от изображения. Для этого предназначены каналы. В палитре Channels (Каналы) щелкните на кнопке сохранения выделенной области в новом канале. В окне палитры появляется миниатюра с изображением обтравочного контура. Загрузку контура из канала производят щелчком на его изображении при нажатой клавише CTRL.
· Каналы и обтравочные контуры служат мощным средством композиции и редактирования изображений. Их умелое применение позволяет создавать качественную рекламную и художественную продукцию, в которой использована вся сила инструментария Adobe Photoshop.
Исследовательская работа
Задание 15.1. Составление композиции
в программе Adobe Photoshop
1. Запустите программу Adobe Photoshop, откройте файлы Ducky.tif и Dune.tif.
2. Улучшите динамический диапазон изображения Dune.tif командой Image ► Adjustments ► Levels ► Auto (Изображение ► Коррекция ► Уровни ► Авто).
3. Выберите инструмент Polygonal Lasso (Полигональное лассо), в файле Ducky.tif выполните обтравку фигуры.
4. Создайте канал для контура обтравки в изображении Ducky.tif. Для этого щелкните в палитре Channels (Каналы) на кнопке сохранения контура в новом канале.
5. Улучшите динамический диапазон выделенной фигуры командой Image ► Adjustments ► Levels ► Auto (Изображение ► Коррекция ► Уровни ► Авто).
6. Выполните гамма-коррекцию выделенного изображения, задав коэффициент 0,85 в окне Image ► Adjustments ► Levels (Изображение ► Коррекция ► Уровни).
7. Примените растушевку краев области выделения, установив в поле Feather (Растушевка) значение 4 кх.
8. Скопируйте выделенную область в буфер обмена командой Edit ► Сору (Редактирование ► Копирование).
9. Вклейте скопированную область на новый слой изображения Dune.tif командой Edit ► Paste (Редактирование ► Вклеивание).
10. Установите на палитре Layers (Слои) уровень прозрачности нового слоя 50%. Получится изображение, представленное на рис. 15.24.
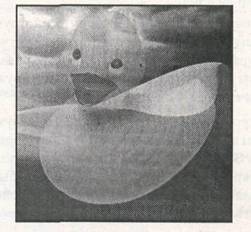
Рис. 15.24. Композиция, выполненная с использованием дополнительного слоя
11. Поэкспериментируйте с режимом совмещения слоев с помощью раскрывающегося списка в палитре Layers (Слои).
12. Попробуйте действие различных фильтров, применяя их раздельно к слоям. Запишите названия и параметры примененных фильтров.

· Мы выяснили, что программа Adobe Photoshop позволяет достаточно легко создавать сложные композиции с применением специальных эффектов.
Практическое занятие
Упражнение 15.8. Создание простейших объектов в редакторе Adobe Illustrator
1. Запустите векторный редактор Adobe Illustrator.
2. Создайте новый документ командой File ► New (Файл ► Создать).
3. Установите параметры страницы в диалоговом окне: в поле Size (Размер) значение А4, в поле Units (Единица) значение Millimeters (Миллиметры), переключателем Orientation (Ориентация) — книжную ориентацию.
4. Рисование прямой линии. Выберите инструмент Реп (Перо). Первым щелчком задайте начальную опорную точку, вторым щелчком после смещения указателя мыши задайте конечную опорную точку. На палитре Stroke (Обводка) установите толщину 8 пунктов. При нажатой клавише CTRL щелкните на свободном поле. Далее создайте строго вертикальную линию. При нажатой клавише SHIFT сделайте первый щелчок, удерживая клавишу, переместите указатель вниз и сделайте второй щелчок.
5. Рисование замкнутого контура. Выберите инструмент Реп (Перо). Щелчком задайте начальную опорную точку, затем сделайте четыре щелчка вдоль воображаемого контура многоугольника. Подведите указатель к начальной опорной точке так, чтобы рядом с его значком появился кружок. В этот момент сделайте последний щелчок.
6. Рисование эллипса и окружности. Выберите инструмент Ellipse (Эллипс). Щелкните на рабочем поле и протягиванием задайте форму и размеры эллипса. Удерживая клавишу SHIFT, вновь щелкните на рабочем поле и протягиванием создайте правильную окружность. Для рисования фигуры «от центра» удерживайте комбинацию клавиш ALT+SHIFT, щелкните на рабочем поле и создайте правильную окружность, начиная от ее центра.
7. Рисование спирали. Щелкните на значке Line Segment (Сегмент) инструментальной панели и удерживайте кнопку до появления линейки с альтернативным набором инструментов. Выберите инструмент Spiral (Спираль). Щелкните на рабочем поле и протягиванием от центра создайте спираль. Следующую спираль создайте методом задания параметров. Щелкните на рабочем поле и в открывшемся диалоговом окне Spiral (Спираль) задайте необходимые параметры.
8. Рисование многоугольника. Выберите инструмент Polygon (Многоугольник). Щелкните на рабочем поле и, удерживая нажатой кнопку мыши, с помощью клавиш управления курсором (ВВЕРХ и ВНИЗ) установите число его вершин равным двенадцати.
· Мы научились создавать простейшие векторные объекты с помощью векторного графического редактора Adobe Illustrator. Мы установили, как с помощью клавиш SHIFT и ALT можно модифицировать действие чертежных инструментов.
Упражнение 15.9. Создание криволинейных контуров
1. Запустите векторный редактор Adobe Illustrator.
2. Создайте новый документ командой File ► New (Файл ► Создать).
3. Установите параметры страницы в диалоговом окне: в поле Size (Размер) значение А4, в поле Units (Единица) значение Millimeters (Миллиметры), переключателем Orientation (Ориентация) — книжную ориентацию.
4. Рисование контура произвольной формы. Выберите инструмент Pencil (Карандаш). Удерживая нажатой кнопку мыши, протягивайте указатель по рабочему полю, рисуя волнистую линию. Выберите инструмент (Кисть). Удерживая нажатой кнопку мыши, протягивайте указатель по рабочему полю, рисуя волнистую линию.
5. Построение кривых. Выбираем инструмент Реп (Перо). Создайте три кривые, основанные на разных математических формулах (рис. 15.25):
кривая первого порядка — щелчок + щелчок;
кривая второго порядка — щелчок + протягивание + щелчок;
кривая третьего порядка — щелчок + протягивание + щелчок + протягивание.

Рис. 15.25. Построение кривых первого, второго и третьего порядка
6. Создание замкнутого криволинейного контура. Выберите инструмент Реп (Перо). Пользуясь приемами, описанными в предыдущем пункте, создайте контур. Последний щелчок выполните, подведя указатель к начальной опорной точке (после появления кружка у его значка).
Упражнение 15.10. Редактирование контуров
1. Запустите векторный редактор Adobe Illustrator.
2. Создайте новый документ командой File ► New (Файл ► Создать).
3. Установите параметры страницы в диалоговом окне: в поле Size (Размер) значение А4, в поле Units (Единица) значение Millimeters (Миллиметры), переключателем Orientation (Ориентация) — книжную ориентацию.
4. Создайте замкнутый криволинейный контур. Выберите инструмент Реп (Перо). Щелчками с последующим протягиванием создайте на рабочем поле замкнутый криволинейный контур.
5. Перемещение опорных точек. Выберите инструмент Direct Select (Точная выборка). Выделите опорную точку на криволинейном контуре и протягиванием сместите ее так, чтобы изменить форму контура. Повторите операцию для двух-трех опорных точек.
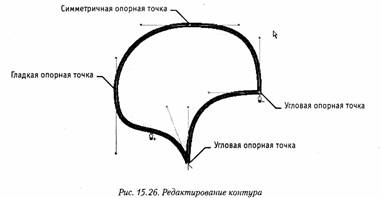
6. Изменение свойств опорных точек. Выберите инструмент Convert Anchor Point (Преобразовать опорную точку). Щелчком на гладкой опорной точке контура преобразуйте ее в угловую. Щелчком на гладкой опорной точке с последующим протягиванием преобразуйте ее в симметричную. Установите указатель на управляющую линию, изменением ее длины и угла наклона касательной измените форму криволинейного контура.
7. Создание и удаление опорных точек. Выберите инструмент Add Anchor Point (Добавить опорную точку). Выберите сегмент на криволинейном контуре и щелчком добавьте новую опорную точку. Выберите инструмент Delete Anchor Point (Удалить опорную точку). Щелчком на опорной точке криволинейного контура удалите ее.
Упражнение 15.11. Обработка замкнутых контуров
1. Запустите векторный редактор Adobe Illustrator.
2. Создайте новый документ командой File ► New (Файл ► Создать).
3. Установите параметры страницы в диалоговом окне: в поле Size (Размер) значение А4, в поле Units (Единица) значение Millimeters (Миллиметры), переключателем Orientation (Ориентация) — книжную ориентацию.
4. Создайте замкнутый криволинейный контур. Выберите инструмент Реп (Перо). Щелчками с последующим протягиванием создайте на рабочем поле замкнутый криволинейный контур. Откройте палитры Color, Gradient, Swatches (Window ► Имя палитры).
5. Выполнение сплошной заливки. Инструментом Selection (Выделение) выберите криволинейный контур. На панели инструментов щелкните по кнопке механизма заливки Color (Цвет). Выберите цвет заливки щелчком на образце на палитре Swatches (Образцы). Меняйте цвет заливки щелчками на цветовой линейке палитры Color (Цвет). Меняйте цвет заливки перемещением движков (R, G, В) на палитре Color.
6. Выполнение градиентной заливки. Инструментом Selection (Выделение) выберите криволинейный контур. На панели инструментов щелкните на кнопке механизма заливки Gradient (Градиент). Выберите исходный цвет в палитрах Swatches (Образцы) или Color (Цвет) методами, описанными в предыдущем пункте. На палитре Gradient (Градиент) в раскрывающемся списке Туре укажите Linear (Линейный). В поле Angle (Угол) задайте направление 45 градусов. На градиентной линейке щелчком выделите маркер концевого цвета, затем на палитре Color определите его цветовой тон. Перемещением маркеров концевых цветов и маркера срединной точки задайте необходимую градиентную растяжку.
7. Выполнение текстурной заливки. Инструментом Selection (Выделение) выберите криволинейный контур. В палитре Swatches (Образцы) щелчком на кнопке Show Pattern Swatches (Показать палитру образцов) откройте комплект образцов. Щелчком на образце назначьте параметры текстурной заливки.

- Размыкание замкнутого контура. Выберите инструмент Scissors (Ножницы). Щелчком на сегменте криволинейного контура разомкните его в избранной точке.
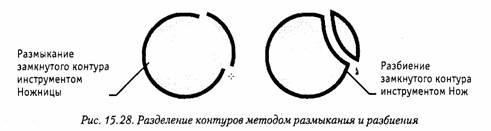
Рис. 15.28. Разделение контуров методом размыкания и разбиения
- Разбиение замкнутого контура. Выберите инструмент Knife (Нож). При нажатой кнопке мыши протащите указатель поперек криволинейного контура. Выделите один из получившихся объектов инструментом Direct Selection и перетащите в сторону.
· В векторной графике замкнутые контуры обладают особым свойством — заливкой. В этом упражнении мы научились управлять этим свойством средствами редактора Adobe Illustrator. Мы изучили несколько методов создания заливки разных типов и познакомились с приемами размыкания и разбиения замкнутых контуров.
Исследовательская работа
Задание 15.2. Создание сложных композиций средствами Adobe Illustrator
1. Запустите векторный редактор Adobe Illustrator.
2. "Создайте новый документ командой File ► New (Файл ► Создать).
3. Установите параметры страницы в диалоговом окне: в поле Size (Размер) значение А4, в поле Units (Единица) значение Millimeters (Миллиметры), переключателем Orientation (Ориентация) — книжную ориентацию.
4. Выберите инструмент Реп (Перо). Щелчками с последующим протягиванием создайте на рабочем поле замкнутый криволинейный контур. На палитре Stroke (Обводка) установите толщину обводки 10 пунктов.
5. Выберите инструмент Ellipse (Эллипс). Щелкните на рабочем поле и протягиванием задайте форму и размеры эллипса. На палитре Stroke (Обводка) установите толщину обводки 4 пункта. Удерживая клавишу SHIFT, вновь щелкните на рабочем поле и протягиванием создайте правильную окружность. На палитре Stroke (Обводка) установите толщину обводки 7 пунктов.
6. Откройте палитры Color, Gradient, Swatches (Window ► Имя палитры).
7. Инструментом Selection (Выделение) выберите окружность. На панели инструментов щелкните по кнопке механизма заливки Gradient (Градиент). Выберите исходный цвет в палитре Swatches (Образцы). На палитре Gradient (Градиент) в раскрывающемся списке Туре (Тип) укажите Linear (Линейный).
В поле Angle (Угол) задайте направление 0 градусов. На градиентной линейке щелчком выделите маркер концевого цвета, затем на палитре Color (Цвет) определите его цветовой тон. Перемещением маркеров концевых цветов и маркера срединной точки задайте необходимую градиентную растяжку.
8. Инструментом Selection (Выделение) выберите эллипс. На палитре Swatches (Образцы) щелчком на кнопке Show Pattern Swatches (Показать палитру образцов) откройте комплект образцов. Щелчком на образце назначьте параметры текстурной заливки.
9. Инструментом Selection (Выделение) выберите криволинейный контур. На панели инструментов щелкните на кнопке механизма заливки Color (Цвет). Выберите цвет заливки щелчком на образце в палитре Swatches (Образцы).
10. Группировка объектов. Инструментом Selection (Выделение) при нажатой клавише SHIFT выберите все объекты. Дайте команду Object ► Group (Объект ► Сгруппировать). Запишите, изменились ли свойства объектов:
а) обводка_______________________;
б) заливка_______________________.
11. Разгруппировка. Инструментом Selection (Выделение) выберите сгруппированные объекты. Дайте команду Object ► Ungroup (Объект ► Разгруппировать).
12. Объединение контуров. Инструментом Selection (Выделение) выберите окружность и перетащите ее до частичного наложения на эллипс. Окружность должна находиться сверху эллипса, так как создавалась последней. При нажатой клавише SHIFT выберите эллипс. На панели Pathfinder (Путь) щелкните на кнопке Add to shape area (Добавить к области). Запишите, как изменились свойства объектов.
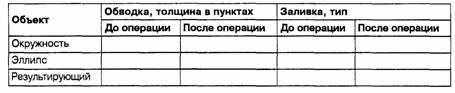
13. Пересечение контуров. Отмените предыдущую операцию командой Edit ► Undo (Правка ► Отменить). Инструментом Selection (Выделение) выберите окружность. При нажатой клавише SHIFT выберите эллипс. На панели Pathfinder (Путь) щелкните на кнопке Intersect shape areas (Пересечение). Запишите, как изменились свойства объектов.

14. Исключение контуров. Отмените предыдущую операцию командой Edit ► Undo (Правка ► Отменить). Инструментом Selection (Выделение) выберите окружность. При нажатой клавише SHIFT выберите эллипс. На панели Pathfinder (Путь) щелкните на кнопке Exclude overlapping shape areas (Исключение). Запишите, как изменились свойства объектов.

15. Операция Минус верхний. Отмените предыдущую операцию командой Edit ► Undo (Правка ► Отменить). Инструментом Selection (Выделение) выберите окружность. При нажатой клавише SHIFT выберите эллипс. На панели Pathfinder (Путь) щелкните на кнопке Subtract from shape area (Вычитание). Запишите, как изменились свойства объектов.
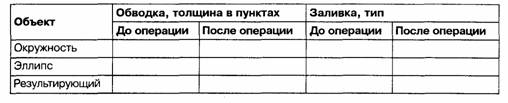
16. Операция Минус нижний. Отмените предыдущую операцию командой Edit ► Undo (Правка > Отменить). Инструментом Selection (Выделение) выберите эллипс. При нажатой клавише SHIFT выберите окружность. На панели Pathfinder (Путь) щелкните на кнопке Minus Back (Минус нижний). Запишите, как изменились свойства объектов.

17. Комбинирование контуров. Отмените предыдущую операцию командой Edit ► Undo (Правка ► Отменить). Инструментом Selection (Выделение) выберите окружность. При нажатой клавише SHIFT выберите эллипс. Дайте команду Object ► Compound Path ► Make. Запишите, как изменились свойства объектов.
