
В предыдущей главе мы рассмотрели приемы создания простых текстовых документов средствами текстового процессора Microsoft Word. К условной категории простых эти документы были отнесены только потому, что не содержали объектов, встроенных в текст. Соответственно, нами не были рассмотрены вопросы взаимодействия текста и встроенных объектов.
В этой главе мы рассмотрим приемы создания комплексных текстовых документов, содержащих специальные элементы оформления и встроенные объекты нетекстовой природы (формулы, таблицы, диаграммы, художественные заголовки, растровые и векторные иллюстрации, а также объекты мультимедиа).
11.1. Приемы управления объектами Microsoft Word Особенности объектов Word
Текстовый процессор Word XP обладает развитой функциональностью по работе с объектами нетекстовой природы. Среди встроенных объектов могут быть стандартные объекты, созданные другими программами (рисунки, анимационные и звуковые клипы и многое другое), а также объекты, созданные средствами самого текстового, процессора. В частности, программа позволяет создавать и встраивать геометрические фигуры, художественные заголовки, диаграммы, формульные выражения, заготовленные векторные иллюстрации (клипарты), то есть в ней имеются средства, отдаленно напоминающие средства специализированных графических редакторов. Правда, среди этих средств нет ничего для создания и обработки растровых иллюстраций — их можно только импортировать из других программ, но зато есть средства для управления их визуализацией, например для изменения яркости, контрастности и масштаба изображения.
Несмотря на столь разностороннюю природу объектов, с которыми может работать текстовый процессор Word XP, у них есть общие свойства, например такие, как размер, положение на странице, характер взаимодействия с текстом. Сначала мы остановимся на изучении самых общих свойств встроенных объектов, не обсуждая их природу, — это поможет освоить базовые приемы работы с объектами. А с конкретными свойствами конкретных объектов мы познакомимся чуть позже. Но перед тем как приступать к изучению приемов работы с объектами WordXP, необходимо сделать важное замечание о целесообразности их применения. На этот счет существуют весьма противоречивые мнения.
1. Все объекты Microsoft WordXP безусловно можно использовать, если документ готовится для печати, то есть предполагается, что он будет передаваться заказчику или распространяться в виде бумажной копии, выполненной на принтере. Оформление документов с помощью встроенных объектов позволяет сделать их представительными.
2. Если документ предполагается передать в виде файла для последующей обработки (а именно так передают рукописи в редакции), то все собственные средства программы по созданию и размещению встроенных объектов не только бесполезны, но и вредны. Это связано с тем, что объекты Microsoft Word XP не стандартны и не поддерживаются профессиональными программами. Компания Microsoft имеет лидирующее положение в отрасли и может не считаться с общепринятыми стандартами и правилами, а внедрять свои. Поэтому объекты, созданные в программах этой компании, могут полноценно использоваться только в других программах той же компании.
3. Из последнего замечания вытекает еще одно направление для использования объектов, созданных в Microsoft Word. Их можно успешно экспортировать через буфер обмена Windows в другие программные продукты, входящие в пакет Microsoft Office XP, например такие, как система управления электронными таблицами Excel, система управления базами данных Access и другие.
Взаимодействие объектов Word с текстом и страницей
Управление размером и положением объекта. Взгляните на рис. 11.1. Здесь представлен графический объект, встроенный в текст документа. Этот объект обладает рядом свойств. Самое очевидное свойство — его размер. Когда объект выделен,

вокруг него видны восемь квадратных маркеров. При наведении указателя мыши на один из маркеров указатель меняет форму и превращается в двунаправленную стрелку. В этот момент размер объекта можно менять методом протягивания мыши. Угловые маркеры позволяют пропорционально изменять размер объекта как по горизонтали, так и по вертикали. Четыре маркера, расположенные на сторонах воображаемого прямоугольника, позволяют управлять размером по одному направлению (по вертикали или горизонтали).
При наведении указателя мыши на сам объект указатель меняет форму и превращается в четырехнаправленную стрелку. В таком состоянии объект можно перетаскивать с помощью мыши по рабочему полю документа. Он займет новое положение в тот момент, когда левая кнопка мыши будет отпущена после перетаскивания.
Расширенное управление свойствами объектов. Вручную мы можем только управлять размером, поворотом и положением объекта на странице. Для управления всеми остальными свойствами объектов нужны дополнительные средства — их можно найти в двух местах:
• на панели инструментов, соответствующей типу объекта (она открывается автоматически, когда объект выделен);
• в диалоговом окне Формат объекта (рис. 11.2), которое открывают из контекстного меню объекта (после щелчка правой кнопкой мыши на объекте).

Рис. 11.2. Основное средство управления общими параметрами встроенного объекта
С помощью панели инструментов управляют индивидуальными свойствами объектов (у разных типов объектов они различны), а с помощью диалогового окна Формат объекта управляют наиболее общими свойствами, имеющимися у объектов любых типов.
Взаимодействие объекта с окружающим текстом. Вставив объект в текст, следует задать характер его взаимодействия с текстом. Средства для этого представлены
на вкладке Положение диалогового окна Формат объекта. Возможны следующие варианты.
1. Вариант В тексте используют для графических объектов малого размера, сопоставимого с размерами символов текста. В этом случае объект вставляется в текстовую строку на правах графического символа и далее перемещается по странице только вместе с текстом.
2. Вариант Вокруг рамки использован в примере на рис. 11.2. В этом случае текст располагается вокруг воображаемой прямоугольной рамки, охватывающей весь контур объекта.
3. Вариант По контуру отличается от предыдущего тем, что воображаемая прямоугольная рамка не проводится и текст плавно обтекает контур объекта (если он криволинейный).
4. Вариант Перед текстом — это прием вставки объекта без обтекания. Текст и объект лежат на разных слоях, причем объект лежит выше и загораживает часть текста. Этим приемом пользуются, когда оформление важнее содержания.
5. Вариант За текстом — это еще один прием вставки объекта без обтекания. Текст и объект тоже лежат на разных слоях, но в данном случае объект лежит на нижнем слое и загораживается текстом. Этот вариант используют для размещения текста на тематическом художественном фоне.
Дополнительные варианты взаимодействия текста со встроенным объектом можно найти в диалоговом окне Дополнительная разметка, которое открывают с помощью кнопки Дополнительно.
6. Вариант Сквозное — это прием обтекания, аналогичный обтеканию По контуру, но в данном случае текст обтекает объект не только снаружи, но и изнутри.
7. Там же, в диалоговом окне Дополнительная разметка можно выбрать вариант обтекания Сверху и снизу. Этот прием используют наиболее часто — его считают основным для объектов, ширина которых составляет более половины ширины страницы.
Прочие параметры взаимодействия объекта с окружающим текстом. Более тонкую настройку взаимодействия объектов с текстом выполняют с помощью элементов управления, имеющихся в диалоговом окне Дополнительная разметка. В частности, здесь можно с помощью переключателей конкретно указать, с каких сторон объекта происходит обтекание, а с каких — нет. Здесь же можно указать величину интервала в миллиметрах между текстом и объектом.
Управление горизонтальным положением объекта относительно элементов печатной страницы. Завершив настройку взаимодействия объекта с текстом, приступают к размещению объекта на странице. Как уже говорилось выше, это можно сделать вручную методом перетаскивания объекта с помощью мыши, но более точную настройку выполняют с помощью рассмотренного диалогового окна Формат объекта ► Положение. Варианты горизонтального размещения объекта:
• по левому краю;
• по правому краю;
• по центру;
• другое.
Варианты По левому краю и По правому краю обычно используют при обтекании По контуру или Вокруг рамки. Вариант По центру часто сочетают с обтеканием Сверху и снизу, а последний вариант соответствует ручному размещению объекта перетаскиванием с помощью мыши.
Управление вертикальным положением объекта относительно элементов печатной страницы. К объекту, встроенному в текст, можно подходить с двух позиций: как к элементу оформления страницы или как к элементу оформления содержания, то есть текста. Разница заключается в том, что происходит с объектом во время редактирования текста: он перемещается вместе с ним (с абзацами, к которым он примыкает) или он неподвижен, а текст перемещается, обтекая объект по заданным правилам.
В первом случае объект надо закрепить относительно абзаца, а во втором случае — относительно страницы. Необходимую настройку выполняют элементами управления вкладки Положение рисунка в диалоговом окне Дополнительная разметка. Вертикальное положение объекта относительно элементов страницы задают установкой переключателя Выравнивание и выбором метода выравнивания и элемента, относительно которого происходит выравнивание. Вертикальное положение относительно текста задают установкой переключателя Положение и выбором объекта, относительно которого положение задается, например абзаца.
Чтобы объект был связан с элементом страницы и не перемещался вместе с текстом, устанавливают флажок Установить привязку. Чтобы объект мог перемещаться вместе с текстом, устанавливают флажок Перемещать вместе с текстом.
Управление свойствами объектов Microsoft Word
Управление размерами объекта. Мы знаем, что размерами встроенных объектов можно управлять перетаскиванием графических маркеров с помощью мыши. Это прием ручного управления. Однако существуют и приемы автоматического управления. Их реализуют с помощью элементов управления вкладки Размер рассмотренного выше диалогового окна Формат объекта. Счетчиками Высота, Ширина и Поворот задают вертикальные и горизонтальные размеры объекта, а также его угол поворота по часовой стрелке.
Размерами объектов можно управлять не только в абсолютном исчислении, но и в относительном (в процентах относительно исходного). Для этого служат счетчики группы Масштаб. Чтобы размеры объекта синхронно изменялись по вертикали и горизонтали, надо установить флажок Сохранить пропорции.
Управление свойствами линии. Большинство объектов, создаваемых средствами самой программы Word XP, имеют векторную природу, то есть в их основе лежат простейшие геометрические фигуры — линии. Эти линии, в свою очередь, имеют собственные свойства: толщину, цвет и тип. Управление этими свойствами выполняют с помощью средств вкладки Формат объекта ► Цвета и линии.
Управление свойствами замкнутых линий. Замкнутые линии, в отличие от обычных, обладают дополнительным свойством — заливкой. Свойство заливки задают на вкладке Формат объекта ► Цвета и линии. Заливка может быть простой и комбинированной. Вид заливки выбирают в раскрывающейся палитре Цвет.

Простая заливка — одноцветная. Цвет заливки может быть одним из сорока стандартных, имеющихся в палитре, или одним из дополнительных (выбирается в палитре с помощью кнопки Другие цвета). Простые цвета отличаются тем, что их можно назначить полупрозрачными, — тогда через закрашенные контуры может просвечивать текст или объект нижележащего слоя (рис. 11.3).

Рис. 11.3. Объекты, залитые сплошным цветом, можно сделать полупрозрачными
Комбинированная заливка имеет более сложный характер. В программе Word XP реализовано четыре метода комбинированной заливки:
• градиентная заливка;
• текстурная заливка;
• заливка узором;
• заливка рисунком (изображением-картой).
Для выбора метода комбинированной заливки в палитре цветов имеется кнопка Способы заливки. Она открывает диалоговое окно Способы заливки, имеющее четыре вкладки: Градиентная, Текстура, Узор и Рисунок.
Градиентная заливка — это многоцветная заливка, при которой осуществляется плавный переход между заданными цветами. Количество исходных цветов, сами цвета и направление градиента произвольно выбираются на вкладке Градиентная.
Текстурная заливка — это заливка, воспроизводящая нерегулярную текстуру. Обычно используется для имитации поверхности материала. Выбор текстуры выполняют на вкладке Текстура (рис. 11.4). Если представленных там текстур недостаточно, с помощью кнопки Другая текстура можно загрузить графический файл с изображением дополнительной текстуры.
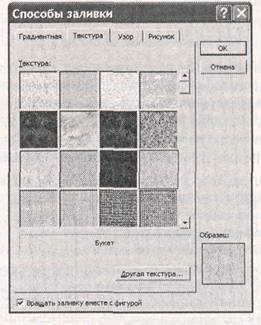
Рис. 11.4. Выбор текстуры для заливки замкнутых контуров
Заливка узором, как и заливка текстурой, — это заливка заранее подготовленным изображением, но имеющим регулярный характер. Выбор узора выполняют на вкладке Узор. Там же можно настроить цвет переднего плана рисунка узора и цвет его фона.
Заливка изображением-картой — это аналог текстурной заливки, при котором замкнутый контур заполняется специально подготовленным графическим изображением. Выбор изображения выполняют выбором файла, в котором оно хранится. Для этого служит вкладка Рисунок.
Взаимодействие объектов друг с другом
Мы рассмотрели, как происходит взаимодействие объектов с текстом и с элементами печатной страницы, но если на одной странице имеется несколько встроенных объектов, то они могут взаимодействовать и друг с другом. Характером этото взаимодействия тоже нужно управлять.
Первое, что нужно решить, — это разрешено ли объектам перекрывать друг друга. Для тех объектов, которым перекрытие разрешено, следует установить флажок Формат объекта ► Положение ► Дополнительно ► Положение объекта ► Разрешить перекрытие. Напомним, что доступ к диалоговому окну Формат объекта открывается командой (для разных объектов она может называться по-разному) контекстного меню объекта.
Управление взаимным положением объектов выполняют с помощью операций:
• группирования;
• задания порядка следования;
• выравнивания;
• распределения.
Группирование объектов. Если на странице представлено несколько объектов и при этом важно строго зафиксировать их взаимное расположение, то их объединяют в один комплексный (групповой) объект с помощью операции группирования. После этой операции свойства группового объекта можно настраивать точно так же, как мы настраивали свойства простейших объектов, — ему может быть задан характер обтекания текстом, метод привязки к абзацу или к элементам печатной страницы и т. п.
Для группирования нескольких объектов их следует выделить (выделение нескольких объектов выполняют при нажатой клавише SHIFT), щелкнуть на любом из объектов группы правой кнопкой мыши и выбрать в контекстном меню команду Группировка ► Группировать. Сгруппированные объекты можно перемещать как единое целое. Чтобы разгруппировать объекты и получить доступ к индивидуальным свойствам каждого из них, надо выделить группу и дать команду Группировка ► Разгруппировать.
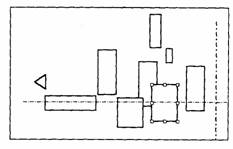
Рис. 11.5. Разгруппированный комплексный объект
Управление порядком следования объектов. Если на странице документа размещается несколько объектов, то предполагается, что у каждого объекта есть свой слой. По умолчанию порядок следования слоев связан с порядком создания объектов, то есть те объекты, которые были созданы раньше, лежат на слоях ниже, чем объекты, созданные позже. Если между объектами нет перекрытия, то мы не замечаем, что существует некий порядок следования объектов, однако, когда объекты перекрывают друг друга, этот порядок становится заметен.
Управляют порядком следования объектов с помощью команды Порядок контекстного меню. Она открывает вложенное меню, средствами которого можно поднять объект на передний план, опустить на задний план, сместить на один слой вверх или вниз и задать положение объекта относительно текста.

Выравнивание объектов. Если объекты, составляющие композицию, не перекрывают друг друга, важно иметь средство их относительного выравнивания между собой. Выравнивание объектов выполняют до группирования, ведь после него
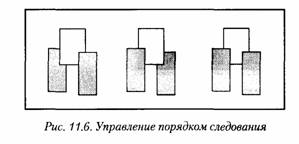
объекты уже нельзя сдвинуть друг относительно друга. В этом случае операция группирования закрепляет взаимное расположение объектов. После нее объекты уже не могут сдвинуться друг относительно друга, и положением всей группы на странице можно управлять как единым целым. Чтобы выполнить выравнивание, необходимо предварительно открыть дополнительную панель инструментов Рисование (Вид ► Панели инструментов ► Рисование).
Для выравнивания нескольких объектов между собой их следует выделить при нажатой клавише SHIFT, а затем дать команду Действия ► Выровнять/распределить (с помощью кнопки Действия панели инструментов Рисование). Существует шесть методов выравнивания. Им соответствуют три команды горизонтального выравнивания (По левому краю, По правому краю, По центру) и три команды выравнивания вертикального (По верхнему краю, По нижнему краю, По середине). Следует обратить внимание на особенность действия команд выравнивания. Так, например, если два объекта выравниваются по нижнему полю, значит, они выравниваются по нижнему полю нижнего объекта. Выравнивание по правому полю — это выравнивание по правому полю самого правого объекта из числа выделенных и так далее. Если необходимо выполнить выравнивание относительно полей страницы, следует предварительно установить флажок меню Действия ► Выровнять/распределить ► Относительно страницы.
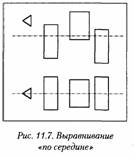
Распределение объектов. Эта операция родственна выравниванию. Ее суть в том, что между объектами устанавливаются равные интервалы по горизонтали или (и) вертикали. Соответственно, в меню команды Действия ► Выровнять/распределить имеются команды: Распределить по горизонтали и Распределить по вертикали.
Равномерное распределение объектов обычно выполняют после выравнивания, но, разумеется, до группирования. Нередко объекты выравнивают по вертикали и одновременно равномерно распределяют по горизонтали или, соответственно, наоборот. Дополнительное отличие команд распределения от команд выравнивания заключается еще и в том, что для взаимного выравнивания достаточно иметь два выделенных объекта, а для команд распределения должно быть выделено не менее трех объектов.
11.2.Ввод формул
Необходимость в наличии средства для ввода математических выражений в текстовый документ характерна для научно-технической документации. Одним из таких средств является специальное приложение Mathcad, представленное в главе 18. Но функции системы Mathcad намного шире, и есть немало оснований для того, чтобы иметь простое средство ввода формул в самом текстовом процессоре.
В программе Microsoft Word таким средством является редактор формул Microsoft Equation 3.0. Он позволяет создавать формульные объекты и вставлять их в текстовый документ. При необходимости вставленный объект можно редактировать непосредственно в поле документа.
Запуск и настройка редактора формул
Для запуска редактора формул служит команда Вставка ► Объект. В открывшемся диалоговом окне Вставка объекта следует выбрать пункт Microsoft Equation 3.0 в списке Тип объекта на вкладке Создание. Откроется панель управления Формула, представленная на рис. 11.8. При этом строка меню текстового процессора замещается строкой меню редактора формул.
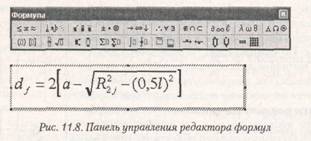
Прежде чем пользоваться редактором формул, следует выполнить его настройку. Настройка состоит в назначении шрифтов для различных элементов, входящих в формулы. Она выполняется в диалоговом окне Стили, открываемом командой Стиль ► Определить (рис. 11.9). Эта настройка является обязательной — без нее редактор формул работать не будет, но выполнить ее достаточно только один раз.
Прочие (необязательные) настройки редактора формул выполняют в диалоговом окне Интервал (Формат ► Интервал). Многочисленные средства настройки, присутствующие в нем, предназначены для задания размеров различных элементов формул.
Панель инструментов редактора формул содержит два ряда кнопок. Кнопки нижнего ряда создают своеобразные шаблоны, содержащие поля для ввода символов. Так, например, для ввода обыкновенной дроби следует выбрать соответствующий шаблон, имеющий два поля: числитель и знаменатель. Заполнение этих полей может производиться как с клавиатуры, так и с помощью элементов управления верхней строки. Переходы между полями выполняются с помощью клавиш управления курсором.
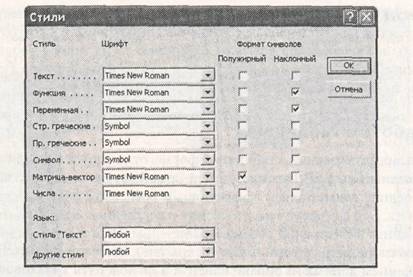
Рис. 11.9. Пример обязательных настроек редактора формул
Ввод и редактирование формул завершается нажатием клавиши ESC или закрытием панели редактора формул. Можно также щелкнуть левой кнопкой мыши где-либо в поле документа вне области ввода формулы. Введенная формула автоматически вставляется в текст в качестве объекта. Далее ее можно переместить в любое иное место документа через буфер обмена (CTRL+X — вырезать; CTRL+V — вставить). Для редактирования формулы непосредственно в документе достаточно выполнить на ней двойной щелчок. При этом автоматически открывается окно редактора формул.
Особенности редактора формул
1. Редактор формул Microsoft Equation 3.0 представляет собой отдельный компонент, поэтому при установке текстового процессора требуется специально указать необходимость его подключения.
2. При работе с редактором формул следует стремиться к максимальной полноте вводимых выражений. Так, например, выражение (формула) может содержать компоненты, ввод которых возможен и без использования редактора формул, но для удобства работы и простоты дальнейшего редактирования следует вводить всю формулу целиком только в редакторе формул, не используя иные средства.

3. При вводе формул и выражений не рекомендуется использовать символы русского алфавита. В тех случаях, когда они необходимы, например, в качестве
описательных индексов переменных, им следует назначать стиль Текст.
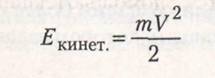
4. В редакторе формул не работает клавиша ПРОБЕЛ, поскольку необходимые интервалы между символами создаются автоматически. Однако если необходимость ввода пробелов все-таки возникнет, то их можно вводить с помощью кнопки Пробелы и многоточия панели инструментов Формула. Всего предусмотрено пять разновидностей пробелов различной ширины.
11.3. Работа с таблицами
Данные, представленные в табличной форме, отличаются наглядностью. Таблицы всегда были неотъемлемым атрибутом печатной научно-технической документации, а в последние годы стали и эффективным средством оформления Web-страниц Интернета. Это связано с тем, что в силу естественных причин возможности форматирования Web-страниц весьма ограниченны. Поэтому многие Web-дизайнеры используют таблицы (в том числе и скрытые), чтобы принудительно управлять отображением данных на экране клиента и не доверять этот ответственный процесс средству просмотра Web (браузеру). Так, например, таблицы — это простейшее средство для имитации на Web-странице газетного или журнального текста, имеющего две и более колонок.
Ячейки таблиц могут содержать не только текст, но и графические и прочие объекты. Благодаря этому можно размещать несколько иллюстраций по ширине Web-страницы (обычные средства форматирования Web-страниц не позволяют это сделать).
При создании страниц можно управлять методом представления ячеек и рамок, как внешних, так и внутренних. При создании печатных документов таблицы оформляют так, чтобы они соответствовали стилю и содержанию документа. При создании Web-страниц существует прием, когда рамки вообще не отображают, а между ячейками делают зазор. В результате этого объекты, находящиеся в ячейках, образуют ровные регулярные структуры на экране, в то время как никаких следов таблиц на экране не видно (рис. 11.10).
Текстовый процессор Microsoft Word обладает удивительно гибкими и мощными средствами создания таблиц как для печатных, так и для электронных документов.
Три основных средства создания таблиц — это:
• кнопка Добавить таблицу на панели инструментов Стандартная;
• диалоговое окно Вставка таблицы (Таблица ► Вставить ► Таблица);
• средство рисования таблиц Таблицы и границы (Таблица ► Нарисовать таблицу).
Создание таблиц
Кнопку Добавить таблицу используют для создания простейших таблиц небольшого размера. Созданные таким методом таблицы можно в дальнейшем развивать, по мере необходимости увеличивая в них количество строк и столбцов командами меню Таблица ► Вставить.
Команду Таблица ► Вставить ► Таблица используют для создания более сложных таблиц. Она открывает диалоговое окно Вставка таблицы, в котором задают число
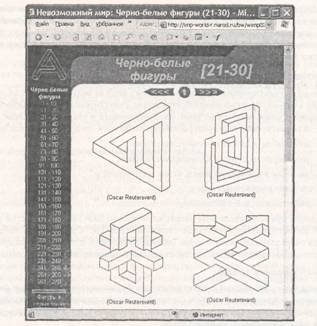
Рис. 11.10. Подобное оформление. Web-страниц достигается путем использования таблиц
строк и столбцов, а также ширину столбцов. Если вместо конкретного размера задать параметр Авто, включается режим Автоподбор, благодаря которому столбцы могут эластично форматироваться в соответствии с имеющимся содержанием. Режим автоподбора задают соответствующим переключателем:
• постоянная ширина — общая ширина таблицы равна ширине поля набора документа, а ширина каждого столбца постоянна и зависит от количества столбцов (режим удобен при создании печатных документов);
• по содержимому — ширина каждого столбца пропорциональна объему данных, содержащихся в нем (режим удобен при создании электронных документов, распространяемых в формате текстового процессора);
• по ширине окна — специальный режим для таблиц, размещаемых на Web - страницах (окончательное форматирование таблицы происходит не в момент ее создания, а во время просмотра).
Таблицы сложной структуры удобно создавать методом «рисования». Необходимые для этого элементы управления сосредоточены на панели инструментов Таблицы и границы (открывается командой Таблица ► Нарисовать таблицу). Порядок действий, необходимых для создания таблиц этим методом, рассмотрен в упражнении 11.1.
Редактирование таблиц
Говоря о редактировании таблиц, мы имеем в виду не редактирование их содержимого, а только редактирование их структуры. Редактирование содержимого осуществляется обычными средствами, рассмотренными в предыдущей главе. Фактически редактирование структуры таблиц сводится к следующим операциям:
• добавление заданного количества строк;
• добавление заданного количества столбцов;
• удаление выделенных ячеек, строк и столбцов;
• слияние выделенных ячеек;
• разбиение выделенных ячеек.
Комбинируя вышеуказанные операции, можно на базе таблиц с простой структурой готовить таблицы, имеющие сложную структуру. Средства для выполнения этих операций находятся в меню Таблица (возможно, потребуется раскрыть расширенное меню) или доступны через контекстные меню выделенных объектов.
Форматирование таблиц
При работе с таблицами следует различать форматирование таблиц и форматирование содержимого. В первом случае происходит управление размерами структурных элементов таблицы (ячеек, строк, столбцов и т. п.), а во втором — управление размещением содержимого ячеек.
Форматирование таблиц можно выполнять в командном или интерактивном режиме. В командном режиме для этой цели используют диалоговое окно Свойства таблицы (Таблица ► Свойства таблицы). Его можно открыть и из контекстного меню таблицы, если щелкнуть в ее пределах правой кнопкой мыши. Элементы управления вкладок диалогового окна Свойства таблицы позволяют:
• задать метод выравнивания таблицы относительно страницы документа (Таблица ► Свойства таблицы ► Таблица ► Выравнивание);
• задать метод взаимодействия таблицы с окружающим текстом (Таблица ► Свойства таблицы ► Таблица ► Обтекание);
• определить или переопределить вариант оформления внешних и внутренних рамок таблицы, а также настроить характер оформления ячеек (Таблица ► Свойства таблицы ► Таблица ► Границы и заливка);
• задать размеры внутренних полей в ячейках и интервалы между ячейками (Таблица Свойства таблицы ► Таблица ► Параметры);
• назначить параметры текущей строки или выделенных строк (Таблица ► Свойства таблицы ► Строка);
• назначить параметры текущего столбца или выделенных столбцов (Таблица ► Свойства таблицы ► Столбец);
• назначить параметры текущей ячейки или выделенных ячеек (Таблица ► Свойства таблицы ► Ячейка).
В интерактивном режиме таблицу форматируют с помощью маркеров, появляющихся при наведении указателя мыши на таблицу или ее элементы. Маркер в левом верхнем углу таблицы позволяет перемещать таблицу по рабочему полю документа. Маркер в правом нижнем углу позволяет управлять общими размерами таблицы. Маркеры изменения размера, появляющиеся при наведении указателя мыши на рамки таблицы, позволяют интерактивно изменять размеры столбцов и строк методом перетаскивания.
Ввод и форматирование содержимого таблиц
Выделение нужной ячейки для ввода текста выполняют с помощью мыши. Отдельную ячейку выделяют тройным щелчком левой кнопки. Перемещение между ячейками выполняют клавишей TAB (к следующей ячейке) или комбинацией SHIFT+TAB (к предыдущей ячейке). Для навигации по ячейкам таблицы можно также использовать клавиши управления курсором. В тексте курсорные клавиши выполняют перемещение курсора внутри ячейки, но по достижении границы текста они позволяют переходить к соседним ячейкам.
Все команды форматирования текста относятся к выделенному элементу. Выделенным элементом может быть любая ячейка, строка (группа строк), столбец (группа столбцов) или вся таблица в целом. Группы ячеек выделяют методом протягивания мыши. Большинство команд, связанных с форматированием элементов таблицы и содержащихся в них объектов, можно выполнить с помощью панели инструментов Форматирование.
Автоматическое форматирование таблиц
Автоматическое форматирование таблиц выполняют с помощью встроенного средства Автоформат (рис. 11.11), которое запускается командой Таблица ►Автоформат таблицы (при наличии выделенной таблицы). Набор предлагаемых форматов представлен в списке Стили таблиц, а результат, получающийся при их использовании, — в поле Образец. Работа по форматированию таблицы полностью автоматизирована и сводится к тому, чтобы выбрать такой формат и так установить сопутствующие элементы управления, чтобы представленный образец наиболее соответствовал запланированному результату.
11.4. Работа с диаграммами
Диаграммы являются удобным средством визуального представления данных и наряду с таблицами очень широко используются в научно-технической документации. Для создания диаграмм текстовый процессор Microsoft Word имеет подключаемое средство Microsoft Graph. Как и описанный выше редактор формул Microsoft Equation 3.0, эта программа является внешним компонентом, и ее установка должна специально заказываться при установке текстового процессора.
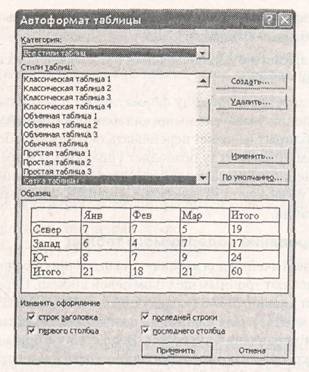
Рис. 11.11. Средство автоматического форматирования таблиц
Текстовый процессор Microsoft Word XP предоставляет два метода для вставки диаграмм в документ. Более общий метод основан на том, что сначала в документ вставляется некая произвольная диаграмма, с которой связана некая произвольная базовая таблица данных. Далее производится настройка диаграммы, которая состоит в настройке внешнего вида и в редактировании содержания. Поскольку содержание основано на базовой таблице, то оно редактируется путем заполнения этой таблицы нужными данными.
Второй, частный метод основан на том, что диаграмма создается на базе конкретной таблицы, имеющейся в документе. В этом случае настройка диаграммы состоит только в настройке внешнего вида. Этот метод очевидно более удобен, но злоупотреблять им не следует, поскольку данные в таблице и диаграмме дублируют друг друга, а не во всяком документе это оправдано. Приемы создания диаграмм на базе таблиц документа мы рассмотрим в упражнении 11.2.
Создание базовой диаграммы
Создание диаграммы начинается с создания базовой диаграммы командой Вставка-► Объект. В открывшемся диалоговом окне Вставка объекта следует выбрать пункт Microsoft Graph Chart, после чего в документ вставляется диаграмма, с которой связана некая базовая таблица (рис. 11.12). Рассматривайте эту таблицу как шаблон. Ее ячейки следует заполнить собственными данными, причем заполнение можно автоматизировать путем импорта данных из какой-либо иной таблицы, например из таблицы Microsoft Excel.
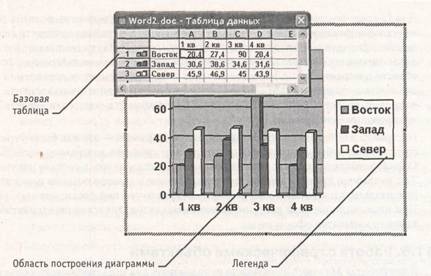
Рис. 11.12. Сначала в документ вставляется произвольная диаграмма и связанная с ней таблица. Далее диаграмма и таблица редактируются по месту
Настройка внешнего вида диаграммы
Существует множество различных типов диаграмм и графиков, отличающихся способом визуального представления связанных с ними данных. Выбор типа диаграммы производят в диалоговом окне Тип диаграммы (Диаграмма ► Тип диаграммы), которое имеет пару вкладок (для стандартных и нестандартных типов диаграмм).
Тип диаграммы выбирают в поле Тип, просматривая при этом внешний вид образцов в поле Вид. Выбрав форму диаграммы, приступают к ее настройке. Настройка диаграммы состоит в выборе элементов оформления диаграммы и элементов представления данных и выполняется в диалоговом окне Параметры диаграммы (Диаграмма ► Параметры диаграммы).
Элементы представления данных — это точки на графиках, столбцы гистограмм, секторы круговых диаграмм — в общем, все то, что служит для непосредственного отображения данных. Элементы оформления — это название диаграммы, названия ее осей, «легенда» (специальное поле, в котором приведены условные обозначения для групп элементов данных), подписи к элементам данных и линии координатной сетки. Настройку выполняют подключением или отключением тех или иных элементов.
Элементы диаграммы бывают связанными или присоединенными. Так, например, название диаграммы, названия ее осей и легенду можно редактировать отдельно — это присоединенные элементы оформления. Подписи к элементам данных редактировать на диаграмме нельзя — они связаны со значениями в базовой таблице и потому считаются связанными элементами.
Для каждого из присоединенных элементов оформления можно выполнить индивидуальное форматирование. Для этого надо в поле диаграммы щелкнуть дважды на поле присоединенного элемента — откроется соответствующее диалоговое окно форматирования (Формат легенды, Формат оси, Формат названия диаграммы, Формат области диаграммы и т. д.). Состав вкладок и других элементов управления этих диалоговых окон зависит от свойств конкретного присоединенного элемента. Так, например, средства форматирования осей диаграммы отличаются от средств форматирования ее названия.
Настройка элементов данных и элементов оформления — это как бы внутренние средства настройки диаграмм. Они определяют свойства диаграммы как объекта. Однако возможно также и редактирование объекта в целом в составе документа. Так, например, для выделенной диаграммы можно с помощью мыши изменять горизонтальный и вертикальный размеры объекта путем перетаскивания маркеров. При изменении размера диаграммы возможно автоматическое перемасштабирование ее элементов оформления.
11.5. Работа с графическими объектами
В документах Microsoft Word можно использовать два типа графических объектов: рисунки и изображения. На русском языке разница между этими терминами неочевидна, и мы поясним, что под ними понимается в текстовом процессоре Word. Рисунки — объекты векторной природы (линии, прямые и кривые, геометрические фигуры, стандартные и нестандартные). Простейшие средства для их создания есть в самом текстовом процессоре.
Изображения — растровые объекты. Текстовый процессор не имеет средств для их создания, поэтому они вставляются как внешние объекты из файла, подготовленного другими средствами (графическим редактором, с помощью сканера, цифровой камеры, графического планшета).
Рисунки всегда внедрены в документ — их можно редактировать непосредственно по месту. Изображения вставляют в документ методом связывания или внедрения. Их редактирование средствами текстового процессора возможно, но только в ограниченных пределах.
Работа с рисунками
Создание и редактирование рисунков. Для работы с векторными рисунками служит панель инструментов Рисование (Вид ► Панели инструментов ► Рисование). Основным средством этой панели, предназначенным для создания простейших объектов, является раскрывающийся список Автофигуры. В его категориях представлены заготовки для создания линий, прямых и кривых, простейших геометрических фигур, фигурных стрелок и выносных линий, чертежных элементов для блок-схем и функциональных схем и прочего. При создании и редактировании векторных объектов используют следующие приемы и средства.
1. Векторные объекты создают путем их выбора из категорий списка Автофигуры.
2. Их размер редактируют путем перетаскивания маркеров выделенного объекта в поле документа.
3. Удобным средством, упрощающим создание геометрических фигур, является вспомогательная координатная сетка. Командой Действия ► Сетка открывают диалоговое окно Привязка к сетке. В нем задают шаг сетки и способ отображения горизонтальных и вертикальных линий. Флажок Привязать к сетке обеспечивает точное позиционирование узловых точек фигур в узлах координатной сетки. Он удобен, если создаются простые (преимущественно прямолинейные) геометрические фигуры. При редактировании готовых фигур привязка к узлам сетки может создавать неудобства — в этом случае ее отключают или выполняют перемещение объектов при нажатой клавише ALT.
4. Толщина контурной линии и цвет заливки объекта относятся к свойствам объекта. Все свойства объектов можно редактировать в диалоговом окне Формат автофигуры, которое открывают командой Формат ► Автофигура, или через контекстное меню объекта, или двойным щелчком на самом объекте. В частности, для управления толщиной и формой контурных линий, а также параметрами заливки служат элементы управления вкладки Цвета и лиши данного диалогового окна.
5. Поворотом объекта можно управлять дискретно и непрерывно. Для произвольного поворота фигуры используют команду Действия ► Повернуть/отразить ► Свободное вращение с панели инструментов Рисование. Для поворота на фиксированный угол значение угла вводят в поле счетчика Поворот на вкладке Размер диалогового окна Формат автофигуры.
6. Взаимодействие рисованного объекта с окружающим текстом может быть достаточно сложным. Так, например, текст может обтекать рисунок по заданной схеме, но он может лежать и поверх рисунка, и под ним. Выбор метода взаимодействия рисунка с текстом выполняют на вкладке Положение в диалоговом окне Формат автофигуры.
Создание надписей в поле рисунка. Рисованные объекты могут содержать текстовые элементы, например заголовки, буквенные или цифровые обозначения на схемах и чертежах. В принципе, необходимые надписи можно создать и основными средствами текстового процессора, но в этом случае очень трудно обеспечить точное положение рисунка относительно связанного с ним текста, особенно если текст не окончателен и может далее редактироваться и форматироваться. Для Web-страниц этот метод вообще неприемлем, поскольку они форматируются при каждом просмотре, причем непредсказуемым образом.
Для создания текстовых элементов, присоединенных к автофигурам или рисункам, служит специальное средство Надпись (Вставка ► Надпись). Создав автофигуру, рядом создают элемент Надпись. В поле надписи вводят необходимый текст, после чего надпись можно редактировать. Ее размер подгоняют под размер содержащегося в ней текста перетаскиванием маркеров. Прочие свойства надписи задают в диалоговом окне Формат надписи, которое для выделенной надписи открывают командой Формат ► Надпись. Элементы управления, представленные на вкладках этого окна, позволяют настроить:
• фоновый цвет (если задать параметр Нет заливки, надпись будет лежать на прозрачном фоне);
• цвет, тип и толщину обрамляющих линий (если при выборе цвета задать параметр Нет линий, то прочие параметры не имеют смысла);
• размеры внутренних полей между текстом и внешней рамкой поля Надпись (назначаются на вкладке Надпись).
Создав объект Надпись, его можно сгруппировать с рисунком, и тогда они будут представлять цельную композицию.
Для автофигур есть особое средство создания текстового оформления — текст может размещаться в поле автофигуры. Это выполняют командой Добавить текст в контекстном меню автофигуры. Если текст слишком велик, можно либо изменить размер автофигуры путем перетаскивания ее маркеров, либо изменить формат текста, уменьшив размер шрифта средствами панели Форматирование. Этот прием используют при создании блок-схем и функциональных схем устройств.
Работа с клипартами. Создание достаточно сложных композиций может быть очень трудоемким. В таких случаях используют готовые библиотеки (коллекции) рисунков (клипартов), в том числе и тематических. Такие библиотеки распространяются на отдельных компакт-дисках, их можно найти в Интернете, но базовая, простейшая коллекция .может быть установлена вместе с текстовым процессором — она входит в комплект поставки пакета Microsoft Office.
Для вставки клипартов используют команду Вставка ► Рисунок ► Картинки. Соответствующая кнопка (Добавить картинку) имеется и на панели инструментов Рисование. При этом открывается Область задач в режиме Вставка картинки. Это название достаточно условное, поскольку клипарт — понятие расширенное. К клипартам относят не только графические объекты, но и звуковые клипы и видеоклипы — их тоже можно вставить в документ с помощью этого средства.
Для поиска графических клипартов раскройте список Искать объекты и оставьте флажки только в нужных категориях. Затем щелкните на кнопке Найти. На панели появятся изображения всех найденных клипартов (рис. 11.13). Разыскав нужный клипарт, его можно вставить в документ простым щелчком.
При работе с клипартами следует иметь в виду, что подобрать именно тот клипарт, который наилучшим образом соответствует характеру документа, можно далеко не всегда. Поэтому клипарты следует рассматривать не как готовые средства оформления, а как заготовки для их создания. Клипарты — это композиционные объекты. Их можно «разбирать» на составляющие, редактировать их элементы по отдельности, создавать композиции из объектов, взятых из разных клипартов. Все это выполняется путем редактирования клипартов, вставленных в документ.
Обычный порядок редактирования клипартов — следующий:
• клипарт выделяют щелчком левой кнопки мыши;
• открывают его контекстное меню щелчком правой кнопки;
• в контекстном меню выбирают команду Изменить рисунок — он открывается в режиме редактирования;
• в этом режиме работают с отдельными объектами, составляющими рисунок.
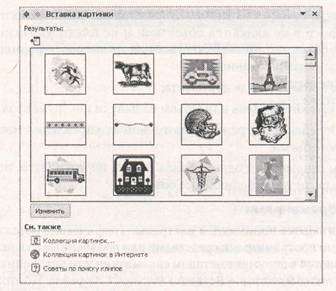
Рис. 11.13. Поиск и вставка клипартов
При работе с объектами клипарта используют команды разгруппировки и изменения порядка. Если из сложной композиции надо выделить один составляющий объект, то простейший прием состоит не в том, чтобы выделить все элементы, которые в него входят, а в том, чтобы удалить те, которые в него не входят. После каждого из удалений можно подавать отменяющую команду CTRL+Z, проверяя, что изменилось в составе рисунка. Если изменения желательны, их восстанавливают командой CTRL+Y, а если нет — переходят к выбору и удалению других элементов.
Комбинирование объектов, принадлежащих разным клипартам, выполняют путем копирования через буфер обмена Windows (CTRL+C и CTRL+V). При создании новых объектов из готовых клипартов часто приходится изменять размер итогового рисунка. Простейший способ для этого — воспользоваться кнопкой Подобрать размер на панели инструментов Полотно. При этой операции происходит подгонка границ рисунка по размеру содержимого.
Специальные средства оформления. Эти средства оформления представлены кнопками на панели инструментов Рисование. Они позволяют:
• управлять цветом заливки, цветом контура и цветом текста;
• управлять толщиной сплошных линий и параметрами штриха для штриховых линий;
• преобразовывать линии в стрелки и управлять формой их концов;
• создавать теневые эффекты;
• создавать трехмерные эффекты.
Для каждой из указанных кнопок открывается палитра, позволяющая настроить результат действия эффекта. Если к объекту применен теневой или трехмерный эффект, то редактировать результат этого эффекта непосредственно в поле доку-мента нельзя, поскольку в отличие от контуров плоских объектов контуры трехмерных эффектов не являются объектами и не имеют управляющих маркеров. Поэтому для объектов, имеющих теневое или трехмерное оформление, используют иные приемы редактирования:
• выделяют объект в поле документа;
• используют кнопку Тень или Объем на панели инструментов Рисование;
• в открывшейся палитре выбирают элемент управления Настройка тени или Настройка объема;
• при этом открывается одноименная панель инструментов, посредством которых и редактируют специальные объекты.
Работа с изображениями
Под изображениями понимаются растровые графические объекты, исполненные посторонними программными средствами или полученные из внешнего источника. Они вставляются в документ методом связывания или внедрения. Общая команда для вставки таких объектов — Вставка ► Рисунок ► Из файла. По этой команде открывается стандартное диалоговое окно Добавление рисунка, в котором и производится выбор файла, содержащего изображение.
Выбор метода вставки. В текстовом процессоре Microsoft Word XP избранный рисунок можно вставить в документ тремя способами: внедрением, связыванием и внедрением со связыванием.
1. В первом случае объект войдет в документ и может передаваться вместе с ним.
2. Во втором случае он останется по месту своего хранения, а в документ войдет только указатель на первоисточник.
3. В третьем случае объект войдет в документ, но его связь с первоисточником сохранится. Это полезно, если предполагается возможность редактирования первоисточника и надо обеспечить синхронное редактирование и внедренного объекта.
Выбор метода вставки выполняют в диалоговом окне Добавление рисунка. В его правом нижнем углу есть раскрывающийся список, в котором следует выбрать один метод из трех возможных.
Изменение метода вставки. Если в качестве метода вставки было избрано внедрение, то ничего изменить уже нельзя. Пользователь документа, в который внедрено изображение, естественным образом лишен доступа к оригиналу. Если же при вставке был использован один из двух методов, подразумевающих связь с оригиналом, то метод изменить можно.
При выделении объекта, имеющего связь с оригиналом, в меню Правка активизируется пункт Связи, открывающий диалоговое окно Связи (рис. 11.14).
Элементы управления этого диалогового окна позволяют:
• обновить связь (если оригинал изменился);
• разорвать связь (и перейти к хранению объекта в документе);
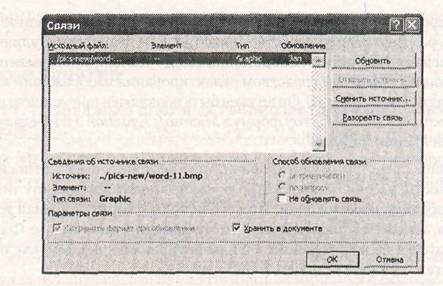
Рис. 11.14. Диалоговое окно Связи
• сменить источник (установить связь с другим объектом или с тем же объектом, но хранящимся в другом месте);
• перейти к методу одновременного внедрения и связывания путем установки флажка Хранить в документе.
Взаимодействие изображения с текстом. Основная часть инструментов для настройки свойств изображений в текстовом документе сосредоточена на панели инструментов Настройка изображения (Вид ► Панели инструментов ► Настройка изображения). Как правило, при выборе рисунка в тексте документа эта панель открывается автоматически.
По способу взаимодействия с текстом выделяют два основных типа изображений: внедренные в строку (inline) и свободные (floating). Изображения первого типа можно условно рассматривать как отдельные символы: при движении текста в процессе редактирования изображение перемещается вместе с ним и остается в том месте текста, куда его поместили. Положение свободного изображения на странице не связано с позицией ввода. Изображение взаимодействует с текстом посредством обтекания.
Для управления методом взаимодействия изображения с текстом служит вкладка Положение в диалоговом окне Формат рисунка, которое открывают командой Формат ► Рисунок или кнопкой Формат рисунка на панели инструментов Настройка изображения. Элемент управления В тексте обеспечивает внедрение изображения в текстовую строку. Прочие элементы служат для выбора одного из методов обтекания. Если изображение вставлено в документ как свободное, дополнительные средства настройки обтекания можно получить из меню, которое открывается кнопкой Обтекание текстом на панели инструментов Настройка изображения. В частности, здесь присутствует пункт Изменить контур обтекания, который позволяет создавать интересные варианты обтекания изображения по криволинейному контуру.
Приемы редактирования изображения. В текстовом процессоре Microsoft Word XP имеются два средства редактирования встроенного растрового изображения.
Первое средство — внутреннее, а второе — внешнее, подключаемое при установке процессора. Внутреннее средство представлено элементами управления панели инструментов Настройка изображения (Вид ► Панели инструментов ► Настройка изображения). Внешним средством редактирования изображений является редактор Microsoft Photo Editor3.0. Он должен быть подключен при установке Microsoft Word ХР точно так же, как редактор формул Microsoft Equation 3.0 и редактор диаграмм и графиков Microsoft Chart.
Внутреннее средство редактирования изображений имеет относительно малые возможности, и, если говорить строго, его не вполне корректно считать средством редактирования изображений. При его использовании оригинал изображения не меняется, а меняется только способ его отображения в документе. Фактически здесь редактируется не изображение, а фильтр, управляющий тем, как оно выглядит в документе.
На панели инструментов Настройка изображения средства настройки изображения представлены следующими кнопками:
• Увеличить контрастность;
• Уменьшить контрастность;
• Увеличить яркость;
• Уменьшить яркость;
• Обрезка;
• Установить прозрачный цвет.
Функция установки прозрачного цвета имеет особое значение для создания Web-страниц. Она позволяет назначить один (любой) из цветов изображения в качестве «прозрачного». При размещении такого графического объекта поверх других объектов (это выполняется настройкой метода обтекания) все объекты нижележащего слоя видны через те участки верхнего изображения, которые имеют цвет, назначенный прозрачным. Разумеется, изображения, используемые для такого представления, надо готовить особо. Они должны иметь большие участки, окрашенные однородным фоновым цветом. Для этого изображение либо предварительно обрабатывают в графическом редакторе, либо сразу снимают цифровой фотокамерой на однородном фоне (как правило, синего цвета).
Внешнее средство редактирования изображений (редактор Microsoft Photo Editor 3.0) рассчитано на изменение файла оригинала и потому применимо только к изображениям, внедренным в документ, но не связанным. Более того, вставку изображения в документ в этом случае надо выполнять не как обычно (Вставка ► Рисунок ► Из файла), а другим способом — Вставка ► Объект ► Microsoft Photo Editor 3.0 Photo. При этом открывается окно создания нового изображения Создание рисунка, в котором следует включить переключатель Открыть имеющийся.
Заранее подготовленное изображение открывается из файла и может редактироваться средствами редактора Microsoft Photo Editor 3.0. По окончании редактирования окно редактора закрывают, и изображение автоматически встраивается в текстовый документ. Если в дальнейшем потребуется продолжить его редактирование, то при двойном щелчке на объекте изображение откроется непосредственно в редакторе Microsoft Photo Editor3.0.
Практическое занятие
Упражнение 11.1. Создание сложных таблиц методом рисования
На рис. 11.15 представлен фрагмент технологической карты механической обработки детали. По своей сути технологическая карта является табличной формой сложной структуры. В данном упражнении мы рассмотрим процесс ее создания средствами текстового процессора Microsoft Word.
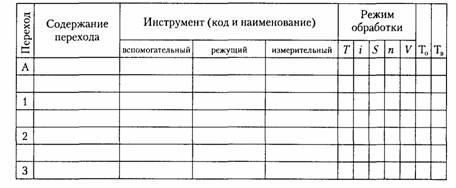
Рис. 11.15. Фрагмент карты механической обработки детали
1. Запустите текстовый процессор.
2. Создайте новый документ на базе обычного шаблона.
3. В качестве режима представления документа включите Режим разметки (Вид ► Разметка страницы), чтобы четко видеть границы полосы набора.
4. Откройте панель инструментов Таблицы и границы (Вид ► Панели инструментов ► Таблицы и границы).
5. Выберите инструмент Нарисовать таблицу.
6. Методом протягивания нарисуйте с его помощью прямоугольник, ширина которого равна ширине полосы набора. Высота прямоугольника может быть произвольной — его можно будет растянуть или сжать впоследствии. Для этого достаточно навести указатель мыши на нижнюю границу рамки и, когда указатель сменит форму, переместить рамку методом перетаскивания.
Полученный прямоугольник представляет собой внешнюю границу таблицы. Для прочих границ она будет опорной, то есть они должны начинаться и заканчиваться на опорной границе.
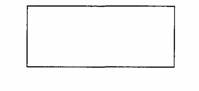
7. Проведите пять вертикальных линий. Это внутренние границы. Они опираются на внешние границы. Для горизонтальных границ, которые будут на них опираться, они будут выполнять функции опорных. На ширину столбцов не обращайте внимания — ее можно будет изменить впоследствии. Сейчас мы разрабатываем только структуру таблицы.
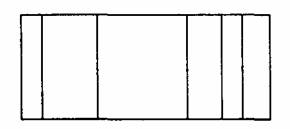
8. Убедитесь, что с помощью инструмента Ластик можно удалить любую из только что проведенных границ. Удаление выполняется одним щелчком. Внешние границы удалить нельзя.
9. Проведите две горизонтальные линии, как показано на рисунке.

10. Убедитесь с помощью Ластика в том, что вертикальные линии, ставшие опорными для первой горизонтальной линии, не могут быть удалены.
11. Выделите всю таблицу. Для этого введите в нее указатель мыши и дайте команду Таблица ► Выделить ► Таблица.
12. Когда таблица выделена, можно задать высоту ее строк элементом управления ■ Таблица ► Свойства таблицы ► Строка ► Высота. Добавьте в нижней части
таблицы несколько строк командой Таблица ► Вставить ► Строки ниже. При необходимости впоследствии можно добавить столько строк, сколько надо.
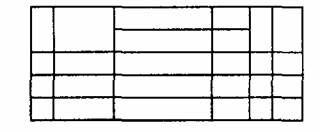
13. Методом перетаскивания вертикальных границ создайте нужное соотношение между шириной столбцов.
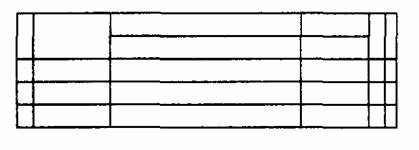
14. Проведите дополнительные вертикальные линии инструментом Нарисовать таблицу.
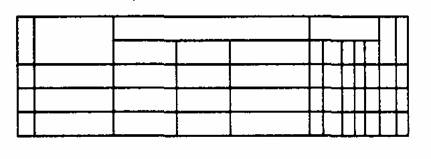
15. Выделите группы столбцов, которые должны иметь равную ширину. Для этого установите указатель мыши над верхней рамкой таблицы и в тот момент, когда он примет форму стрелки, направленной вниз, щелкните левой кнопкой.
16. Выделенные столбцы станут равными по ширине, если щелкнуть на кнопке Выровнять ширину столбцов на панели инструментов Таблицы и границы.

17. Если необходимо выровнять высоту строк, их следует выделить и использовать кнопку Выровнять высоту строк.
18. Заполните заголовки столбцов таблицы. Гарнитуру шрифта, его размер и начертание задайте с помощью инструментов панели Форматирование.
19. Обратите внимание на то, что в ячейках таблицы имеет значение не только горизонтальное выравнивание, но и вертикальное, поэтому для задания выравнивания заголовков средств панели Форматирование недостаточно. Нужный метод выравнивания (один из девяти) выбирают в палитре, которая открывается щелчком на раскрывающей кнопке Выравнивание в ячейке в центре панели Таблицы и границы.
20. При вводе заголовка первого столбца в образце использовано вертикальное расположение текста. Это типичный прием для оформления заголовков узких столбцов. Изменение направления текста выполняют с помощью кнопки Изменить направление текста на панели инструментов Таблицы и границы.
21. Завершив создание таблицы, сохраните документ Word в папке \Мои документы.
- Мы научились создавать таблицы сложной структуры методом «рисования» и использовать автоматические средства управления шириной столбцов, высотой ячеек и их выравниванием.
Упражнение 11.2. Создание диаграмм на основе таблиц
Ниже представлена таблица с итогами испытания на износ образцов легированных сталей при трении скольжения под нагрузкой в условиях недостаточной смазки. Замеры величины износа образца производились восемь раз через каждые пятнадцать минут.
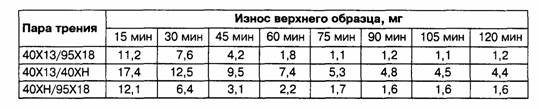
В этом упражнении мы построим диаграмму на базе данной таблицы.
1. Запустите текстовый процессор.
2. Создайте новый документ на базе стандартного шаблона.
3. В качестве режима представления документа включите Режим разметки (Вид ► Разметка страницы), чтобы четко видеть границы полосы набора.
4. Командой Таблица ► Вставить ► Таблица создайте базовую таблицу, имеющую 5 строк и 9 столбцов.
5. Выделите две верхние ячейки первого столбца и объедините их командой Таблица ► Объединить ячейки.
6. Выделите ячейки первой строки для столбцов со второго по девятый и объедините их.
7. Заполните таблицу согласно прилагаемому образцу.
8. Установите указатель мыши в поле таблицы и выделите таблицу командой Таблица ► Выделить ► Таблица. Скопируйте выделенную таблицу в буфер обмена (Правка ** Копировать).
9. Вставьте базовую диаграмму командой Вставка ► Объект ► Microsoft Graph Chart. Рядом с диаграммой развернется ее базовая таблица.
10. Выделите содержимое базовой таблицы диаграммы щелчком на ячейке, образованной на пересечении заголовков строк и столбцов в левом верхнем углу.
11. Замените содержимое базовой таблицы содержимым своей таблицы командой вставки содержимого из буфера обмена (Правка ► Вставить).
12. Обратите внимание на то, как изменилась диаграмма: она пришла в соответствие с содержимым таблицы.
13. На диаграмме выделите область построения. Щелкните правой кнопкой мыши и в контекстном меню выберите пункт Тип диаграммы. Средствами открывшегося диалогового окна проверьте, как выглядят диаграммы других (стандартных и нестандартных) типов.
14. Закройте диалоговое окно Тип диаграммы. Сохраните документ Word в папке \Мои документы.
В этом упражнении мы освоили один из двух основных методов создания диаграмм — метод, основанный на использовании базовой таблицы, которая содержащится в документе.
Упражнение 11.3. Изучение эффективных приемов работы с графическими объектами
1. Запустите текстовый процессор.
2. Создайте новый документ на базе стандартного шаблона.
3. В качестве режима представления документа включите Режим разметки (Вид ► Разметка страницы), чтобы четко видеть границы полосы набора.
4. Введите несколько строк произвольного текста.
5. Командой Вставка ► Рисунок ► Из файла вставьте ниже текста рисунок из произвольного файла, например из файла \Windows\Японский мотив.bmp.
6. Выделите рисунок щелчком левой кнопки мыши — откроется панель инструментов Настройка изображения. Используя кнопку Формат рисунка, откройте одноименное диалоговое окно.
7. На вкладке Положение выберите вариант размещения В тексте. Передвиньте изображение методом перетаскивания, оценивая происходящее взаимодействие с текстом.
8. На вкладке Положение диалогового окна Формат рисунка выберите вариант размещения По контуру. Проверьте, как происходит взаимодействие с текстом при перемещении изображения.
9. Выделите изображение, скопируйте его в буфер обмена (CTRL+C) и создайте рядом его копию (CTRL+V).
10. Перемещая оба изображения, добейтесь их положения рядом, с выравниванием по верхнему краю.
11. Повторите перемещение изображений с выравниванием при нажатой клавише ALT. Убедитесь в том, что перемещение изображений происходит дискретно, с привязкой к узлам невидимой сетки, что позволяет выполнить выравнивание абсолютно точно.
12. Выделите одно из изображений. Используя угловой маркер, измените его размер методом перетаскивания.
13. Восстановите прежний размер изображения.
14. Повторите перетаскивание углового маркера, но при нажатой клавише CTRL Обратите внимание на то, что характер изменения размера изображения изменился. В данном случае оно перемасштабируется «от центра».
15. Сохраните итоговый документ Word в папке \Мои документы.
- Мы освоили два основных приема вставки изображения в текст— с внедрением в строку и со свободным размещением. Мы убедились, что использование клавиш CTRL и ALT при работе с изображениями в документе открывает дополнительные возможности оформления.
Упражнение 11.4. Создание графических заголовков
Для создания художественных графических надписей, например заголовков, текстовый процессор Microsoft Word XP имеет специальное программное средство WordArt. Доступ к нему осуществляется двумя способами: либо через панель инструментов WordArt (Вид ► Панели инструментов ► WordArt), либо с помощью кнопки Добавить объект WordArt на панели инструментов Рисование.
Графические объекты, вставленные в текстовый документ средством WordArt, могут распечатываться вместе с документом на выводном печатающем устройстве, могут отображаться в составе электронного документа, распространяемого в формате Microsoft Word, и могут отображаться на Web-страницах. Однако при экспорте документа в форматы других программ, предназначенных для обработки документов, объекты WordArt не всегда воспроизводятся правильно, то есть при создании документов, в которых содержание играет более высокую роль, чем оформление, использовать художественные заголовки, выполненные средствами WordArt, не рекомендуется.
1. Запустите текстовый процессор.
2. Создайте новый документ на базе стандартного шаблона.
3. В качестве режима представления документа включите Режим разметки (Вид ► Разметка страницы), чтобы четко видеть границы полосы набора.
4. Введите несколько строк произвольного текста.
5. Командой Вид ► Панели инструментов ►WordArt включите отображение панели инструментов WordArt.
6. Щелкните на кнопке Добавить объект WordArt — произойдет запуск мастера создания объекта WordArt.
7. В окне Коллекция WordArt выберите желаемый стиль оформления надписи.
8. В диалоговом окне Изменение текста WordArt выберите желаемый шрифт, его размер, начертание и введите текст создаваемого заголовка (надписи).
9. После щелчка на кнопке ОК произойдет вставка созданного объекта в текущий документ Microsoft Word.
10. Дальнейшее управление формой и расположением созданного объекта выполняют элементами управления панели инструментов WordArt. Проверьте, как протекают следующие операции (после каждой команды возвращайтесь к исходному состоянию комбинацией CTRL+Z):
• изменение содержания надписи (Изменить текст);
• изменение стиля оформления (Коллекция WordArt);
• изменение характера взаимодействия с основным текстом (Формат объекта ► Положение);
• изменение формы надписи (Форма WordArt);
• выравнивание букв надписи по высоте (Выровнять буквы WordArt no высоте);
• расположение текста надписи по вертикали (Вертикальный текст WordArt);
• управление интервалом между символами (Межсимвольный интервал WordArt).
11. Закончив эксперименты, создайте заголовок по своему вкусу и сохраните документ Word в папке \Мои документы.
- Мы научились создавать художественные заголовки, внедрять их в документы и редактировать «по месту». В то же время мы узнали, что для документов, передаваемых на последующую обработку, пользоваться этим средством не рекомендуется.

Для представления данных в удобном виде используют таблицы. Компьютер позволяет представлять их в электронной форме, а это дает возможность не только отображать, но и обрабатывать данные. Класс программ, используемых для этой цели, называется электронными таблицами.
Особенность электронных таблиц заключается в возможности применения формул для описания связи между значениями различных ячеек. Расчет по заданным формулам выполняется автоматически. Изменение содержимого какой-либо ячейки приводит к пересчету значений всех ячеек, которые с ней связаны формульными отношениями и, тем самым, к обновлению всей таблицы в соответствии с изменившимися данными.
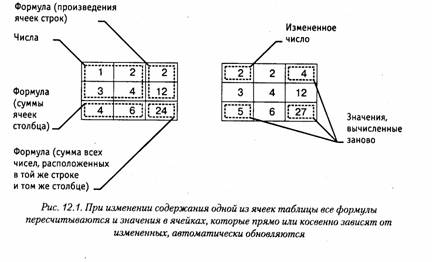
Применение электронных таблиц упрощает работу с данными и позволяет получать результаты без проведения расчетов вручную или специального программирования. Наиболее широкое применение электронные таблицы нашли в экономических и бухгалтерских расчетах, но и в научно-технических задачах электронные таблицы можно использовать эффективно, например для:
• проведения однотипных расчетов над большими наборами данных;
• автоматизации итоговых вычислений;
• решения задач путем подбора значений параметров, табулирования формул;
• обработки результатов экспериментов;
• проведения поиска оптимальных значений параметров;
• подготовки табличных документов;
• построения диаграмм и графиков по имеющимся данным.
Одним из наиболее распространенных средств работы с документами, имеющими табличную структуру, является программа Microsoft Excel.
12.1. Основные понятия электронных таблиц
Программа Microsoft Excel предназначена для работы с таблицами данных, преимущественно числовых. При формировании таблицы выполняют ввод, редактирование и форматирование текстовых и числовых данных, а также формул. Наличие средств автоматизации облегчает эти операции. Созданная таблица может быть выведена на печать.
Рабочая книга и рабочий лист. Строки, столбцы, ячейки
Документ Excel называется рабочей книгой. Рабочая книга представляет собой набор рабочих листов, каждый из которых имеет табличную структуру и может содержать одну или несколько таблиц. В окне документа в программе Excel отображается только текущий рабочий лист, с которым и ведется работа (рис. 12.2). Каждый рабочий лист имеет название, которое отображается на ярлычке листа, отображаемом в его нижней части. С помощью ярлычков можно переключаться к другим рабочим листам, входящим в ту же самую рабочую книгу. Чтобы переименовать рабочий лист, надо дважды щелкнуть на его ярлычке.
Рабочий лист состоит из строк и столбцов. Столбцы озаглавлены прописными латинскими буквами и, далее, двухбуквенными комбинациями. Всего рабочий лист может содержать до 256 столбцов, пронумерованных от А до IV. Строки последовательно нумеруются цифрами, от 1 до 65 536 (максимально допустимый номер строки).
Ячейки и их адресация. На пересечении столбцов и строк образуются ячейки таблицы. Они являются минимальными элементами для хранения данных. Обозначение отдельной ячейки сочетает в себе номера столбца и строки (в этом порядке), на пересечении которых она расположена, например: А1 или DE234. Обозначение ячейки (ее номер) выполняет функции ее адреса. Адреса ячеек используются при
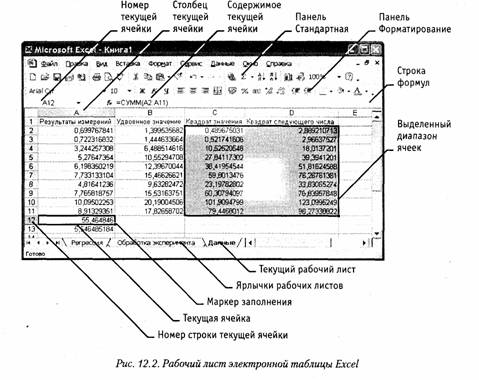
записи формул, определяющих взаимосвязь между значениями, расположенными в разных ячейках.
Одна из ячеек всегда является активной и выделяется рамкой активной ячейки. Эта рамка в программе Excel играет роль курсора. Операции ввода и редактирования всегда производятся в активной ячейке. Переместить рамку активной ячейки можно с помощью курсорных клавиш или указателя мыши.
Диапазон ячеек. На данные, расположенные в соседних ячейках, можно ссылаться в формулах как на единое целое. Такую группу ячеек называют диапазоном. Наиболее часто используют прямоугольные диапазоны, образующиеся на пересечении группы последовательно идущих строк и группы последовательно идущих столбцов. Диапазон ячеек обозначают, указывая через двоеточие номера ячеек, расположенных в противоположных углах прямоугольника, например: А1 :С15.
Если требуется выделить прямоугольный диапазон ячеек, это можно сделать протягиванием указателя от одной угловой ячейки до противоположной по диагонали. Рамка текущей ячейки при этом расширяется, охватывая весь выбранный диапазон. Чтобы выбрать столбец или строку целиком, следует щелкнуть на заголовке столбца (строки). Протягиванием указателя по заголовкам можно выбрать несколько идущих подряд столбцов или строк.
Ввод, редактирование и форматирование данных
Отдельная ячейка может содержать данные, относящиеся к одному из трех типов: текст, число или формула, — а также оставаться пустой. Программа Excel при сохранении рабочей книги записывает в файл только прямоугольную область рабочих листов, примыкающую к левому верхнему углу (ячейка А1) и содержащую все заполненные ячейки.
Тип данных, размещаемых в ячейке, определяется автоматически при вводе. Если эти данные можно интерпретировать как число, программа Excel так и делает. В противном случае данные рассматриваются как текст. Ввод формулы всегда начинается с символа «=» (знака равенства).
Ввод текста и чисел. Ввод данных осуществляют непосредственно в текущую ячейку или в строку формул, располагающуюся в верхней части окна программы под панелями инструментов (см. рис. 12.2). Место ввода отмечается текстовым курсором. Если начать ввод нажатием алфавитно-цифровых клавиш, данные из текущей ячейки заменяются вводимым текстом. Если щелкнуть на строке формул или дважды на текущей ячейке, старое содержимое ячейки не удаляется и появляется возможность его редактирования. Вводимые данные в любом случае отображаются как в ячейке, так и в строке формул.
Чтобы завершить ввод, сохранив введенные данные, используют кнопку Ввод в строке формул или клавишу ENTER. Чтобы отменить внесенные изменения и восстановить прежнее значение ячейки, используют кнопку Отмена в строке формул или клавишу ESC. Для очистки текущей ячейки или выделенного диапазона проще всего использовать клавишу DELETE.
Форматирование содержимого ячеек. Текстовые данные по умолчанию выравниваются по левому краю ячейки, а числа — по правому. Чтобы изменить формат отображения данных в текущей ячейке или выбранном диапазоне, используют команду Формат ► Ячейки. Вкладки этого диалогового окна позволяют выбирать формат записи данных (количество знаков после запятой, указание денежной единицы, способ записи даты и прочее), задавать направление текста и метод его выравнивания, определять шрифт и начертание символов, управлять отображением и видом рамок, задавать фоновый цвет.
12.2. Содержание электронной таблицы
Формулы
Вычисления в таблицах программы Excel осуществляются при помощи формул. Формула может содержать числовые константы, ссылки на ячейки и функции Excel, соединенные знаками математических операций. Скобки позволяют изменять стандартный порядок выполнения действий. Если ячейка содержит формулу, то в рабочем листе отображается текущий результат вычисления этой формулы. Если сделать ячейку текущей, то сама формула отображается в строке формул.
Правило использования формул в программе Excel состоит в том, что, если значение ячейки действительно зависит от других ячеек таблицы, всегда следует использовать формулу, даже если операцию легко можно выполнить в «уме». Это гарантирует, что последующее редактирование таблицы не нарушит ее целостности и правильности производимых в ней вычислений.
Ссылки на ячейки
Формула может содержать ссылки, то есть адреса ячеек, содержимое которых используется в вычислениях. Это означает, что результат вычисления формулы зависит от числа, находящегося в другой ячейке. Ячейка, содержащая формулу, таким образом, является зависимой. Значение, отображаемое в ячейке с формулой, пересчитывается при изменении значения ячейки, на которую указывает ссылка.
Ссылку на ячейку можно задать разными способами. Во-первых, адрес ячейки можно ввести вручную. Другой способ состоит в щелчке на нужной ячейке или выборе диапазона, адрес которого требуется ввести. Ячейка или диапазон при этом выделяются пунктирной рамкой.
Все диалоговые окна программы Excel, "которые требуют указания номеров или диапазонов ячеек, содержат кнопки, присоединенные к соответствующим полям. При щелчке на такой кнопке диалоговое окно сворачивается до минимально возможного размера, что облегчает выбор нужной ячейки (диапазона) с помощью щелчка или протягивания (рис. 12.3).
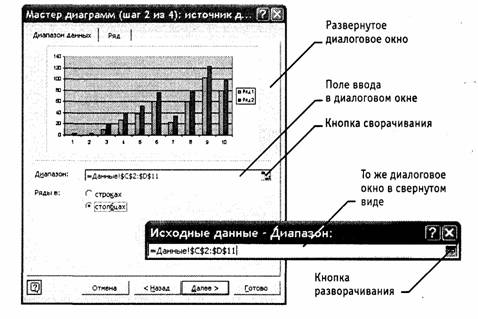
Рис. 12.3. Диалоговое окно в развернутом и свернутом виде
Для редактирования формулы следует дважды щелкнуть на соответствующей ячейке. При этом ячейки (диапазоны), от которых зависит значение формулы, выделяются на рабочем листе цветными рамками, а сами ссылки отображаются в ячейке и в строке формул тем же цветом. Это облегчает редактирование и проверку правильности формул.
Абсолютные и относительные ссылки
По умолчанию, ссылки на ячейки в формулах рассматриваются как относительные. Это означает, что при копировании формулы адреса в ссылках автоматически изменяются в соответствии с относительным расположением исходной ячейки и создаваемой копии.
Пусть, например, в ячейке В2 имеется ссылка на ячейку A3. В относительном представлении можно сказать, что ссылка указывает на ячейку, которая располагается на один столбец левее и на одну строку ниже данной. Если формула будет скопирована в другую ячейку, то такое относительное указание ссылки сохранится. Например, при копировании формулы в ячейку ЕА27 ссылка будет продолжать указывать на ячейку, располагающуюся левее и ниже, в данном случае на ячейку DZ28.
При абсолютной адресации адреса ссылок при копировании не изменяются, так что ячейка, на которую указывает ссылка, рассматривается как нетабличная. Для изменения способа адресации при редактировании формулы надо выделить ссылку на ячейку и нажать клавишу F4. Элементы номера ячейки, использующие абсолютную адресацию, предваряются символом $. Например, при последовательных нажатиях клавиши F4 номер ячейки А1 будет записываться как А1, $А$1, А$1 и $А1. В двух последних случаях один из компонентов номера ячейки рассматривается как абсолютный, а другой — как относительный.
Копирование содержимого ячеек
Копирование и перемещение ячеек в программе Excel можно осуществлять методом перетаскивания или через буфер обмена. При работе с небольшим числом ячеек удобно использовать первый метод, при работе с большими диапазонами — второй.
Метод перетаскивания. Чтобы методом перетаскивания скопировать или переместить текущую ячейку (выделенный диапазон) вместе с содержимым, следует навести указатель мыши на рамку текущей ячейки (он примет вид стрелки с дополнительными стрелочками). Теперь ячейку можно перетащить в любое место рабочего листа (точка вставки помечается всплывающей подсказкой).
Для выбора способа выполнения этой операции, а также для более надежного контроля над ней рекомендуется использовать специальное перетаскивание с помощью правой кнопки мыши. В этом случае при отпускании кнопки мыши появляется специальное меню, в котором можно выбрать конкретную выполняемую операцию.
Применение буфера обмена. Передача информации через буфер обмена имеет в программе Excel определенные особенности, связанные со сложностью контроля над этой операцией. Вначале необходимо выделить копируемый (вырезаемый) диапазон и дать команду на его помещение в буфер обмена: Правка ► Копировать или Правка ► Вырезать. Вставка данных в рабочий лист возможна лишь немедленно после их помещения в буфер обмена. Попытка выполнить любую другую операцию приводит к отмене начатого процесса копирования или перемещения. Однако утраты данных не происходит, поскольку «вырезанные» данные удаляются из места их исходного размещения только в момент выполнения вставки.
Место вставки определяется путем указания ячейки, соответствующей верхнему левому углу диапазона, помещенного в буфер обмена, или путем выделения диапазона, который по размерам в точности равен копируемому (перемещаемому). Вставка выполняется командой Правка ► Вставить. Для управления способом вставки можно использовать команду Правка ► Специальная вставка. В этом случае правила вставки данных из буфера обмена задаются в открывшемся диалоговом окне.
Автоматизация ввода
Так как таблицы часто содержат повторяющиеся или однотипные данные, программа Excel содержит средства автоматизации ввода. К числу предоставляемых средств относятся: автозавершение, автозаполнение числами и автозаполнение формулами.
Автозавершение. Для автоматизации ввода текстовых данных используется метод автозавершения. Его применяют при вводе в ячейки одного столбца рабочего листа текстовых строк, среди которых есть повторяющиеся. В ходе ввода текстовых данных в очередную ячейку программа Excel проверяет соответствие введенных символов строкам, имеющемся в этом столбце выше. Если обнаружено однозначное совпадение, введенный текст автоматически дополняется. Нажатие клавиши ENTER подтверждает операцию автозавершения, в противном случае ввод можно продолжать, не обращая внимания на предлагаемый вариант.
Можно прервать работу средства автозавершения, оставив в столбце пустую ячейку. И наоборот, чтобы использовать возможности средства автозавершения, заполненные ячейки должны идти подряд, без промежутков между ними.
Автозаполнение числами. При работе с числами используется метод автозаполнения. В правом нижнем углу рамки текущей ячейки имеется черный квадратик — маркер заполнения. При наведении на него указатель мыши (он обычно имеет вид толстого белого креста) приобретает форму тонкого черного крестика. Перетаскивание маркера заполнения рассматривается как операция «размножения» содержимого ячейки в горизонтальном или вертикальном направлении.
Если ячейка содержит число (в том числе дату, денежную сумму), то при перетаскивании маркера происходит копирование ячеек или их заполнение арифметической прогрессией. Для выбора способа автозаполнения следует производить специальное перетаскивание с использованием правой кнопки мыши.
Пусть, например, ячейка А1 содержит число 1. Наведите указатель мыши на маркер заполнения, нажмите правую кнопку мыши и перетащите маркер заполнения так, чтобы рамка охватила ячейки А1, В1 и С1, и отпустите кнопку мыши. Если теперь выбрать в открывшемся меню пункт Копировать ячейки, все ячейки будут содержать число 1. Если же выбрать пункт Заполнить, то в ячейках окажутся числа 1, 2 и 3.
Чтобы точно сформулировать условия заполнения ячеек, следует дать команду Правка ► Заполнить ► Прогрессия. В открывшемся диалоговом окне Прогрессия выбирается тип прогрессии, величина шага и предельное значение. После щелчка
на кнопке OK программа Excel автоматически заполняет ячейки в соответствии с заданными правилами.
Автозаполнение формулами. Эта операция выполняется так же, как автозаполнение числами. Ее особенность заключается в необходимости копирования ссылок на другие ячейки. В ходе автозаполнения во внимание принимается характер ссылок в формуле: относительные ссылки изменяются в соответствии с относительным расположением копии и оригинала, абсолютные остаются без изменений.
Для примера предположим, что значения в третьем столбце рабочего листа (столбце С) вычисляются как суммы значений в соответствующих ячейках столбцов А и В. Введем в ячейку С1 формулу =А1 +В1. Теперь скопируем эту формулу методом автозаполнения во все ячейки третьего столбца таблицы. Благодаря относительной адресации формула будет правильной для всех ячеек данного столбца.
В таблице 12.1 приведены правила обновления ссылок при автозаполнении вдоль строки или вдоль столбца.
Таблица 12.1. Правила обновления ссылок при автозаполнении
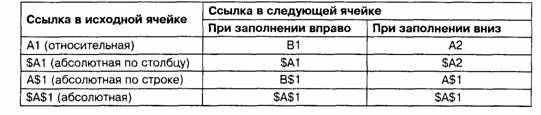
Использование стандартных функций
Стандартные функции используются в программе Excel только в формулах. Вызов функции состоит в указании в формуле имени функции, после которого в скобках указывается список параметров. Отдельные параметры разделяются в списке точкой с запятой. В качестве параметра может использоваться число, адрес ячейки или произвольное выражение, для вычисления которого также могут использоваться функции.
В режиме ввода формулы в левой части строки формул, где раньше располагался номер текущей ячейки, появляется раскрывающийся список функций. Он содержит десять функций, которые использовались последними, а также пункт Другие функции.
Использование мастера функций. При выборе пункта Другие функции запускается Мастер функций, облегчающий выбор нужной функции. В раскрывающемся списке Категория выбирается категория, к которой относится функция (если определить категорию затруднительно, используют пункт Полный алфавитный перечень), а в списке Выберите функцию — конкретная функция данной категории. После щелчка на кнопке ОК имя функции заносится в строку формул вместе со скобками, ограничивающими список параметров. Текстовый курсор устанавливается между этими скобками. Вызвать Мастер функций можно и проще, щелчком на кнопке Вставка функции в строке формул.
Аргументы функции. Как только имя функции выбрано, на экране появляется диалоговое окно Аргументы функции (в предыдущих версиях Excel это окно рассматривалось как палитра формул). Это окно, в частности, содержит значение, которое получится, если немедленно закончить ввод формулы (рис. 12.4).
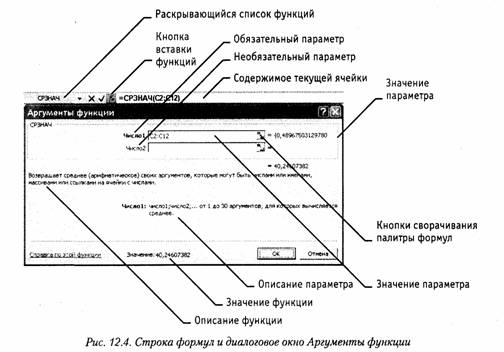
Правила вычисления формул, содержащих функции, не отличаются от правил вычисления более простых формул. Ссылки на ячейки, используемые в качестве параметров функции, также могут быть относительными или абсолютными, что учитывается при копировании формул методом автозаполнения.
12.3. Печать документов Excel
Экранное представление электронной таблицы в Excel значительно отличается от того, которое получилось бы при выводе данных на печать. Это связано с тем, что единый рабочий лист приходится разбивать на фрагменты, размер которых определяется форматом печатного листа. Кроме того, элементы оформления рабочего окна программы: номера строк и столбцов, условные границы ячеек — обычно не отображаются при печати.
Предварительный просмотр
Перед печатью рабочего листа следует перейти в режим предварительного просмотра (кнопка Предварительный просмотр на стандартной панели инструментов). Режим предварительного просмотра (рис. 12.5) не допускает редактирования документа,
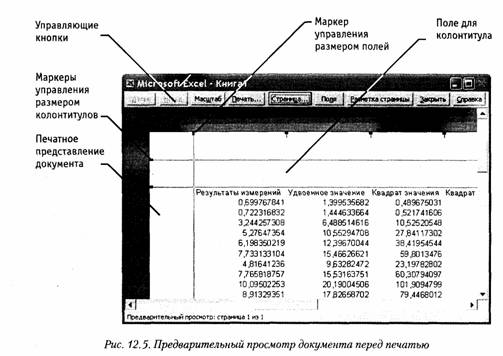
но позволяет увидеть его на экране точно в таком виде, в каком он будет напечатан. Кроме того, режим предварительного просмотра позволяет изменить свойства печатной страницы и параметры печати.
Управление в режиме предварительного просмотра осуществляется при помощи кнопок, расположенных вдоль верхнего края окна. Кнопка Страница открывает диалоговое окно Параметры страницы, которое служит для задания параметров страницы: ориентации листа, масштаба страницы (изменение масштаба позволяет управлять числом печатных страниц, необходимых для документа), размеров полей документа. Здесь же можно задать верхние и нижние колонтитулы для страницы. На вкладке Лист включается или отключается печать сетки и номеров строк и столбцов, а также выбирается последовательность разбиения на страницы рабочего листа, превосходящего размеры печатной страницы как по длине, так и по ширине.
Изменить величину полей страницы, а также ширину ячеек при печати можно также непосредственно в режиме предварительного просмотра, при помощи кнопки Поля. При щелчке на этой кнопке на странице появляются маркеры, указывающие границы полей страницы и ячеек. Изменить положение этих границ можно методом перетаскивания.
Завершить работу в режиме предварительного просмотра можно тремя способами, в зависимости от того, что планируется делать дальше. Щелчок на кнопке Закрыть позволяет вернуться к редактированию документа. Щелчок на кнопке Разметка страницы служит для возврата к редактированию документа, но в режиме разметки страницы. В этом режиме документ отображается таким образом, чтобы наиболее удобно показать не содержимое ячеек таблицы, а область печати и границы страниц документа. Переключение между режимом разметки и обычным режимом можно также осуществлять через меню Вид (команды Вид ► Обычный и Вид ► Разметка страницы). Третий способ — начать печать документа.
Печать документа
Щелчок на кнопке Печать открывает диалоговое окно Печать, используемое для распечатки документа (его можно открыть и без предварительного просмотра — с помощью команды Файл ► Печать). Это окно содержит стандартные средства управления, применяемые для печати документов в любых приложениях.
Выбор области печати
Область печати — эта часть рабочего листа, которая должна быть выведена на печать. По умолчанию область печати совпадает с заполненной частью рабочего листа и представляет собой прямоугольник, примыкающий к верхнему левому углу рабочего листа и захватывающий все заполненные ячейки. Если часть данных не должна выводиться на бумагу, область печати можно задать вручную. Для этого надо выделить ячейки, которые должны быть включены в область печати, и дать команду Файл ► Область печати ► Задать. Если текущей является одна-единственная ячейка, то программа предполагает, что область печати не выделена, и выдает предупреждающее сообщение.
Если область печати задана, то программа отображает в режиме предварительного просмотра и распечатывает только ее. Границы области печати выделяются на рабочем листе крупным пунктиром (сплошной линией в режиме разметки). Для изменения области печати можно задать новую область или при помощи команды Файл ► Область печати ► Убрать вернуться к параметрам, используемым по умолчанию.
Границы отдельных печатных страниц отображаются на рабочем листе мелким пунктиром. В некоторых случаях требуется, чтобы определенные ячейки располагались вместе на одной и той же печатной странице или, наоборот, разделение печатных страниц происходило в определенном месте рабочего листа. Такая возможность реализуется путем задания границ печатных страниц вручную. Чтобы вставить разрыв страницы, надо сделать текущей ячейку, которая будет располагаться в левом верхнем углу печатной страницы, и дать команду Вставка ► Разрыв страницы. Программа Excel вставит принудительные разрывы страницы перед строкой и столбцом, в которых располагается данная ячейка. Если выбранная ячейка находится в первой строке или столбце А, то разрыв страницы задается только по одному направлению.
12.4. Применение электронных таблиц для расчетов
В научно-технической деятельности программу Excel трудно рассматривать как основной вычислительный инструмент. Однако ее удобно применять в тех случаях, когда требуется быстрая обработка больших объемов данных. Она полезна для выполнения таких операций, как статистическая обработка и анализ данных, решение задач оптимизации, построение диаграмм и графиков. Для такого рода задач применяют как основные средства программы Excel, так и дополнительные (надстройки).
Итоговые вычисления
Итоговые вычисления предполагают получение числовых характеристик, описывающих определенный набор данных в целом. Например, возможно вычисление суммы значений, входящих в набор, среднего значения и других статистических характеристик, количества или доли элементов набора, удовлетворяющих определенных условиям. Проведение итоговых вычислений в программе Excel выполняется при помощи встроенных функций. Особенность использования таких итоговых функций состоит в том, что при их задании программа пытается «угадать», в каких ячейках заключен обрабатываемый набор данных, и задать параметры функции автоматически.
В качестве параметра итоговой функции обычно задается некоторый диапазон ячеек, размер которого определяется автоматически. Выбранный диапазон рассматривается как отдельный параметр («массив»), и в вычислениях используются все ячейки, составляющие его.
Суммирование. Для итоговых вычислений применяют ограниченный набор функций, наиболее типичной из которых является функция суммирования (СУММ). Это единственная функция, для применения которой есть отдельная кнопка на стандартной панели инструментов (кнопка Автосумма). Диапазон суммирования, выбираемый автоматически, включает ячейки с данными, расположенные над текущей ячейкой (предпочтительнее) или слева от нее и образующие непрерывный блок. При неоднозначности выбора используется диапазон, непосредственно примыкающий к текущей ячейке.
Автоматический подбор диапазона не исключает возможности редактирования формулы. Можно переопределить диапазон, который был выбран автоматически, а также задать дополнительные параметры функции.
Функции для итоговых вычислений. Прочие функции для итоговых вычислений выбираются обычным образом, с помощью раскрывающегося списка в строке формул или с использованием мастера функций. Все эти функции относятся к категории Статистические. В их число входят функции ДИСП (вычисляет дисперсию), МАКС (максимальное число в диапазоне), СРЗНАЧ (среднее арифметическое значение чисел диапазона), СЧЕТ (подсчет ячеек с числами в диапазоне) и другие.
Функции, предназначенные для выполнения итоговых вычислений, часто применяют при использовании таблицы Excel в качестве базы данных, а именно на фоне фильтрации записей или при создании сводных таблиц.
Использование надстроек
Надстройки — это специальные средства, расширяющие возможности программы Excel. На практике именно надстройки делают программу Excel удобной для использования в научно-технической работе. Хотя эти средства считаются внешними, i дополнительными, доступ к ним осуществляется при помощи обычных команд строки меню (обычно через меню Сервис или Данные). Команда использования настройки обычно открывает специальное диалоговое окно, оформление которого не отличается от стандартных диалоговых окон программы Excel.
Подключить или отключить установленные надстройки можно с помощью команды Сервис ► Надстройки (рис. 12.6). Подключение надстроек увеличивает нагрузку на вычислительную систему, поэтому обычно рекомендуют подключать только те надстройки, которые реально используются.
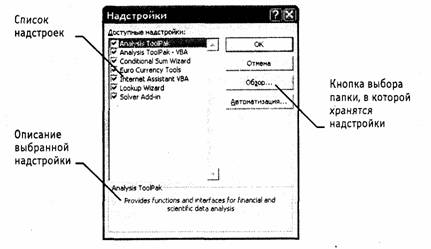
Рис. 12.6. Диалоговое окно для подключения и отключения надстроек
Вот основные надстройки, поставляемые вместе с программой Excel.
Пакет анализа (Analysis ToolPak). Обеспечивает дополнительные возможности анализа наборов данных. Выбор конкретного метода анализа осуществляется в диалоговом окне Data Analysis (Анализ данных), которое открывается командой Сервис ► Data Analysis (Анализ данных).
Мастер суммирования (ConditionalSum Wizard). Позволяет автоматизировать создание формул для суммирования данных в столбце таблицы. При этом ячейки могут включаться в сумму только при выполнении определенных условий. Запуск мастера осуществляется с помощью команды Сервис ► Conditional Sum (Частичная сумма).
Мастер подстановок (Lookup Wizard). Автоматизирует создание формулы для поиска данных в таблице по названию столбца и строки. Мастер позволяет произвести однократный поиск или предоставляет возможность ручного задания параметров, используемых для поиска. Вызывается командой Сервис ► Lookup (Поиск).
Поиск решения (Solver Add-in). Эта надстройка используется для решения задач оптимизации. Ячейки, для которых подбираются оптимальные значения и задаются ограничения, выбираются в диалоговом окне Solver Parameters (Поиск решения), которое открывают при помощи команды Сервис ► Solver (Поиск решения).
12.5. Построение диаграмм и графиков
В программе Excel термин «диаграмма» используется для обозначения всех видов графического представления числовых данных. Построение графического изображения производится на основе ряда данных. Так называют группу ячеек с данными в пределах отдельной строки или столбца. На одной диаграмме можно отображать несколько рядов данных.
Диаграмма представляет собой вставной объект, внедренный на один из листов рабочей книги. Она может располагаться на том же листе, на котором находятся данные, или на любом другом листе (часто для отображения диаграммы отводят отдельный лист). Диаграмма сохраняет связь с данными, на основе которых она построена, и при обновлении этих данных немедленно изменяет свой вид.
Для построения диаграммы обычно используют Мастер диаграмм, запускаемый щелчком на кнопке Мастер диаграмм на стандартной панели инструментов. Часто удобно заранее выделить область, содержащую данные, которые будут отображаться на диаграмме, но задать эту информацию можно и в ходе работы мастера.
Выбор типа диаграммы
На первом этапе работы мастера выбирают форму диаграммы. Доступные формы перечислены в списке Тип на вкладке Стандартные. Для выбранного типа диаграммы справа указывается несколько вариантов представления данных (палитра Вид), из которых следует выбрать наиболее подходящий. На вкладке Нестандартные отображается набор полностью сформированных типов диаграмм с готовым форматированием. После задания формы диаграммы следует щелкнуть на кнопке Далее.
Выбор данных
Второй этап работы мастера служит для выбора данных, по которым будет строиться диаграмма (рис. 12.7). Если диапазон данных был выбран заранее, то в области предварительного просмотра в верхней части окна мастера появится приблизительное отображение будущей диаграммы. Если данные образуют единый прямоугольный диапазон, то их удобно выбирать при помощи вкладки Диапазон данных. Если данные не образуют единой группы, то информацию для отрисовки отдельных рядов данных задают на вкладке Ряд. Предварительное представление диаграммы автоматически обновляется при изменении набора отображаемых данных.
Оформление диаграммы
Третий этап работы мастера (после щелчка на кнопке Далее) состоит в выборе оформления диаграммы. На вкладках окна мастера задаются:
• название диаграммы, подписи осей (вкладка Заголовки);
• отображение и маркировка осей координат (вкладка Оси);
• отображение сетки линий, параллельных осям координат (вкладка Линии сетки);
• описание построенных графиков (вкладка Легенда);
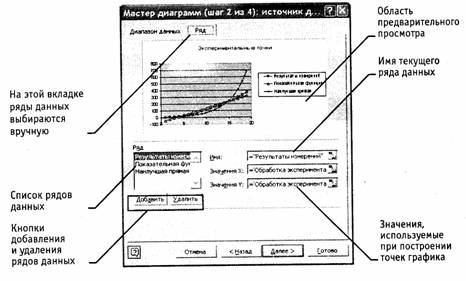
• отображение надписей, соответствующих отдельным элементам данных на графике (вкладка Подписи данных);
• представление данных, использованных при построении графика, в виде таблицы (вкладка Таблица данных).
В зависимости от типа диаграммы некоторые из перечисленных вкладок могут отсутствовать.
Размещение диаграммы
На последнем этапе работы мастера (после щелчка на кнопке Далее) указывается, следует ли использовать для размещения диаграммы новый рабочий лист или один из имеющихся. Обычно этот выбор важен только для последующей печати документа, содержащего диаграмму. После щелчка на кнопке Готово диаграмма строится автоматически и вставляется на указанный рабочий лист (рис. 12.8).
Редактирование диаграммы
Готовую диаграмму можно изменить. Она состоит из набора отдельных элементов, таких, как сами графики (ряды данных), оси координат, заголовок диаграммы, область построения и прочее. При щелчке на элементе диаграммы он выделяется маркерами, а при наведении на него указателя мыши — описывается всплывающей подсказкой. Открыть диалоговое окно для форматирования элемента диаграммы можно через меню Формат (для выделенного элемента) или через контекстное меню (команда Формат). Различные вкладки открывшегося диалогового окна позволяют изменять параметры отображения выбранного элемента данных.
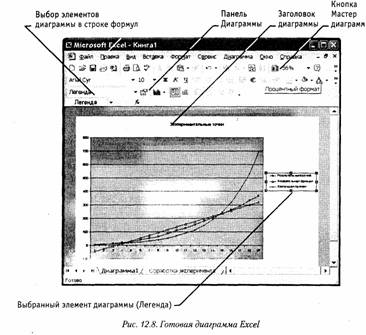
Если требуется внести в диаграмму существенные изменения, следует вновь воспользоваться мастером диаграмм. Для этого следует открыть рабочий лист с диаграммой или выбрать диаграмму, внедренную в рабочий лист с данными. Запустив мастер диаграмм, можно изменить текущие параметры, которые рассматриваются в окнах мастера как заданные по умолчанию.
Чтобы удалить диаграмму, можно удалить рабочий лист, на котором она расположена (Правка ► Удалить лист), или выбрать диаграмму, внедренную в рабочий лист с данными, и нажать клавишу DELETE.
Практическое занятие
Упражнение 12.1. Обработка данных
1. Запустите программу Excel (Пуск ► Программы ► Microsoft Excel).
2. Создайте новую рабочую книгу (кнопка Создать на стандартной панели инструментов).
3. Дважды щелкните на ярлычке текущего рабочего листа и дайте этому рабочему листу имя Данные.
4. Дайте команду Файл ► Сохранить как и сохраните рабочую книгу под именем book.xls.
5. Сделайте текущей ячейку А1 и введите в нее заголовок Результаты измерений.
6. Введите произвольные числа в последовательные ячейки столбца А, начиная с ячейки А2.
7. Введите в ячейку В1 строку Удвоенное значение.
8. Введите в ячейку С1 строку Квадрат значения.
9. Введите в ячейку D1 строку Квадрат следующего числа.
10. Введите в ячейку В2 формулу =2*А2.
11. Введите в ячейку С2 формулу =А2*А2.
12. Введите в ячейку D2 формулу =В2+С2+1.
13. Выделите протягиванием ячейки В2, С2 и D2.
14. Наведите указатель мыши на маркер заполнения в правом нижнем углу рамки, охватывающей выделенный диапазон. Нажмите левую кнопку мыши и перетащите этот маркер, чтобы рамка охватила столько строк в столбцах В, С и D, сколько имеется чисел в столбце А.
15. Убедитесь, что формулы автоматически модифицируются так, чтобы работать со значением ячейки в столбце А текущей строки.
16. Измените одно из значений в столбце А и убедитесь, что соответствующие значения в столбцах В, С и D в этой же строке были автоматически пересчитаны.
17. Введите в ячейку Е1 строку Масштабный множитель.
18. Введите в ячейку Е2 число 5.
19. Введите в ячейку F1 строку Масштабирование.
20. Введите в ячейку F2 формулу =А2*Е2.
21. Используйте метод автозаполнения, чтобы скопировать эту формулу в ячейки столбца F, соответствующие заполненным ячейкам столбца А.
22. Убедитесь, что результат масштабирования оказался неверным. Это связано с тем, что адрес Е2 в формуле задан относительной ссылкой.
23. Щелкните на ячейке F2, затем в строке формул. Установите текстовый курсор на ссылку Е2 и нажмите клавишу F4. Убедитесь, что формула теперь выглядит как =А2*$Е$2, и нажмите клавишу ENTER.
24. Повторите заполнение столбца F формулой из ячейки F2.
25. Убедитесь, что благодаря использованию абсолютной адресации значения ячеек столбца F теперь вычисляются правильно. Сохраните рабочую книгу book.xls.
- Мы научились вводить текстовые и числовые данные в электронные таблицы Excel. Мы узнали, как производится ввод и вычисление формул. Мы также выяснили, как осуществляется копирование формул методом автозаполнения, и определили, в каких случаях следует использовать относительные и абсолютные ссылки.
Упражнение 12.2. Применение итоговых функций
1. Запустите программу Excel (Пуск ► Программы ► Microsoft Excel) и откройте рабочую книгу book.xls, созданную ранее.
2. Выберите рабочий лист Данные.
3. Сделайте текущей первую свободную ячейку в столбце А.
4. Щелкните на кнопке Автосумма на стандартной панели инструментов.
5. Убедитесь, что программа автоматически подставила в формулу функцию СУММ и правильно выбрала диапазон ячеек для суммирования. Нажмите клавишу ENTER.
6. Сделайте текущей следующую свободную ячейку в столбце А.
7. Щелкните на кнопке Вставка функции в строке формул.
8. В раскрывающемся списке Категория выберите пункт Статистические.
9. В списке Функция выберите функцию СРЗНАЧ и щелкните на кнопке ОК.
10. Переместите методом перетаскивания окно Аргументы функции, если оно заслоняет нужные ячейки. Обратите внимание, что автоматически выбранный диапазон включает все ячейки с числовым содержимым, включая и ту, которая содержит сумму. Выделите правильный диапазон методом протягивания и нажмите клавишу ENTER.
11. Используя порядок действий, описанный в пп. 6-10, вычислите минимальное число в заданном наборе (функция МИН), максимальное число (МАКС), количество элементов в наборе (СЧЕТ).
12. Сохраните рабочую книгу book.xls.
- Мы познакомились с некоторыми итоговыми функциями. Мы научились использовать итоговые функции для вычисления значений, характеризующих набор данных. Мы выяснили, как автоматически определяется диапазон значений, обрабатываемых функцией, и как изменить его вручную.
Упражнение 12.3. Подготовка и форматирование прайс-листа
1. Запустите программу Excel (Пуск ► Программы ► Microsoft Excel) и откройте рабочую книгу book.xls.
2. Выберите щелчком на ярлычке неиспользуемый рабочий лист или создайте новый (Вставка ► Лист). Дважды щелкните на ярлычке нового листа и переименуйте его как Прейскурант.
3. В ячейку А1 введите текст Прейскурант и нажмите клавишу ENTER.
4. В ячейку А2 введите текст Курс пересчета: и нажмите клавишу ENTER. В ячейку В2 введите текст 1 у.е.= и нажмите клавишу ENTER. В ячейку С2 введите текущий курс пересчета и нажмите клавишу ENTER.
5. В ячейку A3 введите текст Наименование товара и нажмите клавишу ENTER. В ячейку ВЗ введите текст Цена (у.е.) и нажмите клавишу ENTER. В ячейку СЗ введите текст Цена (руб.) и нажмите клавишу ENTER.
6. В последующие ячейки столбца А введите названия товаров, включенных в прейскурант.
7. В соответствующие ячейки столбца В введите цены товаров в условных единицах.
8. В ячейку С4 введите формулу: =В4*$С$2, которая используется для пересчета цены из условных единиц в рубли.
9. Методом автозаполнения скопируйте формулы во все ячейки столбца С, которым соответствуют заполненные ячейки столбцов А и В. Почему при таком копировании получатся верные формулы?
10. Измените курс пересчета в ячейке С2. Обратите внимание, что все цены в рублях при этом обновляются автоматически.
11. Выделите методом протягивания диапазон А1:С1 и дайте команду Формат* Ячейки. На вкладке Выравнивание задайте выравнивание по горизонтали По центру и установите флажок Объединение ячеек.
12. На вкладке Шрифт задайте размер шрифта равный 14 пунктам и в списке Начертание выберите вариант Полужирный. Щелкните на кнопке ОК.
13. Щелкните правой кнопкой мыши на ячейке В2 и выберите в контекстном меню команду Формат ячеек. Задайте выравнивание по горизонтали По правому краю и щелкните на кнопке ОК.
14. Щелкните правой кнопкой мыши на ячейке С2 и выберите в контекстном меню команду Формат ячеек. Задайте выравнивание по горизонтали По левому краю и щелкните на кнопке ОК.
15. Выделите методом протягивания диапазон В2:С2. Щелкните на раскрывающей кнопке рядом с кнопкой Границы на панели инструментов Форматирование и задайте для этих ячеек толстую внешнюю границу (кнопка в правом нижнем углу открывшейся палитры).
16. Дважды щелкните на границе между заголовками столбцов А и В, В и С, С и D. Обратите внимание, как при этом изменяется ширина столбцов А, В и С.
17. Посмотрите, устраивает ли вас полученный формат таблицы. Щелкните на кнопке Предварительный просмотр на стандартной панели инструментов, чтобы увидеть, как документ будет выглядеть при печати.
18. Щелкните на кнопке Печать и напечатайте документ.
19. Сохраните рабочую книгу book.xls.
- Мы научились форматировать документ Excel. При этом мы использовали такие средства, как изменение ширины столбцов, объединение ячеек, управление выравниванием текста, создание рамок ячеек. Мы выяснили, что в готовом документе заданные и вычисленные ячейки отображаются одинаково. Мы познакомились с использованием средства предварительного просмотра и произвели печать документа.
Упражнение 12.4. Построение экспериментального графика
1. Запустите программу Ехсе1(Пуск ► Программы ► Microsoft Excel) и откройте рабочую книгу book.xls, созданную ранее.
2. Выберите щелчком на ярлычке неиспользуемый рабочий лист или создайте новый (Вставка ► Лист). Дважды щелкните на ярлычке листа и переименуйте его как Обработка эксперимента.
3. В столбец А, начиная с ячейки А1, введите произвольный набор значений независимой переменной.
4. В столбец В, начиная с ячейки В1, введите произвольный набор значений функции.
5. Методом протягивания выделите все заполненные ячейки столбцов А и В.
6. Щелкните на значке Мастер диаграмм на стандартной панели инструментов.
7. В списке Тип выберите пункт Точечная (для отображения графика, заданного парами значений). В палитре Вид выберите средний пункт в первом столбце (маркеры, соединенные гладкими кривыми), Щелкните на кнопке Далее.
8. Так как диапазон ячеек был выделен заранее, мастер диаграмм автоматически определяет расположение рядов данных. Убедитесь, что данные на диаграмме выбраны правильно. На вкладке Ряд в поле Имя укажите; Результаты измерений. Щелкните на кнопке Далее.
9. Выберите вкладку Заголовки. Убедитесь, что заданное название ряда данных автоматически использовано как заголовок диаграммы. Замените его, введя в поле Название диаграммы заголовок Экспериментальные точки. Щелкните на кнопке Далее.
10. Установите переключатель Отдельном. По желанию, задайте произвольное имя добавляемого рабочего листа. Щелкните на кнопке Готово.
11. Убедитесь, что диаграмма построена и внедрена в новый рабочий лист. Рассмотрите ее и щелкните на построенной кривой, чтобы выделить ряд данных.
12. Дайте команду Формат ► Выделенный ряд. Откройте вкладку Вид.
13. На панели Линия откройте палитру Цвет и выберите красный цвет. В списке Тип линии выберите пунктир.
14. На панели Маркер выберите в списке Тип маркера треугольный маркер. В палитрах Цвет и Фон выберите зеленый цвет.
15. Щелкните на кнопке ОК, снимите выделение с ряда данных и посмотрите, как изменился вид графика.
16. Сохраните рабочую книгу.
- Мы научились строить графики на основе данных, содержащихся на рабочем листе, настраивать формат диаграммы, задавать отображаемые данные и оформлять получающуюся диаграмму. Мы также узнали, как можно изменить формат готовой диаграммы.
Упражнение 12.5. Анализ данных с использованием
метода наименьших квадратов
Задача. Для заданного набора пар значений независимой переменной и функции определить наилучшие линейное приближение в виде прямой с уравнением у = ах + b и показательное приближение в виде линии с уравнением y = b·a.x
1. Запустите программу Excel (Пуск ► Программы ► Microsoft Excel) и откройте рабочую книгу book.xls, созданную ранее.
2. Щелчком на ярлычке выберите рабочий лист Обработка эксперимента.
3. Сделайте ячейку С1 текущей и щелкните на кнопке Вставка функции в строке формул.
4. В окне мастера функций выберите категорию Ссылки и массивы и функцию ИНДЕКС. В новом диалоговом окне выберите первый вариант набора параметров.
5. Установите текстовый курсор в первое поле для ввода параметров в окне Аргументы функции и выберите в раскрывающемся списке в строке формул пункт Другие функции.
6. С помощью мастера функций выберите функцию Л ИНЕЙН категории Статистические.
7. В качестве дервого параметра функции ЛИНЕЙН выберите диапазон, содержащий значения функции (столбец В).
8. В качестве второго параметра функции ЛИНЕЙН выберите диапазон, содержащий значения независимой переменной (столбец А).
9. Переместите текстовый курсор в строке формул, чтобы он стоял на имени функции ИНДЕКС. В качестве второго параметра функции ИНДЕКС задайте число 1. Щелкните на кнопке ОК в окне Аргументы функции.
- Функция ЛИНЕЙН возвращает коэффициенты уравнения прямой в виде массива из двух элементов. С помощью функции ИНДЕКС выбирается нужный элемент.
10. Сделайте текущей ячейку D1. Повторите операции, описанные в пп. 3-9, чтобы в итоге в этой ячейке появилась формула: =ИНДЕКС(ЛИНЕЙН(В1 :В20;А1 :А20);2). Ее можно ввести и вручную (посимвольно). Теперь в ячейках С1 и D1 вычислены, соответственно, коэффициенты а и Ъ уравнения наилучшей прямой.
11. Сделайте текущей ячейку С2. Повторите операции, описанные в пп. 3-9, или введите вручную следующую формулу:
=ИНДЕКС(ЛГРФПРИБЛ(В1:В20;А1:А20);1)
12. Сделайте текущей ячейку D2. Повторите операции, описанные в пп. 3-9, или введите вручную следующую формулу:
=ИНДЕКС(ЛГРФПРИБЛ(В1 :В20;А1 :А20);2)
Теперь ячейки С2 и D2 содержат, соответственно, коэффициенты а и b уравнения наилучшего показательного приближения.
- Для интерполяции или экстраполяции оптимальной кривой без явного определения ее параметров можно использовать функции ТЕНДЕНЦИЯ (для линейной зависимости) и РОСТ (для показательной зависимости).
13. Для построения наилучшей прямой другим способом дайте команду Сервис ► Data Analysis (Анализ данных).
14. Откроется одноименное диалоговое окно. В списке Analysis Tools (Инструменты анализа) выберите пункт Regression (Регрессия), после чего щелкните на кнопке ОК.
15. В поле Input Y Range (Входной интервал Y) укажите методом протягивания диапазон, содержащий значения функции (столбец В).
16. В поле Input X Range (Входной интервал X) укажите методом протягивания диапазон, содержащий значения независимой переменной (столбец А).
17. Установите переключатель New Worksheet (Новый рабочий лист) и задайте для него имя Результат расчета.
18. Щелкните на кнопке ОК и по окончании расчета откройте рабочий лист Результат расчета. Убедитесь, что вычисленные коэффициенты (см. ячейки В17 и В18) совпали с полученными первым методом.
19. Сохраните рабочую книгу book.xls.
- Мы научились анализировать с помощью программы Excel экспериментальные данные с использованием метода наименьших квадратов. Мы применили для вычислений разные средства программы Excel. Мы получили информацию, необходимую для построения графиков нужных приближений.
Упражнение 12.6. Применение таблиц подстановки
Задача. Построить графики функций, коэффициенты которых определены в предыдущем упражнении.
1. Запустите программу Excel(Пуск ► Программы ► Microsoft Excel) и откройте рабочую книгу book.xls.
2. Выберите щелчком на ярлычке рабочий лист Обработка эксперимента.
3. Так как программа Excel не позволяет непосредственно строить графики функций, заданных формулами, необходимо сначала табулировать формулу, то есть создать таблицу значений функций для заданных значений переменной. Сделайте текущей ячейку СЗ и занесите в нее значение 0. Эта ячейка будет использоваться как ячейка ввода, на которую будут ссылаться формулы.
4. Методом протягивания выделите значения в столбце А. Дайте команду Правка ► Копировать, чтобы перенести эти данные в буфер обмена. Сделайте текущей ячейку F2 и дайте команду Правка ► Вставить, чтобы скопировать заданные значения независимой переменной в столбец F, начиная со второй строки.
5. В ячейку G1 введите формулу =C3*$C$1+$D$1. Здесь СЗ — ячейка ввода, а в качестве других ссылок используются вычисленные методом наименьших квадратов коэффициенты уравнения прямой.
6. В ячейку Н1 введите формулу =$D$2*$C$2"C3 для вычисления значения показательной функции. В программе Excel можно табулировать несколько функций одной переменной в рамках единой операции.
7. Выделите прямоугольный диапазон, включающий столбцы F, G и Н и строки от строки 1, содержащей формулы, до последней строки с данными в столбце F.
8. Дайте команду Данные ►Таблица подстановки. Выберите поле Подставлять значения по строкам в и щелкните на ячейке ввода СЗ.
9. Щелкните на кнопке ОК, чтобы заполнить пустые ячейки в столбцах G и Н выделенного диапазона значениями формул в ячейках первой строки для значений независимой переменной, выбранных из столбца F.
10. Переключитесь на рабочий лист Диаграмма1 (если используемое по умолчанию название листа с диаграммой было изменено, используйте свое название).
11. Щелкните на кнопке Мастер диаграмм на стандартной панели инструментов и пропустите первый этап щелчком на кнопке Далее.
12. Выберите вкладку Ряд и щелкните на кнопке Добавить. В поле Имя укажите: Наилучшая прямая. В поле Значения X укажите диапазон ячеек с данными в столбце F, а в поле Значения Y укажите диапазон ячеек в столбце G.
13. Еще раз щелкните на кнопке Добавить. В поле Имя укажите: Показательная функция. В поле Значения X укажите диапазон ячеек с данными в столбце F, а в поле Значения Y укажите диапазон ячеек в столбце Н.
14. Щелкните на кнопке Готово, чтобы перестроить диаграмму в соответствии с новыми настройками.
15. Сохраните рабочую книгу book.xls.
- Мы научились создавать таблицу подстановки, содержащую значения заданных формул для нужных значений независимой переменной. Мы применили эту возможность программы Excel для построения графиков функций, заданных формулами. Мы также научились редактировать ранее построенную диаграмму, нанося на нее дополнительные графики.
Упражнение 12.7. Решение уравнений средствами
программы Excel
Задача. Найти решение уравнения х3 - Зх2 + х = -1.
1. Запустите программу Excel(Пуск ► Программы ► Microsoft Excel) и откройте рабочую книгу book.xls, созданную ранее.
2. Создайте новый рабочий лист (Вставка ► Лист), дважды щелкните на его ярлычке и присвойте ему имя Уравнение.
3. Занесите в ячейку А1 значение 0.
4. Занесите в ячейку В1 левую часть уравнения, используя в
качестве независимой переменной ссылку на ячейку А1. Соответствующая формула
может, например, иметь вид ![]()
5. Дайте команду Сервис ► Подбор параметра.
6. В поле Установить в ячейке укажите В1, в поле Значение задайте -1, в поле Изменяя значение ячейки укажите А1.
7. Щелкните на кнопке ОК и посмотрите на результат подбора, отображаемый в диалоговом окне Результат подбора параметра. Щелкните на кнопке ОК, чтобы сохранить полученные значения ячеек, участвовавших в операции.
8. Повторите расчет, задавая в ячейке А1 другие начальные значения, например 0,5 или 2. Совпали ли результаты вычислений? Чем можно объяснить различия?
9. Сохраните рабочую книгу book.xls.
- Мы научились численно решать с помощью программы Excel уравнения, содержащие одно неизвестное и задаваемые формулой. Мы выяснили, что при наличии нескольких корней результат решения уравнения зависит от того, какое число было выбрано в качестве начального приближения.
Упражнение 12.8. Решение задач оптимизации
Задача. Завод производит электронные приборы трех видов (прибор А, прибор В и прибор С), используя при сборке микросхемы трех типов (тип 1, тип 2 и тип 3). Расход микросхем задается следующей таблицей:

Стоимость изготовленных приборов одинакова.
Ежедневно на склад зав ода поступает 400 микросхем типа 1 и по 500 микросхем типов 2 и 3. Каково оптимальное соотношение дневного производства приборов различного типа, если производственные мощности завода позволяют использовать запас поступивших микросхем полностью?
1. Запустите программу Excel (Пуск ► Программы ► Microsoft Excel) и откройте рабочую книгу book.xls, созданную ранее.
2. Создайте новый рабочий лист (Вставка ► Лист), дважды щелкните на его ярлычке и присвойте ему имя Организация производства.
3. В ячейки А2, A3 и А4 занесите дневной запас комплектующих — числа 400, 500 и 500 соответственно.
4. В ячейки С1, D1 и Е1 занесите, нули —в дальнейшем значения этих ячеек будут подобраны автоматически.
5. В ячейках диапазона С2:Е4 разместите таблицу расхода комплектующих.
6. В ячейках В2:В4 нужно указать формулы для расчета расхода комплектующих по типам. В ячейке В2 формула будет иметь вид =$C$1*C2+$D$1*D2+$E$1*E2,
а остальные формулы можно получить методом автозаполнения (обратите внимание на использование абсолютных и относительных ссылок).
7. В ячейку F1 занесите формулу, вычисляющую общее число произведенных приборов: для этого выделите диапазон С1: Е1 и щелкните на кнопке Автосумма на стандартной панели инструментов.
8. Дайте команду Сервис ► Solver (Поиск решения) — откроется диалоговое окно Solver Parameters (Поиск решения).
9. В поле Set Target Cell (Установить целевую) укажите ячейку, содержащую оптимизируемое значение (F1). Установите переключатель Equal To Мах (Равной максимальному значению) (требуется максимальный объем производства).
10. В поле By Changing Cells (Изменяя ячейки) задайте диапазон подбираемых параметров — С1:Е1.
11. Чтобы определить набор ограничений, щелкните на кнопке Add (Добавить). В диалоговом окне Add Constraint (Добавление ограничения) в поле Cell Reference (Ссылка на ячейку) укажите диапазон В2:В4. В качестве условия задайте <=. В поле Constraint (Ограничение) задайте диапазон А2:А4. Это условие указывает, что дневной расход комплектующих не должен превосходить запасов. Щелкните на кнопке ОК.
12. Снова щелкните на кнопке Add (Добавить). В поле Cell Reference (Ссылка на ячейку) укажите диапазон С1:Е1. В качестве условия задайте >=. В поле Constraint (Ограничение) задайте число 0. Это условие указывает, что число производимых приборов неотрицательно. Щелкните на кнопке ОК.
13. Снова щелкните на кнопке Add (Добавить). Cell Reference (Ссылка на ячейку) укажите диапазон С1 :Е1. В качестве условия выберите пункт int (цел). Это условие не позволяет производить доли приборов. Щелкните на кнопке ОК.
14. Щелкните на кнопке Solve (Выполнить). По завершении оптимизации откроется диалоговое окно Solver Results (Результаты поиска решения).
15. Установите переключатель Keep Solver Solution (Сохранить найденное решение), после чего щелкните на кнопке ОК.
16. Проанализируйте полученное решение. Кажется ли оно очевидным? Проверьте его оптимальность, экспериментируя со значениями ячеек С1:Е1. Чтобы восстановить оптимальные значения, можно в любой момент повторить операцию поиска решения.
17. Сохраните рабочую книгу book.xls.
- Мы узнали, как использовать программу Excel для решения сложных задач оптимизации. Мы научились формулировать условия задачи табличным образом, формировать ограничения, которым должно удовлетворять решение, и производить поиск оптимального набора переменных. Мы также выяснили, что даже для несложной задачи оптимизации найти оптимальное решение подбором практически невозможно.
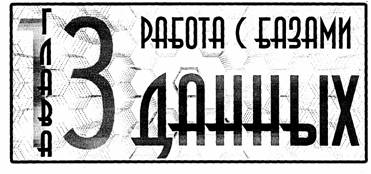
13.1. Основные понятия баз данных
Базы данных и системы управления базами данных
База данных — это организованная структура, предназначенная для хранения информации. Внимательный читатель, знающий из первой главы этого пособия о том, что данные и информация — понятия взаимосвязанные, но не тождественные, должен заметить некоторое несоответствие в этом определении. Его причины чисто исторические. В те годы, когда формировалось понятие баз данных, в них действительно хранились только данные. Однако сегодня большинство систем управления базами данных (СУБД) позволяют размещать в своих структурах не только данные, но и методы (то есть программный код), с помощью которых происходит взаимодействие с потребителем или с другими программно-аппаратными комплексами. Таким образом, мы можем говорить, что в современных базах данных хранятся отнюдь не только данные, но и информация.
Это утверждение легко пояснить, если, например, рассмотреть базу данных крупного банка. В ней есть все необходимые сведения о клиентах, об их адресах, кредитной истории, состоянии расчетных счетов, финансовых операциях и т. д. Доступ к этой базе имеется у достаточно большого количества сотрудников банка, но среди ' них вряд ли найдется такое лицо, которое имеет доступ ко всей базе полностью и при этом способно единолично вносить в нее произвольные изменения. Кроме данных, база содержит методы и средства, позволяющие каждому из сотрудников оперировать только с теми данными, которые входят в его компетенцию. В результате взаимодействия данных, содержащихся в базе, с методами, доступными конкретным сотрудникам, образуется информация, которую они потребляют и на основании которой в пределах собственной компетенции производят ввод и редактирование данных.
С понятием базы данных тесно связано понятие системы управления базой данных. Это комплекс программных средств, предназначенных для создания структуры новой базы, наполнения ее содержимым, редактирования содержимого и визуализации информации. Под визуализацией информации базы понимается отбор отображаемых данных в соответствии с заданным критерием, их упорядочение, оформление и последующая выдача на устройство вывода или передача по каналам связи.
В мире существует множество систем управления базами данных. Несмотря на то что они могут по-разному работать с разными объектами и предоставляют пользователю различные функции и средства, большинство СУБД опираются на единый устоявшийся комплекс основных понятий. Это дает нам возможность рассмотреть одну систему и обобщить ее понятия, приемы и методы на весь класс СУБД. В качестве такого учебного объекта мы выберем СУБД Microsoft Access, входящую в пакет Microsoft Office наряду с рассмотренными ранее пакетами Microsoft Word к Microsoft Excel. В тех случаях, когда конкретные приемы операций зависят от используемой версии программы, мы будем опираться на последнюю версию Microsoft Access 2002, хотя в основном речь будет идти о таких обобщенных понятиях и методах, для которых различия между конкретными версиями программ второстепенны.
Структура простейшей базы данных
Сразу поясним, что если в базе нет никаких данных (пустая база), то это все равно полноценная база данных. Этот факт имеет методическое значение. Хотя данных в базе и нет, но информация в ней все-таки есть — это структура базы. Она определяет методы занесения данных и хранения их в базе. Простейший «некомпьютерный» вариант базы данных — деловой ежедневник, в котором каждому календарному дню выделено по странице. Даже если в нем не записано ни строки, он не перестает быть ежедневником, поскольку имеет структуру, четко отличающую его от записных книжек, рабочих тетрадей и прочей писчебумажной продукции.
Базы данных могут содержать различные объекты, но, забегая вперед, скажем, что основными объектами любой базы данных являются ее таблицы. Простейшая база данных имеет хотя бы одну таблицу. Соответственно, структура простейшей базы данных тождественно равна структуре ее таблицы.
Мы знаем, что структуру двумерной таблицы образуют столбцы и строки. Их аналогами в структуре простейшей базы данных являются поля и записи. Если записей в таблице пока нет, значит, ее структура образована только набором полей. Изменив состав полей базовой таблицы (или их свойства), мы изменяем структуру базы данных и, соответственно, получаем новую базу данных.
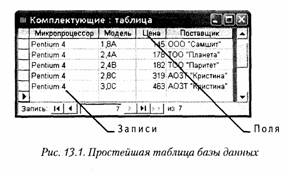
Свойства полей базы данных
Поля базы данных не просто определяют структуру базы — они еще определяют групповые свойства данных, записываемых в ячейки, принадлежащие каждому из полей. Ниже перечислены основные свойства полей таблиц баз данных на примере СУБД Microsoft Access.
• Имя поля — определяет, как следует обращаться к данным этого поля при автоматических операциях с базой (по умолчанию имена полей используются в качестве заголовков столбцов таблиц).
• Тип поля — определяет тип данных, которые могут содержаться в данном поле.
• Размер поля — определяет предельную длину (в символах) данных, которые могут размещаться в данном поле.
• Формат поля — определяет способ форматирования данных в ячейках, принадлежащих полю.
• Маска ввода — определяет форму, в которой вводятся данные в поле (средство автоматизации ввода данных).
• Подпись — определяет заголовок столбца таблицы для данного поля (если подпись не указана, то в качестве заголовка столбца используется свойство Имя поля).
• Значение по умолчанию — то значение, которое вводится в ячейки поля автоматически (средство автоматизации ввода данных).
• Условие на значение — ограничение, используемое для проверки правильности ввода данных (средство автоматизации ввода, которое используется, как правило, для данных, имеющих числовой тип, денежный тип или тип даты).
• Сообщение об ошибке — текстовое сообщение, которое выдается автоматически при попытке ввода в поле ошибочных данных (проверка ошибочности выполняется автоматически, если задано свойство Условие на значение).
• Обязательное поле — свойство, определяющее обязательность заполнения данного поля при наполнении базы;
• Пустые строки — свойство, разрешающее ввод пустых строковых данных (от свойства Обязательное поле отличается тем, что относится не ко всем типам данных, а лишь к некоторым, например к текстовым).
• Индексированное поле — если поле обладает этим свойством, все операции, связанные с поиском или сортировкой записей по значению, хранящемуся в данном поле, существенно ускоряются. Кроме того, для индексированных полей можно сделать так, что значения в записях будут проверяться по этому полю на наличие повторов, что позволяет автоматически исключить дублирование данных.
Здесь мы должны обратить особое внимание читателя на то, что поскольку в разных полях могут содержаться данные разного типа, то и свойства у полей могут различаться в зависимости от типа данных. Так, например, список вышеуказанных свойств полей относится в основном к полям текстового типа. Поля других типов могут иметь или не иметь эти свойства, но могут добавлять к ним и свои. Например, для данных, представляющих действительные числа, важным свойством является количество знаков после десятичной запятой. С другой стороны, для полей, используемых для хранения рисунков, звукозаписей, видеоклипов и других объектов OLE, большинство вышеуказанных свойств не имеет смысла.
Типы данных
С основными типами данных мы уже знакомы. Так, например, при изучении электронных таблиц Microsoft Excel мы видели, что они работают с тремя типами данных: текстами, числами и формулами. Таблицы баз данных, как правило, допускают работу с гораздо большим количеством разных типов данных. Так, например, базы данных Microsoft Access работают со следующими типами данных (рис. 13.2).
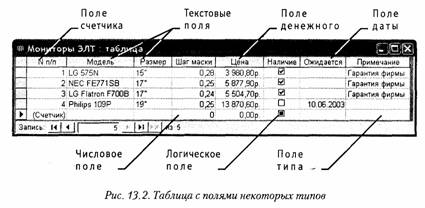
Рис. 13.2. Таблица с полями некоторых типов
• Текстовый — тип данных, используемый для хранения обычного неформатированного текста ограниченного размера (до 255 символов).
• Поле Мемо — специальный тип данных для хранения больших объемов текста (до 65 535 символов). Физически текст не хранится в поле. Он хранится в другом месте базы данных, а в поле хранится указатель на него, но для пользователя такое разделение заметно не всегда.
• Числовой — тип данных для хранения действительных чисел.
• Дата/время — тип данных для хранения календарных дат и текущего времени.
• Денежный — тип данных для хранения денежных сумм. Теоретически, для их записи можно было бы пользоваться и полями числового типа, но для денежных сумм есть некоторые особенности (например, связанные с правилами округления), которые делают более удобным использование специального типа данных, а не настройку числового типа.
• Счетчик — специальный тип данных для уникальных (не повторяющихся в поле) натуральных чисел с автоматическим наращиванием. Естественное использование — для порядковой нумерации записей.
• Логический — тип для хранения логических данных (могут принимать только два значения, например Да или Нет).
• Поле объекта OLE — специальный тип данных, предназначенный для хранения объектов OLE, например мультимедийных. Реально, конечно, такие объекты в таблице не хранятся. Как и в случае полей MEMO, они хранятся в другом месте внутренней структуры файла базы данных, а в таблице хранятся только указатели на них (иначе работа с таблицами была бы чрезвычайно замедленной).
• Гиперссылка — специальное поле для хранения адресов URL для We^-объектов Интернета. При щелчке на ссылке автоматически происходит запуск браузера и воспроизведение объекта в его окне.
• Мастер подстановок — это не специальный тип данных. Это объект, настройкой которого можно автоматизировать ввод данных в поле так, чтобы не вводить их вручную, а выбирать из раскрывающегося списка.
Безопасность баз данных
Базы данных — это тоже файлы, но работа с ними отличается от работы с файлами других типов, создаваемых прочими приложениями. Выше мы видели, что всю работу по обслуживанию файловой структуры берет на себя операционная система. Для баз данных предъявляются особые требования с точки зрения безопасности, поэтому в них реализован другой подход к сохранению данных.
При работе с обычными приложениями для сохранения данных мы выдаем соответствующую команду, задаем имя файла и доверяемся операционной системе. Если мы закроем файл, не сохранив его, то вся работа по созданию или редактированию файла пропадет безвозвратно.
Базы данных — это особые структуры. Информация, которая в них содержится, очень часто имеет общественную ценность. Нередко с одной и той же базой (например, с базой регистрации автомобилей в ГИБДД) работают тысячи людей по всей стране. От информации, которая содержится в некоторых базах, может зависеть благополучие множества людей. Поэтому целостность содержимого базы не может и не должна зависеть ни от конкретных действий некоего пользователя, забывшего сохранить файл перед выключением компьютера, ни от перебоев в электросети.
Проблема безопасности баз данных решается тем, что в СУБД для сохранения информации используется двойной подход. В части операций, как обычно, участвует операционная система компьютера, но некоторые операции сохранения происходят в обход операционной системы.
Операции изменения структуры базы данных, создания новых таблиц или иных объектов происходят при сохранении файла базы данных. Об этих операциях СУБД предупреждает пользователя. Это, так сказать, глобальные операции. Их никогда не проводят с базой данных, находящейся в коммерческой эксплуатации, — только с ее копией. В этом случае любые сбои в работе вычислительных систем не страшны.
С другой стороны, операции по изменению содержания данных, не затрагивающие структуру базы, максимально автоматизированы и выполняются без предупреждения. Если, работая с таблицей данных, мы что-то в ней меняем в составе данных, то изменения сохраняются немедленно и автоматически.
Обычно, решив отказаться от изменений в документе, его просто закрывают без сохранения и вновь открывают предыдущую копию. Этот прием работает почти во всех приложениях, но только не в СУБД. Все изменения, вносимые в таблицы базы, сохраняются на диске без нашего ведома, поэтому попытка закрыть базу «без сохранения» ничего не даст, так как все уже сохранено. Таким образом, редактируя таблицы баз данных, создавая новые записи и удаляя старые, мы как бы работаем с жестким диском напрямую, минуя операционную систему.
- По указанным выше причинам нельзя заниматься учебными экспериментами на базах данных, находящихся в эксплуатации. Для этого следует создавать специальные учебные базы или выполнять копии структуры реальных баз (без фактического наполнения данными).
13.2. Формирование баз данных
Режимы работы с базами данных
Обычно с базами данных работают две категории исполнителей. Первая категория — проектировщики. Их задача состоит в разработке структуры таблиц базы данных и согласовании ее с заказчиком. Кроме таблиц проектировщики разрабатывают и другие объекты базы данных, предназначенные, с одной стороны, для автоматизации работы с базой, а с другой стороны — для ограничения функциональных возможностей работы с базой (если это необходимо из соображений безопасности). Проектировщики не наполняют базу конкретными данными (заказчик может считать их конфиденциальными и не предоставлять посторонним лицам). Исключение составляет экспериментальное наполнение модельными данными на этапе отладки объектов базы.
Вторая категория исполнителей, работающих с базами данных, — пользователи. Они получают исходную базу данных от проектировщиков и занимаются ее наполнением и обслуживанием. В общем случае пользователи не имеют средств доступа к управлению структурой базы — только к данным, да и то не ко всем, а к тем, работа с которыми предусмотрена на конкретном рабочем месте.
Соответственно, система управления базами данных имеет два режима работы: проектировочный и пользовательский. Первый режим предназначен для создания или изменения структуры базы и создания ее объектов. Во втором режиме происходит использование ранее подготовленных объектов для наполнения базы или получения данных из нее.
Объекты базы данных
Мы уже упомянули о том, что кроме таблиц база данных может содержать и другие типы объектов. Привести полную классификацию возможных объектов баз данных затруднительно, поскольку каждая система управления базами данных может реализовать свои типы объектов. Однако основные типы объектов мы можем рассмотреть на примере СУБД Microsoft Access. В версии Microsoft Access 2002 эта СУБД позволяет создавать и использовать объекты семи различных типов.
Таблицы. Как мы уже говорили, это основные объекты любой базы данных. Во-первых, в таблицах хранятся все данные, имеющиеся в базе, а во-вторых, таблицы хранят и структуру базы (поля, их типы и свойства).
Запросы. Эти объекты служат для извлечения данных из таблиц и предоставления их пользователю в удобном виде. С помощью запросов выполняют такие операции, как отбор данных, их сортировку и фильтрацию. С помощью запросов можно выполнять преобразование данных по заданному алгоритму, создавать новые таблицы, выполнять автоматическое наполнение таблиц данными, импортированными из других источников, выполнять простейшие вычисления в таблицах и многое другое.
Начинающие пользователи не сразу понимают роль запросов, поскольку все те же операции можно делать и с таблицами. Да, действительно, это так, но есть соображения удобства (в первую очередь быстродействия) и соображения безопасности.
Из соображений безопасности, чем меньше доступа к базовым таблицам имеют конечные пользователи, тем лучше. Во-первых, снижается риск того, что неумелыми действиями они повредят данные в таблицах. Во-вторых, предоставив разным пользователям разные запросы, можно эффективно разграничить их доступ к данным в строгом соответствии с кругом персональных обязанностей. В банках, например, одни сотрудники имеют доступ к таблицам данных о клиентах, другие — к их расчетным счетам, третьи — к таблицам активов банка. Если и есть специальные службы, имеющие доступ ко всем информационным ресурсам банка (с целью контроля и анализа), то они лишены средств для внесения изменений — все сделано так, чтобы один человек не мог совершить фиктивную операцию, независимо от того, какую должность он занимает. В базе данных, имеющей правильно организованную структуру, для совершения противоправных действий необходим сговор нескольких участников, а такие действия пресекаются не программными, а традиционными средствами обеспечения безопасности.
Особенность запросов состоит в том, что они черпают данные из базовых таблиц и создают на их основе временную результирующую таблицу. Если хотят подчеркнуть факт «временности» этой таблицы, то ее еще называют моментальным снимком. Когда мы работаем с основными таблицами базы, мы физически имеем дело с жестким диском, то есть с очень медленным устройством (напомним, что это связано с особенностью сохранения данных, описанной выше). Когда же на основании запроса мы получаем результирующую таблицу, то имеем дело с электронной таблицей, не имеющей аналога на жестком диске, — это только образ отобранных полей и записей. Разумеется, работа с «образом» происходит гораздо быстрее и эффективнее — это еще одно основание для того, чтобы широко использовать запросы.
Когда в главе 1 мы обсуждали основные структуры данных, то отметили, что недостатком упорядоченных табличных структур является сложность их обновления, поскольку при внесении новых записей нарушается упорядоченность — приходится переделывать всю таблицу. В системах управления базами данных и эта проблема решается благодаря запросам.
Основной принцип состоит в том, что от базовых таблиц никакой упорядоченности не требуется. Все записи в основные таблицы вносятся только в естественном порядке по мере их поступления, то есть в неупорядоченном виде. Если же пользователю надо видеть данные, отсортированные или отфильтрованные по тому или иному принципу, он просто использует соответствующий запрос (рис. 13.3). Если нужного запроса нет, он обращается к проектировщику и просит его такой запрос сделать и предоставить.

Формы. Если запросы — это специальные средства для отбора и анализа данных, то формы — это средства для ввода данных. Смысл их тот же — предоставить пользователю средства для заполнения только тех полей, которые ему заполнять положено.
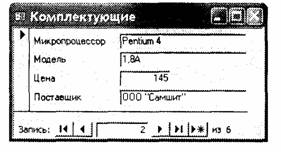
Одновременно с этим в форме можно разместить специальные элементы управления (счетчики, раскрывающиеся списки, переключатели, флажки и прочие) для автоматизации ввода. Преимущества форм раскрываются особенно наглядно, когда происходит ввод данных с заполненных бланков. В этом случае форму делают графическими средствами так, чтобы она повторяла оформление бланка, — это заметно упрощает работу наборщика, снижает его утомление и предотвращает появление печатных ошибок. На сопроводительном рисунке приведен пример простейшей формы для ввода данных.
С помощью форм данные можно не только вводить, но и отображать. Запросы тоже отображают данные, но делают это в виде результирующей таблицы, не имеющей почти никаких средств оформления. При выводе данных с помощью форм можно применять специальные средства оформления (рис. 13.4).
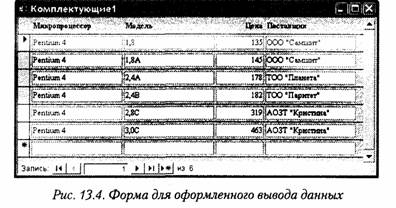
Отчеты. По своим свойствам и структуре отчеты во многом похожи на формы, но предназначены только для вывода данных, причем для вывода не на экран, а на печатающее устройство (принтер). В связи с этим отчеты отличаются тем, что в них приняты специальные меры для группирования выводимых данных и для вывода специальных элементов оформления, характерных для печатных документов (верхний и нижний колонтитулы, номера страниц, служебная информация о времени создания отчета и т. п.) (рис. 13.5).
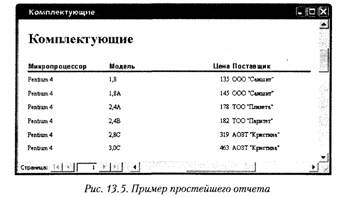
Рис. 13.5. Пример простейшего отчета
Страницы. Это специальные объекты баз данных, реализованные в последних версиях СУБД Microsoft Access. Правда, более корректно их называть страницами доступа к данным. Физически это особый объект, выполненный в коде HTML, размещаемый на Web-странице и передаваемый клиенту вместе с ней. Сам по себе этот объект не является базой данных, но содержит компоненты, через которые осуществляется связь переданной Web-страницы с базой данных, остающейся на сервере. Пользуясь этими компонентами, посетитель Web-узла может просматривать записи базы в полях страницы доступа (рис. 13.6). Таким образом, страницы доступа к данным осуществляют интерфейс между клиентом, сервером и базой данных, размещенной на сервере. Эта база данных не обязательно должна быть базой данных Microsoft Access. Страницы доступа, созданные средствами Microsoft Access, позволяют работать также с базами данных Microsoft SQL Server.
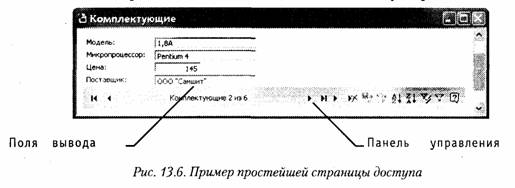
Макросы и модули. Эти категории объектов предназначены как для автоматизации повторяющихся операций при работе с системой управления базами данных, так и для создания новых функций путем программирования. В СУБД Microsoft Access макросы состоят из последовательности внутренних команд СУБД и являются одним из средств автоматизации работы с базой. Модули создаются средствами внешнего языка программирования, в данном случае языка Visual Basic for Applications. Это одно из средств, с помощью которых разработчик базы может заложить в нее нестандартные функциональные возможности, удовлетворить специфические требования заказчика, повысить быстродействие системы управления, а также уровень ее защищенности.
Проектирование базы данных
Мы лишь рассмотрели основные понятия баз данных и еще не знакомы ни с одной системой управления базами данных, но, тем не менее, поднимаем вопрос о проектировании базы. Это не случайно. Методически правильно начинать работу с карандашом и листом бумаги в руках, не используя компьютер. На данном этапе он просто не нужен. Неоптимальные решения и прямые ошибки, заложенные на этапе проектирования, впоследствии очень трудно устраняются, поэтому этот этап является основополагающим.
Разработка технического задания. Техническое задание на проектирование базы данных должен предоставить заказчик. Однако для этого он должен владеть соответствующей терминологией и знать, хотя бы в общих чертах, технические возможности основных систем управления базами данных. К сожалению, на практике такое положение встречается не всегда. Поэтому обычно используют следующие подходы:
• демонстрируют заказчику работу аналогичной базы данных, после чего согласовывают спецификацию отличий;
• если аналога нет, выясняют круг задач и потребностей заказчика, после чего помогают ему подготовить техническое задание.
При подготовке технического задания составляют:
• список исходных данных, с которыми работает заказчик;
• список выходных данных, которые необходимы заказчику для управления структурой своего предприятия;
• список выходных данных, которые не являются необходимыми для заказчика, но которые он должен предоставлять в другие организации (в вышестоящие структуры, в органы статистического учета, прочие административные и контролирующие организации).
При этом очень важно не ограничиваться взаимодействием с головным подразделением заказчика, а провести обсуждение со всеми службами и подразделениями, которые могут оказаться поставщиками данных в базу или их потребителями. Так, например, при подготовке базы данных для учета абитуриентов и студентов в высшем учебном заведении необходимо не только изучить документооборот ректората и всех деканатов, но и понять, что хотели бы получить от базы данных службы. Следует изучить работу подразделений, распределяющих учебную нагрузку преподавателей, отвечающих за распределение аудиторного фонда, за проживание студентов в общежитии и других. В расчет должны приниматься и такие службы, как библиотека, отдел кадров и прочие. В любой момент может выясниться, например, что администрация библиотеки должна периодически поставлять кому-то отчеты, характеризующие читательскую активность студентов в зависимости от пола, возраста и социального положения. К возможным пожеланиям заказчика следует готовиться на этапе проектирования, до создания базы.
Разработка схемы данных
Выяснив основную часть данных, которые заказчик потребляет или поставляем, можно приступать к созданию структуры базы, то есть структуры ее основных таблиц.
1. Работа начинается с составления генерального списка полей — он может насчитывать десятки и даже сотни позиций.
2. В соответствии с типом данных, размещаемых в каждом поле, определяют наиболее подходящий тип для каждого поля.
3. Далее распределяют поля генерального списка по базовым таблицам. На первом этапе распределение производят по функциональному признаку. Цель — обеспечить, чтобы ввод данных в одну таблицу производился, по возможности, в рамках одного подразделения, а еще лучше — на одном рабочем месте.
Наметив столько таблиц, сколько подразделений охватывает база данных, приступают к дальнейшему делению таблиц. Критерием необходимости деления является факт множественного повтора данных в соседних записях. На рис. 13.7 показана таблица, у которой в поле Адрес наблюдается повтор данных. Это явное свидетельство того, что таблицу надо поделить на две взаимосвязанных таблицы.
4.В каждой из таблиц намечают ключевое поле. В качестве такового выбирают поле, данные в котором повторяться не могут. Например, для таблицы данных о студентах таким полем может служить индивидуальный шифр студента. Для

таблицы, в которой содержатся расписания занятий, такого поля можно и не найти, но его можно создать искусственным комбинированием полей «Время занятия» и «Номер аудитории». Эта комбинация неповторима, так как в одной аудитории в одно и то же время не принято проводить два различных занятия.
Если в таблице вообще нет никаких полей, которые можно было бы использовать как ключевые, всегда можно ввести дополнительное поле типа Счетчик — оно не может содержать повторяющихся данных по определению.
5. С помощью карандаша и бумаги расчерчивают связи между таблицами. На рис. 13.8 показан пример взаимосвязи между группой таблиц, составляющих одну базу данных. Такой чертеж называется схемой данных.
Существует несколько типов возможных связей между таблицами. Наиболее распространенными являются связи «один ко многим» и «один к одному». Связь между таблицами организуется на основе общего поля, причем в одной из таблиц оно обязательно должно быть ключевым, то есть на стороне «один» должно выступать ключевое поле, содержащее уникальные, неповторяющиеся значения. Значения на стороне «многие» могут повторяться.

Рассмотрим таблицу Клиенты (рис. 13.8). Здесь поле Код клиента является ключевым. Это понятно, поскольку у каждого клиента должен быть свой уникальный код, идентифицирующий его однозначно. Если мы рассмотрим таблицу Заказы, то увидим, что в ней код клиента не может быть уникальным, поскольку каждый клиент мог сделать сколь угодно много заказов. На схеме данных эти поля соединены линией связи. С одной стороны эта линия маркирована знаком «1», с другой стороны — значком «бесконечность». Это графический метод изображения связи «один ко многим».
Ключевым полем в таблице заказов является Код заказа — он однозначно идентифицирует, кто, когда, что заказал и на какую сумму. Здесь же можно узнать, какой сотрудник принял заказ к исполнению. Поскольку один сотрудник может принять множество заказов, поле Код сотрудника в таблице заказов не является ни уникальным, ни ключевым, зато в таблице Сотрудники это поле уникально.
Про подобные таблицы говорят, что они связаны реляционными отношениями. Соответственно, системы управления, способные работать со связанными таблицами, называют системами управления реляционными базами данных, а схему данных в технической литературе могут называть схемой реляционных отношений.
6. Разработкой схемы данных заканчивается «бумажный» этап работы над техническим предложением. Эту схему можно согласовать с заказчиком, после чего приступать к непосредственному созданию базы данных.
Следует помнить, что по ходу разработки проекта заказчику непременно будут приходить в голову новые идеи. На всех этапах проектирования он стремится охватить единой системой все новые и новые подразделения и службы предприятия. Возможность гибкого исполнения его пожеланий во многом определяется квалификацией разработчика базы данных. Если схема данных составлена правильно, подключать к базе новые таблицы нетрудно. Если структура базы нерациональна, разработчик может испытать серьезные трудности и войти в противоречия с заказчиком.
Противоречия исполнителя с заказчиком всегда свидетельствуют о недостаточной квалификации исполнителя. Именно поэтому этап предварительного проектирования базы данных следует считать основным. От его успеха зависит, насколько база данных станет удобной и будут ли с ней работать пользователи. Если отмечается, что пользователи базы «саботируют» ее эксплуатацию и предпочитают работать традиционными методами, это говорит не о низкой квалификации пользователей, а о недостаточной квалификации разработчика базы.
На этом этапе завершается предварительное проектирование базы данных, и на следующем этапе начинается ее непосредственная разработка. С этого момента следует начать работу с системой управления базами данных. В нашем примере мы рассмотрим СУБД Microsoft Access 2002.
13.3. Работа с СУБД Microsoft Access 2002
Общие замечания
Ниже мы рассмотрим, как в программе Microsoft Access 2002 реализованы средства разработки основных объектов базы данных, и в упражнениях познакомимся с конкретными приемами работы. Однако прежде чем приступать к освоению системы, следует учесть ряд важных замечаний, связанных с особенностями ее автоматизации.
СУБД Microsoft Access 2002 предоставляет несколько средств создания каждого из основных объектов базы. Эти средства можно классифицировать как:
• ручные (разработка объектов в режиме Конструктора);
• автоматизированные (разработка с помощью программ-мастеров);
• автоматические — средства ускоренной разработки простейших объектов.
Соотношения между этими средствами понятны: ручные средства являются наиболее трудоемкими, но обеспечивают максимальную гибкость; автоматизированные и автоматические средства являются наиболее производительными, но и наименее гибкими. Методической особенностью изучения программы Microsoft Access является тот факт, что в учебных целях для создания разных объектов целесообразно пользоваться разными средствами.
1. При разработке учебных таблиц и запросов рекомендуется использовать ручные средства — работать в режиме Конструктора. Использование мастеров ускоряет работу, но не способствует освоению понятий и методов.
2. При разработке учебных форм, отчетов и страниц доступа, наоборот, лучше пользоваться автоматизированными средствами, предоставляемыми мастерами. Это связано с тем, что для данных объектов большую роль играет внешний вид. Дизайн этих объектов весьма трудоемок, поэтому его лучше поручить программе, а учащемуся сосредоточиться на содержательной части работы.
3. Разработку макросов и модулей в данном пособии мы не рассматриваем. Эти средства ориентированы на профессиональных разработчиков баз данных, поэтому в рамках общетехнического курса «Информатики» для них недостаточно места.
Работа с таблицами
Создание таблиц. Работа с любыми объектами начинается с окна База данных (рис. 13.9). На левой панели данного окна сосредоточены элементы управления для вызова всех семи типов объектов программы. Создание таблиц начинается с выбора элемента управления Таблицы.
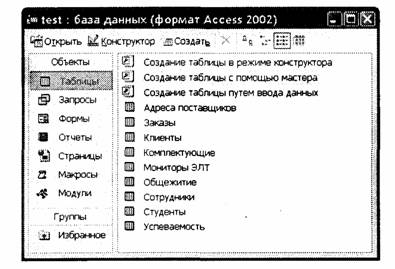
Рис. 13.9. Окно База данных является исходным элементом управления программы Microsoft Access
На правой панели представлен список таблиц, уже имеющихся в составе базы, и приведены элементы управления для создания новой таблицы. Чтобы создать таблицу вручную, следует использовать значок Создание таблицы в режиме конструктора.
Окно Конструктора таблиц представлено на рис. 13.10. То, что мы видим в этом режиме, фактически является графическим бланком для создания и редактирования структуры таблиц. В первом столбце вводят имена полей. Если свойство Подпись для поля не задано, то Имя поля станет одновременно и именем столбца будущей таблицы. Тип для каждого поля выбирают из раскрывающегося списка, открываемого кнопкой выбора типа данных (см. рис. 13.10). Эта кнопка — скрытый элемент управления. Она отображается только после щелчка на поле бланка. Это надо иметь в виду — в Microsoft Access очень много таких скрытых элементов управления, которые не отображаются, пока ввод данных не начат.
- При изучении приемов работы с программой Microsoft Access целесообразно специально «прощелкивать» пустые поля ее бланков левой кнопкой мыши в поисках «скрытых» элементов управления.
Нижняя часть бланка содержит список свойств поля, выделенного в верхней части. Некоторые из свойств уже заданы по умолчанию. Свойства полей не являются обязательными. Их можно настраивать по желанию, а можно и не трогать.
При создании таблицы целесообразно (хотя и не обязательно) задать ключевое поле. Это поможет впоследствии, при организации связей между таблицами. Для

задания ключевого поля достаточно щелкнуть на его имени правой кнопкой мыши и в открывшемся контекстном меню выбрать пункт Ключевое поле.
Выше мы говорили о том, что если первичный ключ необходим для связи с другими таблицами, но ни одно из полей не является уникальным, то первичный ключ можно создать на базе двух (или более полей). Эта операция выполняется точно так же, через контекстное меню, надо только уметь выделить сразу несколько полей. Групповое выделение выполняют при нажатой клавише SHIFT щелчками на квадратных маркерах слева от имен полей.
Закончив создание структуры таблицы, бланк закрывают (при этом система выдает запрос на сохранение таблицы), после чего дают таблице имя, и с этого момента она доступна в числе прочих таблиц в основном окне База данных. Оттуда ее и можно открыть в случае необходимости.
Созданную таблицу открывают в окне База данных двойным щелчком на ее значке. Новая таблица не имеет записей — только названия столбцов, характеризующие структуру таблицы (рис. 13.11). Заполнение таблицы данными производится обычным порядком. Курсор ввода устанавливается в нужную ячейку указателем мыши.
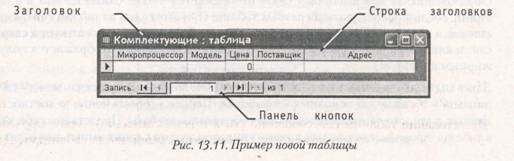
Переход к следующей ячейке можно выполнить клавишей TAB. Переход к очередной записи выполняется после заполнения последней ячейки.
В нижней части таблицы расположена Панель кнопок перехода. Ее элементами управления удобно пользоваться при навигации по таблице, имеющей большое число записей.
Начинающим пользователям Microsoft Access доставляет неудобство тот факт, что данные не всегда умещаются в ячейках таблицы. Шириной столбцов можно управлять методом перетаскивания их границ. Удобно использовать автоматическое форматирование столбцов «по содержимому». Для этого надо установить указатель мыши на границу между столбцами (в строке заголовков столбцов), дождаться, когда указатель сменит форму, и выполнить двойной щелчок. Это общесистемный прием Windows, и им можно пользоваться в данной программе, как и во многих других.
После наполнения таблицы данными сохранять их не надо — все сохраняется автоматически. Однако если при работе с таблицей произошло редактирование ее макета (например, изменялась ширина столбцов), СУБД попросит подтвердить сохранение этих изменений.
Если возникнет необходимость изменить структуру' таблицы (состав полей или их свойства), таблицу надо открыть в режиме Конструктора. Для этого ее следует выделить в окне База данных и щелкнуть на кнопке Конструктор.
Если на этапе проектирования базы данных была четко разработана структура таблиц, то создание таблиц с помощью Конструктора происходит очень быстро и эффективно. Даже без использования автоматизированных средств создание основы для достаточно крупных проектов происходит в считанные минуты — это ценное свойство СУБД Microsoft Access, но оно реализуется при непременном условии тщательной предварительной подготовки.
Создание межтабличных связей. Если структура базы данных продумана заранее, а связи между таблицами намечены, то создание реляционных отношений между таблицами выполняется очень просто. Вся необходимая работа происходит в специальном окне Схема данных и выполняется с помощью мыши. Окно Схема данных открывают кнопкой на панели инструментов или командой Сервис ►Схема данных (если в меню Сервис не видно соответствующего пункта, следует раскрыть расширенную часть меню). Порядок создания межтабличных связей рассмотрен подробно в упражнении 13.2.
Образовавшаяся межтабличная связь отображается в окне Схема данных в виде линии, соединяющей два поля разных таблиц. При этом одна из таблиц считается главной, а другая — связанной. Главная — это та таблица, которая участвует в связи своим ключевым полем (название этого поля на схеме данных отображается полужирным шрифтом).
Здесь мы подходим к важному вопросу: «А зачем вообще нужна связь между таблицами?» У связи два основных назначения. Первое — обеспечение целостности данных, а второе — автоматизация задач обслуживания базы. Представим себе, что в таблице Клиенты, где каждый клиент уникален, кто-то удалит запись для одного из клиентов, но не сделает этого в таблице Заказы. Получится, что согласно таблице Заказы некто, не имеющий ни имени, ни адреса, а только абстрактный код, делал заказы. Узнать по коду, кто же это был на самом деле, будет невозможно — произошло нарушение целостности данных.
В данном случае владелец базы может применить три подхода: либо вообще ничего не делать для защиты целостности данных, либо запретить удаление данных из ключевых полей главных таблиц, либо разрешить его, но при этом адекватно обработать и связанные таблицы. Вручную сделать это чрезвычайно трудно, поэтому и нужны средства автоматизации.
Связь между таблицами позволяет:
• либо исключить возможность удаления или изменения данных в ключевом поле главной таблицы, если с этим полем связаны какие-либо поля других таблиц;
• либо сделать так, что при удалении (или изменении) данных в ключевом поле главной таблицы автоматически (и абсолютно корректно) произойдет удаление или изменение соответствующих данных в полях связанных таблиц.
Для настройки свойств связи надо в окне Схема данных выделить линию, соединяющую поля двух таблиц, щелкнуть на ней правой кнопкой мыши и открыть контекстное меню связи, после чего выбрать в нем пункт Изменить связь — откроется диалоговое окно Изменение связей. В нем показаны названия связанных таблиц и имена полей, участвующих в связи (здесь же их можно изменить), а также приведены элементы управления для обеспечения условий целостности данных.
Если установлен только флажок Обеспечение целостности данных, то удалять данные из ключевого поля главной таблицы нельзя. Если вместе с ним включены флажки Каскадное обновление связанных полей и Каскадное удаление связанных записей, то, воответственно, операции редактирования и удаления данных в ключевом поле главной таблицы разрешены, но сопровождаются автоматическими изменениями в связанной таблице.
Таким образом, смысл создания реляционных связей между таблицами состоит, с одной стороны, в защите данных, а с другой стороны — в автоматизации внесения изменений сразу в несколько таблиц при изменениях в одной таблице.
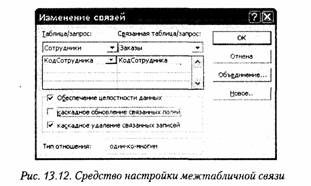
Работа с запросами
Если структура базы данных предприятия хорошо продумана, то исполнители, работающие с базой, должны навсегда забыть о том, что в базе есть таблицы, а еще лучше, если они об этом вообще ничего не знают. Таблицы — слишком ценные объекты базы, чтобы с ними имел дело кто-либо, кроме разработчика базы.
Если исполнителю надо получить данные из базы, он должен использовать специальные объекты — запросы. Все необходимые запросы разработчик базы должен подготовить заранее. Если запрос подготовлен, надо открыть панель Запросы в окне База данных, выбрать его и открыть двойным щелчком на значке — откроется результирующая таблица, в которой исполнитель найдет то, что его интересует.
В общем случае результирующая таблица может не соответствовать ни одной из базовых таблиц базы данных. Ее поля могут представлять набор из полей разных таблиц, а ее записи могут содержать отфильтрованные и отсортированные записи таблиц, на основе которых формировался запрос. Лишь в тех случаях, когда исполнитель не находит нужных данных в результирующей таблице, возникает необходимость готовить новый запрос — это задача разработчика базы.
В учебных целях запросы лучше готовить вручную, с помощью Конструктора. Как и в случае с таблицами, для этого есть специальный значок в окне База данных. Он называется Создание запроса в режиме конструктора и открывает специальный бланк, называемый бланком запроса по образцу. За этим длинным названием скрывается тот приятный факт, что, хотя запросы к таблицам баз данных пишутся на специальном языке программирования — SQL, пользователям Microsoft Access изучать его не обязательно, а большинство операций можно выполнить щелчками кнопок мыши и приемом перетаскивания в бланке.
Бланк запроса по образцу представлен на рис. 13.13. Как видно, он состоит из двух областей. В верхней отображается структура таблиц, к которым запрос адресован, а нижняя область разбита на столбцы — по одному столбцу на каждое поле будущей результирующей таблицы.

Идея формирования запроса по образцу чрезвычайно проста. С помощью контекстного меню на верхней половине бланка открывают те таблицы, к которым обращен запрос. Затем в них щелкают двойными щелчками на названиях тех полей, которые должны войти в результирующую таблицу. При этом автоматически заполняются столбцы в нижней части бланка. Сформировав структуру запроса, его закрывают, дают ему имя и в дальнейшем запускают двойным щелчком на значке в окне База данных.
Порядок действий, рассмотренный выше, позволяет создать простейший запрос, называемый запросом на выборку. Он позволяет выбрать данные из полей таблиц, на основе которых запрос сформирован.
Упорядочение записей в результирующей таблице. Если необходимо, чтобы данные, отобранные в результате работы запроса на выборку, были упорядочены по какому-либо полю, применяют сортировку. В нижней части бланка имеется специальная строка Сортировка. При щелчке на этой строке открывается кнопка раскрывающегося списка, в котором можно выбрать метод сортировки: по возрастанию или по убыванию. В результирующей таблице данные будут отсортированы по тому полю, для которого задан порядок сортировки.
Возможна многоуровневая сортировка — сразу по нескольким полям. В этом случае данные сначала сортируются по тому полю, которое в бланке запроса по образцу находится левее, затем по следующему полю, для которого включена сортировка, и так далее слева направо. Соответственно, при формировании запроса надо располагать поля результирующей таблицы не как попало, а с учетом будущей сортировки. В крайнем случае, если запрос уже сформирован и надо изменить порядок следования столбцов, пользуются следующим приемом:
• выделяют столбец щелчком на его заголовке (кнопку мыши отпускают);
• еще раз щелкают на заголовке уже выделенного столбца (но кнопку не отпускают);
• перетаскивают столбец в другое место.
Управление отображением данных в результирующей таблице. В нижней части бланка запроса по образцу имеется строка Вывод на экран. По умолчанию предполагается, что все поля, включенные в запрос, должны выводиться на экран, но это не всегда целесообразно. Например, бывают случаи, когда некое поле необходимо включить в запрос, например потому, что оно является полем сортировки, но в то же время, нежелательно, чтобы пользователь базы видел его содержание. В таких случаях отображение содержимого на экране подавляют сбросом флажка Вывод на экран. Примером может быть запрос на вывод списка сотрудников предприятия, отсортированный по количеству дней, пропущенных по болезни. Он позволит каждому оценить свое положение в этом списке, но не позволит точно узнать, кто сколько дней болел.
Использование условия отбора. Дополнительным средством, обеспечивающим отбор данных по заданному критерию, является так называемое Условие отбора. Соответствующая строка имеется в нижней части бланка запроса по образцу. Для каждого поля в этой строке можно задать индивидуальное условие. На рис. 13.14 представлен пример, в котором мы хотим отобрать из прейскуранта торговой фирмы микропроцессоры,
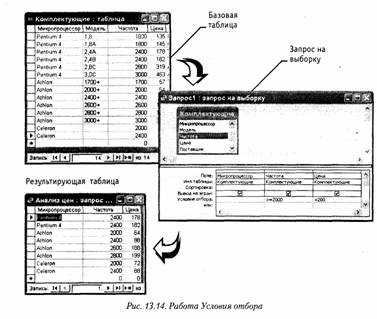
имеющие тактовую частоту не менее 2 ГГц, но при этом стоящие менее 200 условных единиц.
Другие виды запросов. Мы рассмотрели запросы на выборку. Это самые простые и в то же время наиболее распространенные виды запросов. Однако существуют и другие виды запросов, некоторые их которых выполняются на базе предварительно созданного запроса на выборку. К ним относятся прежде всего:
• запросы с параметром (интересны тем, что критерий отбора может задать сам пользователь, введя нужный параметр при вызове запроса);
• итоговые запросы, назначение которых отдаленно напоминает итоговые функции электронных таблиц (производят математические вычисления по заданному полю и выдают результат);
• запросы на изменение — позволяют автоматизировать заполнение полей таблиц;
• перекрестные запросы, позволяющие создавать результирующие таблицы на основе результатов расчетов, полученных при анализе группы таблиц;
• специфические запросы SQL — запросы к серверу базы данных, написанные на языке запросов SQL.
С некоторыми видами запросов мы познакомимся в упражнениях.
мы микропроцессоры, имеющие тактовую частоту не менее 2 ГГц, но при этом стоящие менее 200 условных единиц.
Другие виды запросов. Мы рассмотрели запросы на выборку. Это самые простые и в то же время наиболее распространенные виды запросов. Однако существуют и другие виды запросов, некоторые их которых выполняются на базе предварительно созданного запроса на выборку. К ним относятся прежде всего:
• запросы с параметром (интересны тем, что критерий отбора может задать сам пользователь, введя нужный параметр при вызове запроса);
• итоговые запросы, назначение которых отдаленно напоминает итоговые функции электронных таблиц (производят математические вычисления по заданному полю и выдают результат);
• запросы на изменение — позволяют автоматизировать заполнение полей таблиц;
• перекрестные запросы, позволяющие создавать результирующие таблицы на основе результатов расчетов, полученных при анализе группы таблиц;
• специфические запросы SQL — запросы к серверу базы данных, написанные на языке запросов SQL.
С некоторыми видами запросов мы познакомимся в упражнениях.
Работа с формами
С одной стороны, формы позволяют пользователям вводить данные в таблицы базы данных без непосредственного доступа к самим таблицам. С другой стороны, они позволяют выводить результаты работы запросов не в виде скупых результирующих таблиц, а в виде красивых форм. В связи с таким разделением существует два вида организации структуры форм: на основе таблицы и на основе запроса, хотя возможен и комбинированный подход, — это вопрос творчества.
Автоформы. В отличие от таблиц и запросов, которые мы формировали вручную, формы удобнее готовить с помощью средств автоматизации. Полностью автоматическими являются средства, называемые автоформами. Существует три вида автоформ: «в столбец», ленточные и табличные (рис. 13.15).
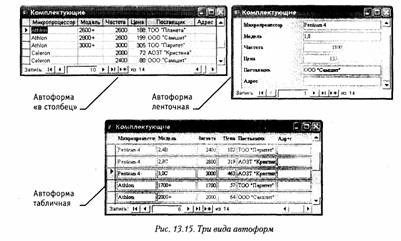
Как видно из рисунков, автоформа «в столбец» отображает все поля одной записи — она удобна для ввода и редактирования данных. «Ленточная» автоформа отображает одновременно группу записей — ее удобно использовать для оформления вывода данных. Табличная автоформа по внешнему виду ничем не отличается от таблицы, на которой она основана.
Для создания автоформы следует открыть панель Формы в окне База данных и воспользоваться командной кнопкой Создать. В открывшемся диалоговом окне Новая форма выбирают тип автоформы и таблицу (или запрос), на которой она основывается. После щелчка на кнопке ОК автоформа формируется автоматически и немедленно готова к работе, то есть к вводу или отображению данных.
Обратите внимание на то, что автоформа основывается только на одном объекте. Иные средства создания форм позволяют закладывать в основу структуры формы поля нескольких таблиц или запросов. Если форма основывается только на одном объекте, она называется простой формой. Если форма основывается на полях из нескольких связанных таблиц, то она называется сложной и представляет собой композицию из нескольких форм.
Создание форм с помощью мастера. Автоматизированные средства предоставляет Мастер форм — специальное программное средство, создающее структуру формы в режиме диалога с разработчиком. Мастер форм можно запустить из окна База данных щелчком на значке Создание формы с помощью мастера на панели Формы.
1. На первом этапе работы Мастера форм выбирают таблицы и поля, которые войдут в будущую форму.
2. На втором этапе выбирается внешний вид формы.
3. На третьем этапе выбирается стиль оформления формы.
4. На последнем этапе выполняется сохранение формы под заданным именем. Здесь же можно включить переключатель Изменить макет формы, который открывает только что созданную форму в режиме Конструктора. Этим удобно воспользоваться в учебных целях, чтобы рассмотреть структуру формы на готовом примере.
Структура формы. Как видно из рисунка 13.16, форма имеет три основных раздела: область заголовка, область данных и область примечания. Линии, разделяющие разделы, перетаскиваются по вертикали с помощью мыши — это позволяет изменять размеры разделов так, как требуется.
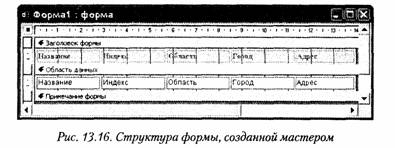
Разделы заголовка и примечания имеют чисто оформительское назначение — их содержимое напрямую не связано с таблицей или запросом, на котором основана форма. Раздел данных имеет содержательное значение — в нем представлены элементы управления, с помощью которых выполняется отображение данных или их ввод. Разработчик формы может разместить здесь дополнительные элементы управления для автоматизации ввода данных (переключатели, флажки, списки и другие, типичные для приложений Windows).
Элементы управления формы. Элементы управления, которыми может пользоваться разработчик, представлены на Панели элементов. Ее открывают щелчком на соответствующей кнопке панели инструментов Microsoft A ccess пли командой Вид ► Панель элементов.
Выбор элемента управления выполняется одним щелчком на его значке в Панели элементов, после чего следующим щелчком в поле формы отмечается место, куда он должен быть поставлен. Вместе с элементом в поле формы вставляется его присоединенная надпись. По умолчанию эта надпись стандартная, например, для переключателей это Переключатели, Переключатель2 и т. д. Редактированием свойства элемента управления (доступ к свойствам открывается через контекстное меню) можно дать элементу управления более содержательную подпись.
Основными элементами оформления формы являются текстовые надписи и рисунки. Для создания в форме текстовых надписей служат два элемента управления — Надпись и Поле. В качестве надписи можно задать произвольный текст. Элемент Поле отличается тем, что в нем отображается содержимое одного из полей таблицы, на которой основана форма, то есть при переходе от записи к записи текст может меняться.
Для создания графических элементов оформления служат элементы управления Рисунок, Свободная рамка объекта и Присоединенная рамка объекта. Рисунок выбирается из графического файла и вставляется в форму. Элемент Свободная рамка объекта отличается тем, что это не обязательно рисунок — это может быть любой другой объект OLE, например мультимедийный. Элемент Присоединенная рамка объекта тоже в какой-то степени может служить для оформления формы, но его содержимое берется не из назначенного файла, а непосредственно из таблицы базы данных (если она имеет поле объекта OLE). Естественно, что при переходе между записями содержимое этого элемента будет меняться.
Дизайн формы. В то время как таблицы базы данных глубоко скрыты от посторонних глаз, формы базы данных — это средства, с помощью которых с ней общаются люди. Поэтому к формам предъявляются повышенные требования по дизайну.
В первую очередь, все элементы управления форм должны быть аккуратно выровнены. Это обеспечивается командой Формат ► Выровнять. Если нужно равномерно распределить элементы управления по полю формы, используют средства меню Формат ► Интервал по горизонтали или Формат ► Интервал по вертикали.
Ручное изменение размеров и положения элементов управления тоже возможно, но редко приводит к качественным результатам. При работе вручную используют перетаскивание маркеров, которые видны вокруг элемента управления, когда он выделен. Особый статус имеет маркер левого верхнего угла. Обычно элементы управления перетаскиваются вместе с присоединенными к ним надписями. Перетаскивание с помощью этого маркера позволяет оторвать присоединенную надпись от элемента. Существенную помощь при разработке дизайна формы оказывает вспомогательная сетка. Ее отображение включают командой Вид ► Сетка. Автоматическую привязку элементов к узлам сетки включают командой Форма ► Привязать к сетке.
Управление последовательностью перехода. Пользователь, для которого, собственно, и разрабатывается форма, ожидает, что ввод данных в нее должен происходить по элементам управления слева направо и сверху вниз. Однако при проектировании сложных форм, когда в процессе дизайна элементы управления многократно перемещаются с места на место, очень легко перепутать их последовательность и создать неудобный порядок ввода данных.
Физически последовательность перехода — это порядок перехода к следующему полю по окончании работы с предыдущим. Она легко проверяется с помощью клавиши TAB. Если при последовательных нажатиях этой клавиши фокус ввода «мечется» по всей форме, значит, последовательность перехода нерациональна и ее надо править.
Для управления последовательностью перехода служит диалоговое окно Последовательность перехода. В нем представлен список элементов управления формы. Порядок элементов в списке соответствует текущему порядку перехода. Изменение порядка перехода выполняется перетаскиванием в два приема:
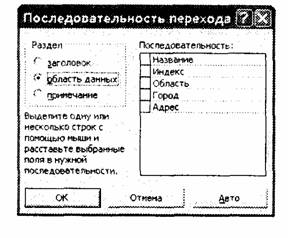
• щелчком на кнопке маркера слева от названия выделяется элемент управления (кнопка мыши отпускается);
• после повторного щелчка с перетаскиванием элемент перемещается на новое место.
Закончив разработку макета формы, ее следует закрыть и сохранить под заданным именем. После открытия формы в окне База данных с ней можно работать: просматривать или редактировать данные из базовой таблицы. Проверку последовательности перехода выполняют клавишей TAB.
Работа со страницами доступа к данным
Страницы (страницы доступа к данным) — новый объект баз данных, вошедший в последние версии Microsoft Access. Как и формы, этот объект служит для обеспечения доступа к данным, содержащимся в базе, но здесь речь идет об удаленном доступе, например о доступе через Интернет или через корпоративную сеть intranet.
С помощью страниц доступа к данным решается вопрос передачи данных из базы удаленному потребителю. Обычно базы данных имеют очень большие размеры, и напрямую передавать их через медленные каналы связи непрактично. В то же время, большинство современных Web-браузеров пока не имеют функций для работы с базами данных, размещенными на серверах. Таким образом, страницы доступа выполняют как бы посредническую функцию. Они имеют небольшой размер, содержат удобные элементы управления для навигации в базе данных, могут быть записаны в формате кода HTML, переданы по медленным каналам связи и воспроизведены в стандартном браузере. В связи с тем, что по формату они являются Web-документами, их нетрудно встроить в любой Web-документ, например разместить на Web-странице.
От прочих объектов базы данных страницы доступа отличаются тем, что имеют двойную природу. Прочие объекты базы являются внутренними. Так, например, мы не можем выделить ни таблицу, ни запрос, ни форму в виде самостоятельного файла. Эти объекты размещаются где-то внутри файла базы данных, но операционная система компьютера работать с ними не может, поскольку это не файлы. С ними
работает лишь сама система управления базой данных. Страница же представлена двумя объектами — внутренним объектом базы (его можно редактировать) и внешним объектом — файлом в формате HTML. Запись этого файла происходит при сохранении спроектированной страницы доступа.
Создание страницы доступа к данным. Для страниц доступа, как и для форм, важную роль играет внешний вид, поэтому создавать их удобно с помощью мастера. Мастер страниц запускается щелчком на значке Создание страницы доступа к данным с помощью мастера.
1. На первом этапе работы Мастера форм выбирают таблицы (или запросы), в их составе — поля, к которым должна обеспечить доступ страница.
2. Второй этап работы мастера предназначен для управления группировкой данных. Эта возможность предусмотрена для доступа к базам, содержащим большие объемы данных. Если значения в некотором поле часто повторяются, имеет смысл объединить соответствующие им записи в группу. Так, например, для страницы, обеспечивающей доступ к таблице Комплектующие, в отдельные группы могут быть собраны записи, относящиеся к процессорам, материнским платам, жестким дискам и т. д.
В результате группировки образуется иерархическая структура. Она может иметь несколько уровней вложения. Так, например, внутри группы Мониторы могут быть созданы вложенные группы по производителям: Sony, Panasonic, Hitachi и т. д.
Вторая страница мастера предоставляет элементы управления для выбора полей, по которым производится группировка, и управления глубиной уровней группировки. Если просмотреть в режиме Конструктора страницу, имеющую уровни группировки, то можно убедиться, что для каждого уровня группировки в структуре объекта образуется отдельный раздел, то есть различные уровни группировки могут быть дополнены различными элементами управления экранной Web-формы.
3. На третьем этапе выбирается метод упорядочения отображаемых данных. Возможно задание до четырех полей сортировки, причем сортировка возможна как по возрастанию, так и по убыванию.
4. На последнем этапе выполняется сохранение страницы под заданным именем. Здесь же можно перейти в режим Конструктора, включив переключатель Изменить макет страницы. В случае изменения макета к странице можно применить одну из тем оформления, входящих в состав пакета Microsoft Office XP. Темы оформления представляют собой совокупности стилей оформления текстов, фоновых узоров и специфических элементов оформления страницы (маркеров, линий и прочих).
Редактирование страницы доступа к данным. Редактирование созданной страницы доступа выполняется в режиме Конструктора теми же приемами, которые были описаны для форм. Основными отличиями являются:
• наличие большего количества разделов (связано с возможностью группировки);
• расширенный состав элементов управления на Панели элементов (Вид > Панель элементов);
• иной механизм перетаскивания элементов управления и присоединенных надписей (элементы управления перетаскиваются вместе с присоединенными надписями, но присоединенные надписи перетаскиваются отдельно от элементов управления).
Работа с отчетами
Отчеты во многом похожи на формы и страницы доступа к данным, но имеют иное функциональное назначение — они служат для форматированного вывода данных на печатающие устройства и, соответственно, при этом должны учитывать параметры принтера и параметры используемой бумаги.
Большая часть того, что было сказано о формах, относится и к отчетам. Здесь также существуют средства автоматического, автоматизированного и ручного проектирования. Средства автоматического проектирования реализованы автоотчетами (База данных ► Создать ► Новый отчет ► Автоотчет в столбец). Кроме автоотчетов «в столбец» существуют «ленточные» автоотчеты. Разницу между ними нетрудно увидеть, поставив эксперимент.
Средством автоматизированного создания отчетов является Мастер отчетов. Он запускается двойным щелчком на значке Создание отчета с помощью мастера в окне База данных. Мастер отчетов работает в шесть этапов. При его работе выполняется выбор базовых таблиц или запросов, на которых отчет базируется, выбор полей, отображаемых в отчете, выбор полей группировки, выбор полей и методов сортировки, выбор формы печатного макета и стиля оформления.
Структура готового отчета отличается от структуры формы только увеличенным количеством разделов. Кроме разделов заголовка, примечания и данных, отчет может содержать разделы верхнего и нижнего колонтитулов. Если отчет занимает более одной страницы, эти разделы необходимы для печати служебной информации, например номеров страниц. Чем больше страниц занимает отчет, тем важнее роль данных, выводимых на печать через эти разделы. Если для каких-то полей отчета применена группировка, количество разделов отчета увеличивается, поскольку оформление заголовков групп выполняется в отдельных разделах.
Редактирование структуры отчета выполняют в режиме Конструктора (режим запускается кнопкой Конструктор в окне База данных). Приемы редактирования те же, что и для форм. Элементы управления в данном случае выполняют функции элементов оформления, поскольку печатный отчет не интерактивный объект, в отличие от электронных форм и Web-страниц. Размещение элементов управления выполняют с помощью Панели элементов (Вид ► Панель элементов), которая по составу практически не отличается от Панели элементов формы. Важной особенностью отчетов является наличие средства для вставки в область верхнего или нижнего колонтитула текущего номера страницы и полного количества страниц. Эту операцию выполняют с помощью диалогового окна Номера страниц (Вставка ► Номера страниц).
Практическое занятие
Упражнение 13.1. Создание базовых таблиц
Руководитель малого предприятия, выполняющего сборку персональных компьютеров из готовых компонентов, заказал разработку базы данных, основанной на двух таблицах комплектующих. Одна таблица содержит данные, которые могут отображаться для клиентов при согласовании спецификации изделия, — в ней указаны розничные цены на компоненты. Вторая таблица предназначена для анализа результатов деятельности предприятия — в ней содержатся оптовые цены на компоненты и краткая информация о поставщиках (клиенты предприятия не имеют доступа к данным этой таблицы).
1. Запустите программу Microsoft Access (Пуск ► Программы ► Microsoft Access).
2. На панели Создание файла (в Области задач) щелкните на ссылке Новая база данных.
3. В окне Файл новой базы данных выберите папку \Мои документы и дайте файлу имя: Комплектующие. Убедитесь, что в качестве типа файла выбрано Базы данных Microsoft Access, и щелкните на кнопке Создать. Откроется окно новой базы — Комплектующие: база данных.
4. Откройте панель Таблицы.
5. Дважды щелкните на значке Создание таблицы в режиме конструктора — откроется бланк создания структуры таблицы.
6. Для первой таблицы введите следующие поля:
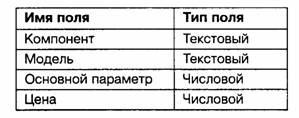
Обратите внимание на то, что в данном случае поле Цена задано не денежным типом, а числовым. Данные, относящиеся к денежному типу, имеют размерность, выраженную в рублях (если работа выполняется с версией Microsoft Access, локализованной в России). Но стоимость компонентов вычислительной техники выражать в этой единице измерения не принято. Для сравнимости цен разных поставщиков обычно используют «условные единицы». В таких случаях удобно использовать поле числового типа, чтобы не перенастраивать всю СУБД.
7. Щелкните на поле Цена. В нижней части бланка задайте свойство Число десятичных знаков равным 2.
8. Для связи с будущей таблицей поставщиков надо задать ключевое поле. Поскольку здесь ни одно поле явно не претендует на «уникальность», используем комбинацию полей Компонент и Модель. Выделите оба поля в верхней части бланка (при нажатой клавише SHIFT). Щелчком правой кнопки мыши откройте контекстное меню и выберите в нем пункт Ключевое поле.

9. Закройте окно Конструктора. При закрытии окна дайте таблице имя Комплектующие.
10. Повторив действия пунктов 5-9, создайте таблицу Поставщики, в которую входят следующие поля.
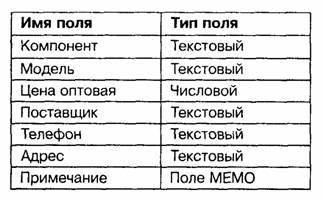
Обратите внимание на то, что поле номера телефона является текстовым, несмотря на то, что обычно номера телефонов записывают цифрами. Это связано с тем, что они не имеют числового содержания. Номера телефонов не сравнивают по величине, не вычитают из одного номера другой и т. д. Это типичное текстовое поле. Ключевое поле можно не задавать — для текущей задачи оно не требуется.
11. В окне Комплектующие: база данных откройте по очереди созданные таблицы и наполните их экспериментальным содержанием (3-4 записи). Закончив работу, закройте таблицы и завершите работу с программой.
- Мы научились создавать таблицы базы данных, задавать их структуру, выбирать типы полей и управлять их свойствами. Мы также освоили приемы наполнения таблиц конкретным содержанием.
Упражнение 13.2. Создание межтабличных связей
1. Запустите программу Microsoft Access (Пуск ► Программы ► Microsoft Access).
2. На панели Создание файла (в Области задач) щелкните на имени базы данных Комплектующие в разделе Открытие файла.
3. В окне Комплектующие: база данных откройте панель Таблицы. Убедитесь, что на ней присутствуют значки ранее созданных таблиц Комплектующие и Поставщики.
4. Разыщите на панели инструментов кнопку Схема данных. Если есть сложности, найдите команду строки меню: Сервис ► Схема данных. Воспользуйтесь любым из этих средств, чтобы открыть окно Схема данных. Одновременно с открытием этого окна открывается диалоговое окно Добавление таблицы, на вкладке Таблицы которого можно выбрать таблицы, между которыми создаются связи.
5. Щелчком на кнопке Добавить выберите таблицы Комплектующие и Поставщики — в окне Схема данных откроются списки полей этих таблиц.
6. При нажатой клавише SHIFT выделите в таблице Комплектующие два поля — Компонент и Модель.
7. Перетащите эти поля на список полей таблицы Поставщики. При отпускании кнопки мыши автоматически откроется диалоговое окно Изменение связей.
8. На правой панели окна Изменение связей выберите поля Компонент и Модель таблицы Поставщики, включаемые в связь. Не устанавливайте флажок Обеспечение целостности данных: в данном упражнении это не требуется, но может препятствовать постановке учебных опытов с таблицами.
9. Щелкните на кнопке Создать в диалоговом окне Изменение связей. В окне Схема данных рассмотрите образовавшуюся связь. Убедитесь в том, что линию связи можно выделить щелчком левой кнопки мыши, а щелчком правой кнопки мыши открывается контекстное меню, позволяющее разорвать связь или отредактировать ее.
10. Закройте окно Схема данных. Закройте программу Microsoft Access.
· Мы изучили условия, необходимые для создания взаимосвязанных таблиц, и приемы их создания. Мы познакомились с основными типами связей, образующихся между таблицами, и научились редактировать параметры связи.
·
Упражнение 13.3. Создание запроса на выборку
В этом упражнении мы создадим запрос на выборку жестких дисков, имеющих емкость свыше 60 Гбайт при цене менее 150 условных единиц. Результирующая таблица должна содержать также адрес поставщика и номер его телефона.
1. Запустите программу Microsoft Access (Пуск ► Программы ► Microsoft Access).
2. На панели Создание файла (в Области задач) щелкните на имени базы данных Комплектующие в разделе Открытие файла.
3. В окне Комплектующие: база данных откройте панель Запросы. Дважды щелкните на значке Создание запроса в режиме Конструктора — откроется бланк запроса по образцу. Одновременно с ним откроется диалоговое окно Добавление таблицы.
4. В окне Добавление таблицы выберите таблицу Поставщики и щелкните на кнопке Добавить. Закройте окно Добавление таблицы.
5. В списке полей таблицы Поставщики выберите поля, включаемые в результирующую таблицу: Компонент, Модель, Цена оптовая, Поставщик, Телефон. Выбор производите двойными щелчками на именах полей.
6. Задайте условие отбора для поля Компонент. В соответствующую строку введите: Жесткий диск. Из таблицы будут выбираться не все изделия, а только жесткие диски.
7. Задайте условие отбора для поля Цена оптовая. В соответствующую строку введите: < 150. Из таблицы будут выбираться только изделия, имеющие цену менее 150 условных единиц.
8. Нам еще надо задать условие отбора по основному потребительскому параметру — емкости жесткого диска. Однако в таблице Поставщики такого поля нет. С другой стороны, в ней есть поле Модель, которое однозначно определяет параметры изделия. Благодаря тому, что по полю Модель у нас установлена связь с таблицей Комплектующие, мы получаем возможность ввести в запрос поле Основной параметр, взяв его из другой таблицы.
Добавьте список полей таблицы Комплектующие в верхнюю часть бланка запроса по образцу. Для этого щелкните правой кнопкой мыши в верхней области бланка и в открывшемся контекстном меню выберите пункт Добавить таблицу — откроется уже знакомое нам окно Добавление таблицы. Выберите в нем таблицу Комплектующие.
9. Двойным щелчком на поле Основной параметр в списке полей таблицы Комплектующие введите это поле в бланк запроса по образцу.
10. В строке Условие отбора столбца Основной параметр введите условие >60 (емкость диска более шестидесяти гигабайт).
11. Закройте бланк запроса по образцу. При закрытии запроса введите его имя — Выбор комплектующих.
12. В окне Комплектующие: база данных откройте только что созданный запрос и рассмотрите результирующую таблицу. Ее содержательность зависит от того, что было введено в таблицы Комплектующие и Поставщики при их наполнении в упражнении 13.1. Если ни одно изделие не соответствует условию отбора и получившаяся результирующая таблица не имеет данных, откройте базовые таблицы и наполните их модельными данными, позволяющими проверить работу запроса.
13. По окончании исследований закройте все открытые объекты и завершите работу с программой Microsoft Access.

- Мы научились создавать запрос на выборку, основанный на связанных таблицах. Мы научились формировать структуру запроса путем выбора базовых таблиц и полей, а также формулировать условие отбора. Мы выяснили, какую роль играют связи между таблицами при создании запросов на выборку данных.
Упражнение 13.4. Создание запросов «с параметром»
Выше мы рассмотрели, как действует условие отбора, но должны отметить его существенный недостаток. Пользователь базы данных работает с запросами, которые ему подготовил разработчик. Если, например, разработчик предусмотрел запрос, отбирающий изделия, имеющие цену менее 150 условных единиц, то пользователь базы уже не в состоянии отобрать изделия, цена которых менее 140 условных единиц, поскольку у него нет соответствующего запроса.
Специальный тип запросов, называемый запросами «с параметром», позволяет пользователю самому ввести критерий отбора данных на этапе запуска запроса. Этим приемом обеспечивается гибкость работы с базой.
Создадим простой запрос, позволяющий отбирать процессоры, предельную цену которых пользователь может задать сам при запуске запроса.
1. Запустите программу Microsoft Access (Пуск ► Программы ► Microsoft Access).
2. На панели Создание файла (в Области задач) щелкните на имени базы данных Комплектующие в разделе Открытие файла.
3. В окне Комплектующие: база данных откройте панель Запросы. Дважды щелкните на значке Создание запроса в режиме Конструктора — откроется бланк запроса по образцу.
4. Согласно упражнению 13.3, создайте запрос на выборку, основанный на таблице Поставщики. В него должны войти следующие поля:
• Компонент;
• Модель;
• Цена оптовая;
• Поставщик;
• Телефон.
5. В строке Условие отбора поля Компонент введите: Процессор.
6. Строку Условие отбора для поля Цена оптовая надо заполнить таким образом, чтобы при запуске запроса пользователь получал предложение ввести нужное значение.
Текст, обращенный к пользователю, должен быть заключен в квадратные скобки. Если бы мы хотели отобрать процессоры цена которых больше 100 единиц, мы бы написали: >100. Если бы нам были нужны процессоры дешевле 80 единиц, мы бы написали <80. Но если мы хотим дать пользователю возможность выбора, мы должны написать: < [Введите максимальную цену]. 7. Закройте запрос. При закрытии сохраните его под именем Выбор комплектующих.
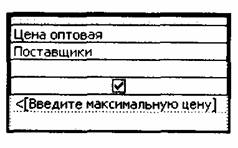
9.В окне Комплектующие: база данных откройте панель Запросы и запустите запрос Выбор комплектующих. На экране появится диалоговое окно Введите значение параметра (рис. 13.19).

Рис. 13-19. Пользователь вводит значение параметра для условия отбора
9. Введите какое-либо число и щелкните на кнопке ОК. В зависимости от того, что реально содержится в таблице Поставщики, по результатам запроса будет сформирована результирующая таблица.
10. Закройте все объекты базы данных. Закройте программу Microsoft Access.
- Мы научились формировать запросы «с параметром» и узнали, что в основе этого вида запросов лежат запросы на выборку, у которых в поле Условие отбора записан заключенный в квадратные скобки текст, обращенный к пользователю.
Упражнение 13.5. Создание итогового запроса
Если полностью заполнить данными таблицу Комплектующие, введя параметры всех компонентов, входящих в сборочную спецификацию персонального компьютера, то можно узнать, во что обходится себестоимость комплектующих узлов. Запросы, выполняющие вычисления по всем записям для какого-либо числового поля, называются итоговыми запросами. В итоговом запросе может рассчитываться сумма значений или величина среднего значения по всем ячейкам поля, может выбираться максимальное или минимальное значение данных в поле, может также исполняться иная итоговая функция. Итоговые запросы, как и запросы на выборку, готовятся с помощью бланка запроса по образцу.
Предположим, что малое предприятие собирает компьютеры трех классов: «Элитный», «Деловой» и «Экономичный». Несмотря на то что архитектура у всех компьютеров близка, их компоненты заметно отличаются по цене и техническим параметрам. Соответственно, имеются значительные отличия в цене этих трех моделей, что важно для захвата разных секторов рынка. Наша задача — подготовить итоговый отчет, с помощью которого можно определять цену каждой из модели компьютеров и динамично ее отслеживать при изменении входящих компонентов или их поставщиков.
1. Запустите программу Microsoft Access (Пуск ► Программы ► Microsoft Access).
2. На панели Создание файла (в Области задач) щелкните на имени базы данных Комплектующие в разделе Открытие файла.
3. В окне Комплектующие: база данных откройте панель Таблицы. Выберите таблицу Комплектующие.
4. Щелчком на значке Конструктор откройте таблицу в режиме проектирования — нам это необходимо для создания дополнительного поля Класс, в котором будут храниться данные о том, для какого класса изделий предназначены компоненты.
5. В начало структуры таблицы вставьте новое поле. Для этого выделите первое поле (Компонент) и нажмите клавишу INSERT.
6. Введите имя нового поля — Класс и определите его тип — Текстовый.
7. Закройте окно Конструктора. При закрытии подтвердите необходимость изменить структуру таблицы.
8. Откройте таблицу Комплектующие и наполните ее содержанием, введя для каждого класса данные по следующим изделиям:
• материнская плата;
• процессор;
• оперативная память;
• жесткий диск;
• корпус;
• дисковод CD-ROM;
• дисковод гибких дисков;
• видеоадаптер;
• звуковая карта;
• клавиатура;
• мышь.
Цены на эти изделия для каждого класса проставьте произвольно. Прочие поля таблицы можно не заполнять — в формировании итогового запроса они участвовать не будут.
9. Закройте таблицу Комплектующие.
10. Откройте панель Запросы щелчком на одноименной кнопке окна Комплектующие: база данных.
11. Выполните двойной щелчок на значке Создание запроса в режиме конструктора. В открывшемся диалоговом окне Добавление таблицы выберите таблицу Комплектующие, на основе которой будет разрабатываться итоговый запрос. Закройте окно Добавление таблицы.
12. В бланк запроса по образцу введите следующие поля таблицы Комплектующие: Класс, Компонент, Цена.
13. Для поля Класс включите сортировку по возрастанию. Включите также сортировку по полю Цена, но на этот раз — по убыванию.
14. На панели инструментов Microsoft Access щелкните на кнопке Групповые операции или воспользуйтесь строкой меню (Вид ► Групповые операции). Эта команда необходима для создания в нижней части бланка строки Групповые операции. Именно на ее базе и создаются итоговые вычисления. Все поля, отобранные для запроса, получают в этой строке значение Группировка.
15. Для поля, по которому производится группировка записей (в нашем случае — Класс), оставьте в строке Групповые операции значение Группировка. Для остальных полей щелкните в этой строке — появится кнопка раскрывающегося списка, из которого можно выбрать итоговую функцию для расчета значений в данном поле.
16. Для поля Цена выберите итоговую функцию Sum для определения стоимости изделия как суммы стоимостей комплектующих.
17. Для поля Компонент выберите итоговую функцию Count, определяющую общее количество записей, вошедших в группу. В нашем случае это количество узлов, из которых собран компьютер.
18. Закройте бланк запроса по образцу и дайте ему имя: Расчет стоимости изделия. Запустите запрос и убедитесь, что он правильно работает.
19. Закройте все объекты базы данных. Завершите работу с программой Microsoft Access.
- Мы научились создавать так называемые итоговые запросы. Это запросы, производящие вычисления по всем значениям одного поля. Мы научились также выбирать используемую итоговую функцию.