УЗБЕКСКОЕ АГЕНСТВО СВЯЗИ И ИНФОРМАТИЗАЦИИ
ТАШКЕНТСКИЙ УНИВЕРСИТЕТ ИНФОРМАЦИОННЫХ ТЕХНОЛОГИЙ
КАФЕДРА ПОИТ
ОПЕРАЦИОННЫЕ СИСТЕМЫ И ОФИСНЫЕ ПРИЛОЖЕНИЯ
Методические указания
к практическим занятиям
Для специальности “Информатика и информационные технологии”- 5521900
(Подтвержедно в учебной части ТУИТ)
Бабамухамедова М.З.
Ташкент 2012
Составители: Ташкентский университет информационных технологий кафедра “Программное обеспечение информационных технологий” ст.преп. Бабамухамедова М.З.
Методические указания к выполнению практических работ по дисциплине “Операционные системы и офисные приложения /ТУИТ.52стр. Ташкент 2012
Настоящее методические указания являются основным руководством к выполнению практических работ по дисциплине “Операционные системы и офисные приложения и содержат описание практических работ, а также требоавние к их содержанию.
Кафедра “Программное обеспечение
информаицонных технологий”
Печатается по решению научно-методического совета Ташкентского государственного университета инфомрационных технологий.
Рецензенты: ТГТУ, д.т.н.проф.Игамбердиев Х.З.
ТХТИ, к.т.н. доц.Акромходжаев Ю.Т.
ТУИТ, 2012
Содержание
Практическая работа №1 - Отработка навыков работы в ос Windows-2ч
Практическая работа №2 Принципы связывания и внедрения объектов-2ч
Практическая работа №3 Создание и настройка учетных записей
пользователя. -2ч
Практическая работа №4 Обслуживание дисков. первая часть-2ч
Практическая работа №5 Обслуживание дисков. вторая часть-2ч
Практическая работа №6 Архивация данных. антивирусные средства-2ч
Практическая работа №7 Файловые системы и диски-2ч
Практическая работа № 8 Управление памятью-2ч
ПРАКТИЧЕСКАЯ РАБОТА № 1
ОТРАБОТКА НАВЫКОВ РАБОТЫ В ОС Windows
1. Цель работы
1.1. Изучить теоретические сведения по операционной системы Windows.
1.2. Отработать навыки работы в ОС Windows, возможности настройки интерфейса операционной системы Windows и основного оборудования персонального компьютера (мышь, клавиатура).
Теоретические сведения
Операционная система (ОС) – комплекс взаимосвязанных программ, осуществляющих интерфейс между программами и пользователями с одной стороны и аппаратурой компьютера с другой.
Каждая ОС состоит как минимум из трех обязательных частей:
Ядро, командный интерпретатор – «переводчик» с программного языка на язык машинных кодов.
Специализированные программы для управления различными устройствами, входящими в состав компьютера, называются драйверами. В эту группу входят также системные библиотеки, используемые как самой ОС, так и входящими в ее состав программами.
Удобная оболочка, с которой работает пользователь, - интерфейс.
2.1. Windows
Windows (поступила в продажу 25 июня 19 года)– 32-разрядная ОС, являющаяся продолжением и развитием Windows 95. Основными отличительными чертами Windows являются:
Более развитый, красивый, с расширенными возможностями управления и полностью интегрированный со средой Интернет пользовательский интерфейс. Основным средством работы с файлами и папками стала программа Internet Explorer.
Более корректная работа с новыми комплектующими – процессором Pentium11, графическим портом AGP, шиной USB, новыми моделями видеокарт, материнских плат, модемов и т.д.
Множество новых программ и утилит – полный комплект программного обеспечения для работы в Интернет и утилиту конвертации файловой системы FAT16 в FAT32.
Мощная поддержка мультимедиа: программно-драйверный комплекс DirectX, предоставляющий приложениям Windows прямой доступ к аппаратным устройствам ПК, система ActiveMovie обеспечивает поддержку воспроизведения мультимедийных файлов различного формата.
2.2. Установка и обновление Windows
Основные требования, предъявляемые ОС Windows к компьютеру, следующие:
Процессор 386DX или выше (рекомендуется Pentium).
Накопитель CD-ROM (локальный или доступный по сети) для установки ОС с компакт –диска.
8 Мб или больше оперативной памяти.
Жесткий диск (винчестер) со 165 Мб свободной памяти (120 –для файлов ОС и 45 – для хранения временных файлов во время установки).
Дисплей типа VGA или SVGA с соответствующим адаптером.
Модем для коммуникационных программ, ориентированных на его использование.
Существует несколько вариантов установки Windows: на «чистый» винчестер, из режима MS-DOS, установка и обновление Windows из среды Windows, обновление через Интернет. Установочный (инсталляционный) пакет может находиться на дискетах, на компакт-диске или где-нибудь в сети и запускается программой Setup. Мы рассмотрим самый простой вариант установки ОС Windows.
2.3. Установка и обновление ОС Windows из среды Windows
В общем случае, перед установкой рекомендуется проверить конфигурацию оборудования и установки CMOS. При необходимости надо изменить последовательность проверки устройств загрузки так, чтобы первым был дисковод А. Следует также сделать страховочные копии всех необходимых файлов. Очень важно иметь системную дискету, чтобы при неудаче была возможность загрузиться и взаимодействовать с жестким диском.
Перед началом установки следует очистить память ОС от загруженных в нее приложений, в том числе и прячущиеся под значками быстрого доступа в правой части Панели задач. Важно устанавливать поверх русифицированной версии Windows ТОЛЬКО русскую же версию Windows.
Программа установки предоставляет пользователю четыре сценария:
Типичный – предназначен для установки типичной (наиболее часто используемой) конфигурации Windows.
Компактный – предназначен для установки Windows в минимальной конфигурации.
Для переносных компьютеров – вариант предназначен для установки Windows на переносных компьютерах с жидкокристаллическим экраном.
Пользовательский – позволяет пользователю самостоятельно выбрать конфигурацию системы и установить необходимые прикладные программы.
Установка Windows, начинается с запуска программы Setup инсталляционного пакета. Далее следует аккуратно отвечать на все запросы программы-мастера установки. На первом этапе инсталляции программа Setup определяет конфигурацию оборудования (тип компьютера, объем оперативной памяти, наличие и типы внешних устройств). Затем программа-мастер уточняет конфигурацию компьютера и просит ответить на неразрешенные вопросы, в том числе, какие компоненты Windows Вы хотите установить. На третьей стадии выполняется копирование файлов ОС на винчестер и ее установка. На четвертой, последней, происходит определение конфигурации системы и ее запуск.
Вновь инсталлированная система имеет стандартный внешний вид, описанный во всех руководствах пользователя. Далее Вы конфигурируете ее по своему вкусу. Основными инструментами при этом являются Панель управления, Принтеры и Панель задач, доступные из пункта Настройка Главного меню.
2.4. Технология Plug and Play
Технология Plug and Play или стандарт самонастройки позволяет все стандартное оборудование устанавливать и удалять в автоматизированном режиме. Для этого достаточно воспользоваться программой «Установка оборудования» Панели управления и аккуратно следовать указаниям ее мастеров.
Самонастройка складывается из трех совместно работающих компонентов: оборудования, BIOS и ОС. Самонастраивающаяся система имеет следующие возможности: идентификация установленных устройств, определение потребностей устройств в системных ресурсах, автоматическое обновление конфигурации системы и распознавание конфликтов, динамическая загрузка и выгрузка драйверов устройств необходимых ОС, уведомление об изменении конфигурации.
Все соответствующие изменения системных настроек будут автоматически занесены в реестр. Некоторые виды оборудования, а нестандартные почти наверняка, потребуют установки соответствующих драйверов вручную, что усложняет установку, но оставляет ее достаточно простой по сравнению с отсутствием технологии Plug and Play.
2.5. Настройка оборудования, добавление новых устройств
В процессе установки ОС все устройства должны быть обнаружены автоматически и установлены соответствующие драйверы. Однако, после завершения установки ОС желательно посмотреть окно Мой компьютерàПанель управленияàСистема-àвкладка Устройства. Если возле какого-либо устройства стоит восклицательный знак, значит, оно работает некорректно и следует попытаться, например, переустановить драйвер или заменить его.
При подключении нового устройства при загрузке компьютера оно может быть обнаружено автоматически и будет запущен Мастер установки. Если устройство не обнаружено автоматически, то внимательно прочитайте прилагающееся к нему руководство по установке. Мастер добавления новых устройств можно запустить вручную Мой компьютерàПанель управленияàУстановка оборудования.
2.6. Установка и удаление программ в Windows
Для установки/удаления программ нужно открыть окно Мой компьютерàПанель управленияàУстановка и удаление программ. Операции установки и удаления программ могут относиться как к компонентам самой Windows (закладка окна Установка Windows), так и к дополнительным программам-приложениям к этой ОС (закладка окна Установка/Удаление).
*******
2.7. Настройка интерфейса ОС WINDOWS
Операционная система Windows обладает широкими возможностями настройки. Цель настройки – создание условий для эффективной и комфортной работы конкретного пользователя. Основные настраиваемые объекты – средства управления и оформления, к которым относят Рабочий стол, Панель задач, Главное меню и основное оборудование – мышь, клавиатура и т.д. Средствами настройки являются: специальная системная папка Панель управления (Пуск → Настройка → Панель управления) и контекстные меню объектов Windows.
Внимание! Контекстное меню открывается в результате щелчка правой кнопкой мыши по выбранному объекту (окно, папка, Рабочий стол, Панель задач и т.д.). Контекстное меню содержит команды, применимые к этому объекту.
Рекомендации по настройке ОС, приведенные в данной лабораторной работе, являются общими для ОС Windows95//Me и во многом подходят для Windows NT/2000/XP.
2.1. Настройка Рабочего стола
Чтобы настроить параметры рабочего стола выполните последовательность команд: Пуск → Настройка → Панель управления → Экран или в контекстном меню Рабочего стола выбрать Свойства. На экране отобразится диалоговое окно Свойства: Экран. Рассмотрим возможности настройки Рабочего стола.
Фон Рабочего стола.
Рабочий стол обычно покрыт некоторым рисунком или узором, играющим роль фона. Фоновым рисунком может служить любая растровая иллюстрация в формате BMP (рисунок можно создать самостоятельно, например, в графическом редакторе Paint). Рисунок выглядит гораздо приятнее узора, но необходимо знать, что выбранный рисунок при работе Windows постоянно хранится в оперативной памяти. Это, в случае ее нехватки, может снизить производительность компьютера. Чем больше и качественнее рисунок, тем больше памяти для него требуется.
Для изменения Фона Рабочего стола – выберите вкладку Фон диалогового окна Свойства: Экран.
Экранная заставка.
Экранная заставка – это изображение, которое появляется на экране после заданного времени простоя компьютера. Считается, что использование заставок защищает экран монитора от выгорания люминофора. Снять это изображение можно, нажав любую клавишу на клавиатуре или просто продвигав мышью.
Для выбора заставки и настройки ее параметров раскройте вкладку Заставки диалогового окна Свойства: Экран. Файлы стандартных заставок расположены в папке SYSTEM. Если вы получили каким-либо способом новую заставку, то скопируйте ее в папку SYSTEM.
Здесь же можно провести настройку энергосберегающих функций монитора. Ждущий режим означает время простоя, через которое компьютер переходит в режим сокращения потребления электропитания. Отключение дисплея – время простоя, через которое происходит отключение монитора. Отключение дисков – время простоя, через которое происходит отключение жестких дисков.
Схема оформления.
Вкладка Оформление диалогового окна Свойства: Экран позволяет настроить схемы оформления.
Схема оформления определяет внешний вид элементов интерфейса Windows (цвет рабочего стола, цвет, размер и вид шрифта строк заголовков активных и неактивных окон, цвет рабочей области окна и т.д.). Средства настройки оформления позволяют загружать готовые схемы оформления, создавать на их основе новые схемы путем редактирования и сохранять их под заданными именами.
2.2. Настройка Панели задач и Главного меню
Панель задач – серая горизонтальная полоса в нижней части экрана. По умолчанию Панель задач расположена вдоль нижней кромки экрана. Однако ее расположение и размер легко изменить при помощи мыши. Например, можно «перетащить» Панель задач в верхнюю часть экрана.
Панель задач содержит три главных элемента: кнопку Пуск, список активных (запущенных на данный момент) приложений, что позволяет переключаться с одного приложения на другое, и область, в которой размещаются часы и различные значки.
Кнопка Пуск открывает Главное меню.
Для настройки Панели задач и Главного меню щелкните на кнопке Пуск и выберите команду Настройка → Панель задач и меню Пуск или команду Свойства контекстного меню Панели задач. Появится диалоговое окно Свойства: Панель задач и Главного Меню. Это окно имеет две вкладки – Параметры панели задач и Настройка меню. Все вносимые изменения отражаются в области предварительного просмотра, расположенной в верхней части диалогового окна Свойства: Панель задач. Для применения сделанных настроек щелкните мышью по кнопке ОК или на кнопке Применить.
Параметры панели задач.
Для настройки Панели задач вызовите контекстное меню и выберите Свойства.
На вкладке Параметры панели задач находятся элементы настройки, позволяющие задать режим отображения Панели задач на экране (Расположить поверх всех окон и Автоматически убирать с экрана); размер значков в Главном меню (Мелкие значки в главном меню) и возможность отображения текущего времени (Отображать часы).
Настройка меню.
Вкладка Настройка меню позволяет добавить в главное меню новые пункты (кнопка Добавить); удалить уже существующие (кнопка Удалить).
Добавить пункт в Главное меню или в меню, вызываемое командой Программы Главного меню, можно и простой транспортировкой требуемого файла на кнопку Пуск. Для удаления пункта меню достаточно его выделить в Главном меню, вызвать контекстное меню и выбрать команду «Удалить».
Следует отметить, что в Главное меню помещается не сам файл, а его ярлык.
2.3. Создание и удаление ярлыков
Ярлык – это ссылка, указатель на объект (файл или папку), представляет собой файл с расширением LNK. Ярлыки предназначены для упрощения доступа к программам и документам. Одному объекту может соответствовать несколько ярлыков, расположенных в удобных для пользователя местах – на рабочем столе, главном меню и т.д.
Windows предлагает несколько способов создания ярлыков. Простейший - перетаскивание объекта нажатой правой кнопке мыши из одной папки в другую. Можно воспользоваться услугами Мастера. Для этого щелкните правой кнопкой мыши на свободном месте рабочего стола или папки, где будет размещен ярлык, и выберите из появившегося контекстного меню команду Создать → Ярлык. Далее следуйте инструкциям Мастера.
2.4. Панель управления
Панель управления – это специальная системная папка, которая служит для настройки конфигурации аппаратных и программных средств компьютера. Чтобы открыть ее, выполните одно из нижеследующих действий.
· Пуск → Настройка → Панель управления.
· Мой компьютер → Панель управления.
Рассмотрим некоторые возможности настройки операционной системы, предлагаемые Панелью управления.
Дата и время: Установка системной даты и времени.
Экран: Настройка параметров монитора и видеоадаптера, а также оформления интерфейса. Подробно был рассмотрен раньше.
Язык и стандарты: Выбор стандартов отображения чисел, даты, времени и денежный единиц в соответствии с применяемыми в выбранном регионе.
Мышь: Настройка параметров мыши, например, смена функций клавиш, регулирование чувствительности мыши, размера и типа указателя.
Клавиатура: Настройка параметров клавиатуры, в том числе выбор раскладки, скорость мерцания курсора, добавлять или удалять язык из раскладки клавиатуры, менять комбинацию клавиш для переключения шрифта, и т.д.
2. Задание для самостоятельной работы
Изучить возможности ОС MS Windows по настройке рабочего стола, панели задач и главного меню и основного оборудования, используя Справочную информацию данной лабораторной работы.
3.1. Настройка Рабочего стола
Открыть диалоговое окно Свойства: Экран. Для этого в контекстном меню Рабочего стола выбрать команду Свойства, или выполнить последовательность команд Пуск → Настройка → Панель управления → Экран.
Выбор рисунка и фонового узора рабочего стола.
Выберите вкладку Фон.
1. Просмотрите список имеющихся стандартных рисунков для рабочего стола. В списке Рисунок рабочего стола выберите рисунок Орнамент и щелкните на кнопке ОК.
2. Установите, как влияют на оформление экрана способы Растянуть, По центру, Рядом. Верните первоначальный вид Рабочего стола.
3. В приложении Paint (Пуск → Программы → Стандартные → Paint) нарисуйте дерево. С помощью команды Рисунок → Атрибуты задайте ширину рисунка 300 точек и высоту – 200 точек. Сохраните рисунок под именем tree.bmp в вашей рабочей папке.
4. Поместите ваш рисунок на Рабочий стол (Свойства: Экран → вкладка Фон → кнопка Обзор → выбрать в своей папке рисунок).
5. Снимите установленный рисунок.
Установка заставки.
В окне Свойства: Экран перейдите на вкладку Заставка.
1. Просмотрите список имеющихся на вашем компьютере заставок. Установите заставку В мире Windows. Выберите следующие параметры заставки (кнопка Настройка):
- средняя скорость движения;
- количество эмблем – 40;
- интервал для появления заставки – 1 минута.
Просмотрите заставку в полноэкранном режиме (кнопка Просмотр).
2. Установите заставку Объемный текст со следующими параметрами:
- текст Работаем дальше?;
- размер крупный;
- цвет поверхности сплошной ;
- скорость низкая;
- стиль движения Качели;
- интервал появления заставки – 2 минуты.
Снимите установленную заставку.
3. Проверьте настройку энергосберегающих функций для вашего компьютера (раздел Энергосберегающие функции монитора → кнопка Настройка). Запомните, какие параметры выбраны для вашего компьютера. Установите следующие энергосберегающие настройки:
- Ждущий режим – никогда;
- Отключение дисплея – через 20 минут;
- Отключение дисков – через 1 час.
После выполнения Задания 3 восстановите прежние настройки.
Выбор и создание схем оформления.
В окне Свойства: Экран перейдите на вкладку Оформление.
1. Просмотрите список имеющихся схем оформления в окне Свойства: Экран вкладка Оформление → в списке Схема: выбирайте поочередно различные варианты.
2. Установите схему оформления Тыква (крупный шрифт) → Применить → откройте приложение MS Word и посмотрите, как выглядит знакомое вам окно в такой схеме оформления → свернуть все окна и посмотреть, как выглядит рабочий стол.
3. Покажите результат преподавателю и восстановите схему Обычная Windows.
Настройка Панели задач и Главного меню
1. Установите следующие настройки Панели задач:
- Панель задач не видна, когда указатель мыши не наведен на нее;
- мелкие значки в Главном меню;
- не отображаются часы.
Проверьте режим работы Панели задач. Восстановите ее прежние настройки.
2. Добавьте ярлык файла tree.bmp в Главное меню и в пункт Программы Главного меню.
Удалить созданные ярлыки из Главного меню различными способами.
Панель управления
Для доступа к Панели управления выполните последовательность команд: Пуск → Настройка → Панель управления или Мой компьютер → Панель управления.
1. Изучите окно Дата и время. Проверьте правильность настройки даты, времени и часового пояса в вашем компьютере. Если нужно, скорректируйте их.
2. Изучите окно Язык и стандарты. Вкладки: Язык, Числа, региональные стандарты, денежная единица, время, дата.
Настройте следующие стандарты:
- язык – русский;
- система единиц – метрическая;
- денежная единица – «р.»;
- количество дробных знаков – 0.
3. Изучите настройки мыши:
- установите конфигурацию кнопок для левши, а затем опять для правши;
- просмотрите список видов указателя мыши;
- Установите режим отображения шлейфа указателя мыши, выбрать максимально длинный и максимально короткий шлейф, снимите режим отображения шлейфа.
4. Изучите настройки клавиатуры:
- добавьте к раскладке клавиатуры и удалите греческий язык;
- поменяйте комбинацию клавиш для переключения раскладок.
После выполнения задания восстановить первоначальные настройки ОС.
Контрольные вопросы
1. Дайте определение «Что такое операционная система?»
2. Из каких обязательных частей состоит ОС? Дайте им пояснения.
3. Назовите отличительные особенности ОС Windows .
4. Какие минимальные требования к аппаратуре компьютера для установки на нем ОС Windows .
5. Какие варианты установки существуют и где может располагаться установочный пакет?
6. Что необходимо сделать перед установкой ОС?
7. Какие сценарии установки ОС Windows предлагаются пользователю в процессе установки?
8. Поясните стадии установки ОС?
9. Поясните, что такое технология Plag and Play?
10. Как провести настройку оборудования и добавление новых устройств?
11. Как провести установку и удаление программ в ОС Windows ?
12. Как вызвать контекстное меню объекта (диска, файла и т.д.)?
13. Как выставить на рабочем столе фоновый рисунок?
14. Какое назначение экранной заставки? Как ее установить?
15. Как добавить и удалить команду запуска программы в Главное меню?
16. Для чего используются ярлыки?
17. Какое расширение имени у файлов ярлыков?
18. Как создать ярлык программы на рабочем столе?
19. Как изменить системное время и дату на ПК?
20. Как добавить или удалить в Windows поддержку иностранного языка?
21. Какие параметры мыши можно настроить
ПРАКТИЧЕСКАЯ РАБОТА № 2
Принципы связывания и внедрения объектов
Цель работы: Изучить принципы связывания и внедрения объектов
Теоретическая часть
Внедрение и связывание объектов
Windows поддерживает технологию внедрения и связывания объектов (OLE – Object Linking and Embedding). В соответствии с этой технологией можно создавать документы, в которые включены данные (объекты) другого типа – рисунки, фрагменты звукозаписи, видеоклипы и т.п. Типичный пример – таблицы, созданные MS Excel и вставленные в документ Word.
Определим основные понятия.
Объект – данные, перемещаемые из одного приложения в другое. В роли объекта может выступать фрагмент текста, рисунок, электронная таблица, звукозапись, видеоклипы и т.п.
Клиент – приложение, содержащие внедренные или связанные объекты.
Сервер – приложение, в котором создаются объекты для передачи в другие приложения – клиенты.
Например, при вставке рисунка в текстовый документ, графический редактор Paint является сервером, а текстовый процессор Word – клиентом.
Внедрение объекта – вставка в приложение - клиент объекта вместе со служебной информацией. При сохранении такого документа происходит сохранение и текста, и всех внедренных в него объектов. Рисунок, ранее существовавший в виде отдельного графического файла, теперь внедрен в текстовый документ и располагается внутри него. Размер исходного текстового документа возрастает на величину внедренных объектов.
Связывание отличается от внедрения тем, что сам объект не вставляется в документ, а вместо этого вставляется только указатель на местоположение объекта. Когда при просмотре документа читатель дойдет до этого указателя, текстовый процессор обратится по адресу, имеющемуся в указателе, и отобразит рисунок в тексте документа. В этом случае размер результирующего документа практически не увеличивается, так как указатель занимает мало места. Если связанный объект переместить, то он будет потерян для приложения-клиента. Связывание применяется, если один и тот же файл используется в нескольких местах (например, логотип фирмы).
Средством внедрения (или связывания) объектов в документ является их импорт из готового файла, в котором данный объект хранится. Запустите текстовый редактор, в котором создается приложение – клиент (MS Word, WordPad) и выберите команду: Вставка → Объект→ появится диалоговое окно Вставка объекта. Существует две возможности: создать новый объект или вставить существующий. Выберите переключатель Создать из файла. Нажмите кнопку Обзор и выберите файл объекта. Установите флажок Связь, чтобы создать связанный документ. Если этого не сделать, то объект будет внедрен в документ. Установка флажка В виде значка приведет к тому, что в документе будет отображаться пиктограмма объекта. Нажмите ОК.
3. Задание для самостоятельной работы
Внедрение и связывание объектов
В текстовом редакторе WordPad (Пуск → Программы → Стандартные → WordPad) набрать текст «Лес – наше богатство, береги его». Размножьте введенный текст таким образом, чтобы образовался абзац размером 5 строк. Сохранить файл под именем forest.doc в своей рабочей папке.
1. Внедрение объектов
1.1. Выполните команду Вставка → Объект → откроется окно Вставка объекта → установить переключатель Создать из файла.
1.2. Щелкните по кнопке Обзор → найти рисунок tree.bmp – щелкнуть по кнопке Вставить → убедитесь, что флажок Связь снят → ОК.
Убедитесь, что рисунок вставлен в документ.
1.3. Сохраните документ под именем внедрение.doc в рабочей папке.
Замечание. Если установить флажок В виде значка, то объект будет представлен своим значком. Использование значка ускоряет работу приложения.
1.4. Отредактируйте внедренный объект. Для этого дважды щелкните по рисунку и измените цвет фона.
2. Связывание объекта
В следующем задании поместим тот же объект (рисунок tree.bmp) методом связывания.
2.1. Откройте файл forest.doc.
2.2. Выполните последовательность команд: Вставка → Объект → Создать из файла → найти файл tree.bmp → установить флажок Связь → ОК.
2.3. Сохраните файл под именем связывание.doc, закройте файл.
3. Сопоставление приемов внедрения и связывания объектов
3.1. Сравните размеры файлов связывание.doc и внедрение.doc. Объясните различия в размерах.
3.2. Откройте файл tree.bmp, измените его вид, сохраните.
3.3. Откройте файл внедрение.doc. Проверьте, изменился ли его вид.
3.4. Откройте файл связывание.doc. Обратите внимание на вспомогательную операцию, выполняемую после загрузки документа. Проверьте, изменился ли вид этого документа. Чем вы объясните обнаруженные различия между документами.
4. Контрольные вопросы
22. Приведите примеры использования технологии внедрения и связывания объектов – OLE?
23. Дайте определение понятиям «объект», «клиент», «сервер»?
24. Чем внедрение объекта отличается от связывания?
25. Прокомментируйте результаты, полученные в п. 3.3, 3.4 лабораторной работы?
Создание и настройка учетных записей пользователя.
Цель работы: Ознакомиться с задачей администрирования Windows NT, процедурами создания и формирования свойств пользователей и групп. Изучить свойства встроенных учетных записей и групп. Ознакомиться с применением средств системной политики и аудита. Рассмотреть сетевые свойства файловой системы NTFS. Научиться управлять доступом к сетевым и локальным ресурсам.
Встроенные учетные записи и группы.
Задание: с помощью User Manager for Domains ознакомиться с составом встроенных учетных записей и групп. Нарисовать схему связей учетных записей, глобальных и локальных групп.
При установке NT Server как контроллер домена создаются следующие встроенные группы (неудаляемые):
|
Имя |
Тип |
Члены группы |
Account Operators
|
Лок. |
|
|
Administrators
|
Лок. |
Administrator,Domain Admins |
|
Backup Operators
|
Лок. |
|
|
Guests
|
Лок. |
Domain Guests |
|
Print Operators
|
Лок. |
|
Replicator
|
Лок. |
|
|
Server Operators
|
Лок. |
|
|
Users
|
Лок. |
Domain Users |
|
Domain Admins
|
Глоб. |
Administrator |
|
Domain Guests
|
Глоб. |
Guest |
|
Domain Users
|
Глоб. |
Administrator |
При установке NT Workstation или NT Server как обычного сервера создаются следующие встроенные группы:
|
Имя |
Члены группы |
Administrators
|
Administrator |
|
Power Users
|
|
|
Guests
|
Guest |
|
Replicator
|
|
|
Users
|
|
Кроме того создаются встроенные учетные записи Administrator и Guest.
Пример:
При добавлении станции с NT Workstation или NT Server (не PDC или BDC) глобальная группа Domain Admins добавляется в локальную группу станции 'Administrators' тем самым давая привилегии администратора системы на этом компьютере.
2.Cвойства учетных записей Administrator, Guest.
Задание: изучить свойства учетных записей Administrator, Guest.
Встроенная учетная запись 'Administrator' является по умолчанию членом группы локальной группы 'Administrators' и глобальных групп 'Domain Admins' и 'Domain Users',первичная группа:Domain Users . Пароль без ограничения срока действия. Остальные установки (Hours,Logon To,Account)-установлены по умолчанию.
Учетная запись 'Guest' является членом группы 'Domain Guests' и вначале отключена. Для нее установлен пароль без ограничения срока действия и запрещена смена пароля пользователем.
3. Account Policy.
Задание: изучить состав параметров Account Policy.
Политика учетных записей задает параметры паролей учетных записей пользователей; параметры блокировки учетных записей при неудачном входе в систему и др. параметры.
Имеется возможность задать следующие параметры:
· Максимальный и минимальный сроки действия пароля
· Минимальную длину пароля
· Проверку уникальности пароля среди N старых (длина журнала старых паролей)
· Число неудачных попыток входа в систему до блокировки учетной записи
· Длительность блокировки и т.д.
· Необходимость входа в систему пользователю для изменения пароля (при истечении срока действия пароля ).
Кроме того система позволяет добавляет dll, реализующие собственные политики счетов пользователей.
4. Системные привилегии.
Задание: рассмотреть список привилегий. Составить таблицу привилегий встроенных учетных записей и групп.
Встроенные группы и учетные записи на контроллере домена обладают по умолчанию следующими правами (дополнительные права не показаны):
|
Право |
Группы и учетные записи, имеющие данное право |
|
Доступ к компьютеру из сети
|
Administrators,Everyone |
|
Архивирование файлов и каталогов
|
Administrators,Backup Operators,Server Operators |
|
Изменение системного времени
|
Administrators,Server Operators |
|
Завершение работы системы
|
Account Operators,Administrators,Backup Operators,Print Operators,Server Operators |
|
Принудительное удаленное завершение
|
Administrators, Server Operators |
|
Загрузка и выгрузка драйверов устройств
|
Administrators |
|
Локальный вход в систему
|
Account Operators, Administrators, Backup Operators, Print Operators,Server Operators |
|
Овладение файлами или иными объектами
|
Administrators |
|
Управление аудитом и журналом безопасности
|
Administrators |
|
Добавление станций в домен
|
|
|
Восстановление файлов и каталогов
|
Administrators,Backup Operators,Server Operators |
5.Моделирование ситуации с несколькими пользователями.
Задание: придумать пользователей с определенными свойствами в некоторой модельной ситуации. Например:
-"геймер" - пользователь, которому надо только время от времени, поиграть в игры;
-"програмер" - пользователь, постоянно использующий только несколько фиксированных программ;
-"продвинутый юзер" - ???;
-"зам админа" по управлению пользователями;
-"зам админа" по ПО;
-"секретчик";
...
Сформировать глобальные группы. Определить привилегии новых пользователей путем включения глоб. групп в локальные и прямым назначением привилегий.
Для всех пользователей, работающих в домене эпизодически ("игрунчик") можно использовать учетную запись 'Guest'. Для 'Guest' даже непостоянный профиль пользователя (не .man) не будет сохраняться при выходе пользователя из системы. Т.о., несколько пользователей на разных машинах смогут использовать один профиль. При помощи системной политики можно установить необходимые ограничения (например, разрешить запуск только определенного списка программ).
Для второй категории пользователей ("прикладник") можно создать глобальную группу на контроллере домена (или использовать встроенную 'Domain Users'), в которую добавлять учетные записи для каждого пользователя. При этом если этой группе понадобится доступ к ресурсам какого-либо сервера, то обеспечить это можно путем включения этой глобальной группы в локальную группу этой станции (и раздавать права локальной группе)- встроенная 'Domain Users' включается в локальную группу 'Users' для каждого NT Workstation или NT Server (не контроллер домена) в домене.
Создание глобальной группы дает следующие преимущества :
· При нескольких доменах имеется возможность добавить глобальную группу на доверяемом домене в локальную группу на доверяющем домене для доступа к ресурсам доверяющего домена.
· Если имеется только один домен, то глобальная группа дает возможность при расширении в будущем (при добавлении еще одного или нескольких доменов).
· Для глобальной группы имеется возможность задавать разрешения на NT Workstation или NT Server (не контроллер домена).
Для "зам. админа по управлению пользователями" существует встроенная группа Account Operators, члены которой имеют возможность:
· Создавать учетные записи и группы для домена
· Модифицировать или удалять большинство пользовательских учетных записей и группы домена
Не могут:
· Изменять или удалять глобальную группу Domain Admins, локальные группы Administrators, Account Operators, Backup Operators, Print Operators, or Server Operators или любые глобальные группы, входящие в эти локальные группы.
· Администрировать политики безопасности
В разных конкретных ситуациях требуется собственное распределение глобальных и локальных групп, включение пользователей в группы, раздача разрешений группам и пользователям и т.д. При этом достижение оптимальной конфигурации - это достаточно сложная задача.
6.Права доступа к каталогам и файлам.
Задание: в каталоге D:\TEMP создать произвольные подкаталоги и файлы и назначить различные права доступа для созданных пользователей. Войти в систему от имени пользователей и проверить их привилегии и права.
Для томов NTFS есть возможность использовать защиту файлов и каталогов.
При этом имеется понятие владельца ресурса (каталога, файла),
можно контролировать доступ к объекту для отдельных пользователей и групп, вести аудит операций с объектами.
7.Разделяемые файловые ресурсы.
Задание: cоздать разделяемые файловые ресурсы. Проверить сетевой доступ к разделяемым ресурсам. Выполнить передачу права владения файлом.
Для разделяемых файловых ресурсов имеются следующие права:
|
Право |
Описание |
|
No Access
|
|
|
Read |
просмотр имен файлов и подкаталогов, вход в подкаталоги,чтение и запуск файлов |
|
Change |
то же, что и 'Read', плюс добавление и удаление подкаталогов и файлов в разделяемую директорию, изменение файлов |
|
Full Control |
то же, что и 'Change', плюс изменение привилегий для NTFS-томов, изменение владельца для NTFS-томов |
8.Профили пользователей.
Задание: с помощью User Profile Editor создать персональный профиль пользователя. Назначить домашний каталог.
Расположение профилей пользователей и местонахождение домашнего каталога задается с помощью свойств учетной записи в User Manager for Domains. При этом для 'блуждающего' профиля необходимо задать сетевой каталог с общим доступом. Назначение домашнего каталога на сетевом диске позволяет пользователю на любой машине в домене иметь личные файлы в одном месте.
9.System Policy Editor.
Задание: краткое описание poledit.exe.
System Policy Editor позволяет создавать и редактировать политики
для отдельных пользователей и групп. Для того, чтобы политика (.pol-файл)
была доступна на любой машине в домене необходимо сохранить ее как NTConfig.pol в NRTLOGON на PDC.
10.Краткие выводы.
Встроенные возможности NT Server по созданию и управлению доменами, дают большие преимущества по сравнению с моделью рабочих групп, особенно в больших и разнородных организациях, например :
· Централизованное администрирование пользователей и групп
· Доверительные отношения между доменами позволяют пользователям из других доменов получать доступ к ресурсам других доменов как в одностороннем, так и в двухстороннем порядке.
Другие возможности NT, например защита объектов, блуждающие и постоянные профили пользовктелей, политики пользователей также очень важны в сетевой среде.
Контрольные вопросы
1.Сетевые модели организации пользователей: модель рабочих групп и доменная модель. Доверительные отношения.
2.Типовые доменные модели Windows NT.
3.Администрирование учетных записей. Локальные и глобальные учетные записи. Свойства встроенных учетных записей.
4.Группы пользователей. Глобальные и локальные группы. Специальные группы.
5.Привилегии учетных записей и групп. Свойства встроенных локальных групп.
6.Элементы системы безопасности Windows NT. Функции средств: Local Security Authority, Security Account Manager, Security Reference Monitor.
7.Механизм защиты ресурсов. Маркеры доступа, списки контроля доступа ACL.
8.Права доступа к каталогам и файлам. Понятие владельца. Стратегия предоставления прав на доступ.
9.Управление системной политикой. Свойства и использование System Policy Editor.
ПРАКТИЧЕСКАЯ РАБОТА №4
ОБСЛУЖИВАНИЕ ДИСКОВ
Первая часть
Цель работы:
1.1. Изучить теоретические сведения об устройстве магнитных дисков персонального компьютера и способе хранения информации на них.
1.2. Изучить и освоить практическое применение утилиты форматирования дисков Format.
2. Теоретические сведения
Основным типом устройства, которое используется в современных персональных компьютерах для хранения информации, являются дисковые накопители (магнитные диски). Магнитные диски делятся на жесткие («винчестеры») и гибкие (дискеты).
2.1.Устройство жесткого диска
Любой жесткий диск состоит из трех основных блоков.
Первый блок и есть само хранилище информации – один или несколько стеклянных (или металлических) дисков, покрытых с двух сторон магнитным материалом, на который записываются данные в точном соответствии с физической структурой диска. Магнитная поверхность каждого диска разделена на концентрические «дорожки», на которых хранятся данные. Дисков в корпусе винчестера может быть несколько, и имеют они по две рабочие поверхности. Поэтому для жесткого диска определены цилиндры. Цилиндр – это совокупность дорожек одного радиуса на всех поверхностях всех пластин диска. Каждая дорожка разбивается на фрагменты, называемые секторами, так что каждая дорожка имеет равное число секторов, в которое можно записать максимально одно и то же число байт.
Второй блок – механика жесткого диска, ответственная за вращение этого массива «блинов» и точное позиционирование системы читающих головок. Когда диск вращается, головка дисковода считывает или записывает данные с дорожки. Головки перемещаются дискретно на шаг, равный расстоянию между дорожками. Число головок может быть либо одна на поверхность, либо на каждую дорожку отдельная головка.
Третий блок включает электронную начинку – микросхемы, отвечающие за обработку данных, коррекцию возможных ошибок и управление механической частью.
Главным параметром любого винчестера является его объем – количество информации, которое он способен хранить. Современные жесткие диски имеют объемы десятки Гбайт (1ГигаБайт = 230 байт = 1,073, 741,824 байт или приблизительно 1млрд. байт).
Никогда не толкайте компьютер во время работы! Читающая головка дисковода находится от его поверхности на расстоянии меньшем, чем толщина человеческого волоса, поэтому даже слабый толчок может привести к физическому повреждению поверхности, что чревато безвозвратной потерей данных.
2.2. Логическая структура магнитных дисков
Для хранения информации жесткие и гибкие диски нужно подготовить с помощью операции форматирования.
Логическая структура диска делится на две части: системную область и область данных. Системная область занимает нулевую и, возможно, первые дорожки. В случае дискет здесь располагаются загрузочная запись (boot record), таблица расположения файлов (FAT), корневой директорий. Далее отводится место для ядра операционной системы: файлов типа IO.SYS, MSDOS.SYS. В случае рабочей (несистемной) дискеты это место освобождается для других файлов. Гибкие диски обычно имеют логические имена А: и В:.
Структура НЖМД аналогична, однако он может логически, т.е. условно разбиваться на несколько дисков (разделов), которые обозначают буквами C:,D:,Е: и т.д. Первый из них системный, обычно обозначается буквой “С” и, кроме упомянутой выше информации, содержит еще описатели разделов (Partition Table).
Логически поверхность жесткого диска можно представить в виде трехмерной матрицы, измерениями которой являются номера поверхности, цилиндра и сектора. Данные о том, в каком месте диска записан тот или иной файл хранятся в системной области диска в специальных таблицах размещения файлов (FAT-таблицах). Поскольку нарушение FAT-таблицы приводит к потере данных, к ней предъявляются особые требования надежности. Она существует в двух экземплярах, идентичность которых регулярно контролируется средствами операционной системы.
Сектор – наименьшая адресуемая единица обмена данными дискового устройства с оперативной памятью. Размер сектора равен 512КБ. ОС при работе с диском использует собственную единицу дискового пространства, называемую кластером. При создании файла место ему на диске выделяется кластерами.
1 кластер = 1 или нескольким секторам. Например, если размер файла 2100Б, а размер кластера = 1024Б, то файлу будет выделено на диске 3 кластера. В последнем кластере будет занято информацией только 52Б из 1024Б (1/20 часть), поэтому объем дискового пространства в целом расходуется нерационально, и существуют достаточно большие «куски» незаполненного пространства диска.
2.3. Форматирование дисков
Дорожки и сектора создаются в результате выполнения процедуры физического форматирования диска, предшествующего использованию диска. Физический формат диска не зависит от типа ОС, которая этот диск будет использовать. Физическое форматирование дисков производится на заводе-изготовителе.
Разметку диска под конкретный тип ФС выполняют процедуры логического форматирования. При логическом форматировании определяется размер кластера и на диск записывается информация, необходимая для работы ФС: информация о доступном и неиспользуемом пространстве, о границах областей, отведенных под файлы и каталоги, о поврежденных областях.
Логическое форматирование дисков производится с помощью команды Format. При выполнении форматирования вся содержащаяся на диске информация УНИЧТОЖАЕТСЯ!
Для запуска процесса форматирования дискеты можно вызвать контекстное меню требуемого диска и выбрать команду Форматировать. Появится окно диалога, где можно установить требуемый способ форматирования. При быстром форматировании не производится проверки поверхности диска.
format дисковод: [режимы]
[ ] – означают необязательность параметра.
Например, format a: /s
Основные режимы:
/s – после форматирования диска на него переносятся файлы ядра операционной системы (с текущего диска);
/u – безусловное форматирование дискеты с уничтожением имеющихся на ней данных;
/q – быстрое форматирование без контроля сбойных участков и т.д.
Можно задавать число секторов и дорожек, метку тома (имя дискеты) и т.п. По умолчанию команда сама выбирает стандартные для данной конфигурации ПЭВМ параметры.
2.4. Системная дискета
В процессе установки ОС предлагается сформировать системную дискету, которая содержит все необходимые для загрузки компьютера системные файлы. С системной дискеты можно загрузить режим «командной строки» (Command Prompt Only), т.е. ядро DOS, которое присутствует во всех версиях линии Windows 95/98/98SE/ME.
Системная дискета может понадобиться:
· Для первоначальной загрузки и подготовки (форматирования) нового жесткого диска.
· Для установки ОС «с нуля» на чистый жесткий диск.
· Для переустановки ОС в том случае, если в результате физического повреждения диска или логического повреждения системных файлов (например, в результате вирусной атаки) становится невозможной загрузка компьютера даже в режиме «командной строки».
Если системная дискета не была создана в процессе установки ОС, то ее можно создать следующим образом. Вставьте дискету в дисковод. Откройте окно Мой компьютер à Панель управления àУстановка и удаление программ. Выберите закладку Загрузочный диск и нажмите кнопку Создать диск…. .Чтобы иметь возможность загрузиться с системной дискеты выполните следующие действия. При перезагрузке компьютера войдите в режим изменения BIOS (для этого следует нажать клавишу DEL в начале загрузки), в разделе BIOS Features Setup установите в пункте Boot Sequence возможность загрузки с дисковода А: (например, А, С, CD-ROM или А, С, SCSI или С, CD-ROM, А).
2.5. Программы обслуживания дисков
В операционной системе Windows 98 существует группа системных программ (утилит), предназначенных для обслуживания персонального компьютера, жесткого диска и самой операционной системы.
К системным программным средствам для обслуживания дисков относят:
· средства, подготавливающие диск к работе - Fdisk, Format.
· служебные программы - DiskDefragmenter, DriveSpace, ScanDisk, Recycle Bin, Microsoft Backup и др.
· средства для архивирования данных;
· антивирусные программные средства.
Доступ к служебным программам осуществляется через Главное меню следующим образом: Пуск → Программы → Стандартные → Служебные. Они поставляются в составе операционной системы и устанавливаются вместе с ней (полностью или выборочно). В данной лабораторной работе будут рассмотрены утилиты Проверка диска (ScanDisk) и Дефрагментация диска (DiskDefragment).
Если программы DiskDefragmenter, ScanDisk или другие необходимые для работы пользователя не установлены, то выполнить следующие действия: Пуск → Настройка → Панель управления – Установка и удаление программ – Установка Windows. В списке Компоненты установить флажок Работа с диском, далее кнопки Состав (установить требуемые флажки) → ОК → Применить.
Чтобы посмотреть сведения по обслуживанию диска, следует вызвать контекстное меню диска и выбрать Сервис. Можно видеть, когда последний раз диск обслуживался и рекомендации по обслуживанию.
3. Задание для самостоятельного выполнения
3.1. Форматирование дискеты.
При выполнении форматирования вся содержащаяся на диске информация УНИЧТОЖАЕТСЯ!
3.1.1. Провести полное форматирование дискеты 3,5 дюйма емкостью 1,44МБ с переносом системных файлов, установить в качестве метки дискеты свою фамилию.
3.1.2. Вывести отчет о форматировании дискеты, записать количество байт в системных файлах, в поврежденных секторах, всего доступных на дискете, сколько байт в одном кластере и всего кластеров на дискете. Объяснить полученные данные.
4. Контрольные вопросы
1. Из каких основных блоков состоит любой жесткий диск? Перечислите их. Дайте пояснения.
2. Поясните, что такое дорожка, цилиндр, сектор?
3. Назовите главный параметр жесткого диска? Какие еще параметры жесткого диска Вы знаете?
4. Почему нельзя толкать компьютер во время работы?
5. Из каких частей состоит логическая структура диска?
6. Какая информация хранится в таблицах размещения файлов (FAT-таблицах)? Почему к ней предъявляются особые требования надежности?
7. Что такое кластер? Сколько кластеров будет выделено файлам размером 50Б, 500Б, 5000Б, при размере одного кластера 2048Б?
8. Что происходит в процессе физического форматирования диска?
9. Что происходит в процессе логического форматирования диска?
10. Какой командой можно выполнить форматирование диска? Как вызвать ее выполнение?
11. Перечислите основные режимы форматирования? Чем полное форматирование отличается от быстрого?
12. Для чего нужна системная дискета?
13. Как создать системную дискету?
14. Что относят к средствам для обслуживания дисков?
15. Как добавить один из компонентов Windows 98?
ПРАКТИЧЕСКАЯ РАБОТА №5
ОБСЛУЖИВАНИЕ ДИСКОВ
Вторая часть
Цель работы:
1. Изучить и освоить практическое применение системных утилит обслуживания дисков: ScanDisk, DiskDefragment.
2. Изучить особенности функционирования Корзины и освоить возможность восстановления информации из нее.
2. Теоретические сведения
2.2.1. Утилита ScanDisk.
Утилита Проверка диска (ScanDisk) обеспечивает проверку магнитных дисков (гибких и жестких) и восстановление информации на них.
ScanDisk позволяет проводить Стандартную и Полную проверку. При Стандартной проверке ScanDisk проверяет файловую структуру диска с целью поиска логических ошибок и устраняет их, если таковые были обнаружены.
При Полной проверке ScanDisk сначала проводит Стандартную проверку, а затем сканирует поверхность диска для поиска физических дефектов. Обнаруженные дефектные участки из использования изымаются, ScanDisk помечает их как плохие сектора (bad sector), он не восстанавливает диск, но может перенести данные из сбойных секторов в нормальные.
Стандартную проверку рекомендуется проводить после каждого сбоя в работе компьютера, особенно после некорректного завершения работы с операционной системой. Полную проверку достаточно проводить два раза в год или в случае сомнений в качестве жесткого диска.
Логические ошибки являются следствием сбоев аппаратных средств, внезапного отключения питания компьютера, неправильных действий пользователя, действия компьютерных вирусов. Программа ScanDisk обнаруживает и устраняет логические ошибки, связанные с правильностью и уникальностью имен файлов (файлы с неправильными именами нельзя открыть), правильностью даты и времени создания файлов, а также такие ошибки в файловой системе, как потерянные кластеры и файлы с общими кластерами.
Потерянный кластер — это кластер, который не занят и не помечен как свободный. Файлы с общими кластерами — файлы, содержащие участки, которые были выделены более чем одному файлу.
Физические дефекты диска связаны с механическими повреждениями, низким качеством или старением магнитного покрытия, в результате чего некоторые участки диска перестают читаться или на них нельзя корректно записать данные.
Запуск ScanDisk осуществляется из Главного меню с помощью последовательности команд: Пуск → Программы → Стандартные → Служебные → Проверка диска.
Поле Выберите диски предназначено для выбора диска, который необходимо проверить.
Переключатели Стандартная и Полная позволяют выбрать Стандартную или Полную проверку указанного диска соответственно.
При выборе Стандартной проверки с помощью кнопки Дополнительно можно изменить параметры, используемые для проверки логических ошибок. Поясним некоторые из них.
Подраздел “Файлы с общими кластерами”.
Отдельная копия общего кластера будет помещена в каждый из пересекающихся файлов. Кластер (область на диске) считается общим, если он одновременно принадлежит сразу нескольким файлам. Данные в таком кластере могут либо соответствовать одному из файлов, либо вообще не иметь к пересекающимся файлам никакого отношения.
Подраздел “Потерянные цепочки”.
Преобразование потерянных фрагментов в отдельные файлы. Эти файлы можно в дальнейшем просмотреть и решить, содержат они нужные данные, или нет. Все созданные из фрагментов файлы помещаются в папку верхнего уровня (корневой каталог) проверяемого диска под именами File0000, File0001 и т.д.
При выборе режима Полная проверка становится доступной кнопка Параметры, которая позволяет изменить параметры, используемые для проверки.
2.2.2. Дефрагментация дисков
С течением времени, в результате работы программ, считывающих и записывающих данные, информация на диске становится фрагментированной, т.е. расположенной на несмежных секторах. Это не нарушает целостности данных в файле, но доступ к фрагментированным файлам замедляется из-за наличия ссылок от одного фрагмента к другому.
Для ускорения доступа к файлам используют программу Дефрагментация дисков (Disk Defragmenter).
Утилита Disk Defragmenter запускается из Главного меню следующим образом: Пуск → Программы → Стандартные → Служебные программы → Дефрагментация дисков.
В результате откроется окно утилиты и окно Выбор диска. Выберете из списка диск, подлежащий дефрагментации. Для настройки утилиты нажмите кнопку Настройка в окне Выбор диска. В открывшемся окне Настройка дефрагментации можно установить следующие параметры.
· Переместить файлы программ для ускорения их запуска. В этом случае утилита сопровождает процесс дефрагментации оптимизацией размещения файлов. В результате файлы приложений будут размещены на диске в том порядке, в котором они считываются в память, что сводит к минимуму потери времени.
· Проверить диск на наличие ошибок. Перед дефрагментацией проводится проверка диска для выявления логических ошибок.
· Переключатель Использовать эти параметры позволяет указать как долго должны быть действительны заданные параметры: в течение этого сеанса работы (Только в этот раз) или всегда (При каждой дефрагментации диска).
Для запуска процесса дефрагментации нажмите кнопку ОК. Кнопка Сведения позволит наблюдать за процессом. В открывшемся окне вся поверхность диска будет представлена в виде разноцветных квадратиков, каждый из которых символизирует отдельный кластер. Если в этом окне выбрать кнопку Легенда, то будут выданы пояснения к информации в окне. Однако в таком режиме процесс дефрагментации замедляется. Чтобы его максимально ускорить, надо свернуть окно.
ПРИМЕЧАНИЕ! Чтобы ускорить операции по обслуживанию дисков не следует запускать другие программы при выполнении ScanDisk и Disk Defragmenter. Дело в том, что эти утилиты повторно инициализируют себя всякий раз, когда на диск что-то записывается, т.к. они должны иметь дело с текущим состоянием диска.
2.6. Recycle Bin (Корзина)
Корзина представляет собой специальную папку Windows 98, в которой временно хранятся удаленные объекты (файлы и папки). Физически Корзина на жестком диске представлена скрытой папкой \Recycled, причем для каждого жесткого диска папка \Recycled – своя. Однако логически Корзина представляет собой одну-единственную папку, соответствующую всем папкам \Recycled, имеющимся в компьютерной системе.
Удаление осуществляется простой транспортировкой удаляемого объекта в «Корзину». Для восстановления файла дважды щелкните значок Корзина, затем выберите из списка нужный файл и дайте команду Восстановить.
Настроить корзину можно, вызвав ее свойства через контекстное меню. Диалоговое окно Свойства: Корзина содержит одну вкладку для настройки глобальных свойств интегрированной Корзины и по одной вкладке на каждый жесткий диск из числа имеющихся в составе вычислительной системы. Если на вкладке Глобальные установлен переключатель Единые параметры для всех дисков, то элементы управления вкладок, соответствующих конкретным дискам, не активируются.
Основным параметром Корзины является ее емкость. Этот параметр выставляется движком и измеряется в процентах от емкости соответствующих дисков (по умолчанию – 10%). При превышении этого объема, из корзины убираются наиболее старые файлы, чтобы освободить место. Система НЕ ПРЕДУПРЕЖДАЕТ о переполнении корзины! Прочие элементы управления диалогового окна свойств Корзины предусматривают возможность удаления объектов без помещения их в Корзину (используется при глобальной расчистке жесткого диска) и возможность отключения сообщения, предупреждающего об удалении объектов.
3. Задание для самостоятельного выполнения
3.1. Утилита ScanDisk.
3.1.1 Выполнить стандартную проверку диска D: установив параметры:
- всегда выводить итоговые результаты;
- заменить файл протокола;
- делать копии файлов с общими кластерами;
- преобразовывать потерянные цепочки в файлы;
- проверить наличие ошибок в именах файлов;
- проверить наличие ошибок в дате и времени создания файлов;
3.1.2. Выполнить полную проверку дискеты, установив параметры:
- выполнить проверку системной области и области данных;
3.2. Утилита Disk Defragmenter.
Выполнить дефрагментацию диска D: установив параметры:
- переместить файлы программ для ускорения их запуска;
- проверить диск на наличие ошибок;
- использование установленных параметров только сейчас.
После запуска включить режим Сведения и наблюдать процесс.
3.3. Корзина (Recycle Bin).
- Настройте корзину отдельно для каждого логического диска.
- Снимите флажок Запрашивать подтверждение на удаление.
- Удалите, а затем восстановите свою рабочую папку
- Восстановите параметры Корзины.
4. Контрольные вопросы
1. Назначение утилиты ScanDisk.
2. Какие ошибки устраняет ScanDisk и какие только обнаруживает?
3. Чем отличается полная проверка диска от стандартной?
4. Какие ошибки относятся к логическим?
5. Что такое «файлы с общими кластерами»?
6. Что такое «потерянные цепочки»?
7. Чем вызнаны физические дефекты диска?
8. Что такое фрагментация диска?
9. Какие параметры можно установить в окне Настройка дефрагментации?
10. Почему во время работы ScanDisk и Disk Defragmenter не рекомендуется запускать другие программы?
11. Что представляет собой Корзина?
12. Куда физически помещаются удаленные файлы?
13. Сколько места по умолчанию занимает корзина?
14. Как задать дисковое пространство для корзины?
ПРАКТИЧЕСКАЯ РАБОТА № 6
АРХИВАЦИЯ ДАННЫХ. АНТИВИРУСНЫЕ СРЕДСТВА
1. Цель работы
Освоить основные приемы работы с архиваторами MS BackUp, WinZip, WinRAR.
2. Теоретические сведения
Архивация данных – это сжатие объектов файловой системы (файлов и папок) с помощью применения специальных методов. Архиватор – программа, позволяющая с помощью специальных приемов осуществлять сжатие и упаковку данных, а также их распаковку и приведение в рабочее состояние.
«Классическими» программами-архиваторами для Windows являются WinZip, WinRar, которые позволяют создавать архивы в форматах .ZIP, .RAR соответственно. В W98 есть утилита резервного копирования данных MSBACKUP (.QIK), которую можно рассматривать как встроенный архиватор. WinZip, WinRar сжимают файл сильней, чем MSBACKUP, но последний является “родным” для Windows, что определяет его удобство.
Современные программы-архиваторы выполняют следующие операции:
- создать новый архивный файл, включающий в себя как один, так и группу файлов;
- распаковать архивы;
- добавить файлы в имеющийся архив;
- организовать поиск архивных файлов на диске;
- создание самораспаковывающихся архивов;
- создать на дискетах многотомный архив;
- защита архивов от просмотра и несанкционированной модификации и т.д.
Самораспаковывающийся архивный файл - это исполняемый модуль, который способен к самостоятельной разархивации находящихся в нем файлов без использования программы-архиватора. Сам архив имеет расширение EXE.
Многотомный архив – большие по объему архивные файлы могут быть размещены на нескольких дисках (томах).
Процесс архивации включает три стадии:
1. Выбор архивируемых файлов и папок доступными в данной программе методами;
2. Выбор устройства (например, диска А: ), куда будут помещены копии файлов;
3. Собственно копирование файлов.
2.1. Утилита MSBACKUP
Утилита MSBACKUP предназначена для резервного копирования наиболее ценных данных на внешние носители (магнитные ленты, магнитные и магнитооптические диски, лазерные диски и т.п.) и восстановления оригиналов в случае их разрушения, или переноса их на другую ЭВМ.
Для запуска программы архивирования следует выбрать: Пуск → Программы → Стандартные → Служебные программы → Архивация данных (Backup).
MSBACKUP при загрузке предлагает воспользоваться услугами Мастера архивирования или восстановления файлов. Мы же рассмотрим возможность создания резервных копий данных и восстановления их из архива вручную без использования Мастера.
Создание нового задания архивации.
Главное диалоговое окно программы MS Backup содержит две вкладки: Архивация данных и Восстановление.
Чтобы создать резервную копию выбранных папок и файлов следует выбрать вкладку Архивация данных. Левая панель содержит структуру папок, а правая – содержимое выбранной папки.
Для того, чтобы создать новое задание архивации выполните следующие действия.
1. В меню Задание выберите команду Создать - открывается окно Backup, в котором нет выбранных файлов, а все параметры имеют значения по умолчанию.
2. В левой панели окна установить флажки рядом с папками, которые следует архивировать. Для выбора определенного файла для архивирования, необходимо установить флажок радом с ним в правой панели окна.
3. Выберете место размещения архива в поле Архивировать файлы в. Для этого можно воспользоваться кнопкой Обзор.
4. Нажмите кнопку Параметры, чтобы установить параметры задания. Выберите вкладки и просмотрите доступные группы параметров. В окне Пароль можно задать пароль для защиты резервной копии. Поле Выбор способа архивации показывает текущее значения параметров.
5. Сохраните задание на архивацию: меню Задание – команда Сохранить – откроется окно Сохранение задания архивации – введите имя нового задания – нажмите кнопку Сохранить.
6. Нажмите кнопку Запуск, чтобы начать архивирование.
По завершении архивации просмотрите отчет, который предоставляет MS Backup, сравните размер файла до архивации и после.
Для резервирования всего содержимого компьютера при создании задания разверните папку Мой компьютер и установите флажок рядом с каждым диском. Нажмите кнопку Параметры и выберите вкладку Дополнительно. Установите флажок Архивировать реестр Windows и нажмите ОК. Далее нажмите кнопку Запуск – в результате будет создана резервная копия всей системы. Рекомендуется регулярно выполнять полное резервирование системы. Это позволит иметь текущий системный архив для восстановления в случае сбоя жесткого диска.
Восстановление данных из архива.
Чтобы восстановить данные из архива:
1. Раскройте вкладку Восстановление в главном окне программы MS Backup.
2. Укажите архив, данные из которого подлежат восстановлению, в поле Выбор архива. При необходимости воспользуйтесь кнопкой Обзор.
3. Установите флажки для файлов и папок, которые следует восстановить.
4. Выберите место восстановления файлов из архива в поле со списком Выбор места восстановления файлов.
5. Чтобы изменить параметры, используемые в процессе восстановления файлов по умолчанию, нажмите кнопку Параметры.
6. Нажмите кнопку Запуск - начнется процесс восстановления данных.
2.2. Архиватор WinZip
Программа WinZip может быть запущена последовательностью команд Пуск → Программы → WinZip. На рис. 7.1 показан стандартный вид окна WinZip 8.0.
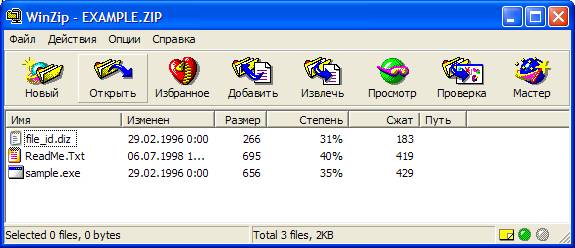
рис.7.1.
Создание ZIP - архива.
Щелкните на кнопке Новый (New) или выберите команду Файл – Создать Архив – появится диалоговое окно Новый Архив (New Archive).
1. Выберите папку, в которой будет создан архив, и задайте имя создаваемого архива. Установите флажок Add dialog и щелкните на кнопке ОК – откроется диалоговое окно Add (Добавить), представленное на рис 7.2.
2. Выберите из списка файлы, включаемые в архив. При групповом выделении файлов пользуйтесь левой кнопкой мыши совместно с клавишами SHIFT и CTRL.
3. В раскрывающемся списке Действие (Action) выберите нужную операцию:
- добавление с замещением Add (and Replace) Files;
- обновление существующих файлов Freshen Existing Files;
- перемещение файлов Move Files;
- обновление и добавление файлов Update (and Add) Files.
4. В раскрывающемся списке Сжатие (Compression) можно выбрать степень сжатия файлов:
- Normal – нормальное, обычное сжатие;
- Maximum (slowest) – максимальное и наиболее медленное;
- Fast – быстрое;
- Super Fast – сверхбыстрое;
- None – отсутствует сжатие.
5. В группе Папки (Folders) установите флажок Включая вложенные папки (Include Subfolders).
6. Щелкните на командной кнопке Add (Добавить) – начнется процесс создания архива.
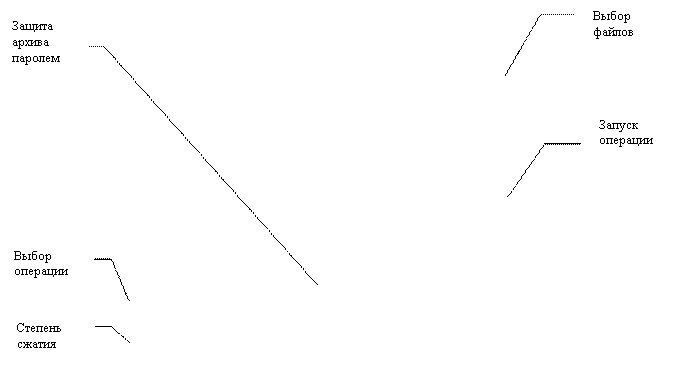

рис.7.2.
Защита ZIP-архива.
При создании архива можно указать пароль для недопущения несанкционированного доступа к файлам архива. Для этого щелкните на кнопке Пароль (Password) диалогового окна Добавить (Add) – откроется одноименное диалоговое окно, в которое необходимо ввести ваш пароль. Далее необходимо запустить процесс создания архива, уже защищенного.
Теперь при попытке открыть или распаковать защищенный архив будет открываться диалоговое окно для ввода пароля. И только ввод правильного пароля даст возможность просмотреть архив.
Извлечение файлов из ZIP – архива.
WinZip предоставляет возможность выбрать какие файлы извлекать, а какие – нет, в какую папку производить запись.
1. Откройте архив, подлежащий разархивации. Для этого щелкните на кнопке Открыть (Open) или выберите команду Файл – Открыть.
2. Выделите файлы, которые желаете извлечь. Возможно групповое выделение объектов.
3. Щелкните на кнопке Извлечь (Extract) или дайте команду Действия - Извлечь (Action - Extract) – откроется диалоговое окно Извлечение (Extract), представленное на рис. 7.3.
4. На левой панели диалогового окна установите необходимые переключатели. На правой панели откройте папку, в которую произойдет извлечение выделенных файлов. При необходимости можно создать новую папку для записи разархивированных файлов, щелкнув по кнопке Новая папка (New Folders).
5. Щелкните по кнопке Extract (Извлечь). Выбранные файлы будут извлечены из архива.

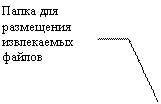


 рис.7.3.
рис.7.3.
Создание самораспаковывающегося ZIP-архива.
Самораспаковывающийся архив (SFX-архив) создается на базе ранее созданного обычного архива.
1. Для создания SFX-архива выберите команду Действия – Создать исполняемый файл (Action – Make.Exe File) – откроется диалоговое окно WinZip Self-Extractor (Генератор самораспаковывающегося архива), представленное на рис. 7.4.
2. В поле Create Self-Extracting Zip files from (Создать самораспаковывающийся архив из …) необходимо указать адрес исходного ZIP-файла.
3. В группе Spanning Support (Поддержка распределенного архива) включите переключатель No spanning (Без распределения). Щелкните ОК.
По окончании преобразования появится предупреждение о том, что SFX-архив следует испытать. При выборе ответа «Да» выберите папку, в которую произойдет проверочная распаковка архива.
Если исходный архив был защищен паролем, то эта защита сохранится и в SFX-архиве.


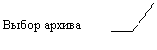
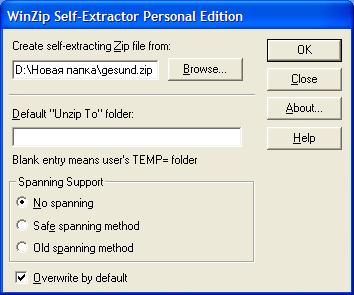
рис.7.4.
Создание распределенного (многотомного) архива.
WinZip позволяет выполнять разбиение исходного архива сразу на гибкие диски.
1. Откройте ZIP-файл, на базе которого будет создан распределенный архив.
2. Выберите команду Действия – Создать исполняемый файл (Action – Make.Exe File) – откроется диалоговое окно WinZip Self-Extractor (Генератор самораспаковывающегося архива), представленное на рис. 7.5.
3. В группе Spanning Support (Поддержка распределенного архива) включите переключатель Save Spanning Method (Защищенный метод распределения) или Old Spanning Method (Обычный метод распределения).
Защищенный метод создает на первом гибком диске два файла: исполнимый файл, выполняющий автоматическую распаковку, и первый том распределенного архива. На последующих дисках создается продолжение распределенного архива.
Обычный метод не создает отдельного исполнимого файла, весь архив хранится в одном исполнимом файле, распределенном по нескольким носителям.
4. Щелкните на кнопке ОК – откроется окно WinZip Self-Extractor (Генератор самораспаковывающегося архива) с предложением вставить первую дискету для создания архива. Можно установить флажок Erase any existing files on the new disk before continuing ( Предварительно стереть все существующие файлы на гибких дисках).
5. Далее соблюдайте рекомендации, которые предлагает программа. В результате будет создан распределенный архив.
ПРИМЕЧАНИЕ. При создании распределенных архивов WinZip присваивает файлам каждого тома одинаковые имена. В результате нет возможности установить номера томов по названию файлов. Поэтому каждый диск следует маркировать, чтобы не нарушить последовательность томов.
2.3. Архиватор WinRAR
На рис. 7.5 показан стандартный вид окна WinRAR.

рис. 7.5.
Архивирование файлов.
1. Для создания архива или добавления файлов к существующему архиву нужно любым доступным в Windows способом выбрать требуемые файлы и/или папки из списка файлов в главном окне WinRAR.
2. Щелкнуть на кнопке Добавить – откроется окно диалога Имя и параметры архива (Archive name and parameters), в котором можно провести настройку архива. Вид окна представлен на рис. 7.6.
3. По умолчанию создается простой архив RAR. Но возможно создать архив формата Zip, установив соответствующий переключатель в группе Формат архива.
4. Рассмотрим некоторые Параметры архивации.
- Создать SFX-архив – создание самораспаковывающегося архива;
- Мультимедиа-сжатие – активизирует специальный алгоритм сжатия для файлов мультимедиа, позволяет повысить степень сжатия таких файлов до 30%;
- Создать непрерывный архив – значительно увеличивает степень сжатия, особенно при добавлении в архив значительного количества небольших файлов с похожим содержимым.
5. В окне Метод сжатия можно выбрать один из режимов сжатия. По умолчанию установлен средний режим Normal (Обычный). Этот показатель можно повысить, однако при этом существенно возрастает время архивирования.
 |
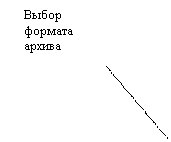

рис.7.6.
6. При создании многотомного архива в окне Размер тома указать размер файла тома.
7. В поле Имя архива введите имя архива. По умолчанию архив будет размещен в текущей папке, если необходимо другое размещение щелкните на кнопке Обзор.
8. По завершении установки параметров архива щелкните OK.
Извлечение файлов из архива.
1. Открыть требуемый архивный файл: Файл – Открыть архив.
2. Выбрать на панели инструментов кнопку Извлечь в указанную папку – откроется окно диалога Путь и параметры извлечения. Установив параметры, щелкните ОК.
3. Задание для самостоятельного выполнения
1. В вашей рабочей папке создайте следующую структуру.
 |
Найдите и скопируйте в папку Текст два файла с расширением *.doc , в папку Графика – два файла с расширением *.bmp, в папку Исполняемые – pbrush.exe и calc.exe.
2. Архиватор MSBACKUP.
Создать три архива для каждой из группы файлов (Текст, Графика, Исполняемые) и поместить их в папку Архивы.
Распакуйте созданные архивы в папку / Извлечение / Пункт 2_2.
3. Архиватор WinZip.
Выполните действия, аналогичные п.2.1. , используя WinZip.
Распакуйте созданные архивы в папку / Извлечение / Пункт 3_2.
Создайте самораспаковывающийся архив, содержащий файлы из папки / К_архивации / Графика.
Распакуйте созданный архив.
4. Архиватор WinRAR.
Выполните действия, аналогичные п.2.1. , используя WinRAR.
Распакуйте созданные архивы в папку / Извлечение / Пункт 4_2.
Создайте самораспаковывающийся архив, содержащий файлы из папки / К_архивации / Исполняемые.
Распакуйте созданный архив.
5. Сравнение степени сжатия различных архиваторов.
Определите степень сжатия каждого файла. Определить, файлы какого типа сжимаются лучше, и определить какой архиватор эффективнее сжимает файлы какого типа.
4. Контрольные вопросы
1. Дайте определение понятиям «Архивация данных» и «Архиватор».
2. Назовите известные вам архиваторы.
3. Какие основные операции выполняют архиваторы?
4. Что такое самораспаковывающийся архив?
5. Что такое многотомный архив?
6. С какой целью осуществляют защиту архивных файлов?
7. Назовите три стадии процесса архивации.
8. Что позволяет выполнить архиватор MSBACUP?
9. Как запустить архиватор MSBACUP?
10. Как создать ZIP-архив?
11. Как создать самораспаковывающийся ZIP – архив?
12. Как создать многотомный ZIP – архив?
13. Архивные файлы каких форматов позволяет создавать WinRAR
ПРАКТИЧЕСКАЯ РАБОТА № 7
Файловые системы и диски
Цель работы: получение практических навыков работы с файловыми системами, дисками и самостоятельной работы с документацией команд.
Методическое указание
Команды для работы с Windows
Chkdsk – вывод на экран отчета о состоянии диска
Chkntfs – просмотр или задание планирования автоматической проверки системы для томов файловых систем FAT, FAT32 или NTFS при запуске компьютера
Cipher – отображение или изменение шифрование папок и файлов на томах NTFS
Compact – вывод сведений или изменение уплотнения файлов и каталогов в разделах NTFS
Convert – преобразование томов с файловой системой FAT и FAT32 в тома с файловой системой NTFS.
Defrag – поиск и объединение фрагментированных файлов
DiskPart – Программа DiskPart.exe – это работающий в текстовом режиме командный интерпретатор, который позволяет управлять объектами (дисками, разделами или томами) с помощью сценариев или команд, вводимых с командной строки.
Format – Форматирование диска
Fsutil (Поддерживается только в версии Windows 5.1) – является служебной программой командной строки, которая используется для выполнения связанных задач файловых систем FAT и NTFS.
Подкоманды для нее:
behavior – запрашивает, изменяет, включает или отключает настройки для создания имен фалов с длиной 8.3 символа, для возможности отображения расширенных символов в имена файлов длиной 8.3 символа в томах NTFS, для обновления штампа времени последнего доступа к томам NTFS, частоты событий, записанных в системных журнал и количества места на диске зарезервированного зоной основной таблицы файлов.
dirty – запрос установки «грязного» бита тома. Задает «грязный» бит тома. Когда установлен «грязный» бит тома autochk автоматически проверит том на наличие ошибок при следующей перезагрузке компьютера.
file – поиск файла по идентификатору безопасности, запрос файла в размещенных диапазонах, установка короткого имени файла, допустимой длины данных или нулевых данных для файла.
fsinfo – перечисляет все диски, запрашивает тип диска, сведения о томе, специальные сведения о томе NTFS или статистику файловой системы.
hardlink – создает жесткую ссылку.
objected – обычно используется специалистами по технической поддержке. Управляет идентификаторами объектов, которые используются Windows XP для отслеживания объектов, таких как файлы и каталоги.
quota – управляет дисковыми квотами в томах NTFS
reparsepoint – работа с точками монтирования
sparse – управление разреженными файлами/
usn – управление журналом изменения, в котором сохраняется архив всех изменений файлов в томе.
volume – размонтирование тома и отображение свободного места на диске.
Label – служит для создания, изменения или удаления метки тома (т.е.имени) диска
Mountvol – служит для создания, удаления и получении списка точек подключения тома.
Subst – устанавливает соответствие пути в файловой системе заданному диску.
Vol – отображает метку тома диска и серийный номер, если он существует
Команды POSIX для работы с ФС и дисками (должны быть во всех операционных системах)
df – выводит информацию о подмонтированных дисках
Команды и конфигурационные файлы в LINUX
fdformat – форматирование гибкого диска
mformat – создает файловую систему MS-DOS
fsck – проверка файловой системы
mkfs – создание файловой системы (форматирование)
mkswap – создание раздела подкачки
swapon – активизация раздела подкачки
fdisk – разбивка диска
mount – монтирование файловых систем
umount – размонтирование файловых систем
df – выводит информацию о подмонтированных дисках
/etc/fstab – файл для описания подключаемых файловых систем.
Практические задания
Задание 1.
1. Запустите Windows
2. Составьте справочник для выше приведенных команд расписав какие параметры для чего нужны.
Поработайте с командами Windows
Задание 2
1. Запустите Linux
2. Составьте справочник для выше приведенных команд (на русском языке), расписав какие параметры для чего нужны.
Поработайте с командами Linux.
К сдаче лабораторной работы предоставляются: справочник команд работы с файловыми системами, дисками и умение работать с этими командами.
Контрольные вопросы:
1. Какие существуют команды для работы с Windows
2. LINUX команды и конфигурационные файлы
ПРАКТИЧЕСКАЯ РАБОТА № 8
Управление памятью
Цель работы: получение практических навыков управление памятью и самостоятельной работы с документацией команд.
Методическое указание
Команды для работы с Windows
Большую часть информации о памяти можно получить через диспетчер задач.
Tasklist – выводит информацию о работающих процессах и памяти
Команды POSIX для работы с памятью (должны быть во всех операционных системах)
ps – выводит информацию о процессах и памяти
Команды для работы с LINUX
free – выводит информацию об использовании оперативной памяти
top – выводит динамическую информацию о процессах и памяти
ps – выводит информацию о процессах и памяти
Практические задания
Задание 1.
1. Запустите Windows
2. Составьте справочник для выше приведенных команд (на русском языке), расписав какие параметры для чего нужны.
3. Разберитесь как работать с диспетчером задач, и что означает информация в столбцах (все что относится к памяти)
4. Поработайте с этими командами.
1. Нужно уметь (с командной строки):
- показывать рабочий набор для каждого процесса и в целом для системы
- изменение рабочего набора с момента последнего обновления для каждого процесса
- невыгружаемую память для каждого процесса и в целом для системы
- выгружаемую память для каждого процесса и в целом для системы
- число обращений к диску для загрузки страниц, не найденных в ОЗУ, с момента последнего обновления.
- показывать максимальный рабочий набор для каждого процесса
Размер адресного пространства, переданный процессу
Задание 2
1. Запустите Linux
2. Составьте справочник для выше приведенных команд, расписав какие параметры для чего нужны.
3. Поработайте с этими командами
4. Нужно уметь:
- выводить информацию об использовании оперативной памяти, периодически и с разными единицами измерения
- выводить информацию о памяти процессов, и понимать, что означает тот или иной столбец.
К сдаче лабораторной работы предоставляются: справочник команд предоставляющих информацию о памяти.
Контрольные вопросы:
1. Какие команды существуют для управления памятью в Windows
2. Какие команды существуют для управления памятью в Linux
Литература
1. Операционные системы. [Сборник/Ред.Б.М. Васильев]-М.:Знание.1990.-47с
2. Системное программное обеспечение./В.М.Илюшечкин, А.В.Костин Изд. 2-е.перераб. и доп. М.:Высш.шк. 1991-128с.:ил.
3. Конспекты лекций.