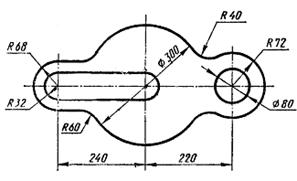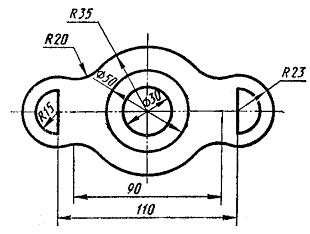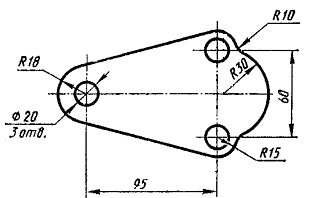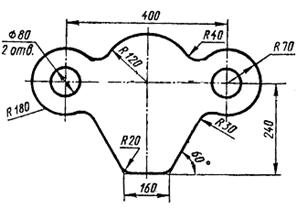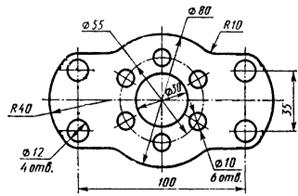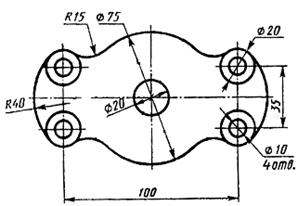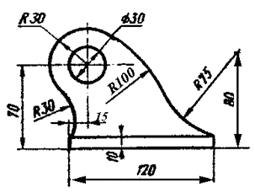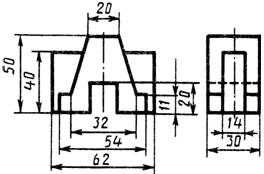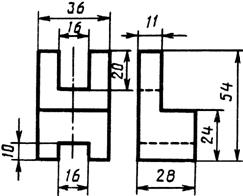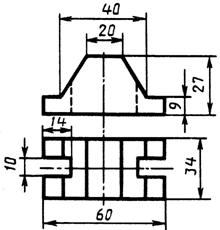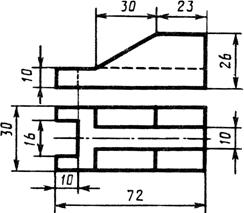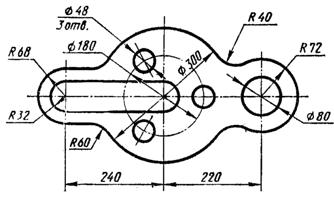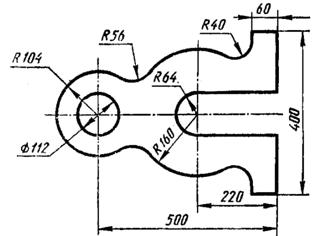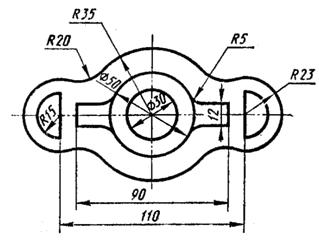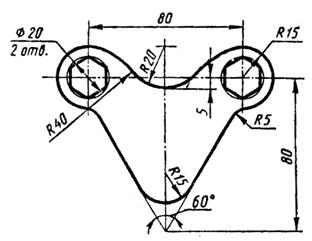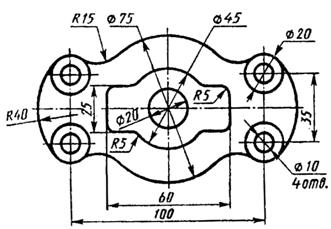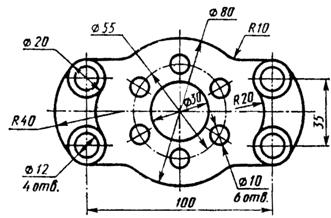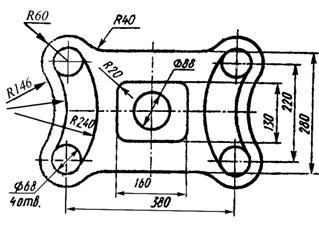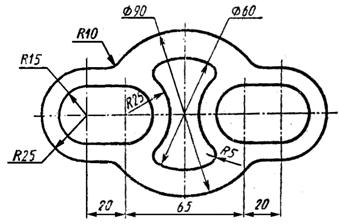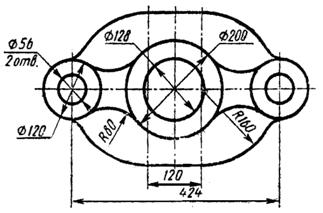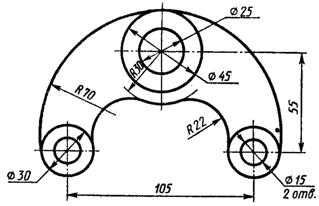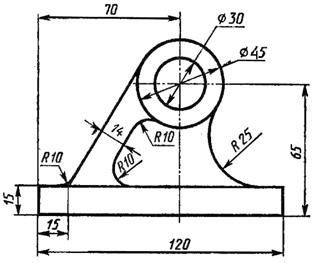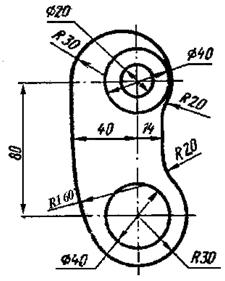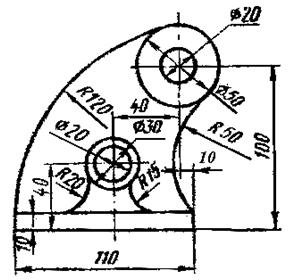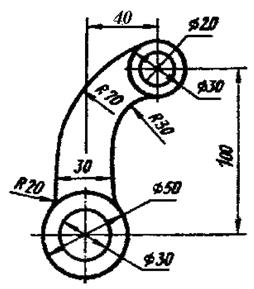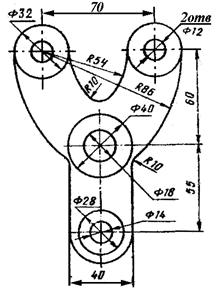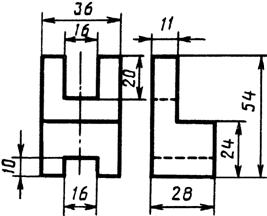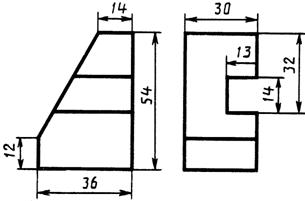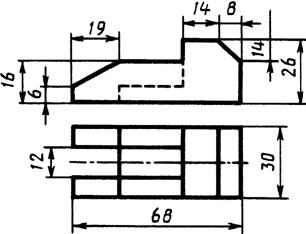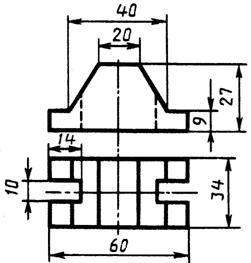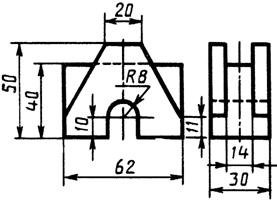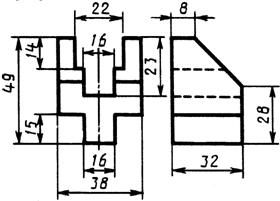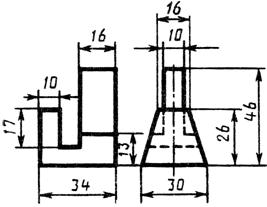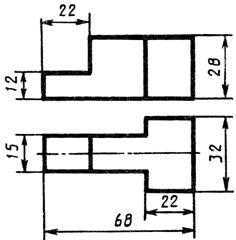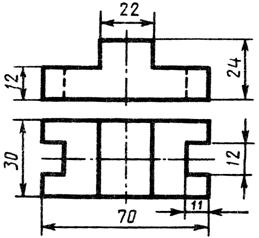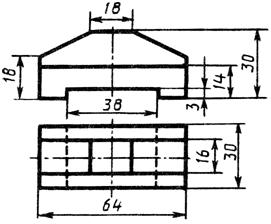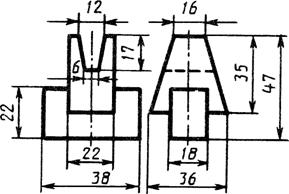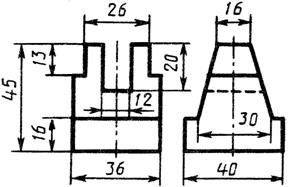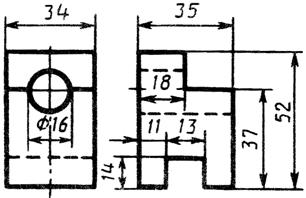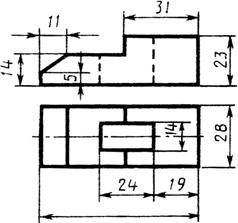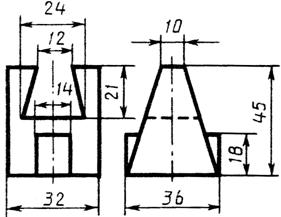ЗАНЯТИЕ №6.
1. Повторение пройденного материала;
2. Проведение первого промежуточного контроля на отметку;
3. Функция «Зеркало»;
4. Функция «Повернуть».
ПРОМЕЖУТОЧНЫЙ КОНТРОЛЬ №1.
Выполнить задание, указанное на рисунке ниже. Создать:
1) слой «Контур»: толщина слоя - 1 мм, цвет контура – синий;
2) слой «Осевые»: толщина слоя – 0,25 мм, цвет контура – красный; тип линий – «Dashdot».
3) Сохранить чертеж в директории «Рабочий стол»
Время выполнения задания 40 мин.
 |
![]()
![]() ПРИМЕЧАНИЕ. В случае необходимости,
можно выбрать любой вариант по усмотрению ведущего преподавателя из приложения
в конце пособия.
ПРИМЕЧАНИЕ. В случае необходимости,
можно выбрать любой вариант по усмотрению ведущего преподавателя из приложения
в конце пособия.
18. ФУНКЦИЯ «ЗЕРКАЛО».
![]() - кнопка «Зеркало».
- кнопка «Зеркало».
Панель «Изменить» кнопка «Зеркало» или пункт меню Изменить/Зеркально.
Предназначена для копирования и, одновременно, зеркального отображения объектов.
ПРИМЕР.
Зеркальное отображение объекта.
1. Command: _mirror
2. Select objects: выделение производим полем с помощью мышки
3. Select objects: Enter
4. Specify first point of mirror line: мышкой указываем первую точку
5. Specify second point of mirror line: мышкой указываем вторую точку
6. Delete source objects? [Yes/No] <N>: Enter
Диалог в переводе на русский язык
1. Команда: _зеркало
2. Укажите объекты: выделение производим полем с помощью мышки
3. Укажите объекты: Enter
4. Укажите первую точку на линии зеркального отображения: мышкой указываем первую точку
5. Укажите вторую точку на линии зеркального отображения: мышкой указываем вторую точку
6. Удалить отображаемый объект? [Да/Нет] <Нет>: Enter
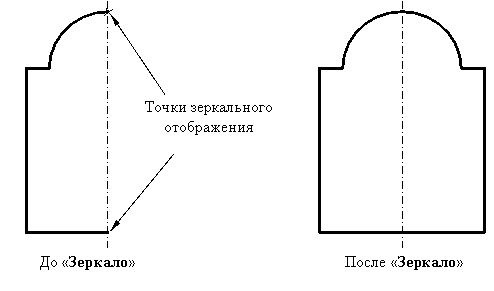 |
ЗАДАНИЕ №1.
Используя функции «Зеркало», «Окружность», «Обрезать», выполнить пример изображенный на рисунке ниже.
 |
19. ФУНКЦИЯ «ПОВЕРНУТЬ».
Панель «Изменить» кнопка «Повернуть» или пункт меню Изменить/Повернуть.
Предназначена для поворота объектов на вводимый угол в плоскости XY.
ПРИМЕР.
Поворот прямоугольника на 300 относительно точки пересечения диагоналей.
1. Command: _rotate
2. Select objects: 3 found полем выделяем объекты с помощью мышки (прямоугольник и две его диагонали) Enter
3. Select objects: Enter
4. Specify base point: указываем мышкой точку пересечения диагоналей
5. Specify rotation angle or [Reference]: 30 Enter
Диалог в переводе на русский язык.
1. Команда: _повернуть
2. Укажите объекты: 3 найдено полем выделяем объекты с помощью мышки (прямоугольник и две его диагонали) Enter
3. Укажите объекты: Enter
4. Укажите базовую точку: указываем мышкой точку пересечения диагоналей
5. Укажите угол поворота или [Reference]: 30 Enter
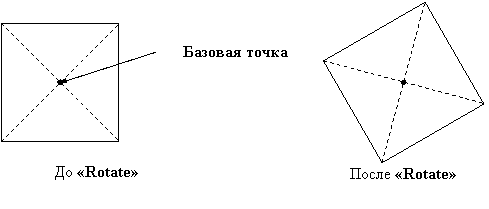
ПРИМЕР.
Поворот прямоугольника на 300 относительно точки лежащей на стороне.
1. Command: _rotate
2. Select objects: мышкой выделяем прямоугольник Enter
3. Select objects: Enter
4. Specify base point: мышкой указываем точку лежащую отдельно на стороне
5. Specify rotation angle or [Reference]: 30 Enter
Диалог в переводе на русский язык.
1. Команда: _повернуть
2. Укажите объекты: мышкой выделяем прямоугольник Enter
3. Укажите объекты: Enter
4. Укажите базовую точку: мышкой указываем точку лежащую отдельно на стороне
5. Укажите угол поворота или [Reference]: 30 Enter
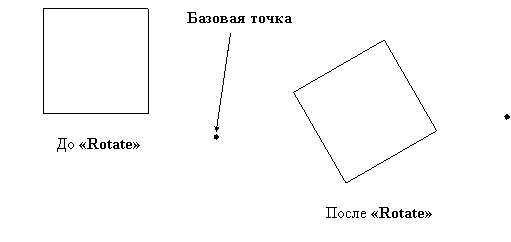 |
ЗАДАНИЕ №2.
Используя функции «Отрезок», «Повернуть» и «Копировать» выполнить пример изображенный на рисунке ниже.
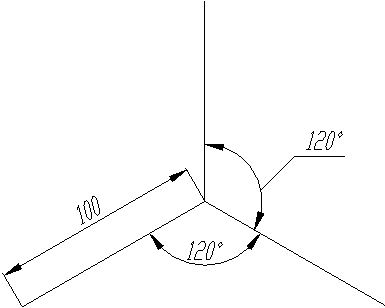 |
ЗАНЯТИЕ №7.
1. Повторение пройденного материала;
2. Функция «Сдвиг»;
3. Функция «Прямоугольник»;
4. Функция «Многоугольник».
20. ФУНКЦИЯ «СДВИГ» (параллельный перенос).
![]() - кнопка «Сдвиг».
- кнопка «Сдвиг».
Панель «Изменить» кнопка «Сдвиг» или пункт меню Изменить/Подобие.
Предназначена для копирования и, одновременно, параллельного переноса объектов на указанное расстояние (для незамкнутых) и увеличения (уменьшения) объектов на заданную величину (для замкнутых).
ПРИМЕР.
Параллельный перенос отрезка на расстояние 20.
1. Command: _offset
2. Specify offset distance or [Through] <0.0>: 20 Enter
3. Select object to offset or <exit>: мышкой указываем объект
4. Specify point on side to offset): мышкой указываем направление сдвига и повторяем действия 3 и 4 несколько раз
Диалог в переводе на русский язык.
1. Команда: _сдвиг
2. Укажите дистанцию сдвига или [Через (точку)] <0.0>: 20 Enter
3. Укажите объект для сдвига или <выход>: мышкой указываем объект
4. Укажите точку в стороне сдвига: мышкой указываем направление сдвига и повторяем действия 3 и 4 несколько раз
 |
ПРИМЕР.
Увеличение прямоугольника на величину 20.
1. Command: _offset
2. Specify offset distance or [Through] <20.00>: 20 Enter
3. Select object to offset or <exit>: мышкой указываем объект
4. Specify point on side to offset: мышкой указываем направление сдвига и повторяем действия 3 и 4 несколько раз Enter
Диалог в переводе на русский язык.
1. Команда: _сдвиг
2. Укажите дистанцию сдвига или [Через (точку)] <0.0>: 20 Enter
3. Укажите объект для сдвига или <выход>: мышкой указываем объект
4. Укажите точку в стороне сдвига: мышкой указываем направление сдвига и повторяем действия 3 и 4 несколько раз Enter
 |
ЗАДАНИЕ №3.
Используя функции «Сдвиг», «Окружность», «Обрезка» выполнить пример изображенный на рисунке ниже.
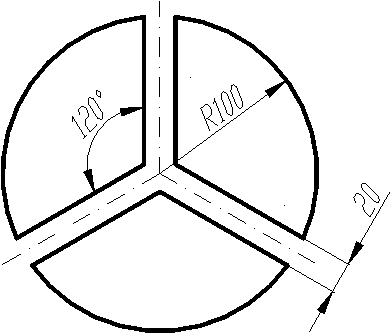 |
21. ФУНКЦИЯ «ПРЯМОУГОЛЬНИК»
![]() - кнопка «Прямоугольник».
- кнопка «Прямоугольник».
Черчение прямоугольников происходит по двум координатам углов: левого нижнего угла прямоугольника и его верхнего правого угла (или наоборот).
Панель Рисование, кнопка Прямоугольник.
Предлагает следующие подфункции:
Chamfer (фаска) – черчение прямоугольников с заданным значением фаски;
Elevation (возвышение) – черчение прямоугольников с заданным значением возвышения относительно плоскости XY;
Fillet (скругление) - – черчение прямоугольников с заданным значением скругления углов;
Thickness - черчение прямоугольников с заданным значением ширины по оси Z;
Width - черчение прямоугольников с заданным значением толщины
ПРИМЕЧАНИЕ. В виду того, что трехмерное черчение не входит в данный курс демонстрация некоторых подфункций нами не включается.
ПРИМЕР.
Черчение прямоугольника со сторонами 100 на 50
Command: _rectang
1. Specify first corner point or [Chamfer/Elevation/Fillet /Thickness/Width]: указываем мышкой
2. Specify other corner point: @100,50 Enter
Диалог в переводе на русский язык
1. Команда: прямоугольник
2. Укажите координату первого угла или [Фаска/Возвышение /Скругление/Ширина/Толщина]: указываем мышкой
3.
 Укажите координату
другого угла: @100,50 Enter
Укажите координату
другого угла: @100,50 Enter
ПРИМЕР.
Черчение прямоугольника с фаской 10Х20.
ПРИМЕЧАНИЕ. Обрезание углов происходит против часовой стрелки.
1. Command: _rectang
2. Specify first corner point or [Chamfer/Elevation/Fillet /Thickness/Width]: C Enter
3. Specify first chamfer distance for rectangle <45.0000: 10 Enter
4. Specify second chamfer distance for rectangle: 20 Enter
5. Specify first corner point or [Chamfer/Elevation/Fillet/Thickness/Width]: указываем мышкой
6. Specify other corner point: указываем мышкой.
Диалог в переводе на русский язык
1. Команда: прямоугольник
2. Укажите координату первого угла или [Фаска/Возвышение/Скругление /Ширина/Толщина]: С Enter
3. Укажите первую дистанцию обрезки <45.0000>: 10 Enter
4. Укажите вторую дистанцию обрезки: 20 Enter
5. Укажите координату первого угла или [Фаска/Возвышение/Скругление /Ширина/Толщина]: указываем мышкой
6. Укажите координату другого угла: указываем мышкой
 |
ПРИМЕР
Черчение прямоугольника со скругленными под радиусом 15 углами (использование подфункции Fillet (Скругление)).
1. Command:
RECTANG
2. Specify first corner point or [Chamfer/Elevation/Fillet/Thickness /Width]: F Enter
3. Specify fillet radius for rectangle<0.00>: 15 Enter
4. Specify first corner point or [Chamfer/Elevation/Fillet/Thickness /Width]: указываем мышкой Enter
5. Specify other corner point: указываем мышкой Enter
Диалог в переводе на русский язык
1. Команда: прямоугольник
2. Укажите координату первого угла или [Фаска/Возвышение /Скругление/Ширина/Толщина]: F Enter
3. Укажите радиус скругления прямоугольника: 15 Enter
4. Укажите координату первого угла: указываем мышкой Enter
5. Укажите координату другого угла: указываем мышкой Enter
 |
ЗАДАНИЕ №1.
Используя подфункцию «Fillet» функции «Прямоугольник» выполнить пример изображенный на рисунке ниже.
 |
22. ФУНКЦИЯ «МНОГОУГОЛЬНИК».
Подфункции:
Edge - многоугольник построенный по длинам сторон;
Inscribed in circle - многоугольник вписанный в окружность;
Circumscribed about circle - многоугольник описанный относительно окружности;
Различают:
1. Многоугольник, вписанный в окружность;
2. Многоугольник, описанный вокруг окружности;
3. Многоугольник, построенный по сторонам.
Панель Рисование, кнопка Многоугольник.
ПРИМЕР.
Черчение шестиугольника вписанного в окружность радиусом 15
1. Command:
POLYGON Enter number of sides <4>: 6 Enter
2. Specify center of polygon or [Edge]: 100,100 Enter
3. Enter an option [Inscribed in circle/Circumscribed about circle] <I>: I Enter
4. Specify radius of circle: 15 Enter
Диалог в переводе на русский язык
1. Команда
МНОГОУГОЛЬНИК Введите количество сторон <4>: 6 Enter
2. Укажите центр многоугольника или [сторона]: указываем мышкой
3. Введите опцию [Вписанный в окружность/Описанный вокруг окружности]: I Enter
4. Укажите радиус окружности: 15 Enter
 |
ПРИМЕР.
Черчение шестиугольника описанного относительно окружности радиусом 15.
1. Command:
POLYGON Enter number of sides <4>: 6 Enter
2. Specify center of polygon or [Edge]: указываем мышкой
3. Enter an option [Inscribed in circle/Circumscribed about circle] <I>: С Enter
4. Specify radius of circle: 15 Enter
Диалог в переводе на русский язык
1. Команда
Многоугольник Укажите количество сторон <4>: 6 Enter
2. Укажите центр многоугольника или [сторона]: указываем мышкой
3. Введите опцию [Вписанный в окружность/Описанный вокруг окружности]: С Enter
4. Укажите радиус окружности: 15 Enter
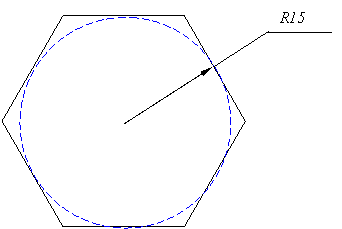
ПРИМЕР.
Черчение шестиугольника с длиной стороны 10
1. Command:
POLYGON Enter number of sides <4>: 6 Enter
2. Specify center of polygon or [Edge]: E Enter
3. Specify first endpoint of edge: 100,100 Enter
4. Specify second endpoint of edge: 110,100 Enter
Диалог в переводе на русский язык
1. Команда
МНОГОУГОЛЬНИК Укажите количество сторон <4>: 6 Enter
2. Укажите центр многоугольника или [Сторона]: Е Enter
3. Укажите первую точку стороны: 100,100 Enter
4. Укажите вторую точку стороны: 110,100 Enter
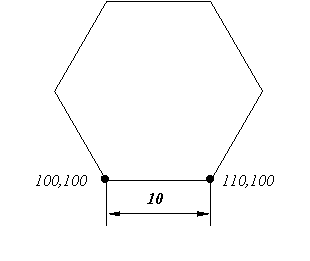 |
ЗАДАНИЕ №2.
Используя функцию «Многоугольник» выполнить пример изображенный на рисунке ниже.

ЗАНЯТИЕ №8.
1. Повторение пройденного материала;
2. Функции «Создать Блок» и «Вставить блок»;
3. Функция «Масштаб»;
4. Вставка текста («Однострочный текст», «Многострочный текст», «Изменение введенного текста»);
5. Простановка размеров (Общие сведения).
23. ФУНКЦИИ «СОЗДАТЬ БЛОК» и «ВСТАВКА БЛОКОВ».
23.1. ФУНКЦИЯ «СОЗДАТЬ БЛОК».
![]() - Кнопка «Создать
Блок».
- Кнопка «Создать
Блок».
Панель «Рисование», кнопка «Создать блок» или пункт меню Черчение/Блок/Создать.
Создание блоков происходит следующим образом:
При нажатии на кнопку «Создать блок» открывается диалоговое окно «Block Definition» (см. рис. 9.). Далее в открывшемся окне:
1) В ячейке Name необходимо ввести имя блока;
2) С помощью кнопки «Select Object» производится выбор объектов составляющих блок;
3) С помощью кнопки «Pick Point» указывается точка ввода блока.
ПРИМЕР.
Создание блока «Треугольник».
1) Чертим произвольный треугольник.
2) Нажимаем на кнопку «Создать блок» или пункт меню Черчение/Блок/Создать.
3) В открывшемся диалоговом окне «Block definition»:
а) В ячейке «Name» вводим имя блока – «треугольник».
б) Нажимаем на кнопку «Select objects».
в) В пространстве модели, мышкой выбираем объекты, составляющие треугольник и нажимаем Enter.
г) Далее нажимаем на кнопку «Pick point» и в пространстве модели мышкой указываем точку вставки блока «Insertion base point» (например, верхняя вершина треугольника).
е) Нажимаем кнопку OK.
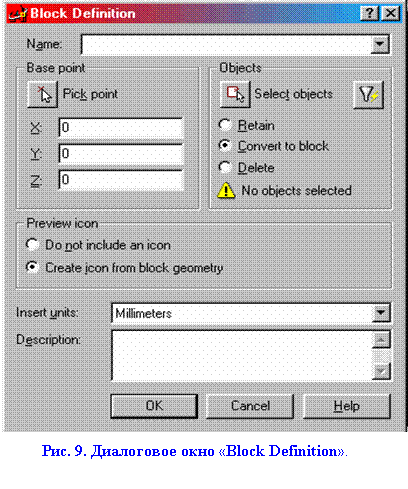 |
23.2. ФУНКЦИЯ «ВСТАВИТЬ БЛОК».
![]() - Кнопка «Вставить блок»;
- Кнопка «Вставить блок»;
Панель «Рисование», кнопка «Вставить блок» или пункт меню Вставка/Блок.
Вставка блоков происходит следующим образом:
1) При нажатии на кнопку «Вставить блок» открывается диалоговое окно «Insert» (см. рис. 10.);
2) Открываем список в ячейке «Name» и выбираем необходимый блок. Кнопка «Browse» предназначена для вставки блока находящегося в другом файле.
o Поле Insertion point предназначено для указания точки ввода блока;
o поле Scale предназначено для изменения размеров вставляемого блока;
o поле Rotation предназначено для ввода угла поворота в плоскости XY вставляемого блока;
o галочка в ячейке Explode указывает на то, что вставляемый блок будет разорван (разгруппирован).
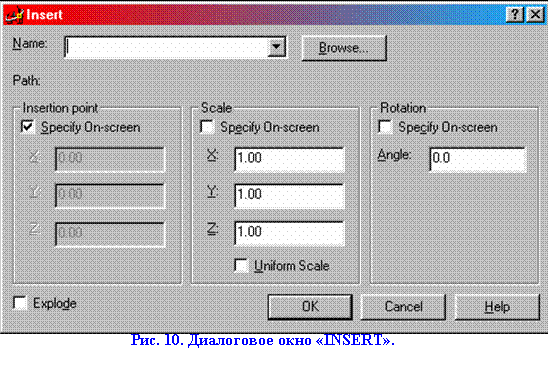 |
ПРИМЕР.
Вставка разгруппированного блока «Треугольник», находящегося в другом файле.
1) Открываем новый файл.
2) Нажимаем на кнопку «Вставить блок» или пункт меню Черчение/Блок/Вставить.
3) В открывшемся диалоговом окне «Insert»:
а) Нажимаем на кнопку «Browse» и в открывшемся диалоговом окне «Select drawing file» отыскиваем файл с сохранным в нем блоком «Треугольник». Нажимаем на кнопку «Открыть».
б) Выставляем галочку в ячейке «Explode» (т.е. указываем, что блок будет разгруппирован).
в) Нажимаем на кнопку ОК и мышкой вставляем блок.
ЗАДАНИЕ №1.
1) Начертить послойно объект «Ушко» изображенный ниже. Создать:
а) слой «Контур» в котором толщина линии равна 1 мм., цвет – синий;
б) слой «Осевые» в котором толщина линии равна 0,25 мм., цвет – красный; тип линии «Dashdot».
2) Вставить его несколько раз в этот же файл
 |
24. ФУНКЦИЯ «МАСШТАБ».
![]() - кнопка «Масштаб».
- кнопка «Масштаб».
Панель «Изменить» кнопка Масштаб или пункт меню Изменить/Масштаб.
Предназначена для увеличения (уменьшения) выделенных объектов.
ПРИМЕР.
Увеличение объекта - квадрат в 1,33 раза.
1. Command: _scale
2. Select objects: 1 found мышкой указываем объект - квадрат
3. Select objects: Enter
4. Specify base point: мышкой указываем середину нижней стороны
5. Specify scale factor or [Reference]: 1.33 Enter
Диалог в переводе на русский язык.
1. Команда: _масштаб
2. Укажите объекты: 1 найден мышкой указываем объект – квадрат Enter
3. Укажите объекты: Enter
4. Укажите базовую точку: мышкой указываем середину нижней стороны
5. Укажите фактор масштабирования или [Reference]: 1.33 Enter
 |
ПРИМЕР.
Уменьшение объекта - квадрат в 2 раза.
1. Command: _scale
2. Select objects: 1 found мышкой указываем объект - квадрат
3. Select objects: Enter
4. Specify base point: мышкой указываем середину нижней стороны
5. Specify scale factor or [Reference]: 0.5 Enter
Диалог в переводе на русский язык.
1. Команда: _масштаб
2. Укажите объекты: 1 найден мышкой указываем объект – квадрат Enter
3. Укажите объекты: Enter
4. Укажите базовую точку: мышкой указываем середину нижней стороны
5. Укажите фактор масштабирования или [Reference]: 0.5 Enter
 |
ЗАДАНИЕ №1.
1) Скопировать уже начерченный объект «Ушко» и увеличить копию в 2.5 раза.
а) слой «Контур» в котором толщина линии равна 1 мм., цвет – синий;
б) слой «Осевые» в котором толщина линии равна 0,25 мм., цвет – красный; тип линии «Dashdot».
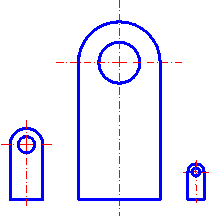 2) Скопировать еще раз
оригинал и уменьшить копию в 2 раза.
2) Скопировать еще раз
оригинал и уменьшить копию в 2 раза.
25. ВСТАВКА ТЕКСТА.
Различают тексты Многострочный и Однострочный.
Функция «Многострочный текст» отличается от функции «Однострочный текст» тем, что с помощью функции «Многострочный текст» можно ввести символы, отсутствующие на клавиатуре.
25.1. ФОРМАТИРОВАНИЕ ОДНОСТРОЧНОГО ТЕКСТА.
Перед тем, как начать вставку текстовых сообщений, мы рекомендуем сделать предварительную настройку формата текста. Для этого выполняем следующее:
1) Пункт меню Формат/Стиль текста
2) В открывшемся диалоговом окне (см. рис. 11.) «Стиль текста» выставляем:
а) в ячейке «Фактор ширины» выставляем 0.6;
б) в ячейке «Угол наклона» выставляем 15;
3) Нажимаем на кнопку «Применить», далее на кнопку «Закрыть».
ПРИМЕЧАНИЕ. Ячейку «Высота» мы рекомендуем оставлять равной 0, так как, изменение значения в этой ячейке, в дальнейшем может усложнить процесс простановки текстов и размеров.
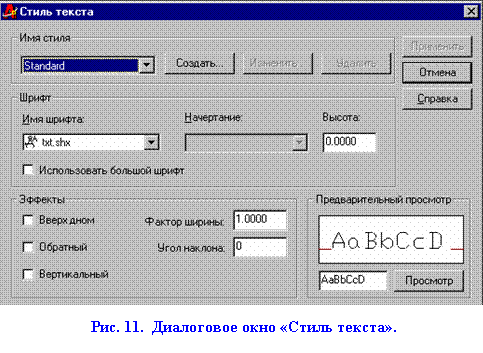 |
25.2. ВСТАВКА ОДНОСТРОЧНОГО ТЕКСТА.
Пункт меню Черчение/Текст/Однострочный.
ПРИМЕЧАНИЕ. Далее, нам встретятся подфункции Justify (Подробнее), предназначенная для форматирования вводимого текста и подфункция Style (Стиль), предназначенная для выбора стиля надписей (по умолчанию “Standard”). Здесь они не будут нами рассматриваться, в виду не особенной важности (по нашему мнению).
ПРИМЕР.
Ввод надписи «AutoCAD 2000».
1. Command: _dtext
Current text style: "Standard" Text height: 2.5000
2. Specify start point of text or [Justify/Style]: указываем мышкой
3. Specify height <2.5000>: 10 Enter
4. Specify rotation angle of text <0>: Enter
5. Enter text: вводим с клавиатуры - AutoCAD 2000 Enter
Диалог в переводе на русский язык.
1. Команда: _о текст
Текущие настройки текста: “Стандарт” Высота текста 2.5000:
2. Укажите начальную точку текста или [Подробнее/Стиль]: указываем мышкой
3. Укажите высоту теста <2.5000>: 10 Enter
4. Укажите угол ввода надписи<0>: Enter
5. Введите текст: вводим с клавиатуры - AutoCAD 2000 Enter
25.3. ВСТАВКА МНОГОСТРОЧНОГО ТЕКСТА.
![]() - кнопка «Многострочный
текст».
- кнопка «Многострочный
текст».
Панель «Рисование», кнопка «Многострочный текст» или пункт меню Черчение/Текст/Многострочный.
 При выборе данного
пункта выводится диалоговое окно «Редактор многострочного текста» (рис 12.).
При выборе данного
пункта выводится диалоговое окно «Редактор многострочного текста» (рис 12.).
В данном диалоговом окне:
1) Во вкладке «Символ» можно установить Вид шрифта, его высоту, эффекты: Жирность, Курсив, Подчеркивание, а также Цвет надписи. Через кнопку Символ можно ввести символы Диаметр, Градус, знак ± отсутствующие на клавиатуре. Через кнопку Импорт текста можно импортировать текстовый файл.
2) Во вкладке «Свойства» можно установить Выравнивание текста, Стиль ввода надписи, Поворот текста в плоскости XY.
3) Во вкладке «Между строк» можно ввести значение Междустрочного интервала.
4) Вкладка «Поиск/Замена» предназначена для поиска и замены слов во введенном тексте.
ПРИМЕР.
![]() Ввод надписи «6 отв. »
Ввод надписи «6 отв. »
1) Нажимаем на кнопку Многострочный текст (панель Рисование) или пункт меню Черчение/Текст/Многострочный.
2) Command: _mtext Текущий текстовый стиль: "Standard". Высота текста: 2.5
3) Первый угол: мышкой указываем первый угол
4) Противоположный угол или [ВЫСота/ВЫРавнивание/По-ворот/Стиль/Ширина]: мышкой указываем второй угол
5) В открывшемся диалоговом окошке «Редактор многострочного текста» вводим через клавиатуру 6 отв.
6) Далее нажимаем на кнопку «Символ» и выбираем символ «диаметр» (%%с).
7) После введения символа «диаметр» набираем 50.
8) Получившуюся надпись «6 отв. %%с50» выделяем мышкой и указываем в ячейке «Вид шрифта» (см. рис. 12.) шрифт «txt.shx».
9) Нажимаем кнопку OK.
25.4. ИЗМЕНЕНИЕ ТЕКСТА.
Пункт меню Изменить/Текст.
Предназначен для изменения типа шрифта, правки грамматических ошибок, высоты текста, выравнивания и т. д. уже введенного текста.
Производит изменения, как в однострочном тексте, так и в многострочном.
ПРИМЕР.
Изменения однострочного текста «Ташкент 2001» на «Ташкент 2002».
1. Выбираем пункт меню Изменить/Текст
2. Указываем мышкой на текстовый объект, который хотим изменить;
3. В открывшемся диалоговом окно «Редактирование текста» (см. рис.13.), в окошке Текст изменяем текст «Ташкент 2001» на «Ташкент 2002».
4. После завершения редактирования текста нажимаем на кнопку ОК.
 |
![]() ПРИМЕР.
ПРИМЕР.
Изменения многострочного текста на
1.
![]() Выбираем пункт меню Изменить/Текст
Выбираем пункт меню Изменить/Текст
2. Указываем мышкой на текстовый объект
3. После этого на экране появляется диалоговое окно «Редактор многострочного текста» (см. рис. 14.), в котором:
· с помощью кнопки «Символ» вводим символ диаметра в поле редактирования текста
· далее через клавиатуру вводим «150»
· нажимаем кнопку ОК.
Также, посредством диалогового окна «Редактор многострочного текста», через окошко «Заливка» можно поменять Тип шрифта, его Размер, Цвет, вставить символы отсутствующие на клавиатуре.
 |
ЗАДАНИЕ №2.
1) С помощью функции «Однострочный текст» написать следующую надпись «Болт М30 х 100.58 ГОСТ 7798 - 70».
26. ПРОСТАНОВКА РАЗМЕРОВ.
Простановка размеров осуществляется с помощью панели инструментов Размеры (см. рис. 15.) или пункта меню Размеры.
 |
Рис. 15. Панель «Размеры».
ОСНОВНЫЕ КНОПКИ, ПРИМЕНЯЕМЫЕ ПРИ ПРОСТАНОВКЕ РАЗМЕРОВ.
– Линейный размер – простановка вертикальных и горизонтальных линейных размеров;
![]() – Параллельный размер – простановка
параллельных размеров;
– Параллельный размер – простановка
параллельных размеров;
– Радиус – простановка радиусов;
– Диаметр – простановка диаметров;
– Угловой размер – простановка угловых размеров;
– Размерная цепь;
При простановке размеров возможны следующие подфункции:
Text – предназначена для одновременного изменения величины проставляемого линейного размера.
Mtext – предназначена для одновременного изменения вставляемого диаметра, градуса углов, знака или других знаков отсутствующих на клавиатуре.
Angle – ввод угла расположения текстовой надписи;
Horizontal – ввод горизонтального размера;
Vertical - ввод вертикального размера;
Rotated – вывод размера под введенным углом;
Далее необходимо продемонстрировать работу этих кнопок на конкретных примерах (использование подфункций демонстрируется на следующем занятии).
ЗАНЯТИЕ №9.
1. Повторение пройденного материала;
2. Простановка размеров (Настройка формата размеров);
3. Применение подфункций Text и Mtext;
4. Функция «Полилиния» (применение подфункции Width»);
5. Вывод чертежа на печать.
26. ПРОСТАНОВКА РАЗМЕРОВ (ПРОДОЛЖЕНИЕ).
26.1. НАСТРОЙКА ФОРМАТА РАЗМЕРНЫХ СТИЛЕЙ.
Настройка формата размеров осуществляется через пункт меню Формат/Размерные стили.
При выборе пункта меню Формат/Размерные стили вызывается диалоговое окно «Менеджер Стиля Измерения» (см. рис. 16.), в котором,
- с помощью кнопки «Установить» можно установить выбранный размерный стиль из списка в окошке «Стили»;
- с помощью кнопки «Создать» можно создать собственный размерный стиль;
- с помощью кнопки «Изменить» можно изменить установленный размерный стиль;
- с помощью кнопки «Удалить» можно удалить неиспользуемый выбранный размерный стиль из списка стилей в окошке «Стили».
Для изменения размерного стиля нажимаем на кнопку «Изменить» (см. рис. 16.). После этого выводится диалоговое окно «Изменить Стиль Измерения» (см. рис. 17.). Диалоговое окно состоит из нескольких вкладок:
1) Вкладка «Линии и стрелки» предназначена для настройки вида стрелок и линий, т.е. цвета, толщины, наконечников стрелок, размеров стрелок, а также промежутка размерной линии до граничной.
2) Вкладка «Текст» предназначена для настройки отображения текста, т.е. настройки стиля текста, цвета, высоты, размещение текста относительно размерной линии, смещение от мерной линии и выравнивание текста.
3) Вкладка «Подгонка» предназначена для подгонки размещения текста относительно мерных линий.
4) Вкладка «Основные единицы» предназначена для выбора единиц измерения и их точности.
5) Вкладка «Альтернативные единицы» предназначена для перехода на альтернативные единицы измерения, т.е. выбора величины множителя для перехода на альтернативные единицы.
6) Вкладка «Допуски» предназначена для настройки вставки допусков т.е. выбора метода вставки, точности, относительной позиции и высоты.
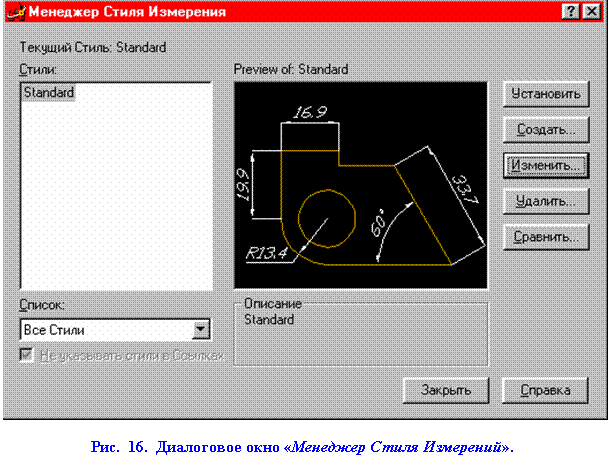
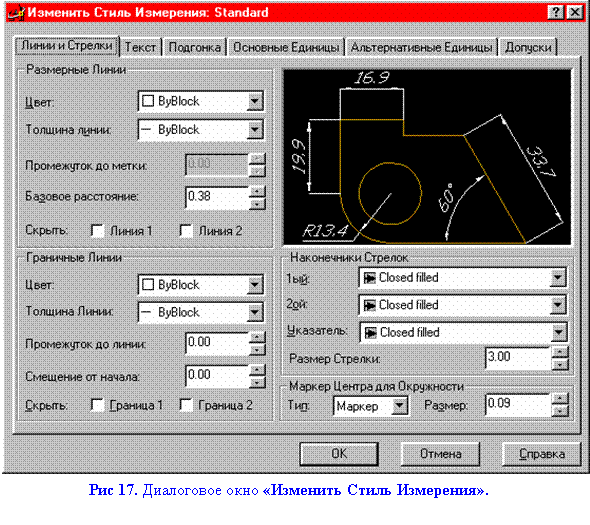
РЕКОМЕНДУЕМЫЕ ЗНАЧЕНИЯ ПРИ НАСТРОЙКЕ
РАЗМЕРНОГО СТИЛЯ (ДЛЯ ФОРМАТА А4):
I. Настройка стиля текста.
1. Пункт меню Формат/Стиль текста.
2. В открывшемся диалоговом окне «Стиль Текста» (см. рис. 18.):
а) В ячейке «Имя шрифта» указываем шрифт «Times New Roman Cyr»
б) В ячейке «Фактор ширины» выставляем значение 0.6;
в) В ячейке «Угол наклона» значение 15.
II. Настройка стиля размеров.
1. Пункт меню Формат/Размерные стили;
2. В открывшемся диалоговом окне «Менеджер Стиля Измерений» (см. рис. 16.) нажимаем на кнопку «Изменить»;
3. В открывшемся диалоговом окне «Изменить Стиль Измерения» (см. рис. 17.):
3.1. Во вкладке «Линии и стрелки»:
а) В ячейке «Смещение от начала» выставляем значение 0;
б) В ячейке «Размер стрелки» выставляем значение 5 (допустимые значения от (6 … 10).S, где S толщина линии);
3.2. Во вкладке «Текст»:
а) В ячейке «Высота текста» выставляем значение 5 (допустимые значения 2.5; 3.5; 7; 10; 14; 20; 28; 40);
б) В ячейке «Смещение от мерной линии» выставляем значение 2 (допустимые значения от 2 … 3 мм);
г) В поле «Выравнивание текста» выставляем пункт «Стандарт ISO».
3.3. Во вкладке «Подгонка»:
а) В поле «Опции подгонки» выставляем пункт «Текст»;
б) В поле «Ручная настройка» выставляем пункт «Разместить текст вручную».
г) В поле «Выравнивание текста» выставляем пункт «Стандарт ISO»;
4. В случае, если выполнение чертежа производилось в определенном масштабе, тогда необходимо дополнительно сделать следующее: во вкладке «Основные единицы» в ячейке «Коэффициент масштаба» выставить значение обратное значению масштаба т.е. если черчение производилось при масшатбе 1:2 (уменьшение), то необходимо выставить значение 2.
5. И в конце всех настроек кнопки ОК и Закрыть.
 |
26.2. ПРИМЕНЕНИЕ ПОДФУНКЦИЙ Text и MText.
Text – предназначена для одновременного изменения величины проставляемого линейного размера.
Mtext – предназначена для одновременного изменения вставляемого диаметра, градуса углов, знака ли других знаков отсутствующих на клавиатуре.
ПРИМЕЧАНИЕ. Здесь необходимо продемонстрировать действие обоих подфункций.
ЗАДАНИЕ №1.
Применяя подфункцию «Text» выполнить рисунок приведенный ниже.
 |
ЗАДАНИЕ №2.
Применяя подфункцию «Mtext» выполнить задание приведенное ниже.
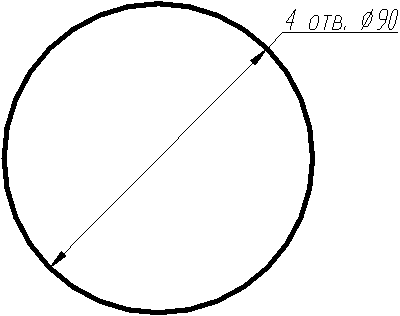 |
27. ЧЕРЧЕНИЕ ПОЛИЛИНИИ.
![]() - кнопка «Полилиния»
- кнопка «Полилиния»
Панель Рисование, кнопка Полилиния или пункт меню Черчение/Полилиния
Функция «Полилиния» является самой сложной и интересной из функций AutoCAD. Она включает в себя много разнообразных по своему значению подфункций, а именно:
Arc (Дуга) – черчение полилинии дугами;
Close (Замкнуть) – замыкание первой и последней точки полилинии;
Halfwidth (Половинная толщина) – задание двойной толщины полилинии;
Length (Длина) – черчение полилинии по длинам в направлении предыдущего отрезка;
Undo (Отменить) – отменяет последнее действие;
Width (Толщина) – задание толщины полилинии.
К сожалению, в виду нехватки времени мы не можем продемонстрировать и опробовать работу всех подфункций. Представляем к изучению только подфункцию «Width».
ПРИМЕР
Черчение отрезка длиной 50 с начальной толщиной 0.0 и конечной 2.0
1. Command: _pline
2. Specify start point: указываем мышкой
3. Specify next point or [Arc/Close/Halfwidth/Length/Undo/Width]: W Enter
4. Specify starting width <0.00>: 0 Enter
5. Specify ending width <0.00>: 2 Enter
6. Specify next point or [Arc/Close/Halfwidth/Length/Undo/Width]: @50,0 Enter
Диалог в переводе на русский язык.
1. Команда: _полилиния
2. Укажите начальную точку:
3. Укажите следующую точку или [Дуга/Замкни/Половинная толщина/Длина/Отменить/Толщина]: W Enter
4. Укажите начальную толщину: <0.00>: 0 Enter
5. Укажите конечную толщину: <0.00>: 2 Enter
6. Укажите следующую точку или [Дуга/Замкни/Половинная толщина/Длина/Отменить/Толщина]: @50,0 Enter
ЗАДАНИЕ №3.
Применяя подфункцию «Width» начертить отрезок длиной 100 с толщиной в начальной точке 0.0 и в конечной точке 10.
 |
28. ВЫВОД ЧЕРТЕЖА НА ПЕЧАТЬ.
Одна из наиболее интересных функций AutoCAD-2000 это функция печати. Мы предлагаем к рассмотрению всего лишь один алгоритм вывода чертежа на бумагу, так как в условиях изучения этого курса студентами остальные варианты вряд ли будут использованы.
Итак, процесс вывода чертежа на бумагу (распечатка) начинается с нажатия на кнопку «Печать» или пункт меню Файл/Печать.
При этом появляется диалоговое окно «Вывод чертежа» (см. рис. 19.) в котором:
1) Во вкладке «Устройство вывода»
а) В поле «Конфигурация графопостроителя» в ячейке «Название» устанавливается тот тип принтера, который в данный момент подключен к компьютеру;
2) Во вкладке «Параметры чертежа»:
а) В ячейке «Формат бумаги» выставляется размер бумаги (например А4)
б) В поле «Ориентация чертежа» устанавливается ориентация (Книжная или Альбомная);
в) С помощью кнопки «Окно» можно мышкой указать область распечатки чертежа;
г) С помощью кнопки «Полный просмотр» можно предварительно просмотреть расположение и наличие чертежа на бумаге;
д) Задавая значения в поле «Смещение» можно сконфигурировать чертеж относительно бумаги;
е) Задавая значения в поле «Масштаб чертежа» можно установить масштаб вывода чертежа на бумагу.
 |
Рис. 19. Диалоговое окно «Вывод чертежа».
АЛГОРИТМ ВЫВОДА ЧЕРТЕЖА ФОРМАТА А4 НА БУМАГУ.
1. Нажимаем на кнопку «Печать» или пункт меню Файл/Печать;
2. Во вкладке «Устройство вывода», в ячейке «Название» выставляем тип принтера, который в данный момент подключен к компьютеру;
3. Переходим во вкладку «Параметры чертежа» и в ячейке «Формат бумаги» устанавливаем формат А4;
4. В поле «Ориентация чертежа» выставляем ориентацию (Книжный);
5. Нажав на кнопку «Окно» мышкой указываем область распечатки чертежа;
6. Далее просматриваем результат нажав на кнопку «Полный просмотр», если результат удовлетворяет нажимаем на кнопку ОК;
7. Если просмотр показал, что границы чертежа несколько сдвинуты, то необходимо дополнительно подкорректировать действия с помощью изменения значений в ячейке «Смещение от начала», при этом необходимо постоянно просматривать результат посредством кнопки «Полный просмотр»;
8. После всех настроек нажимаем на кнопку ОК.
Далее необходимо продемонстрировать процесс вывода чертежа на бумагу.
ЗАНЯТИЕ №10.
1. Проведение второго промежуточного контроля на отметку.
ПРОМЕЖУТОЧНЫЙ КОНТРОЛЬ№2.
Начертить чертеж указанный ниже. Решить задачу нахождения третьей проекции по двум заданным. Сохранить чертеж в директории «Рабочий стол».
Чертеж построить в слоях, а именно:
4) слой «Контур»: толщина слоя - 1 мм, цвет – синий; тип линии – Continuous;
5) слой «Осевые»: толщина слоя – 0,25 мм, цвет – красный; тип линий – «DASHDOT».
6) слой «Штриховые»: толщина слоя – 0,25 мм, цвет – красный; тип линий – «DASHED2».
7) слой «Размеры»: толщина слоя – 0,3 мм, цвет – зеленый; тип линии – Continuous.
Время выполнения задания 70 мин.
 |
ПРИМЕЧАНИЕ 1. В случае необходимости, можно выбрать любой вариант по усмотрению ведущего преподавателя из ПРИЛОЖЕНИЯ 1.
ПРИМЕЧАНИЕ 2.
Занятия 11 … 18 посвящаются выполнению индивидуальных заданий по данному курсу. На этих занятиях студенты выполняют задания самостоятельно под контролем ведущего преподавателя.
Далее приводятся образцы выполнения 4 лабораторных работ (см. ПРИЛОЖЕНИЕ 2).
ПРИЛОЖЕНИЕ 1
ВАРИАНТЫ К КОНТРОЛЬНОЙ РАБОТЕ №1
|
Вариант 1 |
Вариант 2 |
|
|
|
|
Вариант 3 |
Вариант 4 |
|
|
|
|
Вариант 5 |
Вариант 6 |
|
|
|
|
Вариант 7 |
Вариант 8 |
|
|
|
ВАРИАНТЫ К КОНТРОЛЬНОЙ РАБОТЕ №2
|
Вариант 1 |
Вариант 2 |
||
|
|
|
||
|
Вариант 3 |
Вариант 4 |
||
|
|
|
||
|
Вариант 5 |
Вариант 6 |
||
|
|
|
||
|
Вариант 7 |
Вариант 8 |
|
|
|
|
|
|
|
ПРИЛОЖЕНИЕ 2
ОБЩИЕ ВОПРОСЫ ОФРМЛЕНИЯ ЧЕРТЕЖЕЙ
Чертежи должны быть выполнены грамотно и с хорошей техникой оформления. Под грамотностью следует понимать целесообразное и правильное применение положений стандартов для передачи тех конкретных конструктивных и технологических требований, которые должны быть отражены в чертежах.
Под техникой оформления понимают графическую аккуратность, четкость и соответствие стандартам всех линий, условных обозначений и надписей чертежа.
Грамотность чертежа и хорошая техника его оформления имеют важное значение, так как ошибки по существу, нечеткость линий и условных обозначений, а также нечеткость надписей приводят к неясности и искажению смысла чертежа, что часто бывает причиной брака или тяжелых аварий.
ОСНОВНАЯ НАДПИСЬ
На чертежах и другой производственной документации предусмотрена основная надпись ГОСТ 2.104-68 (рис. 1.), которую располагают в правом нижнем углу поля чертежа.
 Пример заполнения
основной надписи приведен на рис. 2.
Пример заполнения
основной надписи приведен на рис. 2.
Рис. 1. Основная надпись.
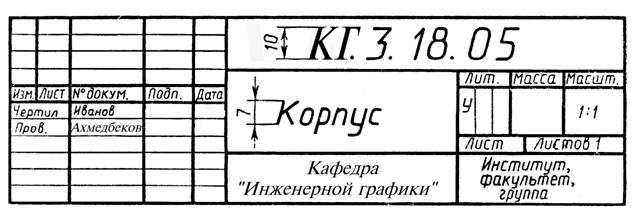
Рис. 2. Пример заполнения основной надписи.
Шифр КГ.3.18.00 – означает следующее:
КГ – Компьютерная графика;
3 – номер графической лабораторной работы;
18 – номер варианта;
00 – номер изделия (в условиях данного курса всегда 00).
ТРЕБОВАНИЯ ПРИ ОФРМЛЕНИИ ОСНОВНОЙ НАДПИСИ
1) Основная надпись выполняется в виде блока на отдельном файле;
2) Обводка основных линий 1 мм;
3) Шрифт заполнения основной надписи Times New Roman Cyr.
КУРСОВАЯ РАБОТА №1.
Черчение титульного листа
1.1. ЦЕЛЬ РАБОТЫ. Освоение навыков работы с текстом и привязками в графической системе AutoCAD 2000. Начертить титульный лист к курсовым работам и распечатать его на бумагу формата А4.
1.2. ТРЕБОВАНИЯ К КУРСОВОЙ РАБОТЕ №1.
В требования к курсовой работе №1 входит следующее:
1) Формат листа А4;
2) Текст выполняется шрифтом Times New Roman Cyr;
2) Толщина обводки - 1 мм;
3) Чертеж распечатывается на бумагу формата А4.
1.3. ОБРАЗЕЦ ВЫПОЛНЕНИЯ ТИТУЛЬНОГО ЛИСТА
 |
КУРСОВАЯ РАБОТА №2.
Построение сопряжений.
2.1. ЦЕЛЬ РАБОТЫ. Освоение навыков построения сопряжений в графической системе AutoCAD 2000.
2.2. ОБЩИЕ СВЕДЕНИЯ О СОПРЯЖЕНИЯХ.
Поверхности многих деталей на чертежах изображают линиями, плавно переходящими одна в другую. Плавные переходы определяются конструктивными особенностями деталей, их технологией изготовления, функциональным назначением, эстетическими требованиями и пр.
Плавный переход одной линии в другую называют сопряжением.
Построение сопряжений сводится к нахождению точек сопряжения, центра дуги и радиуса сопряжения. Один или два из этих элемента могут быть заданы.
2.3. ТРЕБОВАНИЯ К КУРСОВОЙ РАБОТЕ №2
В требования к курсовой работе № 2 входит следующее:
I. Чертеж строиться в четырех слоях, а именно:
1) Слой "Деталь":
а) Имя слоя – «Деталь»
б) Цвет слоя - синий;
в) Толщина линий - 1,0;
г) Тип линий - continuous.
2) Слой "Осевые"
а) Имя слоя - Осевые;
б) Цвет слоя - желтый;
в) Толщина линий - 0,25;
г) Тип линий - Dashdot.
3) Слой "Размеры"
а) Имя слоя - Размеры;
б) Цвет слоя - зеленый;
в) Толщина линий - 0,25;
г) Тип линий - continuous.
4) Слой "Штриховка"
а) Имя слоя - Штриховка;
б) Цвет слоя - белый;
в) Толщина линий - 0,25;
г) Тип линий - continuous.
II. Угловой штамп импортируется в файл в виде блока.
III. Чертеж распечатывается на бумагу формата А4.
2.4. ОБРАЗЕЦ ВЫПОЛНЕННОГО ЗАДАНИЯ.
 |
1.
2.
3.
4.
5.
6.
7.
8.
9.
10.
11.
12.
13.
14.
15.
16.
17.
18.
19.
20.
21.
22.
23.
24.
25.
26.
27.
28.
29.
30.
31.
32. М.: изд. ДМК, Москва, 1999.
33. Курс лекций по AutoCAD 2000Ru. А.Ахмедбеков, А. Воронич, М. Мирзаев.
2.5. ВАРИАНТЫ ЗАДАНИЙ К КУРСОВОЙ РАБОТЕ №2.
|
ТАБЛИЦА 2 |
|
|
Вариант 1 |
Вариант 2 |
|
|
|
|
Вариант 3 |
Вариант 4 |
|
|
|
|
Вариант 5 |
Вариант 6 |
|
|
|
|
Вариант 7 |
Вариант 8 |
|
|
|
|
Вариант 9 |
Вариант 10 |
|
|
|
|
Вариант 11 |
Вариант 12 |
|
|
|
|
Вариант 13 |
Вариант 14 |
|
|
|
|
Вариант 15 |
Вариант 16 |
|
|
|
|
Вариант 17 |
Вариант 18 |
|
|
|
|
|
Вариант 20 |
|
|
|
|
Вариант 21 |
Вариант 22 |
|
|
|
|
|
Вариант 24 |
|
|
|
|
|
Вариант 26 |
|
|
|
|
|
Вариант 28 |
|
|
|
|
|
Вариант 30 |
|
|
|
КУРСОВАЯ РАБОТА №3.
Построение комплексного чертежа состоящего из трех проекций по двум заданным проекциям
3.1. ЦЕЛЬ РАБОТЫ. Решение задачи построения комплексного чертежа состоящего из трех проекций по двум заданным проекциям с нанесением размеров в графической системе AutoCAD 2000 и распечатка его на бумагу формата А3.
3.2. ОБЩИЕ СВЕДЕНИЯ О ПРОЕКЦИОННОМ ЧЕРЧЕНИИ.
Представление о любом изделии начинается с изучения его формы. Форма определяется поверхностями, ограничивающими изделие. Задать на чертеже форму поверхности – это значит построить проекционные изображения совокупности точек и линий, определяющих форму изделия и проекции ее контурных линий.
В инженерной практике для изображения геометрических фигур на плоскости применяется ортогональный метод проецирования.
ВИД – изображение видимой, обращенной к наблюдателю поверхности предмета. Если необходимо пояснить чертеж то на виде штриховыми линиями допускается указывать невидимый контур предмета, что позволяет уменьшить число видов. Каждый объект необходимо представлять наименьшим количеством видов (см рис. 3.1.).
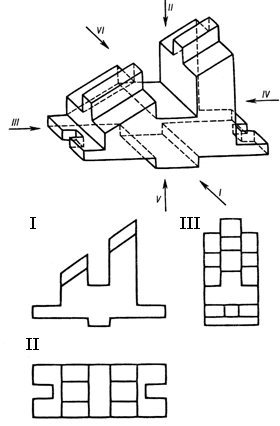 |
Рис 3.1. Комплексный чертеж состоящий из трех проекций.
СЕЧЕНИЕ – изображение фигуры, получающейся при мысленном рассечении предмета одной или несколькими плоскостями. В сечении показывают только то, что располагается непосредственно в секущей плоскости. Сечение применяется на чертежах для выявления конструктивных особенностей отдельных элементов деталей.
Так на рис 3.2.а. форма детали даже при применении штриховых линий не может быть определена однозначно. В первую очередь это относится к вырезам I и II. Построение сечений на указанных вырезах позволит однозначно судить о форме детали. Сечение сопровождается надписью по типу А – А, Б – Б и т. п. Размер шрифта буквенных обозначений должен быть в два раза больше размера цифр размерных чисел, принятых на том же чертеже (см. рис.3.2.б.).
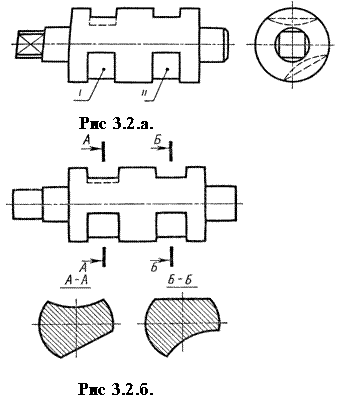 РАЗРЕЗ – изображение предмета, мысленно рассеченного одной или несколькими
плоскостями, при этом мысленное рассечение предмета относится только к данному
разрезу и не влечет за собой изменения других изображений того же предмета.
РАЗРЕЗ – изображение предмета, мысленно рассеченного одной или несколькими
плоскостями, при этом мысленное рассечение предмета относится только к данному
разрезу и не влечет за собой изменения других изображений того же предмета.
![]() На разрезе в отличие от сечения
показывают не только то, что получается в секущей плоскости, но и то, что
расположено за ней. Таким образом сечение является частью разреза (рис. 3.3.а.).
для получения разреза часть предмета, расположенного между наблюдателем и
секущей плоскостью, мысленно удаляют. Внутренние линии контура, изображенные до
выполнения разреза на чертеже штриховыми линиями, на разрезе становятся видимыми
и обводятся сплошной основной линией. Разрезы можно располагать на месте вида в
проекционной связи с другими изображениями (см. рис. 3.3.б.).
На разрезе в отличие от сечения
показывают не только то, что получается в секущей плоскости, но и то, что
расположено за ней. Таким образом сечение является частью разреза (рис. 3.3.а.).
для получения разреза часть предмета, расположенного между наблюдателем и
секущей плоскостью, мысленно удаляют. Внутренние линии контура, изображенные до
выполнения разреза на чертеже штриховыми линиями, на разрезе становятся видимыми
и обводятся сплошной основной линией. Разрезы можно располагать на месте вида в
проекционной связи с другими изображениями (см. рис. 3.3.б.).
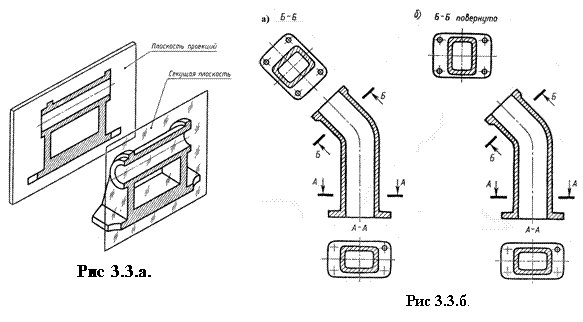 |
3.3. ТРЕБОВАНИЯ К КУРСОВОЙ РАБОТЕ №3.
В требования к курсовой работе № 3 входит следующее:
I. Чертеж строиться в четырех слоях, а именно:
1) Слой "Деталь":
а) Имя слоя – «Деталь»
б) Цвет слоя - синий;
в) Толщина линий - 1,0;
г) Тип линий - continuous.
2) Слой "Осевые"
а) Имя слоя - Осевые;
б) Цвет слоя - желтый;
в) Толщина линий - 0,25;
г) Тип линий - Dashdot.
3) Слой "Невидимые"
а) Имя слоя - Невидимые;
б) Цвет слоя - желтый;
в) Толщина линий - 0,25;
г) Тип линий - Dashed.
4) Слой "Размеры"
а) Имя слоя - Размеры;
б) Цвет слоя - зеленый;
в) Толщина линий - 0,25;
г) Тип линий - continuous.
5) Слой "Штриховка"
а) Имя слоя - Штриховка;
б) Цвет слоя - белый;
в) Толщина линий - 0,25;
г) Тип линий - continuous.
II. Угловой штамп импортируется в файл в виде блока.
III. Чертеж распечатывается на бумагу формата А4.
 3.4. ОБРАЗЕЦ ВЫПОЛНЕННОГО ЗАДАНИЯ.
3.4. ОБРАЗЕЦ ВЫПОЛНЕННОГО ЗАДАНИЯ.
|
Вариант 1 |
Вариант 2 |
|
|
|
|
Вариант 3 |
Вариант 4 |
|
|
|
|
Вариант 5 |
Вариант 6 |
|
|
|
|
Вариант 7 |
Вариант 8 |
|
|
|
|
Вариант 9 |
Вариант 10 |
|
|
|
|
Вариант 11 |
Вариант 12 |
|
|
|
|
Вариант 13 |
Вариант 14 |
|
|
|
|
Вариант 15 |
Вариант 16 |
|
|
|
|
Вариант 17 |
Вариант 18 |
|
|
|
|
Вариант 19 |
Вариант 20 |
|
|
|
|
Вариант 21 |
Вариант 22 |
|
|
|
|
Вариант 23 |
Вариант 24 |
|
|
|
|
Вариант 25 |
Вариант 26 |
|
|
|
|
Вариант 27 |
Вариант 28 |
|
|
|
|
Вариант 29 |
Вариант 30 |
|
|
|