УЗБЕКСКОЕ АГЕНСТВО СВЯЗИ И
ИНФОРМАТИЗАЦИИ
ТАШКЕНТСКИЙ УНИВЕРСИТЕТ
ИНФОРМАЦИОННЫХ ТЕХНОЛОГИЙ
ПРАКТИЧЕСКИЕ ЗАНЯТИЯ
по курсу «Инженерная и компьютерная графика» c использованием системы AutoCAD-2000Ru.
ТАШКЕНТ 2004
АННОТАЦИЯ
Данное пособие написано согласно требованиям учебной программы Министерства Высшего и Среднего специального образования Республики Узбекистан по компьютерной графике. Курс практических занятий рассчитан на студентов любых технических ВУЗов, учащихся школ, лицеев и колледжей имеющих понятия об основах черчения и элементарные навыки компьютерной грамотности. Сегодняшнее программное обеспечение AutoCAD является самым распространенным пакетом САПР на персональных компьютерах.
Использование компьютерного моделирования позволяет эффективно выполнять проектно-конструкторские работы, предоставляет пользователю возможность быстро и квалифицированно создавать технические чертежи с высоким коэффициентом точности и сразу же выводить чертеж на бумагу. Одним из основных достоинств данной методики изучения этой программы является то что в сжатой форме предложена методика освоения программы AutoCAD-2000Ru.
Авторы:
Доц. Канглиев Ш. Т.
Ст. пр. Султанов Х.Б.
Ст. пр. Ахмедбеков А.,
Асс. Мирзаев М.
ПРЕДИСЛОВИЕ
Данный курс рассчитан на студентов любых технических ВУЗов, а также учащихся школ лицеев и колледжей, уже имеющих понятия об основах черчения, умеющих составлять и читать чертежи, а также обладающих элементарными навыками компьютерной грамотности. Курс состоит из 18 практических занятий. На каждом занятии студентам предлагается выполнить несколько заданий отличающихся друг от друга содержанием и степенью сложности.
Графическое оформление заданий, приведенных в пособии, направлено на развитие у студентов пространственного воображения, а также на получение геометрических сведений об объектах проецирования. В связи с этим в ряде заданий в учебных целях не учтены особенности оформления чертежей, определяемых соображениями практики конструирования.
Основную работу следует проводить в аудитории под контролем преподавателя. Это ускорит усвоение изучаемого материала и повысит качество выполняемых работ. Для рационального использования времени, отведенного на урок, рекомендуется выдавать студентам определенный номер варианта на весь семестр; благодаря этому не требуется время на выдачу индивидуальных заданий на каждом уроке. Желательно, снабдить студентов теоретическим материалом для более широкого и углубленного изучения соответствующих тем и практическим пособием к выполнению индивидуальных заданий.
В данном пособии приводиться ряд примеров, практических заданий, заданий для промежуточного контроля (ПРИЛОЖЕНИЕ 1), а также примеры выполнения индивидуальных курсовых работ и сборник вариантов к индивидуальным курсовым работам (ПРИЛОЖЕНИЕ 2). Примеры предназначены для демонстрации их на компьютере студентам. Демонстрация не должна занимать много времени, они предназначены для доведения общих сведений о программе студентам. Задания, предназначены для усвоения и практической отработки различных функций программы. Время выполнения тех или иных заданий не должно превышать 5 … 10 мин. Задания для промежуточного контроля предназначены для проверки знаний и степени усвоения программы студентами. Время выполнения заданий промежуточного контроля мы рекомендуем в зависимости от номера задания до 30 мин. Индивидуальные курсовые работы, специально отобранные из различных сборников по машиностроительному черчению и альбомов чертежей [3, 4, 5, 6, 7] предназначены для общей отработки функций программы, а также для более глубокого и прочного усвоения предмета «Черчение» в целом
Как показывает наш опыт преподавания этого курса студентам, наибольший эффект изучения курса может быть достигнут при выполнении студентами не менее 4 индивидуальных курсовых работы по следующим темам: 1 – оформление титульного листа (для изучения навыков ввода текста в среде AutoCAD2000); 2 – построение сопряжений (для изучения навыков построения сопряжений в среде AutoCAD2000); 3 – построение третьей проекции по двум заданным с выполнением разрезов и сечений; 4 –______________________________. Так как степень усваиваемости у каждого студента различна, то в некоторых случаях тот или иной студент не будет успевать выполнить индивидуальное задание в отведенное для этого время. В связи с этим, мы рекомендуем предоставлять дополнительное время для работы на компьютере в присутствии преподавателя (или без него по вашему усмотрению).
К выполнению задания студенты должны приступать после предварительной проработки соответствующего материала по учебнику, а также после объяснений и показа преподавателем особенностей изучаемого материала на компьютере. Рекомендуется, также сокращать время на объяснение теоретической части предмета и уделять больше внимания и времени показу тех или иных функций на компьютере как для всех студентов одновременно, так и индивидуально (если понадобится) для каждого.
В данном пособии приведено более 60 индивидуальных графических заданий и примеры построения к ним.
ЗАНЯТИЕ №1.
1. Введение В AutoCAD-2000RU;
2. Запуск системы AutoCAD-2000RU;
3. Рабочий стол AutoCAD-2000RU;
4. Координатные системы используемые в AutoCAD-2000RU;
5. Понятие о декартовых координатах. Функция «Отрезок»;
1. ВВЕДЕНИЕ В AutoCAD-2000RU
Средства трехмерного компьютерного моделирования в настоящее время становятся объектом все большего внимания пользователей, и это не случайно. Их использование позволяет эффективно выполнять проектно - конструкторские работы, предоставляет пользователю-конструктору возможность быстро и эффективно выполнять чертежи с высоким коэффициентом точности и выводить чертежи на бумагу.
В данном руководстве предложена (сжато) методика компьютерного моделирования в среде универсальной графической системы проектирования AutoCAD-2000, разработанной компанией Autodesk. С момента своего основания компания руководствовалась простой идеей: сделать технологию проектирования доступной как можно большему числу пользователей; и это ей удалось. Сегодняшнее программное обеспечение AutoCAD, флагманский продукт компании, является самым распространенным пакетом САПР на персональных компьютерах.
В настоящее время, важной характеристикой любого программного продукта является возможность его интегрирования с другими программами. В этой связи система AutoCAD обладает большими возможностями, обеспечивая возможность экспорта своей продукции в систему 3D Studio, позволяющей анимировать (мультипликация) спроектированные трехмерные модели и придавать ей более естественный вид. Импорт, уже готовых графических рисунков созданных на базе CorelDraw, PhotoShop и др. позволяет лучше визуализировать конкретные работы произведенные на базе системы AutoCAD. Файлы созданные в системе AutoCAD, также являются совместимыми с любой программой продукции Microsoft Office.
В данном руководстве в сжатой форме описана русскоязычная версия AutoCAD –2000RU (Education version).
Программа AutoCAD 2000 может работать как в автономном режиме, так и в локальной сети. Для комфортной работы в AutoCAD-2000RU необходимы следующие минимальные вычислительные ресурсы:
· процессор Pentium 133;
· 32 Мбайт оперативной памяти;
· 400-750 Мбайт памяти на жестком диске;
· 640 на 480 VGA – дисплей;
2. ЗАПУСК СИСТЕМЫ AutoCAD-2000RU.
После запуска программы AutoCAD-2000RU выводится диалоговое окно «Загрузка» (рис 1.)

где,
|
|
- «Выбрать чертеж» – позволяет открыть ранее созданный чертеж; |
|
|
- «Начать сначала» - позволяет открыть новый лист для черчения; |
|
|
- «Использовать шаблон» – позволяет выбрать шаблон, содержащий необходимые установки черчения; |
|
|
- «Использовать волшебник» – позволяет произвести необходимые настройки среды AutoCAD. Предлагает два варианта настройки: «Advanced Setup» («Расширенная настройка») и «Quick Setup» («Быстрая настройка») (см. рис 2.). |
При выборе варианта «Расширенная настройка» программа позволяет выполнить полную установку параметров среды AutoCAD, а именно:
· Units (Единицы) – выбор единиц измерения ввода и вывода длины, предлагает следующие единицы измерения: Decimal (дециметрическая); Engineering (инженерная); Architectural (архитектурная); Fractional (фракционная); Scientific (научная). Рекомендуется выбирать – Decimal.
· Angle (Углы) - выбор единиц измерения ввода и вывода углов, предлагает следующие единицы измерения: Decimal Degrees (дециметрическая градусная); Deg/Min/Sec (градусы/минуты/секунды); Grads (в градах); Radians (в радианах); Surveyor (относительно сторон света). Рекомендуется выбирать – Decimal Degrees
· Angle Measure (Отсчет угла) – задание начала отсчета угла (нулевое направление), предлагает следующие направления нулевого отсчета углов: East (восточное); North (северное); West (западное); South (южное); Other (произвольное). Рекомендуется выбирать направление – East.
· Angle Direction (Направление отсчета углов) – выбор положительного направления угла, предлагает следующие положительные направления углов: Counter Clockwise (против часовой стрелки); Clockwise (по часовой стрелке). Рекомендуется выбирать направление – Counter Clockwise.
· Area (Область) – позволяет определить границы черчения.
При выборе варианта «Quick Setup» («Быстрая настройка») программа предлагает настроить только Единицы измерения (Units) и Область (Area).
При выводе диалогового окна «Загрузка» (см. рис. 1.) Также, предлагается выбрать величины измерения: (метрические [мм], или английские [футы, дюймы]).
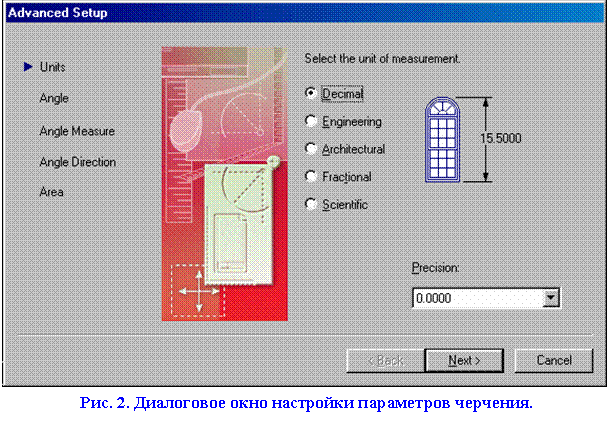 |
3. РАБОЧИЙ СТОЛ AutoCAD-2000RU.
На рис. 3. изображен рабочий стол AutoCAD-2000RU.
В рабочий стол включены:
· СТРОКА ПАДАЮЩЕГО МЕНЮ – самая верхняя строка меню;
· ПАНЕЛИ ИНСТРУМЕНТОВ – вверху, справа и слева рабочего стола.
Основные панели инструментов, которые будут использованы в дальнейшей работе следующие:
1) Панель «Стандартные инструменты»;
2) Панель «Свойства объекта»;
3) Панель «Рисование»;
4) Панель «Изменить»;
5) Панель «Размеры»;
6) Панель «Привязка объекта».
АЛГОРИТМ НАСТРОЙКИ ПАНЕЛЕЙ ИНСТРУМЕНТОВ.
1) Щелкаем правой клавишей мыши на любой из панелей инструментов.
2) В развернувшемся списке отмечаем необходимые панели инструментов.
· ГРАФИЧЕСКОЕ ПОЛЕ (Пространство Модели) – занимает все среднее пространство рабочего стола Предназначено для создания чертежей моделей. Параметры пространства модели можно менять по своему усмотрению, так как удобно пользователю.
АЛГОРИТМ НАСТРОЙКИ ПРОСТРАНСТВА МОДЕЛИ.
1) Щелкаем правой клавишей мыши в любом месте графического поля, отмечем пункт Опции.
2) В открывшемся диалоговом окне «Параметры» во вкладке Экран можно произвести следующие настройки:
А) В поле Элементы окна можно настроить вид рабочего стола, а именно;
1) Посредством кнопки Цвета можно настроить (выбрать) цвет Пространства модели;
2) Посредством копки Шрифт можно настроить вид шрифта вызываемого в Диалоговом окне;
Б) В поле Форматы элементов можно настроить общий вид Пространства листа.
В) В поле Расширяющая способность при отображении можно настроить качество прорисовки отображаемых объектов, а именно слаженность дуг и окружностей, количество сегментов в кривой линии и др.
Г) В поле Способности отображения можно настроить качество отображения закрашенных трехмерных (3D) объектов.
· ДИАЛОГОВОЕ ОКНО – окно посредством которого происходит общение-диалог с программой. Состоит из нескольких строк в которых отображается алгоритм действий производимых пользователем. Часто, содержит всю необходимую информацию о текущем инструменте. Рекомендуется оставлять не менее трех строк диалогового окна. Настройку можно осуществить вручную, путем наведения курсора мыши на верхнюю границу диалогового окна и растяжения (сужения) его вверх (вниз).
· СТРОКА СОСТОЯНИЯ (кнопки управления) – содержит кнопки включения/ выключения режимов черчения, находится в самом нижнем ряду рабочего стола.
Включает в себя следующие элементы (кнопки):
А) ШАГ (Snap) – обеспечивает передвижение мышки с определенным шагом.
Настройка производится: Инструменты/Параметры черчения вкладка Привязка и сетка.
Включение (отключение) режима Шаг осуществляется через функциональную клавишу F9 или с помощью мыши посредством нажатия на кнопку ШАГ.
Б) СЕТКА (Grid) - облегчает точность построений и работы над рисунком, позволяет получить на экране изображение узлов ортогональной сетки.
Настройка производится: Инструменты/Параметры черчения вкладка Привязка и сетка.
Включение (отключение) режима Сетка осуществляется через функциональную клавишу F7 или с помощью мыши посредством нажатия на кнопку СЕТКА.
В) ОРТО (Ortho)– включает (отключает) режим ортогонального черчения линий.
Г) ПОЛЯР (Polar) - включает (отключает) режим полярного черчения, т.е. программа автоматически подсказывает в виде трассирующих лучей направление и угол черчения объектов.
Настройка производится: Инструменты/Параметры черчения вкладка Полярная трассировка.
Включение (отключение) режима Полярная трассировка осуществляется через функциональную клавишу F10 или с помощью мыши посредством нажатия на кнопку ПОЛЯР.
Д) ВЫРВ (Osnap) – объектная привязка (выравнивание объектов), позволяет точно указывать такие точки, как, например середина отрезка или дуги, центр круга и точка пересечения дуги и окружности.
Настройка производится: Инструменты/Параметры черчения вкладка Привязка объекта.
Включение (отключение) режима Привязка объекта осуществляется через функциональную клавишу F3 или с помощью мыши посредством нажатия на кнопку ВЫРВ.
Е) СЛЕД (Object Snap Tracking) – позволяет прослеживать точки Osnap, при перемещении курсора появляется вектор трассировки.
Настройка производится: Инструменты/Параметры черчения вкладка Привязка объекта.
Включение (отключение) режима След осуществляется через функциональную клавишу F11 или с помощью мыши посредством нажатия на кнопку СЛЕД.
Ж) ВЕСЛИН – включает (отключает) отображение толщины линий объектов.
З) МОДЕЛЬ – обеспечивает переход с пространства модели на пространство листа.
ПРИМЕЧАНИЕ. Более подробно о назначении конкретных инструментов будет сказано ниже.
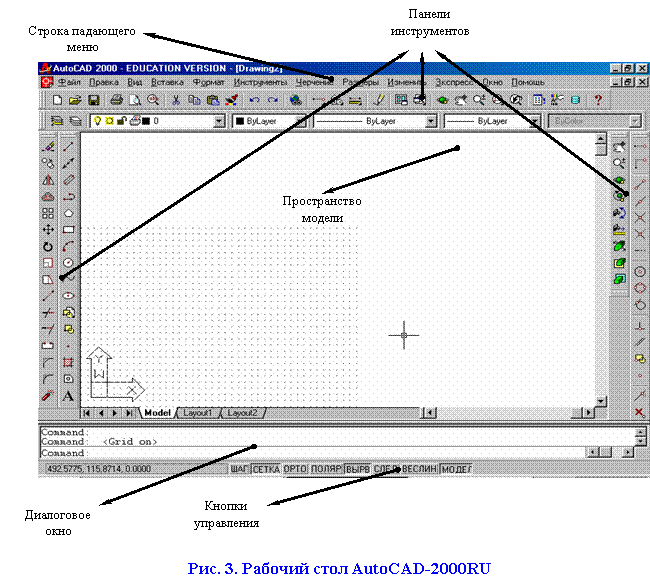 |
4. КООРДИНАТНЫЕ СИСТЕМЫ ИСПОЛЬЗУЕМЫЕ В AutoCAD-2000.
Работа как в двухмерном, так и в трехмерном пространстве требует от пользователя умение правильно пользоваться различными системами координат. AutoCAD – использует следующие системы координат: декартовы координаты, полярный метод ввода координат, цилиндрические координаты, сферические координаты (два последних не рассматриваются).
4.1. ПОНЯТИЕ О ДЕКАРТОВЫХ КООРДИНАТАХ. ФУНКЦИЯ ОТРЕЗОК.
Ввод декартовых координат с клавиатуры представляет собой ввод трех чисел (т.е. x ,y, z) через запятую. Различают абсолютные (отсчитываемые от начала координат) и относительные (отсчитываемые от последней точки) координаты.
Абсолютная декартова координатная система применяется в случае, если нам известны координаты водимых точек. В общем виде ввод координат представляет собой следующее: x,y.
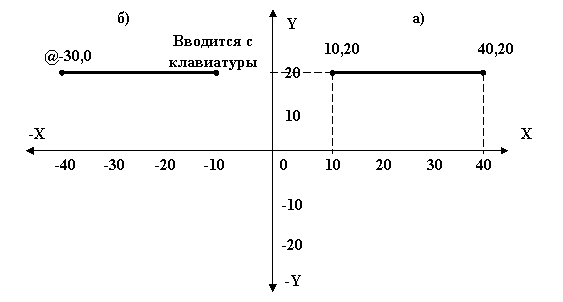
Рис. 4.1. Декартова координатная система.
а. Пример ввода по абсолютным координатам.
б. Пример ввода по относительным координатам.
Работу в декартовой системе координат (абсолютной) в среде AutoCAD – 2000RU можно представить на примере функции «Отрезок».
- кнопка «Отрезок».
Предлагает следующие подфункции:
Close (Замкнуть) - замыкание первой введенной координаты с последней;
Undo (Отменить)- отмена последнего ввода координаты.
Панель Рисование кнопка «Отрезок».
ПРИМЕР.
Черчение квадрата отрезками со сторонами 100 по методу абсолютных координат:
1. Command: _line Specify first point: 20,20 Enter
2. Specify next point or [Close/Undo]: 120,20 Enter
3. Specify next point or [Close/Undo]: 120,120 Enter
4. Specify next point or [Close/Undo]: 20,120 Enter
5. Specify next point or [Close/Undo]: С Enter
Диалог в переводе на русский язык
1. Команда: _линия Укажите первую точку:20,20 Enter
2. Укажите следующую точку или [Замкни/Отменить]: 120,20 Enter
3. Укажите следующую точку или [Замкни/Отменить]: 120,120 Enter
4. Укажите следующую точку или [Замкни/Отменить]: 20,20 Enter
5. Укажите следующую точку или [Замкни/Отменить]: С Enter
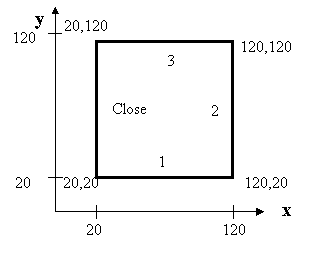 |
ПРИМЕЧАНИЕ
В процессе работы в AutoCAD часто придется удалять ненужные объекты. Один из способов удаления объектов в AutoCAD происходит следующим образом. Выделяется объект (объекты) и нажимается клавиша Delet.
Чаще всего объекты в AutoCAD выделяют с помощью мышки. Различают несколько способов выделения мышкой:
1. Выделение объекта (объектов) непосредственно мышкой.
2. Выделение объекта (объектов) полем. Различают два варианта выделения объектов полем:
а) Выделение объекта (объектов) полем справа на лево – в этом случае выделяются все объекты, которых касается поле выделения;
б) Выделение объекта (объектов) полем слева на право – в этом случае выделяются те объекты, которые полностью попадают внутрь поля выделения.
Снимают выделение путем двойного нажатия на клавишу ESC.
ЗАДАНИЕ №1:
Начертить прямоугольник в декартовой системе по абсолютным координатам со сторонами 100Х70 и координатой начальной точки 25,50.

Относительная декартова координатная система применяется в случае, если нам неизвестны координаты вводимых точек. В этом случае, ввод координат осуществляется путем мнимого сбрасывания последней координаты на 0,0. Сброс координаты на 0,0 осуществляется с помощью ввода символа «@» перед координатами вводимой точки. В этом случае вводимая точка считается равной 0 и отсчитывается относительно последней введенной точки. В общем виде ввод координат представляет собой следующее: @x,y.
Работу в декартовой системе координат (относительной) в среде AutoCAD – 2000RU можно рассмотреть на следующем примере.
ПРИМЕР.
Черчение квадрата отрезками со сторонами 100 по методу относительных координат:
1. Command: _line Specify first point: указываем мышкой
2. Specify next point or [Close/Undo]: @100,0 Enter
3. Specify next point or [Close/Undo]: @0,100 Enter
4. Specify next point or [Close/Undo]: @-100,0 Enter
5. Specify next point or [Close/Undo]: С Enter
Диалог в переводе на русский язык
1. Команда: _линия Укажите первую точку: указываем мышкой
2. Укажите следующую точку или [Замкни/Отменить]: @100,0 Enter
3. Укажите следующую точку или [Замкни/Отменить]: @0,100 Enter
4. Укажите следующую точку или [Замкни/Отменить]: @-100,0 Enter
5. Укажите следующую точку или [Замкни/Отменить]: С Enter
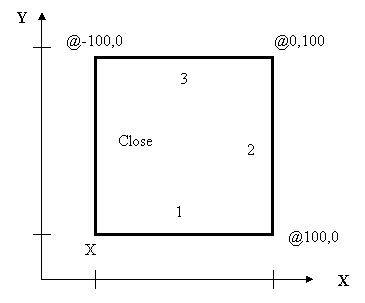
ЗАДАНИЕ №2:
Начертить прямоугольник в декартовой системе по относительным координатам со сторонами 80Х120. Первая координата указывается мышкой.
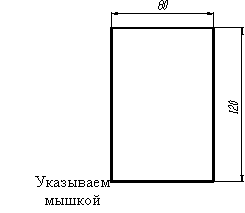 |
ЗАНЯТИЕ №2.
1. Повторение пройденного материала;
2. Ввод координат полярным методом;
3. Другие способы введения координат и длин отрезков;
4. Кнопки масштабирования;
5. Автоматическая настройка масштаба;
6. Форматирование объектов в AutoCAD-2000RU (задание цвета, типа и толщины объектов);
7. Функция «Окружность».
4.2. ВВОД КООРДИНАТ ПОЛЯРНЫМ МЕТОДОМ.
Ввод координат полярным методом представляет собой ввод длины отрезка и его угла в плоскости XY. Следует учесть, что при вводе угла нулевой направление, по умолчанию, будет находиться на востоке (East), а положительное направление будет против часовой стрелки. В общем виде, ввод координат представляет собой следующее: @l<α. Эта надпись означает следующее:
символ @ - означает сброс последней введенной координаты на 0;
l – длина отрезка:
 α –
угол отрезка в плоскости XY.
α –
угол отрезка в плоскости XY.
Работу в полярной системе координат в среде AutoCAD – 2000RU можно рассмотреть на следующем примере.
ПРИМЕР.
Черчение квадрата отрезками со сторонами 100 по методу полярных координат:
1. Command: _line Specify first point: указываем мышкой
2. Specify next point or [Close/Undo]: @100<0 Enter
3. Specify next point or [Close/Undo]: @100<90 Enter
4. Specify next point or [Close/Undo]: @100<180 Enter
5. Specify next point or [Close/Undo]: С Enter
Диалог в переводе на русский язык
1. Команда: _линия Укажите первую точку: указываем мышкой
2. Укажите следующую точку или [Замкни/Отменить]: @100<0 Enter
3. Укажите следующую точку или [Замкни/Отменить]: @100<90 Enter
4. Укажите следующую точку или [Замкни/Отменить]: @100<180 Enter
5. Укажите следующую точку или [Замкни/Отменить]: С Enter

ЗАДАНИЕ №1:
Начертить прямоугольник в полярной системе со сторонами 80Х120. Первая координата указывается мышкой.

4.3. ДРУГИЕ СПОСОБЫ ВВЕДЕНИЯ КООРДИНАТ И ДЛИН ЛИНИЙ.
Также, часто используется способ прямой записи расстояния. Данный способ особенно эффективен при необходимости быстрого ввода длины линии. При этом в ответ на запрос точки достаточно переместить курсор мышки в нужном направлении и ввести числовое значение в командной строке.
ПРИМЕР.
Черчение квадрата отрезками со сторонами 100 по методу быстрого ввода длин:
Включается режим ОРТО или ПОЛЯР и далее указывается направление мышкой и вводится длина:
1. Command: _line Specify first point: указываем мышкой
2. Specify next point or [Close/Undo]: 110 Enter
3. Specify next point or [Close/Undo]: 100 Enter
4. Specify next point or [Close/Undo]: 110 Enter
5. Specify next point or [Close/Undo]: С Enter
Диалог в переводе на русский язык
1. Команда: _линия Укажите первую точку: указываем мышкой
2. Укажите следующую точку или [Замкни/Отменить]: 110 (направление указываем мышкой) Enter
3. Укажите следующую точку или [Замкни/Отменить]: 100 (направление указываем мышкой) Enter
4. Укажите следующую точку или [Замкни/Отменить]: 110 (направление указываем мышкой) Enter
5. Укажите следующую точку или [Замкни/Отменить]: С Enter
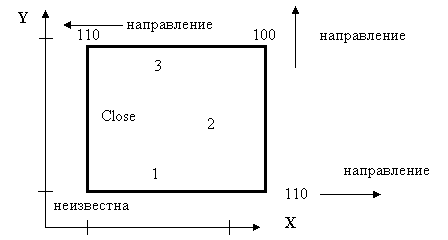
ЗАДАНИЕ №2:
Начертить отрезками квадрат методом быстрого ввода длин со сторонами 100Х100. Первая координата указывается мышкой.
 |
5. КНОПКИ МАСШТАБИРОВАНИЯ.
В AutoCAD, как и в любой другой графической программе, часто приходиться увеличивать или уменьшать тот или иной участок чертежа. Это связано с облегчением работы в программе и ускорением времени выполнения, а также со многими другими факторами. С этой целью разработчики программы предусмотрели целый ряд кнопок призванных облегчить работу пользователя.
- 3D Орбита – поворот 3D объектов в пространстве;
- Панорама реального времени – сдвиг пространства модели в удобном для пользователя виде;
- Масштаб реального времени – увеличение/уменьшение масштаба изображения в режиме реального времени;
- Окно измерения масштаба (открывает список команд) – набор инструментов для задания различных способов увеличения/уменьшения;
- Предыдущий масштаб – возврат к предыдущему масштабу изображения.
6. АВТОМАТИЧЕСКАЯ НАСТРОЙКА МАСШТАБА.
Автоматическая настройка масштаба производится следующим образом:
a. Пункт меню Вид/3Dвид/Верх;
b. В открывшемся диалоговом окне «Вид» выбираем пункт Верх;
c. Нажимаем на кнопку «Текущий».
ЗАДАНИЕ №3:
Начертить отрезок длиной 1000000. Автоматически настроить вид.
ЗАДАНИЕ №4:
Начертить отрезок длиной 0,000001. Автоматически настроить вид.
7. ФОРМАТИРОВАНИЕ ОБЪЕКТОВ В AutoCAD – 200RU.
Для всех примитивов или объектов при их создании можно определить тип, цвет и толщину через кнопки, соответственно «Типы линий», «Цвета», «Вес линии» (см. рис 5.).
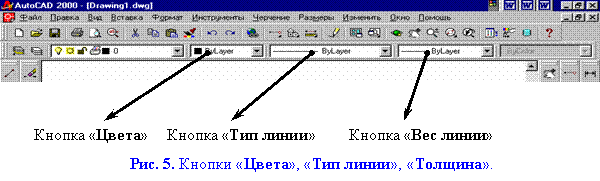 |
7.1. ЗАДАНИЕ ЦВЕТА.
Для задания цвета в AutoCAD используется цветовая палитра из 255 цветов. Вызов списка гаммы цветов осуществляется через открытие кнопки «Цвета» и указание пункта Другое. Кроме того, могут быть заданы ключевые слова BYLAYER (ПОСЛОЮ) - автоматически устанавливает цвет заданный при создании слоя, BYBLOCK (ПОБЛОКУ) - автоматически устанавливает цвет заданный при создании блока, Continuous – непрерывный.
АЛГОРИТМ ЗАДАНИЯ ЦВЕТА:
1) Выделяем объект (объекты);
2) Кнопка «Цвета», из открывшегося списка выбираем необходимый цвет (при указании пункта «другое» можно загрузить дополнительные цвета из цветовой палитры AutoCAD);
3) Снимаем выделение, дважды нажав на клавишу Esc.
7.2. ЗАДАНИЕ ТИПА ЛИНИИ.
Для задания типа линии используется кнопка «Типы линии». Если необходимого типа линии нет в списке, его необходимо загрузить, открыв кнопку «Типы линии» и щелкнув мышкой на пункте «Другое». При этом откроется диалоговое окно «Менеджер типов линий» (см. рис. 6.), в котором:
· через кнопку «Загрузить» - загружается диалоговое окно «Загрузить или Выгрузить Тип линии» в котором выбирается необходимый тип линии;
· через кнопку Удалить - удаляется выделенный тип линии;
· через кнопку Текущий- выделенный тип линии становится текущим;
· через кнопку Показать(скрыть)/детали – форматируется (настраивается) данный тип линии.
Кроме того, также как и в случае с цветом линии, могут быть заданы ключевые слова BYLAYER (ПОСЛОЮ) - автоматически устанавливает тип линии заданной при создании слоя, BYBLOCK (ПОБЛОКУ) - автоматически устанавливает тип линии заданной при создании блока, Continuous – непрерывный.
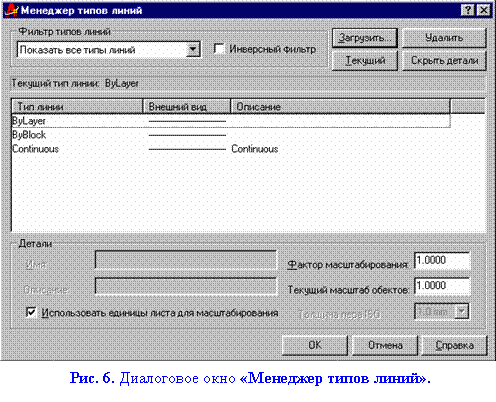 |
АЛГОРИТМ ЗАДАНИЯ ТИПА ЛИНИИ:
1) Выделяем объект (объекты);
2) Кнопка «Типы линии», пункт «другое»;
3) В открывшемся диалоговом окне «Менеджер типов линий» нажимаем на кнопку «Загрузить»,
4) Из открывшегося списка выбираем необходимый тип линии (например, Dashdot);
Примечание. Дополнительная настройка типа линии производится путем регулирования значения в ячейке «Фактор масштабирования»
5) Ок\Ок;
6) Снимаем выделение, дважды нажав на клавишу Esc.
7.3. ЗАДАНИЕ ТОЛЩИНЫ ЛИНИИ.
Для задания толщины линии используется кнопка «Вес линии», где в открывающемся списке можно выбрать необходимую величину толщины линии. Кроме того, также как и в случае с цветом линии, могут быть заданы ключевые слова BYLAYER (ПОСЛОЮ) - автоматически устанавливает толщину, заданную при создании слоя, BYBLOCK (ПОБЛОКУ) - автоматически устанавливает толщину, заданную при создании блока, Continuous – непрерывный.
АЛГОРИТМ ЗАДАНИЯ ТОЛЩИНЫ ЛИНИИ:
1) Выделяем объект (объекты);
2) Кнопка «Вес линии»;
3) В открывшемся списке выбираем необходимую толщину;
4) Снимаем выделение, дважды нажав на клавишу Esc.
5) Нажимаем на кнопку управления «ВЕСЛИН».
ЗАДАНИЕ №5:
Начертить прямоугольник со сторонами 100Х70 отрезками в виде штрих пунктирных линий с различным цветом сторон и заданием толщины линии 0,3. Выбор метода ввода координат не ограничивается.
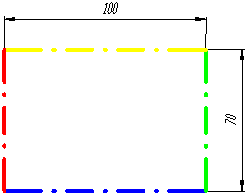
8. ФУНКЦИЯ ОКРУЖНОСТЬ.
- кнопка «Окружность».
Панель «Рисование», кнопка «Круг» или пункт меню Черчение/Круг.
ПОДФУНКЦИИ:
По точке центра и величине радиуса (по умолчанию);
D - По точке центра и величине диаметра;
2P - По двум точкам;
3P - По трем точкам;
TTr - По двум касательным и величине радиуса;
По трем касательным.
Черчение окружности происходит несколькими способами.
1) Точка центра, величина радиуса
2) Точка центра, величина диаметра
3) По двум точкам
4) По трем точкам
5) Две касательные, радиус
6) Три касательные
ПРИМЕЧАНИЕ. Последние два способа очень часто применяются при построении сопряжений.
Работу функции «Окружность» можно рассмотреть на следующем примере:
ПРИМЕР.
Черчение окружности радиусом 15
1. Command: _circle Specify center point for circle or [3P/2P/Ttr (tan tan radius)]: указываем мышкой
2. Specify radius of circle or [Diameter]: 15 Enter
Диалог в переводе на русский язык.
1. Команда: _окружность Укажите точку центра окружности или [3Точки/2Точки/ККр(кас кас радиус)]: указываем мышкой
2. Укажите радиус окружности или [Диаметр]: 15 Enter
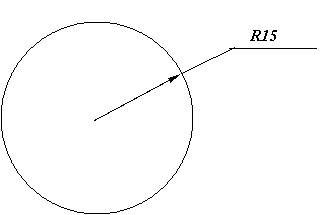 |
ПРИМЕР.
Черчение окружности диаметром 45,785 с центром в точке 100,100
1. Command: _circle Specify center point for circle or [3P/2P/Ttr (tan tan radius)]: 100,100 Enter
2. Specify radius of circle or [Diameter]: D Enter
3. Specify diameter of circle <0.00>: 45,785 Enter
Диалог в переводе на русский язык.
1. Команда: _окружность Укажите точку центра окружности или [3Точки/2Точки/ККр (кас кас радиус)]: 100,100 Enter
2. Укажите радиус окружности или [Диаметр]: D Enter
3. Укажите диаметр окружности: 45,785 Enter
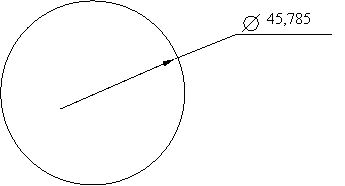 |
ЗАДАНИЕ №6:
Начертить окружность радиусом 50.
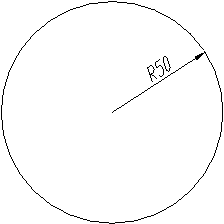 |
ЗАДАНИЕ №7:
Начертить окружность диаметром 78,78.
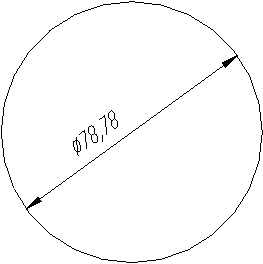 |
ЗАНЯТИЕ №3.
6. Повторение пройденного материала;
7. Функция «Окружность»;
8. Понятие о привязках. Привязки «Привязать к Конечной Точке», «Привязать к Средней Точке», «Привязать к Центру окружности», «Привязать к Квадранту»;
9. Функция «Переместить»;
10. Функция «Обрезка (Trim)».
11. Построение сопряжений с помощью подфункции Касат.,Касат.,Радиус;
8. ФУНКЦИЯ «ОКРУЖНОСТЬ» (ПРОДОЛЖЕНИЕ).
ПРИМЕР.
Черчение окружности по двум точкам, расположенным на расстоянии 100 друг от друга под углом 300 относительно друг друга, с координатой первой точки 100,100.
Пункт меню Черчение/Круг/2Точки.
1. Command: _circle Specify center point for circle or [3P/2P/Ttr (tan tan radius)]: _2P Specify first end point of circle's diameter: 100,100 Enter
2. Specify second end point of circle's diameter: @100<30 Enter
Диалог в переводе на русский язык.
1. Команда: _окружность Укажите точку центра окружности или [3Точки/2Точки/ККр (кас кас радиус)]: _2Точки Укажите первую конечную точку диаметра окружности: 100,100 Enter
2. Укажите вторую конечную точку диаметра окружности: @100<30 Enter
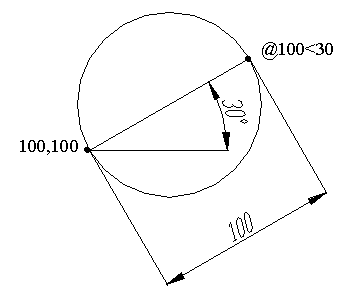 |
ПРИМЕР.
Черчение окружности по трем точкам являющимися вершинами равностороннего треугольника.
Пункт меню Черчение/Круг/3Точки.
1. Command: _circle Specify center point for circle or [3P/2P/Ttr (tan tan radius)]: _3p Specify first point on circle: мышкой указываем первую вершину равностороннего треугольника
2. Specify second point on circle: мышкой указываем вторую вершину равностороннего треугольника
3. Specify third point on circle: мышкой указываем третью вершину равностороннего треугольника
Диалог в переводе на русский язык.
1. Команда: _окружность Укажите точку центра окружности или [3Точки/2Точки/ККр (кас кас радиус)]: _3Точки Укажите первую точку окружности: мышкой указываем первую вершину равностороннего треугольника
2. Укажите вторую точку окружности: мышкой указываем вторую вершину равностороннего треугольника
3. Укажите третью точку окружности: мышкой указываем третью вершину равностороннего треугольника
 |
ПРИМЕР.
Черчение окружности радиусом 20 по двум касательным к окружностям.
Пункт меню Черчение/Круг/Касат., Касат., Радиус
1. Command: _circle Specify center point for circle or [3P/2P/Ttr (tan tan radius)]: _ttr
2. Specify point on object for first tangent of circle: мышкой указываем любую точку в I четверти на первой окружности мышкой
3. Specify point on object for second tangent of circle: мышкой указываем любую точку во II четверти на второй окружности
4. Specify radius of circle <0.00>: 20 Enter
Диалог в переводе на русский язык.
1. Укажите точку центра окружности или [3Точки/2Точки/ККр (кас кас радиус)]: ккр
2. Укажите точку первой касательной к окружности: мышкой указываем любую точку в I четверти на первой окружности
3. Укажите точку второй касательной к окружности: мышкой указываем любую точку во II четверти на второй окружности
4. Укажите радиус окружности <0.00>: 20 Enter
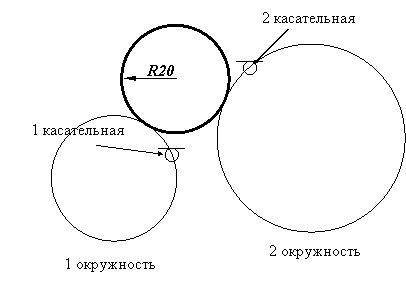
ПРИМЕР.
Черчение окружности по трем касательным к окружностям
Пункт меню Черчение/Круг/Касат., Касат., Касат.
1. Command: _circle Specify center point for circle or [3P/2P/Ttr (tan tan radius)]: _3p Specify first point on circle: _tan to – указываем мышкой любую точку в I четверти на первой окружности
2. Specify second point on circle: _tan to - указываем мышкой любую точку во II четверти на второй окружности
3. Specify third point on circle: _tan to - указываем мышкой любую точку в IV четверти на третьей окружности
Диалог в переводе на русский язык.
1. Укажите точку центра окружности или [3Точки/2Точки/ККр (кас кас радиус)]:_3Точки Укажите первую точку на окружности: касательная к – указываем мышкой любую точку в I четверти на первой окружности
2. Укажите вторую точку на окружности: касательная к – указываем мышкой любую точку во II четверти на второй окружности 3. Укажите третью точку на окружности: касательная к – указываем мышкой любую точку в IV четверти на третьей окружности
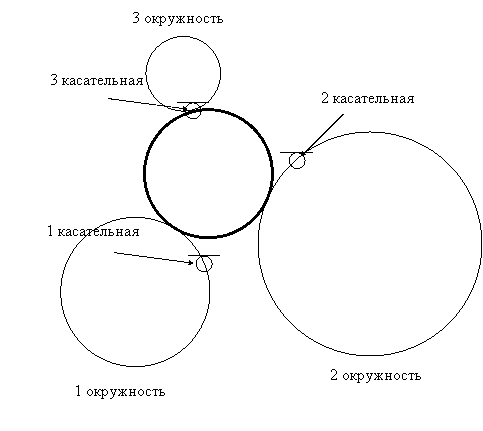
9. ПОНЯТИЕ О ПРИВЯЗКАХ.
Привязки в AutoCAD предназначены для облегчения и ускорения процесса черчения. С помощью этих инструментов мы можем быстро (путем наведения и фиксации мышкой) найти ту или иную точку (например, конечную точку отрезка, центр окружности или дуги, точку пересечения двух объектов и т.д.).
![]() 9.1. ПРИВЯЗКИ.
9.1. ПРИВЯЗКИ.
- Привязать к Конечной Точке (endpoint) – привязка к ближайшей конечной точке объекта;
- Привязать к Средней точке (Midpoint) – привязка к ближайшей средней точке объекта;
- Привязать к центру (center)– привязка к центрам окружностей или дуг;
- Привязка к квадранту (quadrant) – привязка к ближайшему квадранту на дуге, окружности или эллипсе;
- Привязка к пересечению (Intersection) –привязка к точке пересечения двух объектов;
- Привязка к касательной (tangent) – привязка к точке на окружности, дуге или др., образующей при соединении с последней точкой касательную;
- Привязка к перпендикуляру (perpendicular) – привязка к точке на линии, окружности, эллипса, сплайна, дуге или др. образующей совместно с последней точкой перпендикуляр к этому объекту;
![]() - Привязка к ближайшему (nearest) – привязка к любой точке, лежащей на
объекте.
- Привязка к ближайшему (nearest) – привязка к любой точке, лежащей на
объекте.
ПРИМЕЧАНИЕ. В этом пункте необходимо продемонстрировать действие некоторых из этих привязок на конкретных примерах.
9.2. ОТКЛЮЧЕНИЕ ВСЕХ ПРИВЯЗОК. НАСТРОЙКА ПРИВЯЗОК.
· Включение (отключение) режима Привязка объекта осуществляется через функциональную клавишу F3 или с помощью мыши посредством нажатия на кнопку ВЫРВ
· Настройка производится: Инструменты/Параметры черчения вкладка Привязка объекта.
10. ФУНКЦИЯ «ПЕРЕМЕЩЕНИЕ».
- кнопка «Переместить».
Панель «Изменить» кнопка «Переместить» или пункт меню Изменить/Перенести.
ПРИМЕР.
Допустим, начерчены 2 окружности радиусами 60 и 100 с центром в одной точке (использована привязка «Привязать к Центру окружности»). Необходимо переместить центр окружности радиусом 60 вправо на 250 единиц, и вверх на 80 единиц..
1. Command: _move
2. Select objects: 1 found указываем мышкой окружность радиусом 60
3. Select objects: Enter
4. Specify base point or displacement: мышкой указываем центр окружности радиусом 60
5. Specify second point of displacement or <use first point as displacement>: @250,80 Enter
Диалог в переводе на русский язык
1. Команда: _переместить
2. Укажите объекты: 1 найден указываем мышкой окружность радиусом 60
3. Укажите объекты: Enter
4. Укажите базовую точку или расстояние: мышкой указываем центр окружности радиусом 60
5. Укажите следующую точку смещения или <использовать первую точку как расстояние>: @250,80 Enter
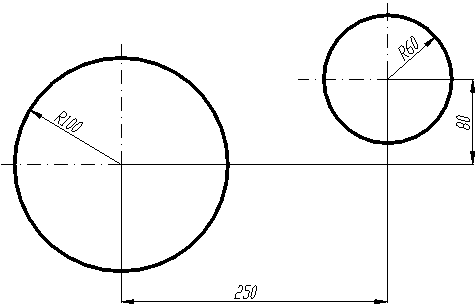 |
ЗАДАНИЕ №1:
Начертить 2 окружности радиусами 120 и 180 и расстоянием между центрами окружностей 350,-100. Загрузить тип линии «Dashdot» и начертить осевые линии. Задать толщину обводки окружностей – 0,3.
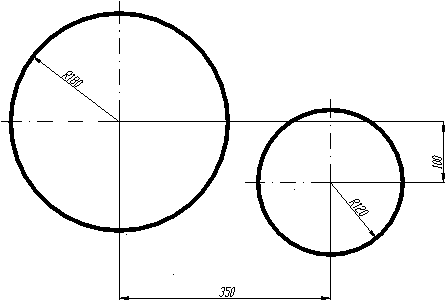 |
 11. ФУНКЦИЯ «ОБРЕЗАТЬ».
11. ФУНКЦИЯ «ОБРЕЗАТЬ».
- кнопка «Обрезать».

 Панель «Изменить» кнопка «Обрезать» или пункт меню Изменить/Обрезать.
Панель «Изменить» кнопка «Обрезать» или пункт меню Изменить/Обрезать.
![]()
![]() Предназначена для удаления (обрезки)
ненужных линий.
Предназначена для удаления (обрезки)
ненужных линий.
![]()
![]()
![]()
![]()
![]() Работает следующим образом: вначале мышкой указываются отсекающие
объекты, затем, после нажатия клавиши Enter
указываются отсекаемые объекты. Если отсекаемый объект является одновременно
отсекающим, то его можно выделить в качестве отсекающего.
Работает следующим образом: вначале мышкой указываются отсекающие
объекты, затем, после нажатия клавиши Enter
указываются отсекаемые объекты. Если отсекаемый объект является одновременно
отсекающим, то его можно выделить в качестве отсекающего.
![]()
![]()
![]() Принцип работы можно запомнить в виде шутливого правила: Вот этим - Enter, обрезаю это – Enter.
Принцип работы можно запомнить в виде шутливого правила: Вот этим - Enter, обрезаю это – Enter.
ПРИМЕР.
Допустим, начерчена произвольно окружность и ее пересекает, также произвольно отрезок. Нам нужно отсечь отрезки выходящие за пределы окружности (см. рис. ниже).
Кнопка «Обрезка».
1. Command: _trim
2. Select objects: 1 found идет запрос на отсекающий объект, поэтому, указываем на окружность Enter
3. Select objects: Enter
4. Select object to trim or [Project/Edge/Undo]: мышкой указываем сначала, на верхнюю часть отрезка выходящего за пределы окружности, затем на нижнюю часть отрезка
5. Select object to trim or [Project/Edge/Undo]: Enter
Диалог в переводе на русский язык.
a. Команда: _обрезка
b. Укажите объекты: 2 найдено идет запрос на отсекающий объект, поэтому, указываем на окружность Enter
c. Укажите объекты: Enter
d. Выберите объект для обрезки или [Проект/Сторона /Отменить] мышкой указываем сначала, на верхнюю часть отрезка выходящего за пределы окружности, затем на нижнюю часть отрезка
e.
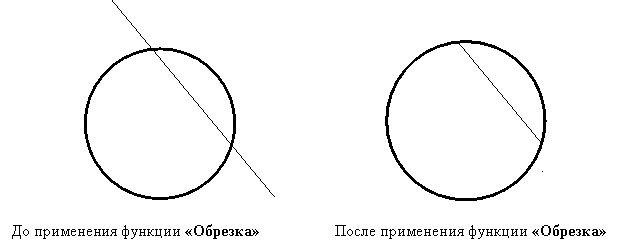 Выберите объект для обрезки или [Проект/Сторона
/Отменить]: Enter
Выберите объект для обрезки или [Проект/Сторона
/Отменить]: Enter
![]()
![]()
![]()
![]()
![]()
![]()
![]()
![]()
![]()
![]()
![]()
![]()
![]()
![]()
![]()
![]()
![]()
![]()
![]()
![]()
![]()
![]()
![]()
![]()
![]()
![]()
![]()
![]()
![]()
![]()
![]()
![]()
ЗАДАНИЕ №2:
![]()
![]() Начертить 2 окружности радиусами 120 и 180 и расстоянием между центрами
окружностей 350,0. Загрузить тип линии «Dashdot» и
начертить осевые линии. Задать толщину обводки окружностей – 0,3, обрезать обе
окружности по осевой линии.
Начертить 2 окружности радиусами 120 и 180 и расстоянием между центрами
окружностей 350,0. Загрузить тип линии «Dashdot» и
начертить осевые линии. Задать толщину обводки окружностей – 0,3, обрезать обе
окружности по осевой линии.
 |
12. ПОСТРОЕНИЕ СОПРЯЖЕНИЙ С ПОМОЩЬЮ ПОДФУНКЦИИ Касат.,Касат.,Радиус.
ПРИМЕР.
Допустим мы имеем две окружности радиусами 120 и 180 и расстоянием между центрами окружностей 350,-100. Нам необходимо построить наружное сопряжение радиусом 60.
Для этого выбираем пункт меню Черче-ние/Круг/Касат.,Касат.,Радиус.
1. Command: _circle Specify center point for circle or [3P/2P/Ttr (tan tan radius)]: _ttr
2. Specify point on object for first tangent of circle: мышкой указываем любую точку в I четверти на первой окружности мышкой
3. Specify point on object for second tangent of circle: мышкой указываем любую точку во II четверти на второй окружности
4. Specify radius of circle <0.00>: 60 Enter
Диалог в переводе на русский язык.
1. Укажите точку центра окружности или [3Точки/2Точки/ККр (кас кас радиус)]: ккр
2. Укажите точку первой касательной к окружности: мышкой указываем любую точку в I четверти на первой окружности
3. Укажите точку второй касательной к окружности: мышкой указываем любую точку во II четверти на второй окружности
4. Укажите радиус окружности <0.00>: 60 Enter
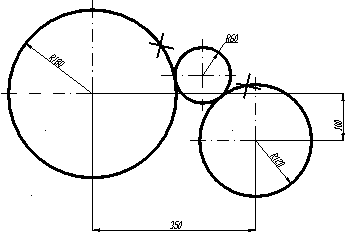 |
|||||||
Далее с помощью функции «Обрезка» отсекаем ненужные линии.
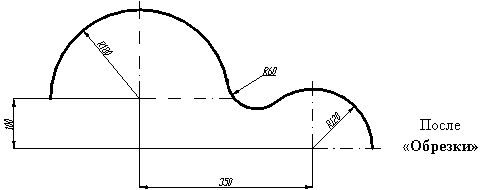 |
|||||||||
ЗАДАНИЕ №3.
Построить сопряжение показанное на рисунке ниже. Загрузить тип линии «Dashdot» и начертить осевые линии. Задать толщину обводки – 0,3.
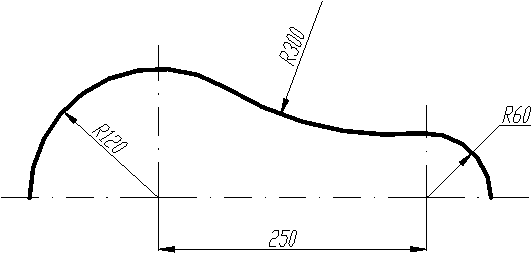 |
ЗАНЯТИЕ №4.
1. Повторение пройденного материала;
2. Разделение чертежа по слоям;
3. Сохранение работы;
3. Функция «Скругление (Начало)».
13. РАЗДЕЛЕНИЕ ЧЕРТЕЖА ПО СЛОЯМ.
![]()
- кнопка «Слои».
Использование слоев позволяет создавать чертеж по слоям в которых, объединены взаимосвязанные элементы его описания. Например, можно создать чертеж, где первым слоем будет графическое изображение детали, вторым слоем – его размеры, третьим – штриховка. Если наложить все слои, то чертеж детали будет воспроизведен с размерами и штриховкой, если отключить второй слой, то чертеж будет со штриховкой без размеров, если отключить второй и третий слой, то чертеж будет воспроизведен без штриховки и без размеров и т.д.
Создание объектов выполняется в текущем слое. Создание текущего слоя осуществляется через кнопку «Слои». При нажатии на эту кнопку вызывается диалоговое окно «Менеджер свойств слоя» (см. рис. 7.) в котором
· через кнопку «Новый» – создается новый слой, при этом можно сразу задавать имя нового слоя, толщину, тип линий объектов слоя, цвет и др;
· через кнопку «Удалить» – удаляется выделенный слой;
· через кнопку «Текущий» – выделенный слой делается текущим;
· через кнопку «Показать детали» – открываются ячейки для настройки формата слоя.
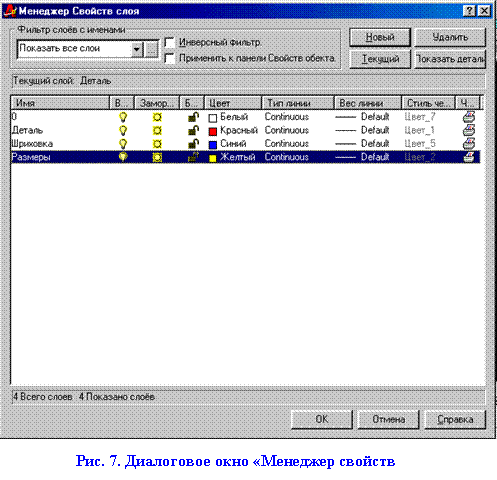 ПРИМЕЧАНИЕ. Слой 0 не может быть удален
ПРИМЕЧАНИЕ. Слой 0 не может быть удален
Управление слоями осуществляется через кнопку «Layer Control» в которой отображены следующие пиктограммы:
|
|
«Видимость» – слой может быть видимым или невидимым; |
|
|
«Замороженный/размороженный» – замораживание означает отключение видимости слоя и исключение из генерации примитивов, принадлежащих замороженному слою при регенерации. При этом повышается скорость выполнения таких команд, как «Панорама реального времени», «Масштаб реального времени», «3D Орбита»; |
|
|
«Блокированный/разблокированный» – примитивы на блокированном слое остаются видимими, но их нельзя редактировать; |
|
|
«Печатать/не печатать» – разрешает или не разрешает выводить слой на печать; |
|
|
«Цвет слоя» – устанавливает цвет слоя. |
ПРИМЕР.
Создание слоя "Размеры".
1) Нажимаем на кнопку "Слои";
2) В открывшемся диалоговом окне "Менеджер свойств слоя" нажимаем на кнопку "Новый";
3) В столбце "Имя" задаем имя "Размеры";
4) Значения в остальных столбцах можно оставить без изменений или изменить по собственному усмотрению;
5) Нажимаем на кнопку "Текущий" и далее ОК
Далее, все что мы будем чертить будет автоматически относиться к слою "Размеры".
ЗАДАНИЕ №1.
Начертить послойно рисунок изображенный ниже. Создать:
a. слой «Окружность» в котором толщина линии равна 1 мм, цвет – синий;
b. 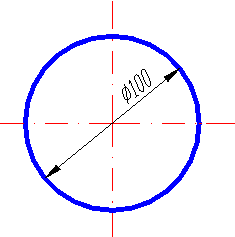 слой «Осевые» в котором толщина линии
равна 0,25
мм,
цвет – красный;
слой «Осевые» в котором толщина линии
равна 0,25
мм,
цвет – красный;
 14. СОХРАНЕНИЕ РАБОТЫ
14. СОХРАНЕНИЕ РАБОТЫ
Сохранение работы производится с помощью кнопки или пункт меню Файл/Сохранить как (Сохранить). При сохранении работы открывается диалоговое окно «Save Drawing As» (см. рис. 8), где
· в ячейке «Папка» указывается папка (каталог) в которой необходимо сохранить чертеж,
· в ячейке «Имя файла» указывается имя присуждаемое данному файлу,
· в ячейке «Тип файла» указывается тип сохраняемого файла. В AutoCAD –2000 различают следующие типы сохранения файлов:
1. AutoCAD 2000 Drawing (*.dwg); AutoCAD R14/LT98/LT 97 Drawing (*.dwg); AutoCAD R13/LT95 Drawing (*.dwg) – сохранение стандартного чертежа AutoCAD, соответственно в 2000-й, 14-й и 13-й версиях AutoCAD;
2. AutoCAD Drawing Template File (*.dwt) – сохранение чертежа в формате шаблона (углового штампа);
3.
 AutoCAD 2000 DXF (*.dxf); AutoCAD R14/LT98/LT 97 DXF (*.dxf); AutoCAD R13/LT95) DXF (*.dxf); AutoCAD R12/LT2) DXF (*.dxf); – сохранение чертежа в виде файлов,
совместимых с пакетом программ MS Office, Corel, Photoshop, соответственно в 2000-й, 14-й, 13-й
и 12-й версиях AutoCAD и MS Office 2000, 97, 95, Corel, Photoshop.
AutoCAD 2000 DXF (*.dxf); AutoCAD R14/LT98/LT 97 DXF (*.dxf); AutoCAD R13/LT95) DXF (*.dxf); AutoCAD R12/LT2) DXF (*.dxf); – сохранение чертежа в виде файлов,
совместимых с пакетом программ MS Office, Corel, Photoshop, соответственно в 2000-й, 14-й, 13-й
и 12-й версиях AutoCAD и MS Office 2000, 97, 95, Corel, Photoshop.
ПРИМЕР.
Создание папки «Абдуллаев» в папке «Мои документы» и сохранение файла AutoCAD 2000 под именем Lab#1 в этой папке.
Создание папки «Абдуллаев».
1) Пункт меню Файл/Сохранить как;
2) В открывшемся диалоговом окне «Save Drawing As» посредством кнопки в ячейке Папка выставляем папку Мои документы;
3) Нажимаем на кнопку - Создание новой папки и задаем имя появившейся папке «Абдуллаев»;
Сохранение файла под именем «Lab#1».
4) Двойным щелчком мышки на папке «Абдуллаев» открываем эту папку (в ячейке «Папка» должно установиться «Абдуллаев»);
5) В ячейке «Имя файла» удаляем название «Drawing1» и записываем свое название «Lab#1»;
6) Нажимаем на кнопку «Сохранить».
ЗАДАНИЕ №2.
Выполнить чертеж представленный ниже и сохранить его в созданной под собственным именем папке в директории «Мои документы» под своей фамилией.
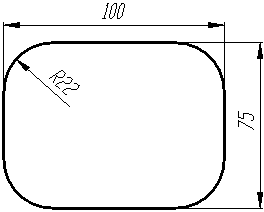 |
15. ФУНКЦИЯ «СКРУГЛЕНИЕ» (начало).
- кнопка «Скругление».
Панель «Изменить» кнопка «Скругление» или пункт меню Изменить/Сопряжение.
Предназначена для построения сопряжений между объектами.
Подфункции:
Polyline - позволяет скруглить все углы замкнутого объекта;
Radius - позволяет ввести значение радиуса сопряжения;
Trim - опция позволяющая обрезать или не обрезать линии объекта после выполнения операции Фаска;
ПРИМЕР.
Применение подфункции Radius.
Черчение сопряжения радиусом 20 между объектами «Линия» и «Дуга».
1. Command: _fillet
Current settings: Mode = NOTRIM, Radius = 10.00
2. Select first object or [Polyline/Radius/Trim]: R Enter
3. Specify fillet radius <10.00>: 20 Enter
Еще раз нажимаем мышкой на кнопку «Фаска» или нажимаем ENTER.
1. Command: FILLET
Current settings: Mode = NOTRIM, Radius = 20.00
2. Select first object or [Polyline/Radius/Trim]: мышкой указываем на объект «линия»
3. Select second object: мышкой указываем на объект «Дуга»
Диалог в переводе на русский язык.
1. Команда: _фаска
2. Текущие настройки: (НЕОБРЕЗАТЬ), Радиус = 10
3. Укажите первый объект или [Полилиния/Радиус/Обрезка]: R Enter
4. Укажите радиус сопряжения <10.00>: 20 Enter
Еще раз нажимаем мышкой на кнопку «Фаска» или нажимаем ENTER.
1. Команда: _фаска
Текущие настройки: (НЕОБРЕЗАТЬ), Радиус = 20
2. Укажите первый объект или [Полилиния/Радиус/Обрезка]: мышкой указываем на объект «линия»
3. Укажите второй объект: мышкой указываем на объект «Дуга»
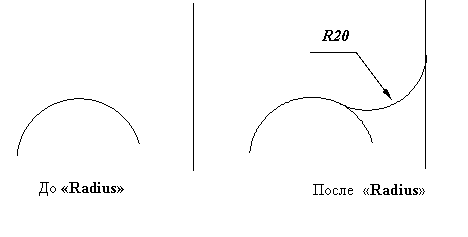 |
ЗАНЯТИЕ №5.
1. Повторение пройденного материала;
2. Функция «Скругление» (продолжение);
3. Функция «Копирование»;
4. Функция «Массив».
15. ФУНКЦИЯ «СКРУГЛЕНИЕ» (для вычерчивания сопряжений) (ПРОДОЛЖЕНИЕ)
ЗАДАНИЕ №1.
Выполнить пример изображенный на рисунке ниже.
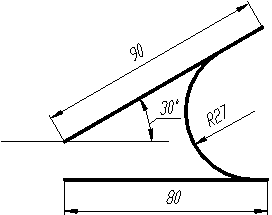
ПРИМЕЧАНИЕ. Далее, при объяснении подфункций «Скругление» будет использована функция «Прямоугольник». Она будет подробно объяснена несколько позже.
ПРИМЕР.
Подфункция Polyline.
Построение сопряжения радиусом 20 на всех углах прямоугольника.
Ввод радиуса 20
1. Command:
FILLET
Current settings: Mode = TRIM, Radius = 10.00
2. Select first object or [Polyline/Radius/Trim]: R Enter
3. Specify fillet radius <10.00>: 20 Enter
Еще раз нажимаем мышкой на кнопку «Фаска» или нажимаем ENTER.
Ввод подфункции «Полилиния»
1. Command:
FILLET
Current settings: Mode = TRIM, Radius = 20.00
2. Select first object or [Polyline/Radius/Trim]: P Enter
3. Select 2D polyline: мышкой указываем на объект «Прямоугольник»
4. 4 lines were filleted
Диалог в переводе на русский язык.
Ввод радиуса 20
1. Команда: _фаска
Текущие настройки: (ОБРЕЗАТЬ), Радиус = 10
2. Укажите первый объект или [Полилиния/Радиус/Обрезка]: R Enter
3. Укажите радиус сопряжения <10.00>: 20 Enter
Еще раз нажимаем мышкой на кнопку «Фаска» или нажимаем ENTER.
Ввод подфункции «Полилиния»
1. Команда:
ФАСКА
Текущие настройки: (ОБРЕЗАТЬ), Радиус = 20
2. Укажите первый объект или [Полилиния/Радиус/Обрезка]: Р Enter
3. Укажите 2D полилинию: мышкой указываем на объект «Прямоугольник»
4. 4 линии было использовано
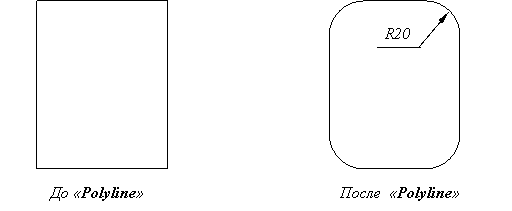 |
ПРИМЕР.
Подфункция Trim.
Черчение сопряжения радиусом 10 на всех углах прямоугольника без ОБРЕЗКИ.
Ввод радиуса 10
1. Command: _fillet
Current settings: Mode = TRIM, Radius = 20.00
2. Select first object or [Polyline/Radius/Trim]: R Enter
3. Specify fillet radius <20.00>: 10 Enter
Еще раз нажимаем мышкой на кнопку «Фаска» или нажимаем ENTER.
Ввод подфункции «ОБРЕЗКА»
1. Command:
FILLET
Current settings: Mode = TRIM, Radius = 10.00
2. Select first object or [Polyline/Radius/Trim]: T Enter
3. Enter Trim mode option [Trim/No trim] <No trim>: N Enter
Ввод функции «Полилиния»
1. Select first object or [Polyline/Radius/Trim]: P Enter
2. Select 2D polyline: мышкой указываем объект «Прямоугольник»
3. 4 lines were filleted
Диалог в переводе на русский язык.
Ввод радиуса 10
1. Команда: _фаска
Текущие настройки: (ОБРЕЗАТЬ), Радиус = 20
2. Укажите первый объект или [Полилиния/Радиус/Обрезка]: R Enter
3. Укажите радиус сопряжения <20.00>: 10 Enter
Еще раз нажимаем мышкой на кнопку «Фаска» или нажимаем ENTER.
Ввод подфункции «ОБРЕЗКА»
1. Команда: _фаска
Текущие настройки: (ОБРЕЗАТЬ), Радиус = 10
2. Укажите первый объект или [Полилиния/Радиус/Обрезка]: R Enter
3. Введите действие [Обрезать/Необрезать]: N Enter
Ввод подфункции «Полилиния»
1. Укажите 2D полилинию: мышкой указываем на объект «Прямоугольник»
2. 4 линии было использовано
 |
ЗАДАНИЕ №2.
 Используя подфункцию «Trim» в функции «Сопряжение» выполнить пример
изображенный на рисунке ниже.
Используя подфункцию «Trim» в функции «Сопряжение» выполнить пример
изображенный на рисунке ниже.
16. ФУНКЦИЯ «КОПИРОВАНИЕ».
- кнопка «Копирование».
Панель «Изменить» кнопка «Копировать объект» или пункт меню Изменить/Копировать.
Различают Одиночное копирование и Многократное.
ПРИМЕР.
Копирование окружности (однократное) с центром в одной вершине в другую вершину прямоугольника.
1. Command: _copy
2. Select objects: 1 found указываем мышкой
3. Select objects: Enter
4. Specify base point or displacement, or [Multiple]: указываем мышкой центр окружности
5. Specify second point of displacement or <use first point as displacement>: в качестве второй точки указываем другую вершину прямоугольника.
Диалог в переводе на русский язык
1. Команда: _копировать
2. Укажите объекты:1 найден указываем мышкой
3. Укажите объекты: Enter
4. Укажите базовую точку или смещение, или [Многократное]: указываем мышкой центр окружности
5. Укажите вторую точку смещения или, <используйте первую точку смещения>: в качестве второй точки указываем другую вершину прямоугольника.

ПРИМЕР.
Копирование окружности (многократное) с одной вершины в другие вершины прямоугольника.
1. Command: _copy
2. Select objects: 1 found указываем мышкой
3. Select objects: Enter
4. Specify base point or displacement, or [Multiple]: M Enter
5. Specify base point: мышкой указываем центр окружности
6. Specify second point of displacement or <use first point as displacement>: в качестве второй точки мышкой указываем вторую вершину прямоугольника
7. Specify second point of displacement or <use first point as displacement>: мышкой указываем третью вершину прямоугольника
8. Specify second point of displacement or <use first point as displacement>: мышкой четвертую вершину прямоугольника
9. Specify second point of displacement or <use first point as displacement>: Enter
Диалог в переводе на русский язык
1. Команда: _копировать
2. Укажите объекты:1 найден указываем мышкой
3. Укажите объекты: Enter
4. Укажите базовую точку или смещение, или [Многократное]: М Enter
5. Укажите базовую точку: мышкой указываем центр окружности
6. Укажите вторую точку смещения или, <используйте первую точку смещения>: в качестве второй точки мышкой указываем вторую вершину прямоугольника
7. Укажите вторую точку смещения или, <используйте первую точку смещения>: мышкой указываем третью вершину прямоугольника
8. Укажите вторую точку смещения или, <используйте первую точку смещения>: мышкой четвертую вершину прямоугольника
9. Укажите вторую точку смещения или, <используйте первую точку смещения>: Enter
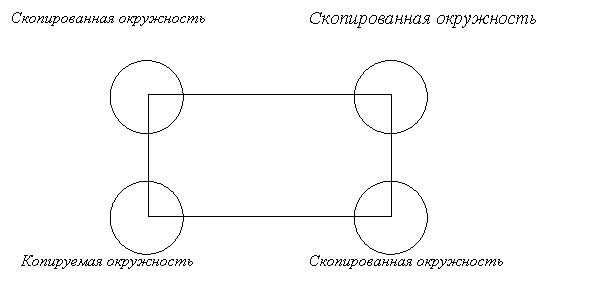
ЗАДАНИЕ №3.
Используя функции «Копировать», «Обрезать», а также используя привязки «Привязать к квадранту» выполнить пример изображенный на рисунке ниже.
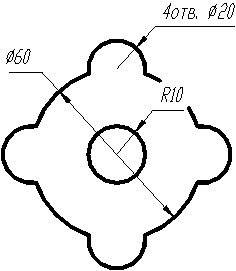 |
17. ФУНКЦИЯ «МАССИВ».
![]() - кнопка «Массив».
- кнопка «Массив».
Панель «Изменить» кнопка Массив или пункт меню Изменить/Массив.
Предназначено для размножения объектов. Различают два вида массива Прямоугольный (R – массив) и Полярный (Р – массив).
Rectangular (Прямоугольный массив) – размножение объекта по горизонтали и вертикали.
Polar (Полярный массив) – размножение объекта по окружности заданной радиусом на определенный угол (угол заполнения).
ПРИМЕР.
Размножение квадрата по горизонтали на 5, по вертикали на 5 (массив 5х5) и расстоянием по горизонтали и вертикали между ними 10.
1. Command: _array
2. Select objects: 1 found мышкой указываем объект - квадрат
3. Select objects: Enter
4. Enter the type of array [Rectangular/Polar] <R>: R Enter
5. Enter the number of rows (---) <1>: 5 Enter
6. Enter the number of columns (|||) <1> 5 Enter
7. Enter the distance between rows or specify unit cell (---): 60 Enter
8. Specify the distance between columns (|||): 60 Enter
Диалог в переводе на русский язык.
1. Команда: _массив
2. Укажите объект: 1 найден мышкой указываем объект – квадрат Enter
3. Укажите объект: Enter
4. Введите тип массива [Прямоугольный/Полярный]: R Enter
5. Введите количество рядов (---) <1>: 5 Enter
6. Введите количество столбцов (||| ) <1>: 5 Enter
7. Введите дистанцию между рядами или укажите размер ячейки (---): 60 Enter
8.  Введите дистанцию между
колонками (|||): 60 Enter
Введите дистанцию между
колонками (|||): 60 Enter
ПРИМЕР.
Размножение квадрата по окружности радиусом 50 на угол 2700 с одновременным подкручиванием (квадрат и центр массива заданы заранее).
1. Command: _array
2. Select objects (Выберите объект): 1 found мышкой указываем объект – квадрат Enter
3. Select objects: Enter
4. Enter the type of array [Rectangular/Polar] <R>: P Enter
5. Specify center point of array: мышкой указываем мышкой
6. Enter the number of items in the array: 10 Enter
7. Specify the angle to fill (+=ccw, -=cw) <360>: 270 Enter
8. Rotate arrayed objects? [Yes/No] <Y>: Y Enter
Диалог в переводе на русский язык.
1. Команда: _массив
2. Укажите объект: 1 найден мышкой указываем объект – квадрат Enter
3. Укажите объект: Enter
4. Введите тип массива [Прямоугольный/Полярный]: Р Enter
5. Укажите центр массива: мышкой указываем центр массива
6. Ведите количество элементов в массиве: 10 Enter
7. Укажите угол заполнения: 270 Enter
8. 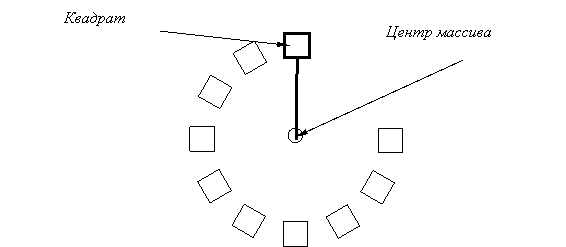 Подкручивать
размножаемые объекты? [Да/Нет] <Y>: Enter
Подкручивать
размножаемые объекты? [Да/Нет] <Y>: Enter
ЗАДАНИЕ №4.
Создать массив 3Х4 из фигуры изображенной ниже.
 |
ЗАДАНИЕ №5.
С помощью функции Массив выполнить задание на рисунке ниже.
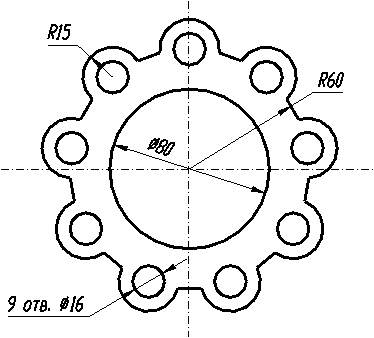 |