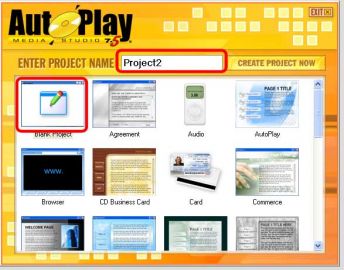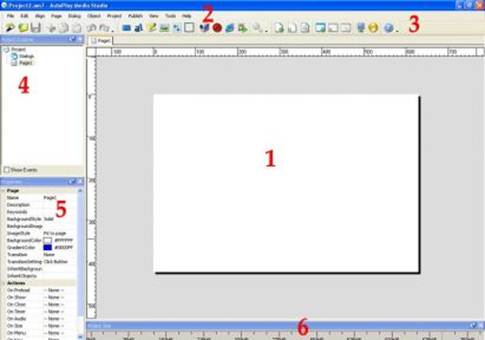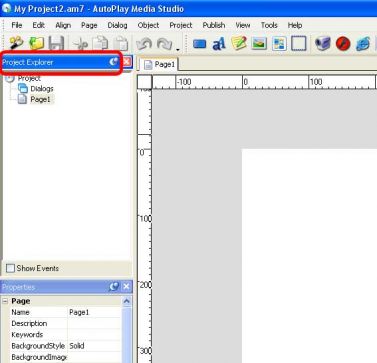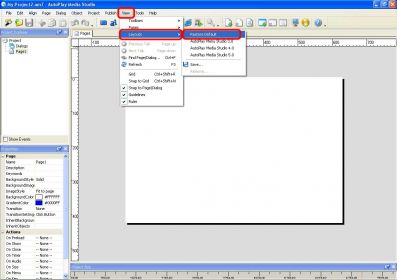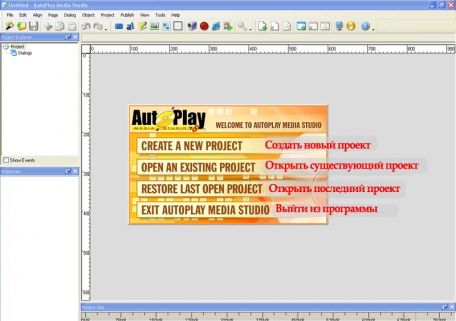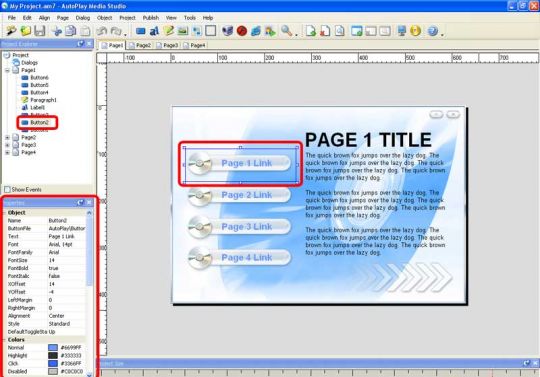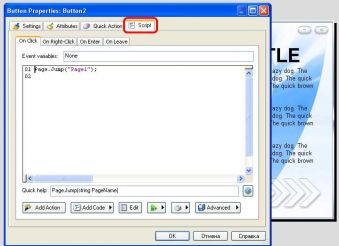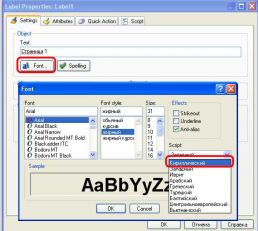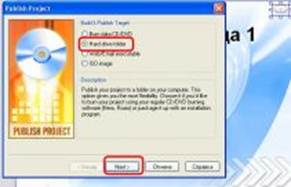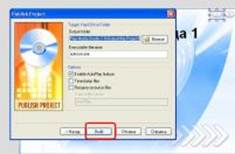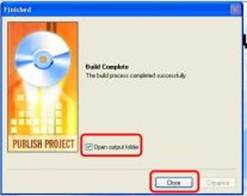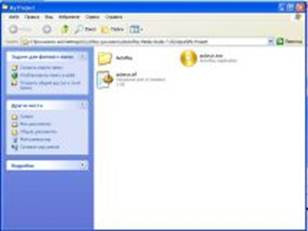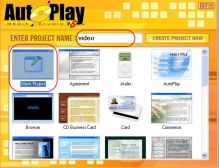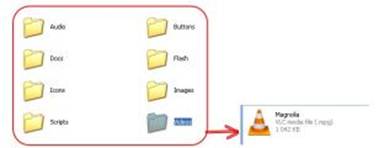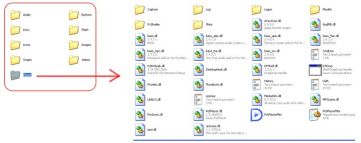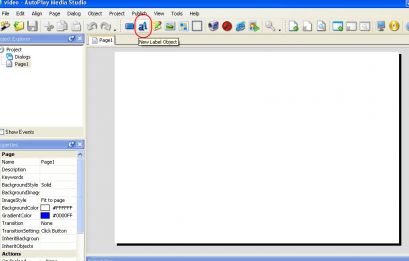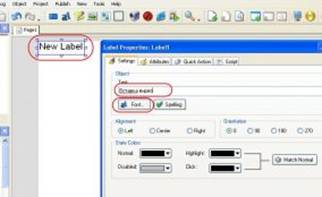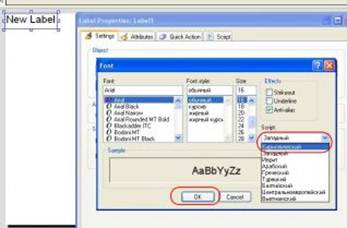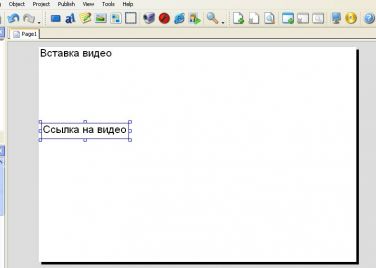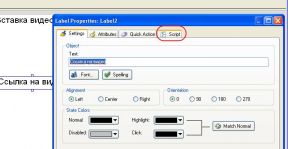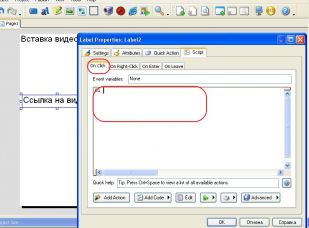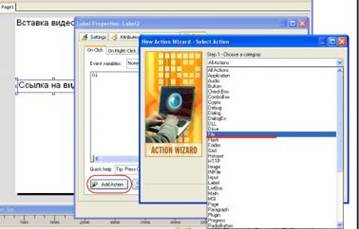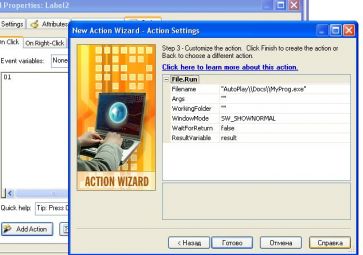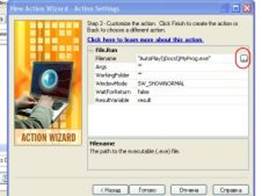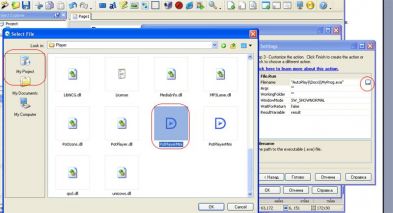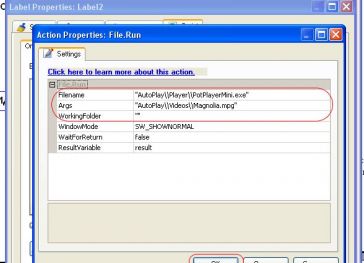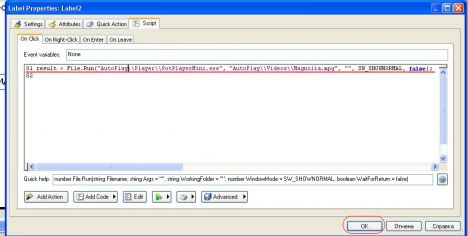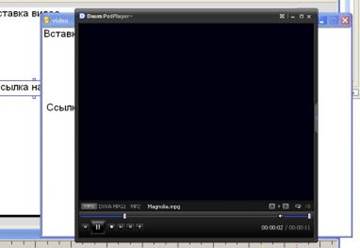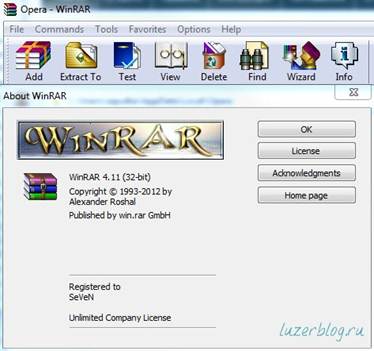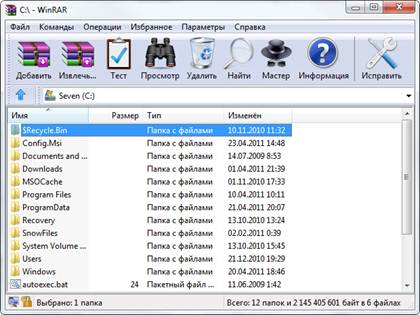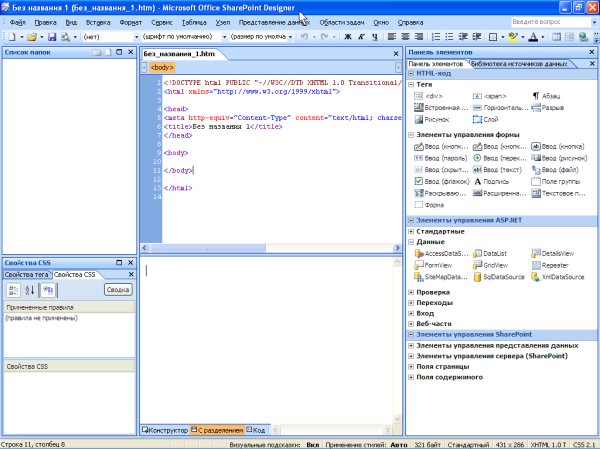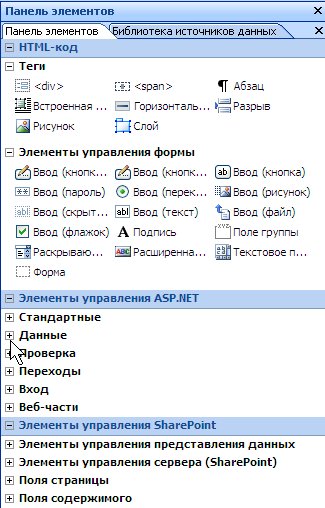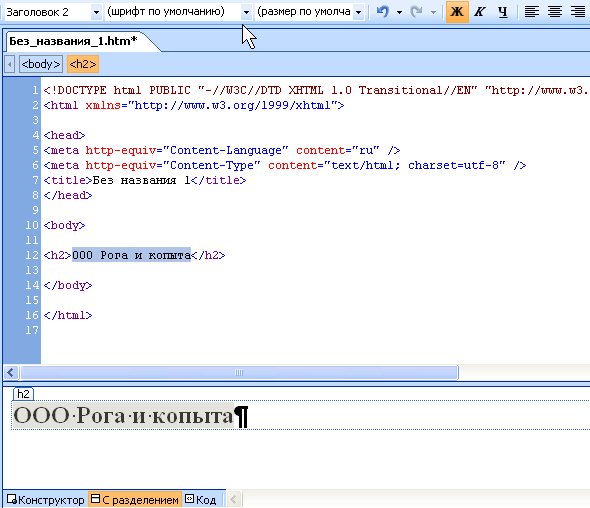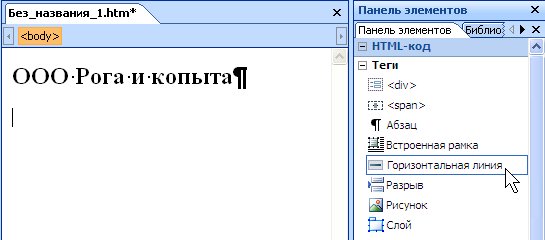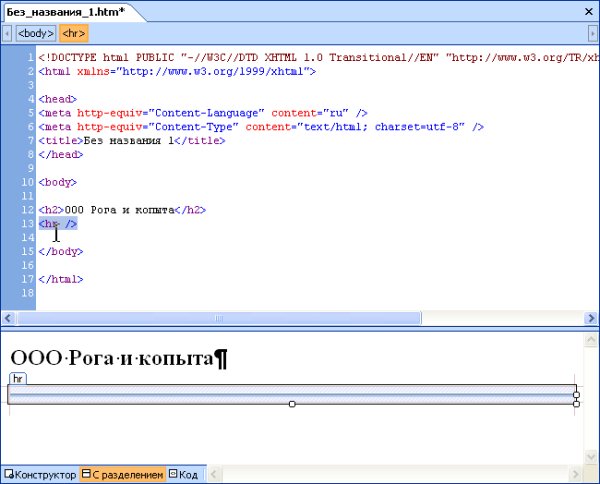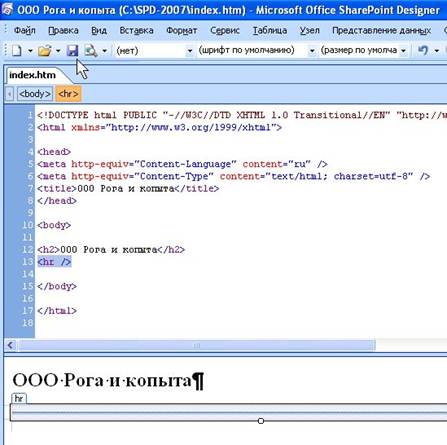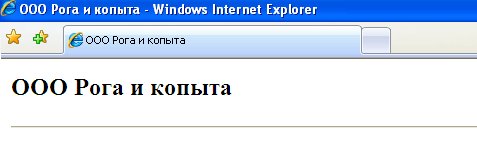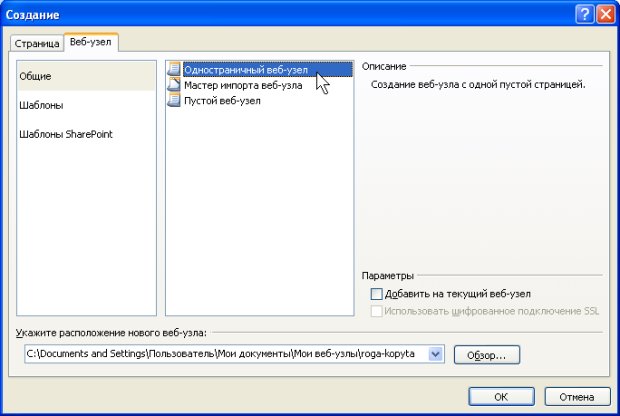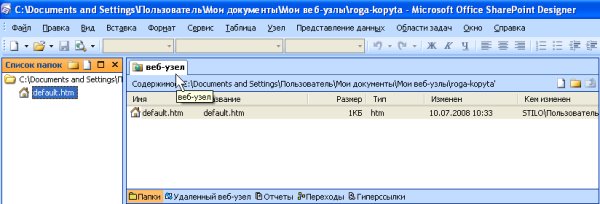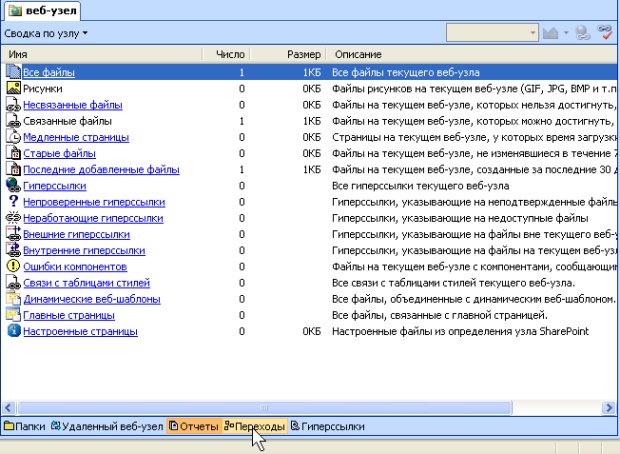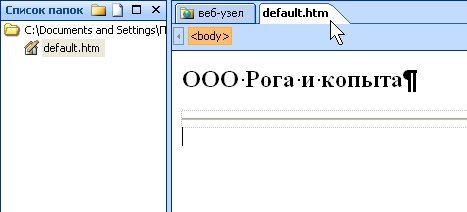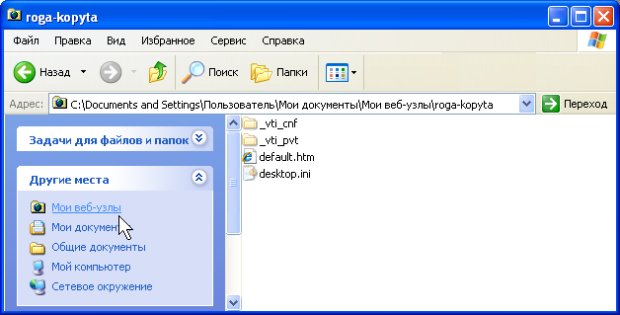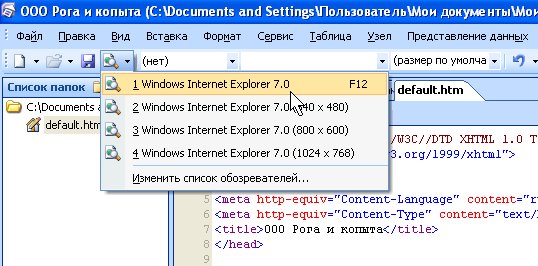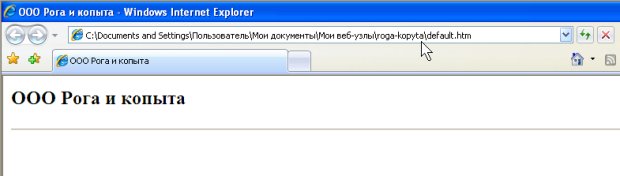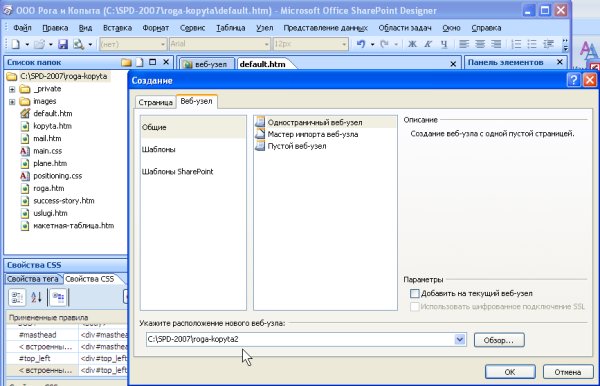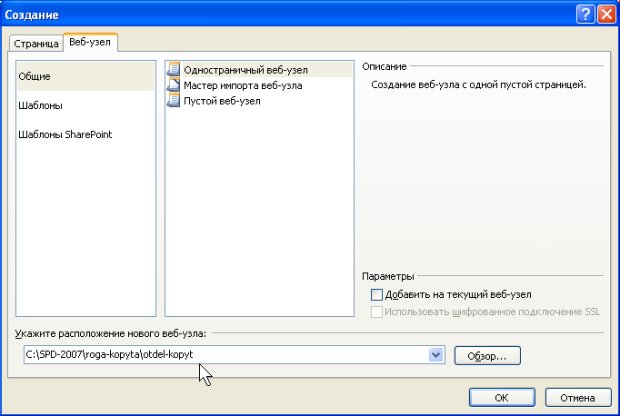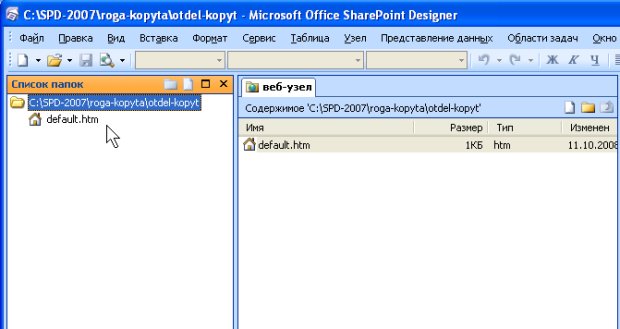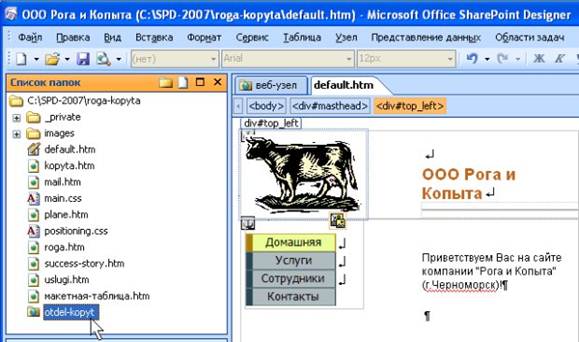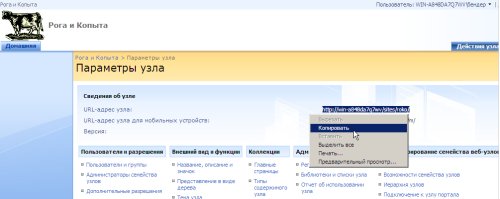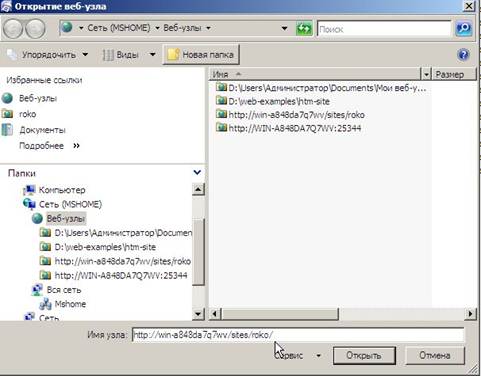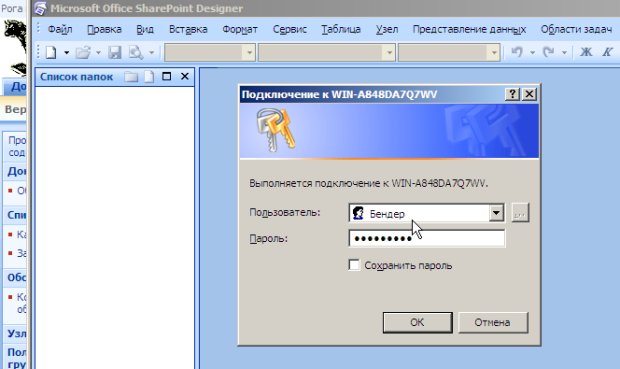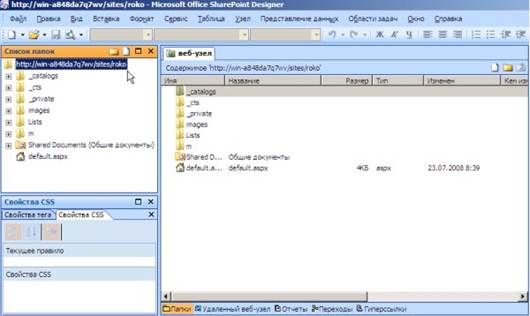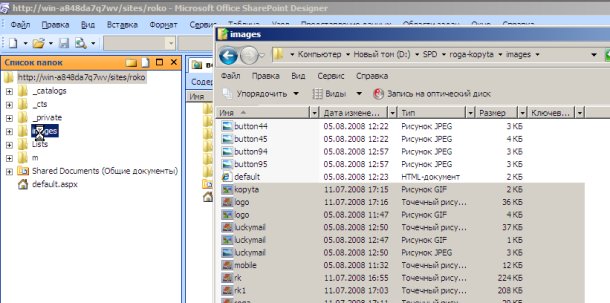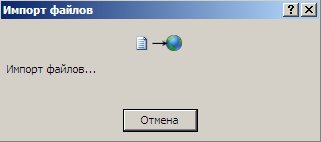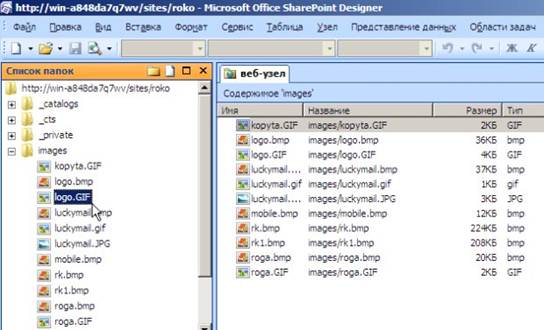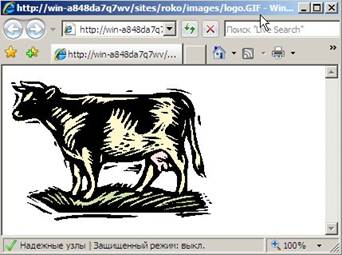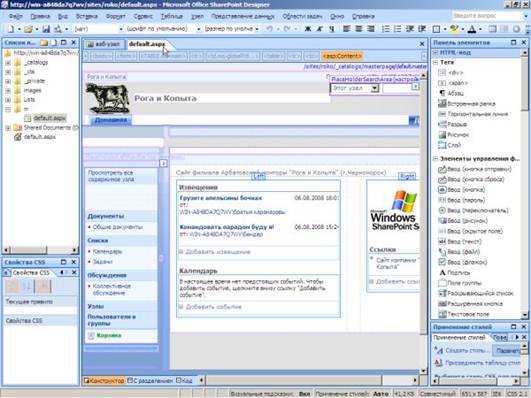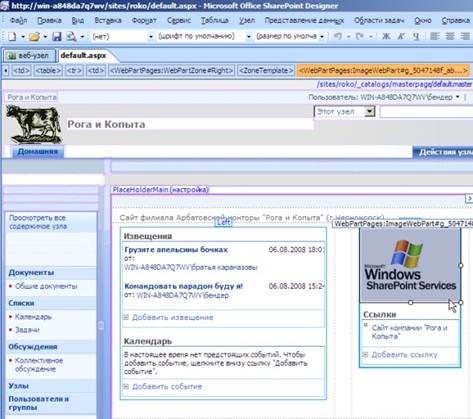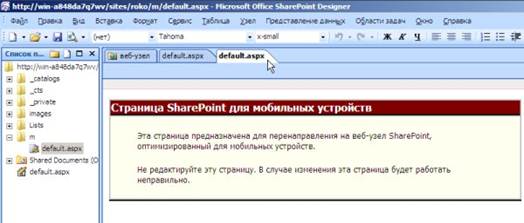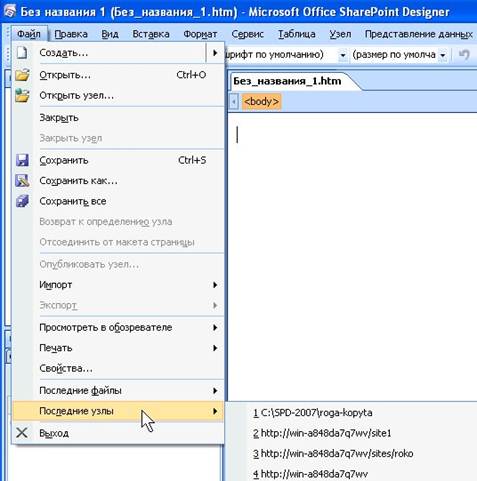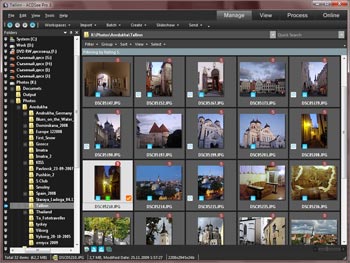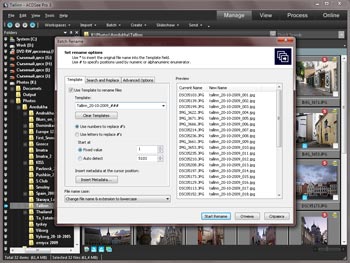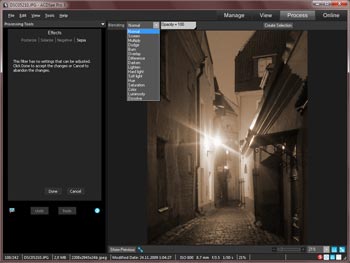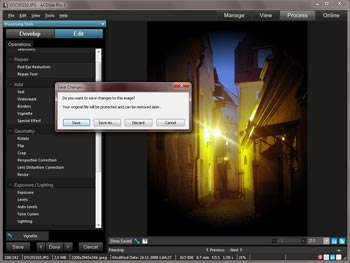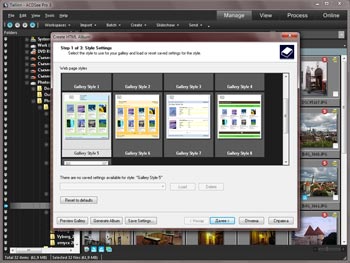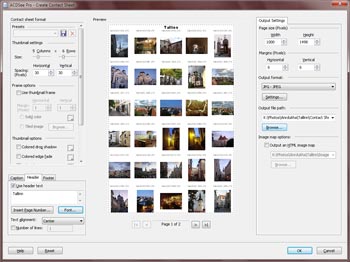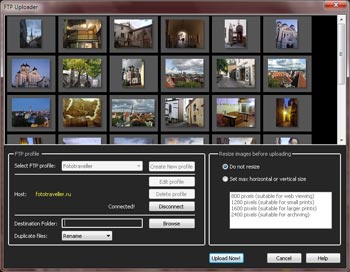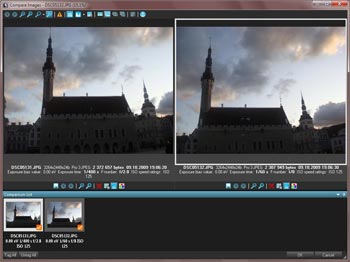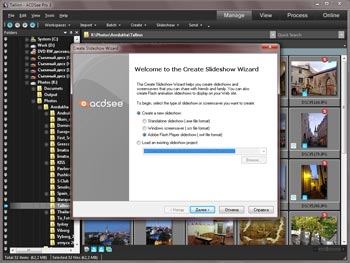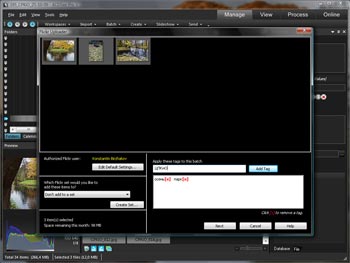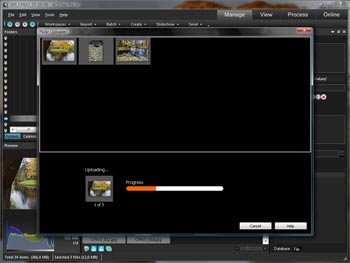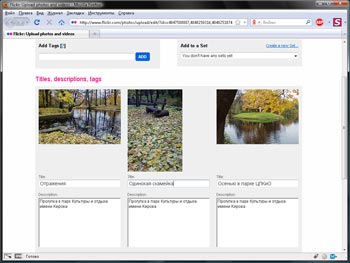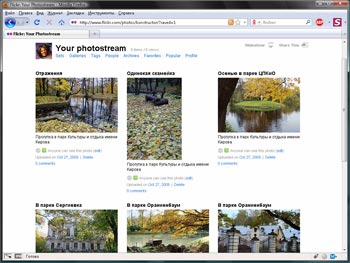МИНИСТЕРСТВО ПО РАЗВИТИЮ ИНФОРМАЦИОННЫХ ТЕХНОЛОГИЙ И КОММУНИКАЦИЙ РЕСПУБЛИКИ УЗБЕКИСТАН
ТАШКЕНТСКИЙ УНИВЕРСИТЕТ ИНФОРМАЦИОННЫХ ТЕХНОЛОГИЙ
ХУДАЙБЕРГЕНОВ Т.А., АХАТОВА Р. Ю.
Методические указания для выполнения практических работ по предмету
«Технология создания электронных учебников»

Ташкент 2015
Данные методические указания предназначены для студентов направления «Профессиональное образование в сфере ИКТ». Методические указания для выполнения практических работ по предмету «Технология создания электронных учебников» обсуждена и утверждена на заседании кафедры «Информационно-образовательные технологии».
от ___________ 2015 г. Протокол №______________
заведующей кафедрой: _________________________ к.т.н. Мигранова Э. А.
Методические указания для выполнения практических работ по предмету «Технология создания электронных учебников» обсуждена и утверждена на научном совете ТУИТ.
Протокол № ___________ «________» ____________________ 2015 г.
Составители:
|
Худайбергенов Т.А. |
– ассистент кафедры «Информационные технологии», Ургенчский филиал при ТУИТ
|
|
Ахатова Р. Ю. |
– ассистент кафедры «Информационно-образовательные технологии», ТУИТ
|
|
Рецензенты: |
к.т.н., доцент кафедры «ИОТ», Гайбназаров С. (ТУИТ) |
|
|
стар. преподаватель спец.дисциплин, Рахимов А. А. (ЮПКИТ) |
СОДЕРЖАНИЕ
|
№ |
Тема
|
Стр. |
|
1. |
Практическая работа №1 Создание теста в программе ADTester. |
4 |
|
2. |
Практическая работа №2 Изучение Autoplay Media Studio. |
10 |
|
3. |
Практическая работа №3 Работа с Архиватором WinRAR |
25 |
4. |
Практическая работа №4 Работа с SharePoint Designer |
35 |
5. |
Практическая работа №5 Редактирование изображений с помощью программы ACDSee Pro |
56 |
6. . |
Практическая работа №6 Работа с программой Nero Express |
71 |
7. |
Список использованной литературы |
78 |
Практическая работа №1
СОЗДАНИЕ ТЕСТА В ПРОГРАММЕ ADTESTER
Цель: освоить основные возможности программы и научиться создавать тесты.
Теоретические сведения:
Шаг 1. Открываем Конструктор тестов. (Рис.1.1.)

Рис. .1.1. Конструктор тестов
Если Вы установили папку на рабочем столе, открываем ее.
Если программа установлена по умолчанию, то
Пуск → Все программы → ADSoft Tester → Конструктор
¶Или: Мой компьютер → локальный диск С → Program Files → ADTester → TestCreator (Конструктор)

Рис 1.2. Конструктор тестов
Шаг 2. Создаем настройки теста. В верхней части находим настройки теста (ромбик с восклицательным знаком) (Рис 1.3 а)
 |
а)

 |
б)
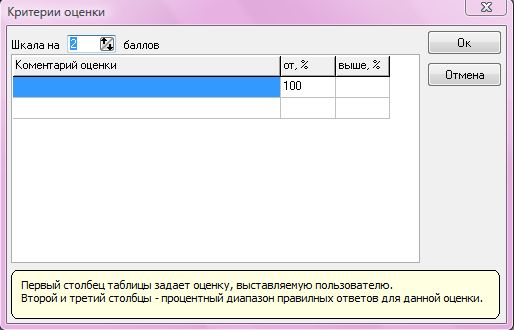 |
в)
г)
Рис 1.3. а,б,в,г - Настройки теста
Далее создаем приветствие и переходим к созданию теста (Рис 1.3. б, в, г), для этого нужно нажать на слово «Новый» в центре окна или в нижней части листа.
 |
Рис 1.4. Выбор типа вопроса
Выбираем тип вопроса и следуем дальнейшим указаниям программы (Рис 1.4.).
Шаг 3. Создаем тест.
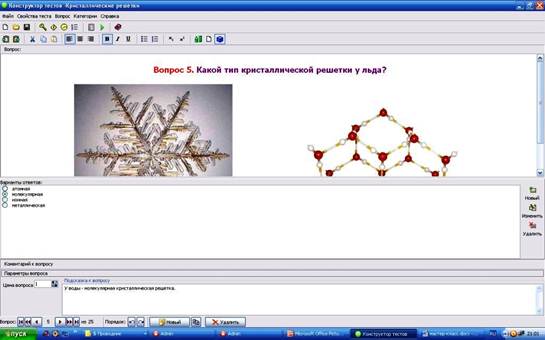 |
Рис 1.5. Создание теста
Поле 1. Вопрос.
Поле 2. Варианты ответов.
Поле 3. Параметры вопроса. Цена вопроса и подсказка к вопросу.
Чтобы вставить рисунок, нужно нажать на зеленый карандаш в верхней части панели. (Рис 1.6.)
 |
Рис 1.6. Вставка рисунка
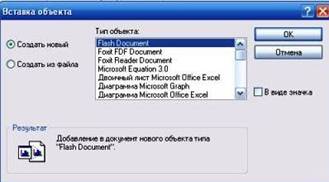 |
Рис 1.7 а Вставка объекта
Функция вставки объекта из других программ
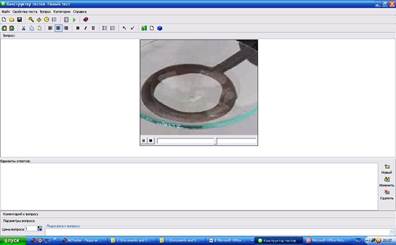 |
Используя «Вставку объекта» (Рис 1.7 а.), можно вставить: видеопыт, диаграмму Exel, Flash- ролик.(Рис 1.7.б,в.)
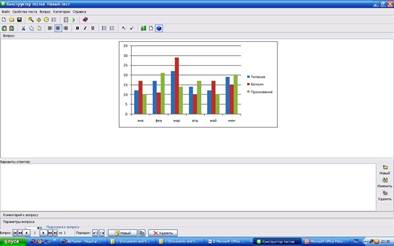 |
Рис 1.7 б, в Вставка объекта
Программа позволяет составлять химические формулы, изменять шрифт, цвет шрифта, но только в поле «Вопрос».
Шаг 3. Сохраняем тест «Название теста.test» и помещаем в папку Тests -Химия.
Шаг 4. Запускаем программу Тестер и проверяем свою работу.
Шаг 5. Работа в программе Admin.
В пакете ADTester есть программа Admin, которая позволяет контролировать выполнение теста на уроке. Советы по установке на компьютеры учащихся находятся в документации программы. Установить программу Вам поможет системный администратор.
Работа Admin.
Открываем программу администрирование → (Рис 1.8.)
 |
(Рис 1.8. Администрирование)
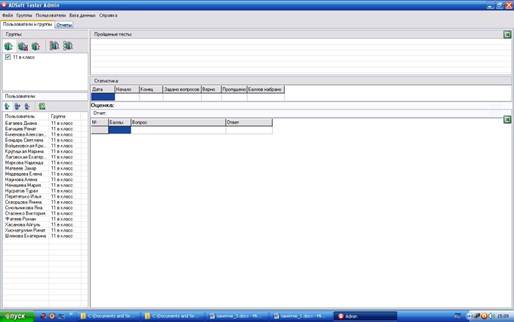 |
Рис 1.9. – Администрирование групп и пользователей
В открывшемся окне создаем группы и фамилии учащихся.(Рис 1.9.)
ü Список учащихся
ü Отчеты
ü Добавление пользователей
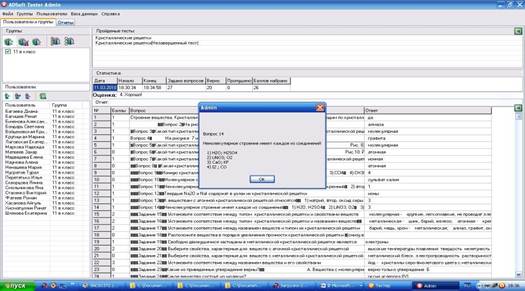
После
прохождения теста учитель может не только просмотреть результаты теста по
каждому вопросу, но и вывести на печать. (Рис 1.10)
Рис 1.10. Вывод результатов теста
Советы
- При создании теста нужно относиться внимательно к сохранению страниц и всего документа. Не забывайте сохранять каждую страницу и каждое изменение. Тест сохраняете так «Название теста.test» и помещаем в папку Тests -Химия.
- Лучше печатать текст в Word, затем копировать и вставлять в поле вопроса.
- Видеоопыты имеют большой объем, поэтому дубликат работы можно загрузить на сторонний ресурс, а к документу приложить ( Рис 5..
Задание . Создайте тест и загрузите документ в библиотеку.
Требования к тесту
Тест должен включать пять типов заданий (по 3 задания каждого типа):
- выбор одного ответа
- множественный выбор
- соответствие
- последовательность действий
- самостоятельный ответ.
- Наличие в тесте заданий различных типов (не менее 3-х заданий каждого типа)
- Единый стиль оформления теста (тип шрифта, размер)
- Использование в тесте формул
- Наличие приветствия и инструкции для учащихся
- Пояснительная записка (прилагается к тесту). Описание теста (указание темы, категории учащихся, для которой предназначен тест)
- Использование режима обучения. Наличие подсказок для учащихся в задании
- Наличие информации об источниках (в поле «Приветствие» или «Комментарии к вопросу»).
- Использование функции «Вставка объекта» (рисунок, флеш, клип, звук, диаграмма и др.)
· Оригинальность.
· Минимальное количество заданий – 15.
Практическая работа №2
ИЗУЧЕНИЕ AUTOPLAY MEDIA STUDIO
Цель: освоить основные возможности программы и научиться создавать мультимедийное меню
Теоретические сведения:
Запускаем Autoplay Media Studio и выбираем «Создать новый проект» (Рис 2.1.):
Рис 2.1. Основное окно программы
В появившемся списке шаблонов выберем «Blank Project» и зададим имя проекта. Например, Project2. (Рис 2.2.)
Рис 2.2.Выбор шаблона
Получаем новый чистый проект. На его примере познакомимся с интерфейсом программы. (Рис. 2.3)
Рис.2.3. Интерфейс программы
1 – рабочее поле программы. Здесь мы располагаем объекты нашего приложения: текст, графику, видео, объекты работы со звуком, таблицами и прочие.
2 – основное меню программы, которое как и большинство программных продуктов, имеет вложенную иерархическую структуру. Для доступа к элементам меню нужно щелкнуть один раз левой кнопкой мыши по названию меню и в открывшемся списке выбрать однократным щелчком левой кнопкой мыши нужный пункт.
3 - набор наиболее часто используемых операций, представленных в виде графических элементов. Чтобы активизировать любой из пунктов, нужно щелкнуть по нему один раз левой кнопкой мыши. Для каждого из пунктов открывается соответствующее диалоговое окно. При наведении указателя мыши на любой из пунктов появляется всплывающая подсказка о назначении данного пункта.
4 (Project Explorer) - проводник проекта. Предназначено для работы с объектами, которые участвуют в проекте, то есть с теми объектами, которые присутствуют в рабочем поле (1) проекта. С помощью этого окна мы можем группировать объекты, делать какие – то объекты временно скрытыми, например. С помощью этого окна мы можем изменять свойства нескольких объектов (предварительно отобранных).
5 (Properties) – свойства. окно свойств выбранного объекта. При помощи этого окна мы можем изменять любые параметры выбранного объекта: ширину, высоту, цвет, надписи, местоположение на рабочем поле и многое другое.
6 (Project Size) – размер проекта. В данном блоке мы можем наблюдать за таким параметром проекта, как размер в Mb. Необходим для того, чтобы ориентироваться: поместиться наш проект на выбранный носитель (CD/DVD) или нет.
С помощью пункта меню View можно дополнить интерфейс программы дополнительными инструментальными панелями.
Можно скрыть ненужные. Имеется возможность перетаскивания окон по рабочей обрасти программы с целью индивидуальной компоновки инструментов. Для этого левой кнопкой мыши захватываем окно за панель названия (синяя область) и не отпуская левой кнопки мыши перетаскиваем.(Рис 2.4.)
Рис 2.4. Меню проектов
В нужном месте отпускам левую кнопку – инструмент фиксируется на странице. Всегда можно вернуться к стандартному расположению инструментов, кликнув View – Layouts – Restore default.(Рис 2.5.)
Рис 2.5. Стандартное расположение инструментов
Итак, мы рассмотрели основные инструменты программы Autoplay Media Studio. Более детально на каждом из инструментов мы будем знакомиться в ходе изучения различных практических примеров.
Рис 2.6. Запуск программы
Запускаем программу (Рис 2.6.).
После запуска программы нам предлагается:
- создать новый проект;
- открыть существующий проект;
- открыть последний проект;
- выйти из программы.
Воспользуемся первым пунктом – Create a new project (Создать новый проект). При этом открывается новое диалоговое окно, в строке Project Name которого мы должны ввести имя нашего нового проекта (по умолчанию предлагается имя My Project), а также выбрать шаблон проекта.
В нашем распоряжении более трех десятков готовых шаблонов. Различной тематики и функционального назначения. Выбор нужного осуществляется двойным кликом левой кнопкой мыши.
Самый первый шаблон – это пустая заготовка, чистый лист. Используется для создания шаблона с нуля. Мы же воспользуемся готовым шаблоном с именем Autoplay.
Данный шаблон может сгодиться для создания простой визитной карточки с четырьмя разделами. После запуска мы видим в центре экрана макет нашей визитки. На ней рассмотрим принцип работы с программой.
Каждый отдельный элемент нашего проекта является независимым объектом. Например кнопка Page 1 Link – это объект Button (Кнопка). (Рис 2.7.)
Рис 2.7. Объекты программы
Каждый объект имеет имя и свойства. В нашем случае кнопка Page 1имеет имя Button2. Свойства объекта – это цвет, размер шрифта, положение на странице и многие другие, которые мы рассмотрим в дальнейших уроках. Помимо имени и свойств объекту может быть задан сценарий действий в ответ на действия пользователя. Например по действию пользователя щелчок левой кнопкой мыши по кнопке Page 1 выполняется сценарий: открывается первая страница нашей визитки. Перейти в редактор сценариев можно щелкнув дважды левой кнопкой мыши по интересующему нас объекту и выбрав вкладку Script в появившемся меню.(Рис 2.8.)
Рис 2.8. Редактор сценариев
Мы видим, что в окне сценариев указана команда: Page.Jump("Page1") (Рис 2.9.)
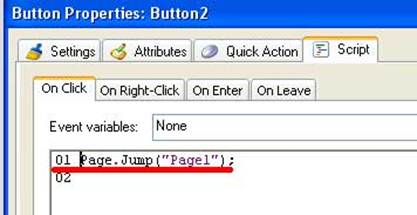
а)
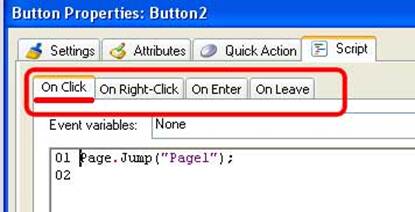 |
б)
Рис 2.9.а, б Окно сценариев
,Это означает перейти на объект с именем Page 1. Забегая вперед скажем, что Page 1 – это и есть первая страница нашей визитной карточки. А как мы даем программе понять, что именно по клику мыши нужно перейти на нужную страницу. Взгляните на следующий рисунок.
У нас есть 4 вкладки для объекта Button, которые означают:
On Click – действие происходит по щелчку левой кнопкой мыши;
On Right-Click – действие происходит по щелчку правой кнопкой мыши;
On Enter – действие происходит при наведении указателя мыши на объект;
On Leave – действие происходит при покидании указателя мыши.
Обратите внимание, Page 1 – это объект-родитель для других объектов. Другими словами, Page (Страница) – это объект, который содержит в себе другие объекты. В нашем случае 4 страницы, на каждой из которых своя совокупность объектов. Причем некоторые объекты могут находиться на нескольких страницах. Так например кнопки перехода с одной страницы на другую присутствуют на каждой из страниц. Потому что нам важно иметь возможность переходить с одной страницы на другую. А именно за эту функцию у нас и отвечают навигационные кнопки. Что касается других объектов, то они уникальны для каждой из четырех страниц. Например, объекты, отвечающие за заголовок страницы и за содержимое страницы могут отличаться содержательно. Но на разных страницах они могут иметь одинаковые имена.
Например, объекты Label1 (Заголовок страницы) и Paragraph1 (текст страницы) могут присутствовать на разных страницах проекта и при этом иметь разное содержание, поскольку являются дочерними по отношению к страницам, на которых размещены. Если же нам необходимо разместить несколько однотипных объектов на одной страницы, они должны иметь разные имена (четыре кнопки, четыре разных имени – Button 1, Button 2, Button 3, Button 4).
Мы всегда можем изменять свойства объектов, наделять их сценариями. Сделаем следующее. Для каждой из страниц введем свое название на русском языке: Страница 1, Страница 2, Страница 3, Страница 4. Это объекты с именем Label 1 (на каждой из четырех страниц свой объект Label 1). По аналогии на каждой странице напишем свой текст: Текст страницы1, Текст страницы 2, Текст страницы 3 и Текст страницы 4. Это, как вы помните, объект Paragraph1 (на каждой из четырех страниц свой объект Paragraph1). Это делается следующим образом. Щелкнем, например по объекту Label 1 на первой странице.
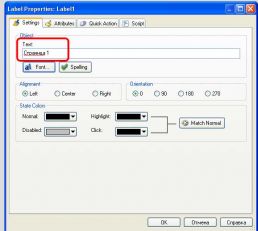 |
И вместо имеющегося текста введем свой: Страница 1. Но не спешите закрывать окно свойств (Рис 2.10.).
Рис 2.10. Окно сценариев
Обязательно щелкните по кнопке Font и выберите кириллический шрифт!.(Рис 2.11)
Рис 2.11. Окно шрифтов
Это очень важно. На вашем компьютере, где установлен Autoplay Media Studio, вы увидите ваш текст. А вот другие пользователи, у кого программа не установлена, вместо русского текста увидят кракозябры. Это важно для всех объектов, где используется кириллический текст.
Аналогичным образом вписываем нужный текст в другие объекты. Таким образом, у нас остались не рассмотрены два объекта: кнопки свернуть окно и закрыть окно. Их свойства можно посмотреть щелкнув дважды левой кнопкой мыши.
Как посмотреть что у нас получилось? Что бы запустить проект в режиме предварительного просмотра, нужно в меню выбрать Publish – Preview, либо щелкнуть F5 на клавиатуре.
Если нас все устраивает, можно публиковать проект. Для это в меню выбираем Publish – Build, либо щелкаем F7 на клавиатуре.
Появляется мастер, который предлагает варианты(Рис 2.12):
 |
а)
б)
Рис 2.12. а, б Мастер завершения проекта
- записать на CD/DVD;
- записать в паку на жестком диске;
- создать архив в виде исполняемого файла для отправки на email или публикации в Интернет;
- создать образ.
Выберем второй вариант (запишем проект на жесткий диск компьютера)(Рис 2.13.)
Рис 2.13.Запись на жесткий диск
Нажимаем далее. Предлагается выбрать папку, куда будет сохранен проект. Оставим все без изменений. Нажимаем Build.Ш(Рис 2.14.)
Рис 2.14. Выбор папки сохранения объекта
Процесс завершен. Можем закрыть окно мастера создания проекта, щелкнув Close (Рис 2.15.).
Рис 2.15. Завершение работы с проектом
Если оставим галочку Open output folder, то откроется окно с папкуй, куда записался наш проект(Рис 2.16.):
Рис 2.16. Содержимое папки с проектом
Содержимое данной папки можно записать на CD/DVD. В результате получаем само запускающийся диск – визитную карточку
Создадим новый чистый проект и назовем его video(Рис 2.17. ).
Рис 2.17. Новый проект Video
Переключаемся в проводник.
В папку созданного проекта скопируем видеоролик. Копируем в папку Videos нашего вновь созданного проекта нужный видеоролик (в нашем случае мы его берем из папки Program Files/Autoplay Media Studio/Gallery/Videos). Для реального проекта выбираем нужный источник.(Рис 2.18.)
Рис 2.18.Выбор источника проекта
Следующий шаг – создание папки проигрывателя. В папке проекта создаем папку Player.
Как мы уже сказали, в проекте используется portable версия PotPlayer. Этот проигрыватель легко найти в интернет. Скачиваем ее, распаковываем и копируем в папку Player.(Рис 2.19)
Рис 2.19. Создание папки проигрывателя
Работа с проектом
Возвращаемся в проект. Создаем название главной страницы проекта. Пусть он называется «Вставка видео». В качестве объекта для названия выбираем Label Object.(Рис 2.20)
Рис 2.20 Вставка видео
При этом объект появляется на рабочей области проекта со стандартным названием New Label. Щелкаем по этому объекту.(Рис 2.21.)
Рис 2.21.Создание нового объекта
Вписываем название «Вставка видео». Затем щелкаем по кнопке Font (Рис 2.22).
Рис 2.22. Изменение шрифта
Изменяем шрифт на кириллический. Это обязательно в любом проекте! Иначе текст на компьютерах, где autoplay media studio не установлен будет отображаться кракозябрами. Нажимаем ОК, затем еще раз ОК.
Теперь создадим ссылку, которая будет открывать проигрыватель с нашим видеороликом.
Создаем еще один Label Object по описанному выше алгоритму. Получаем вторую метку, как это показано на следующем рисунке(Рис 2.23).
Рис 2.23 Метки и объекты
Теперь создадим для объекта «ссылка на видео» сценарий, по которому будет воспроизводиться ролик.
Щелкаем по объекту дважды левой кнопкой мыши. Открывается панель свойств объекта, в которой щелкаем по вкладке Script.(Рис 2.24)
Рис 2.24 Вкладка Script
В данной вкладке необходимо поместить код сценария, который должен по клику правой кнопки мыши открыть плеер и воспроизвести наш ролик.(Рис 2.25.)
Рис 2.25.Код сценария
Мы не будем сочинять этот код, а воспользуемся стандартными возможностями программы для генерации сценариев. Для этого Щелкаем по кнопке Add action и выбираем категорию File.
Рис 2.26. Генерация сценариев
После выбора категории File отмечаем File.Run и щелкаем Далее.
Получаем шаблон сценария, в который нам необходимо ввести свои параметры (Рис 2.27.)
.
Рис 2.27. Применение параметров
Для выбора плеера мы щелкаем по кнопке проводника в правой части первой строки (Рис 2.28).
Рис 2.28. Выбор плеера
В открывшемся проводнике находим исполняемый файл проигрывателя PotPlayer. Напомни, что мы его поместили в папку Player нашего проекта (Рис 2.29.)
Рис 2.29. Выбор исполняемого файла
После выбора исполняемого файла плеера (exe-файла) увидим, что в первой строке появился путь до этого файла.
Во второй строке (Args) необходимо указать путь до видеофайла. Он у нас находится в паке Videos и называется Magnolia.mpg. Этот путь необходимо указать вручную. Так это выглядит (Рис 2.30.).
Рис 2.30. Указание пути до файла
Нажимаем ОК и видим автоматически сгенерированный сценарий (Рис 2.31).
Рис 2.31. Результат генерации сценария
Нажимаем ОК.
Проект готов. Щелкнув по кнопке F5, можем проверить работоспособность нашего проекта. (Рис 2.32.)
Рис 2.32. Проверка проекта
Заключение.
В качестве внешнего плеера мы использовали портативную версию PotPlayer. Выбор его обусловлен тем, что он содержит все самые распространенные кодеки. Таким образом ролик воспроизведется на всех компьютерах пользователей.
Задание для выполнения:
Создать меню с возможностью вызова мультимедийного контента по заданной тематике:
1. Технология создания электронных учебников
2. Список группы с фотографиями
3. Мультимедийный список песен
4. Мультимедийный видео учебник по специальности
5. Электронная визитка кафедры
6. Электронная визитка факультета
7. Электронная визитка университета
Вся работа формируется в отчет с фотографиями экрана и комментариями по выполняемой работе. По итогам работы пишется вывод.
Практическая работа №3
РАБОТА С АРХИВАТОРОМ WINRAR
Цель: освоить основные возможности программы и научиться создавать архивы.
Теоретические сведения:
WinRAR - один из самых известных архиваторов (Рис 3.1.). То, что он поддерживает архивацию в формате RAR, это, вероятно, обьяснять не надо. Кроме того, программа умеет работать с архивами ZIP, CAB, ARJ, LZH, TAR, GZ, ACE 2.0, BZIP, JAR, UUE, GZIP, BZIP2 и 7-Zip, при этом она обладает многочисленными очень полезными возможностями - шифрование, поддержка непрерывных (solid) архивов, в которых степень сжатия может быть на 10 – 50% больше, чем при обычных методах сжатия, специальный алгоритм для сжатия мультимедийных файлов, поддержка многотомных архивов и многим другим.
Рис 3.1. Информация о продукте
Рис 3.2. Общий вид окна программы
В архиваторе есть возможность исправления "плохих" архивов, создания самораспаковывающихся архивов, естественно, есть возможность запаролить архив, можно создавать многотомные архивы, и ещё очень много различных возможностей.
Для открытия rar-архивов достаточно щелкнуть на них дважды левой клавишей мыши, после этого запустится WinRAR (если он у вас уже установлен) и покажет его содержимое. Для распаковки просто перетащите файлы или папки из окна программы в нужную папку. Можно также воспользоваться кнопкой "извлечь" в главном меню архиватора и вручную указать директорию для извлечения.
Для создания архивов запустите WinRAR и в главном окне выберите файлы для архивации (Рис 3.3.).
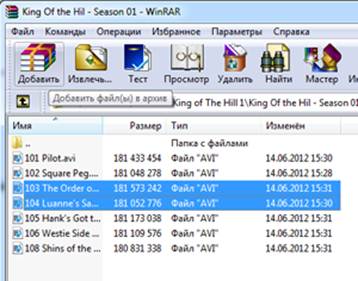 |
Рис 3.3. Выбор файлов для архивации
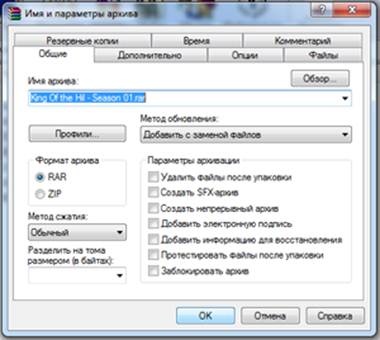 |
Рис 3.4. Параметры архива
Смените папку, если это необходимо. После нажмите кнопку "добавить" в главном меню и в открывшемся окне введите имя создаваемого архива. Здесь же можно выбрать конечную директорию для его сохранения. После нажмите "ОК" и начнется архивация. Все, архив создан и находится в указанной вами директории!
Если эти способы работы с архивами у вас вызывают трудности, воспользуйтесь мастером-помощником. Он запускается при нажатии кнопки "мастер" в главном окне программы. Просто следуйте инструкциям в окне мастера, все остальное он сделает за вас!
Для открытия нужного вам архива необходимо всего лишь навести на него курсор и дважды быстро нажать на левую кнопку мыши. Архиватор запустится автоматически, распознав формат файла.
Чтобы распаковать файлы из архива можно воспользоваться одной из двух последовательностей действий:
- Выбрать все или только нужные файлы и перетащить их мышью в нужную папку.
- В меню выбрать «Распаковать» или «Извлечь» и указать путь для распаковки архива.
Для создания архива также есть несколько способов, каждый из которых приведет к конечному результату, но проще всего два из них:
- Создать архив (правой кнопкой мыши – создать - архив WinRar) и в него переместить нужные файлы, которые автоматически запакуются.
- Выбрать файлы, которые требуется заархивировать, и, собственно, сделать это (правой кнопкой мыши выбрать нужное действие).
Первый способ, пожалуй, быстрее, но при использовании второго можно более детально выбрать параметры для архивации.
Архивы ZIP
Основное преимущество формата ZIP — его популярность. Так, большинство архивов в Интернете имеют формат ZIP. Если вы хотите кому-то отправить архив, но не уверены, что у адресата есть программа WinRAR для распаковки архива, то имеет смысл использовать формат ZIP. Впрочем, в этом случае вы можете отправить и самораспаковывающийся (SFX) архив. Такие архивы чуть больше обычных, но для их распаковки не требуется никаких дополнительных программ.
Другое преимущество ZIP — скорость. Архивы ZIP обычно создаются быстрее архивов RAR, однако на современных компьютерах эта разница в скорости часто не имеет решающего значения.
Архивы RAR
Формат RAR в большинстве случаев обеспечивает существенно лучшее сжатие, чем ZIP, особенно в режиме создания непрерывных архивов. Другая важная возможность RAR — поддержка многотомных архивов. Они намного удобнее и проще в использовании, чем так называемые "разделённые по дискам" ("span disks") архивы ZIP. WinRAR не поддерживает такие архивы ZIP — многотомные архивы можно создавать только в формате RAR.
Кроме того, у формата RAR есть ряд очень важных функций, отсутствующих у ZIP, например, добавление информации для восстановления, которая позволяет восстановить физически повреждённый файл, блокировка архивов для предотвращения случайной модификации особенно ценных данных и др.
Формат RAR позволяет обрабатывать файлы практически неограниченного размера (до 8 эксабайт, что равносильно 8 589 934 591 Гбайт), тогда как размер одного файла в архиве ZIP не может превышать 2 Гбайт. Обратите внимание, что старые файловые системы не поддерживают файлы размером более 4 Гбайт, поэтому при работе с такими файлами вы должны использовать файловую систему NTFS.
Типы архивов
Непрерывный (solid) архив — это архив RAR, упакованный специальным способом, при котором все сжимаемые файлы рассматриваются как один последовательный поток данных. Непрерывная архивация поддерживается только в формате RAR, для формата ZIP такого типа упаковки не существует. Метод сжатия для архивов RAR — обычный или непрерывный — выбирается пользователем.
Непрерывная архивация значительно увеличивает степень сжатия, особенно при добавлении в архив существенного количества небольших файлов с похожим содержимым. Однако следует иметь в виду, что у непрерывной архивации есть и некоторые недостатки:
v обновление непрерывных архивов (т.е. добавление файлов в уже существующий архив или их удаление из него) происходит медленнее, чем обновление обычных архивов;
v чтобы извлечь один файл из непрерывного архива, приходится анализировать все предыдущие заархивированные файлы, поэтому извлечение отдельных файлов из середины или конца непрерывного архива происходит медленнее, чем извлечение из обычного архива. Однако если из непрерывного архива извлекаются все или расположенные последовательно первые файлы, то в этом случае скорость распаковки практически равна скорости распаковки обычного архива;
v если в непрерывном архиве какой-либо файл окажется повреждённым, то не удастся извлечь и все файлы, следующие после него. Поэтому при сохранении непрерывного архива на не слишком надёжном носителе (например, на дискете) настоятельно рекомендуется добавлять информацию для восстановления (впрочем, информация для восстановления может оказаться нелишней и в других случаях, поэтому без веских причин пренебрегать ей не следует).
Непрерывные архивы предпочтительнее использовать в тех случаях, когда:
v архив предполагается редко обновлять;
v вы планируете чаще распаковывать весь архив, нежели извлекать из него один или несколько файлов;
v нужно достичь более плотной степени сжатия, даже в ущерб скорости упаковки.
Файлы в непрерывных архивах обычно отсортированы по расширению, однако с помощью специального файла rarfiles.lst можно задать альтернативный порядок сортировки самостоятельно.
Многотомные и самораспаковывающиеся архивы также могут быть непрерывными.
Тома — это фрагменты архива, состоящего из нескольких частей. Тома поддерживаются только в формате RAR, но не в ZIP. Обычно тома используются для сохранения большого архива на нескольких дискетах или других сменных носителях.
По умолчанию тома RAR получают имена вида 'имя_тома.partNNN.rar', где NNN — номер тома. Если по каким-либо причинам эта схема именования томов вас не устраивает, то с помощью ключа -vn можно включить старую схему, основанную на расширениях файлов, при которой первый том многотомного архива получает расширение .rar, а расширения последующих томов нумеруются как .r00, .r01, .r02 и т.д. до .r99.
Тома также могут быть непрерывными и самораспаковывающимися. Первый самораспаковывающийся том имеет другое (т.е. не .rar) расширение, например, для SFX-томов для Windows это будет .exe.
Уже созданные многотомные архивы не допускают изменения, т.е. в них нельзя добавлять, обновлять или удалять файлы. Вы можете создать только новый набор томов.
Для распаковки томов необходимо начинать извлечение с первого тома. Если тома находятся на несменном носителе (например, на жёстком диске), то сначала нужно переписать все тома в одну папку.
Начиная с версии 3.40, WinRAR сохраняет номер тома внутри самого тома. Этот номер можно увидеть вверху диалога с информацией, если вызвать его командой Показать информацию на архивном томе. Этот номер может пригодиться в случае утери исходных имён файлов с томами, чтобы восстановить имена вручную.
Тома для восстановления представляют собой особые файлы с расширением .rev, создаваемые WinRAR и служащие для воссоздания отсутствующих и повреждённых томов в многотомном архиве. Тома для восстановления можно использовать только с многотомными архивами.
Данная возможность особенно полезна при резервном копировании или, к примеру, при отправке многотомного архива в сетевую конференцию (форум) в случае, когда до некоторых подписчиков дошли не все тома. В подобной ситуации повторная отправка томов для восстановления может быть более экономичной с точки зрения количества пересылаемых файлов, чем отправка обычных томов.
С помощью каждого тома для восстановления можно воссоздать один отсутствующий том RAR-архива. Например, если архив состоит из 30 томов, и для него создано три тома для восстановления, вы сможете воссоздать любые три отсутствующих тома. Если файлов .rev меньше, чем отсутствующих томов, воссоздание такого архива невозможно. Общее количество обычных томов и томов для восстановления не может превышать 255, а томов для восстановления должно быть меньше, чем томов RAR-архива.
После создания томов для восстановления исходные тома RAR-архива модифицировать нельзя. При воссоздании отсутствующих томов RAR алгоритм восстановления использует данные, хранящиеся как в REV-файлах, так и в томах RAR. Поэтому если после создания REV-файлов вы измените тома RAR, например, заблокируете их от изменения, то восстановление выполнить не удастся.
Чтобы WinRAR воссоздал недостающие и повреждённые тома, нужно либо щёлкнуть мышью на файле .rev, либо воспользоваться командой rc. Кроме того, если WinRAR при распаковке не находит следующего тома, но обнаруживает необходимое число файлов .rev, то он воссоздаёт недостающие тома автоматически.
Чтобы создать тома для восстановления, вы можете воспользоваться соответствующим параметром в диалоге "Имя и параметры архива" на вкладке "Дополнительно" или аналогичным параметром в диалоге, вызываемом командой защиты архива от повреждений.
Исходные копии повреждённых томов перед реконструкцией переименовываются в *.bad. Например, volname.part03.rar будет переименован в volname.part03.rar.bad.
Самораспаковывающийся (SFX, от англ. SelF-eXtracting) архив — это архив, к которому присоединён исполняемый модуль. Этот модуль позволяет извлекать файлы простым запуском архива как обычной программы. Таким образом, для извлечения содержимого SFX-архива не требуется дополнительных внешних программ. Вместе с тем, WinRAR может работать с SFX-архивом точно так же, как и с любым другим, поэтому если вы не хотите запускать SFX-архив (например, когда не можете гарантировать, что в нём нет вирусов), то для просмотра или извлечения его содержимого можно использовать WinRAR.
SFX-архивы, как и любые другие исполняемые файлы, обычно имеют расширение .EXE.
SFX-архивы удобны в тех случаях, когда нужно передать кому-то архив, но вы не уверены, что у адресата есть соответствующий архиватор для его распаковки. Вы также можете использовать SFX-архивы для распространения своих собственных программ. Например, дистрибутив WinRAR базируется на GUI SFX-модуле RAR Default.sfx.
Чтобы создать SFX-архив из командной строки, вы можете использовать ключ -sfx при создании нового архива или команду S для преобразования существующего архива в SFX. При создании нового архива в оболочке WinRAR включите параметр "Создать SFX-архив" в диалоге ввода имени и параметров архива.
Если же нужно создать SFX-архив из уже существующего, то войдите в него и нажмите кнопку "SFX".
В комплект поставки WinRAR входит несколько SFX-модулей. Все SFX-модули (они имеют расширение .sfx) должны находиться в той же папке, что и WinRAR. По умолчанию WinRAR всегда использует модуль Default.sfx, но вы можете указать имя другого модуля сразу после ключа -sfx или команды S. Например, для преобразования архива myarchive.rar в SFX с модулем WinCon.SFX выполните следующую команду:
Оба формата — RAR и ZIP — поддерживают шифрование информации. Чтобы зашифровать файлы, нужно до начала архивации указать пароль — в командной строке, в меню или непосредственно на вкладке "Дополнительно" диалога "Имя и параметры архива". В командной строке это делается с помощью ключа -p<пароль>. Для ввода пароля в оболочке WinRAR нажмите <Ctrl+P> (то же действие происходит при выборе команды "Установить пароль по умолчанию" в меню "Файл" или при щелчке мышью на маленьком значке ключа в левом нижнем углу окна WinRAR). Для ввода пароля в диалоге "Имя и параметры архива" необходимо нажать кнопку "Установить пароль" на вкладке "Дополнительно".
В отличие от ZIP, формат RAR позволяет шифровать не только данные файлов, но и другие важные области архива: имена файлов, размеры, атрибуты, комментарии и другие блоки. Если вы хотите задействовать эту функцию, включите параметр "Шифровать имена файлов" в диалоге задания пароля. Чтобы включить общее шифрование в режиме командной строки, вместо ключа -p[пароль] нужно указать ключ -hp[пароль]. Зашифрованный в таком режиме архив нельзя без пароля не только распаковать, но даже просмотреть список находящихся в нём файлов.
Непрерывные RAR-архивы и архивы с зашифрованными именами содержащихся в них файлов могут содержать только один пароль, одинаковый для всех файлов в архиве. Файлы в обычных (не непрерывных) RAR-архивах без шифрования имён файлов и в архивах ZIP могут быть зашифрованы с разными паролями (в одном архиве могут содержаться файлы с разными паролями).
Не забывайте удалять введённый пароль после того, как он становится ненужным, иначе вы можете случайно запаковать какие-либо файлы с паролем, абсолютно не намереваясь этого делать. Чтобы удалить пароль, введите пустую строку в диалоге ввода пароля или закройте WinRAR и снова его запустите. Когда пароль введён, жёлтый значок ключа становится красным. Кроме того, если вы начинаете архивацию с использованием пароля, заголовок диалога ввода имени и параметров архива дважды мигнёт.
Если вы ввели пароль непосредственно в диалоге "Имя и параметры архива", то вам не нужно отменять его самостоятельно — пароль будет действовать только в течение одной операции архивирования, по окончании которой автоматически сбросится.
При извлечении зашифрованных файлов можно ввести пароль заранее, хотя это и необязательно. Если пароль не был введён перед началом извлечения, и WinRAR обнаружил зашифрованный файл, он спросит пароль у пользователя.
В поддерживаемом WinRAR формате ZIP 2.0 применяется собственный алгоритм шифрования. Архивы RAR шифруются с помощью значительно более надёжного алгоритма AES-128. Поэтому если необходимо зашифровать конфиденциальную информацию, гораздо предпочтительнее выбирать формат RAR. Для обеспечения достаточно высокого уровня безопасности используйте пароли длиной не менее восьми символов. Не следует использовать в качестве пароля слова какого-либо языка, лучшим выбором является случайная комбинация букв и цифр. Обратите внимание, что в паролях учитывается рЕгиСтР букв. Максимальная длина пароля для архивов RAR равна 127 символам. При указании более длинного пароля он будет обрезан до этой длины.
Помните, что если вы потеряете свой пароль, извлечь из архива зашифрованные файлы не удастся, и в этом вам не сумеет помочь даже сам автор WinRAR.
В архивы RAR и ZIP можно добавлять необязательную текстовую информацию. Эта информация называется комментарием архива. Чтобы добавить комментарий вручную к уже существующему архиву в режиме графической оболочки WinRAR, используйте команду "Добавить архивный комментарий".
Комментарий можно также указать непосредственно при архивации файлов в диалоге "Имя и параметры архива".
Если вы открываете в WinRAR архив, содержащий комментарий, а в диалоге настроек программы включён параметр "Показывать комментарий архива", то справа от списка файлов будет отображаться окно с комментарием. Ширину этого окна можно изменять, перетаскивая мышью его левый край.
Формат архивов RAR поддерживает специальный тип избыточной информации, называемой информацией для восстановления. Если в архиве содержится эта информация, то его можно восстановить даже в случае физического повреждения данных (например, из-за сбоя гибкого диска) или их потерь вследствие любых других причин. Архивы формата ZIP не могут содержать информацию для восстановления. Чтобы добавить информацию для восстановления, в режиме оболочки WinRAR вы можете включить параметр "Добавить информацию для восстановления" в диалоге ввода имени архива и его параметров. Ещё один способ — включить соответствующий параметр в профиле архивации по умолчанию. В этом случае информация для восстановления будет добавляться в архив после любого изменения архива.
Информация для восстановления может содержать до 524 288 секторов для восстановления. Если повреждённые данные составляют непрерывный участок, то с помощью каждого сектора для восстановления можно восстановить 512 байт повреждённой информации. Это значение может снизиться в случае многократного повреждения.
Количество секторов допускается задавать явно командой RR[ N] или ключом -RR[N] (N = 1, 2 .. 524288). Если этот параметр не указан, то размер выбирается автоматически в зависимости от объёма файла и составляет около 1% от общего объёма архива, что обычно позволяет восстановить последовательно повреждённые данные длиной до 0,6% от общего объёма архива.
Размер информации для восстановления можно также указывать в процентах относительно размера архива. В режиме командной строки для этого просто добавьте знак процента ("%") после числового параметра. Например:
WinRAR rr3% arcname
В режиме оболочки эти параметры можно установить с помощью команды "Защитить архив" или указав размер информации для восстановления на вкладке "Дополнительно" диалога "Имя и параметры архива".
Информация для восстановления увеличивает размер архива. Примерный размер информации для восстановления можно определить по формуле:
<размер архива>/256 + <количество секторов восстановления>*512 байт
Для восстановления повреждённого архива, защищённого с помощью информации для восстановления, в оболочке WinRAR служит команда "Восстановить". В командной строке используется команда R . Восстановленный архив получает имя fixed.arcname.rar, где 'arcname' - имя исходного (повреждённого) архива. Если повреждённый архив не защищён информацией для восстановления или если его невозможно полностью восстановить из-за крупного повреждения, то происходит вторая стадия процесса восстановления, в ходе которой реконструируется только структура архива. Файлы с неверной контрольной суммой (CRC) после этой операции восстановить не удастся, однако становится возможным восстановить неповреждённые файлы, которые ранее были недоступны из-за нарушения структуры архива. Этот метод работает только с обычными, но не с непрерывными архивами. По окончании второго этапа реконструированному архиву присваивается имя rebuilt.arcname.rar, где 'arcname' - имя исходного архива.
Архивный формат RAR поддерживает блокировку архивов. Заблокированный архив невозможно изменить с помощью WinRAR, таким образом, вы можете заблокировать свои важные данные, чтобы их нельзя было случайно модифицировать.
Прежде всего, при создании нового архива нужно выбрать его формат. Если вы не уверены, что у получателя есть программа WinRAR, то лучше использовать ZIP. В противном случае разумнее выбрать формат RAR, так как он значительно богаче функционально и обеспечивает более сильное сжатие. Подробнее о форматах архивов см. раздел "RAR или ZIP?".
Вслед за форматом архива необходимо выбрать метод архивации. В обоих форматах поддерживаются шесть методов архивации: "без сжатия", "скоростной", "быстрый", "обычный", "хороший" и "максимальный". Метод "максимальный" обеспечивает наиболее высокую степень сжатия, но с наименьшей скоростью. Напротив, "скоростной" сжимает сравнительно плохо, но очень быстро. При использовании метода "без сжатия" файлы просто помещаются в архив в своём исходном виде, не сжимаясь. В случае создания архивов для распространения или для долгого хранения, возможно, имеет смысл пожертвовать временем и выбрать метод "максимальный", чтобы получить наилучшее сжатие. Если же вы создаёте ежедневную резервную копию данных, то, как правило, лучше использовать метод "обычный".
Если в качестве формата архива был выбран ZIP, то на этом этапе подготовка заканчивается. Архивный формат RAR поддерживает ещё один важный режим, влияющий на степень сжатия — непрерывное (solid) архивирование. Подробно этот режим описан в разделе "Непрерывные архивы", здесь же приведены лишь основные принципы выбора. Если вы хотите добиться максимальной степени сжатия — используйте непрерывное архивирование. Если же нужна максимальная скорость обновления существующих архивов или требуется часто извлекать из них отдельные файлы, а также в том случае, если вы хотите уменьшить потери данных в случае повреждения архива, непрерывное архивирование использовать не следует.
В некоторых случаях может потребоваться дополнительная настройка параметров сжатия RAR, выполняемая в диалоге "Дополнительные параметры сжатия". Чтобы вызвать этот диалог, нажмите кнопку "Сжатие…" на вкладке "Дополнительно" в диалоге "Имя и параметры архива". Однако обычно изменять дополнительные настройки нет необходимости.
Вот и все основные установки, влияющие на степень и скорость сжатия. Но даже их необязательно настраивать перед каждой архивацией. Можно просто один раз указать свои наиболее часто используемые установки в профиле архивации по умолчанию, задаваемом в диалоге "Параметры архивации", а впоследствии лишь изменять отдельные значения в диалоге ввода имени архива и его параметров или с помощью ключей командной строки, если вы пользуетесь WinRAR в этом режиме.
Задание:
Заархивировать в непрерывный и самораспаковывающийся архив данные созданного теста и меню из прошлых практических работ.
Практическая работа №4
РАБОТА С SHAREPOINT DESIGNER
Цель: освоить основные возможности программы и научиться создавать веб странички.
Для разработки полноценных веб-узлов как раз и предназначен веб-редактор Microsoft SharePoint Designer 2007. Он предоставляет пользователю исключительно простые средства быстрой настройки таких узлов (включая использование уже готовых шаблонов, их наполнение модульными элементами управления и быстрое применение желаемого дизайна сайта). Учитывая, что службы SharePoint 3.0 (приложение, устанавливаемое на сервере) уже содержат все необходимые заготовки для полноценного веб-узла, их сборка при помощи SharePoint Designer 2007 является относительно несложным делом, не требуя, в большинстве случаев, умения работать с программным кодом, ограничиваясь средствами визуального проектирования.
Программа SharePoint Designer формально принадлежит семейству офисных программ, т. е. пакету Microsoft Office 2007, и является прямым наследником Microsoft FrontPage. Однако она не входит в стандартные комплекты поставки Office 2007 и должна приобретаться отдельно. Загрузить полнофункциональную пробную версию (с ограниченным сроком пользования и ознакомительной лицензией) можно бесплатно с веб-узла Microsoft.
Будучи типичным веб-редактором, Microsoft Office SharePoint Designer 2007 применяется в следующих целях:
1. создание простейших HTML-страниц;
2. создание активных серверных ASPX-страниц (стандарта ASP.NET );
3. разработка веб-приложений, построенных на основе служб SharePoint;
4. управление веб-сайтом.
Следует сразу заметить, что для разработки узлов, использующих технологию SharePoint, необходимо, в процессе действий в SharePoint Designer, иметь подключение к серверу, на котором развернуты службы SharePoint, и где, собственно говоря, и будет редактироваться веб-узел. Для создания HTML- и ASPX-страниц подключения к серверу не требуется – весь процесс разработки может осуществляться на обычном компьютере, с тем, чтобы, по завершении проекта, опубликовать все файлы на сервере.
Начало работы в SharePoint Designer
Программа Microsoft SharePoint Designer 2007 – это типичный веб-редактор, который позволяет создавать как обычные веб-страницы, так и более сложные конструкции, например, активные серверные страницы стандарта ASP.NET, а также решения на основе служб SharePoint (базирующихся, как мы знаем, целиком на той же самой технологии ASP.NET ).
Рис.4.1. Окно SharePoint Designer после первого запуска
Интерфейс SharePoint Designer прост и интуитивен. Центральную часть экрана (Рис.4. 1) занимает область документа, представляющая содержимое веб-страницы, редактирующейся в данный момент. Как и в большинстве веб-редакторов, область документа может быть представлена в одном из вариантов:
1. Конструктор (для визуальной разработки веб-страницы);
2. Код (для просмотра исходного HTML-кода веб-страницы);
3. С разделением (комбинированный режим, представляющий одновременно как конструктор, так и код веб-страницы).
Переключение режимов осуществляется нажатием соответствующей кнопки в левом нижнем углу области документа. Кроме того, стоит отметить, что, помимо представления веб-страницы, предусмотрен режим редактирования всего веб-узла, если такой узел открыт в SharePoint Designer (см. лабораторную работу к этой лекции).
Помимо строки меню и панелей инструментов, вызываемых при помощи меню Вид, имеется ряд панелей, объединяющихся в Области задач. Они занимают две большие области слева и справа по бокам от основной области редактируемого документа. В областях задач находится ряд панелей, посредством которых легко выполнить те или иные команды. Например, при помощи панели Список папок можно управлять содержимом веб-узла и просматривать различные папки с файлами. Панель Свойства CSS предназначена для управления каскадными таблицами стилей.
Любые панели могут быть совмещены в пределах одной области задач, скрыты (нажатием кнопки закрытия окна), а затем вызваны на экран (либо щелчком на соответствующей закладке, либо при помощи меню Области Задач ). Например, панель Применение стилей, будучи вызванной через меню Области Задач, позволит управлять стилевой разметкой веб-страницы. Если вызвать (также изначально скрытую) панель Библиотека источников данных, то мы получим доступ к базам данным, хранящимся во внешних файлах. И так далее.
Рис.4.2. Панель элементов
Особую роль играет Панель Элементов (Рис.4. 2), которая нужна для добавления на веб-страницы различных конструкций из HTML-кода, элементов управления ASP.NET, а также элементов управления SharePoint. Перетаскивая элементы с этой панели на область документа, мы, тем самым, добавляем их на веб-страницу, что, фактически, означает вставку соответствующего фрагмента HTML-кода, который генерируется при этом автоматически. Если используется режим редактирования веб-страницы С разделением, то область документа разделена на две части: в одной части приводится HTML-код страницы, а в другой – ее представление, приближенное к тому, как будет выглядеть страница в браузере.
Таким образом, принцип работы SharePoint Designer, как и других веб-редакторов, заключается в синхронном редактировании, как внешнего вида страницы, так и ее кода. Вставляя соответствующий элемент управления или текст в область конструктора, мы сразу вносим и соответствующие изменения в другую область, т.е. в код веб-страницы (и наоборот).
Ввод и редактирование текста
Продолжим знакомство с SharePoint Designer, осуществив несложные действия по вводу текста в HTML-страницу. По умолчанию, в первый раз SharePoint Designer открывается с одной пустой страницей, носящей имя Без_названия_1 и содержащей, тем не менее, некоторый код (см. Рис.4. 1 выше по тексту).
Для добавления текста в документ:
1. Находясь в режиме редактирования С разделением, щелкните в области конструктора.
2. Введите с клавиатуры какой-либо текст (Рис.4.3).
3. На панели инструментов раскройте список Стиль и выберите в нем один из элементов, например, Заголовок 2.
4. Обратите внимание на изменения, которые происходят с кодом веб-страницы. В данном случае, введенный текст будет размечен тегом
<h2>
Рис.4.3. Ввод и форматирование текста
Важно отметить, что выделяя курсором ввода текста любую позицию в документе (как в области конструктора, так и в коде), под закладкой с названием страницы перечисляются (в порядке их вложения) теги, размечающие выделенный фрагмент текста. Это позволяет лучше ориентироваться в содержимом документа.
Для того, чтобы применить какое-либо форматирование к фрагменту текста, выделите этот фрагмент и примените нужный инструмент на панели Стандартная и Форматирование, находящиеся под строкой меню, подобно тому, как Вы делаете это, в текстовых редакторах, в частности, в Microsoft Word. Например, можно применить к фрагменту курсивное начертание шрифта.
Обратите внимание на то, что, фрагменты выделяются синхронно, одновременно в области кода и в области конструктора. Удобнее пользоваться конструктором, поскольку, применяя к выделенному тексту желаемое форматирование, автоматически, в фоновом режиме, вносятся нужные изменения в HTML-код веб-страницы.
Добавление элементов
Помимо обычного текста, который, как мы увидели, допускается вводить прямо с клавиатуры, веб-страницы почти всегда содержат другие разнообразные элементы оформления.
SharePoint Designer предусматривает добавление элементов трех типов:
1. Обычные HTML- теги (включая HTML-формы для взаимодействия со зрителем веб-страницы);
2. Серверные элементы управления ASP.NET ;
3. Серверные элементы управления служб SharePoint.
Несмотря на существенные идеологические различия между перечисленными типами элементов (они прояснятся в следующих трех главах соответственно), вставка любого из элементов в веб-страницу осуществляется примерно одинаковым способом. Мы рассмотрим технику добавления элемента в документ на примере вставки в него горизонтальной линии.
1. Откройте в области задач Панель Элементов.
2. Нажмите на Панели Элементов кнопку Горизонтальная линия (Рис.4. 4).
3. Не отпуская левую кнопку мыши, перетащите элемент в нужное место веб-страницы в области конструктора или (если Вы хорошо ориентируетесь в HTML) в области кода.
4. Отпустите кнопку мыши
Рис.4.4. Вставка элемента (горизонтальной линии) на веб-страницу
В результате горизонтальная линия появится в документе (Рис.4. 5).
Рис.4.5. Результат вставки элемента
Для последующего прямого форматирования вставленного элемента удобнее всего применять контекстное меню, поскольку по самому набору команд в нем несложно догадаться, какая именно из них служит для редактирования элемента.
Для редактирования линии
1. Щелчком правой кнопкой мыши по горизонтальной линии в области конструктора вызовите контекстное меню
2. Выберите команду Свойства горизонтальной линии. (Если вы вызвали контекстное меню из области кода, следует выбрать универсальную команду Свойства тега ).
3. В открывшемся одноименном диалоговом окне Свойства горизонтальной линии (Рис.4. 6) установите желаемые свойства форматирования линии и нажмите кнопку ОК.
В результате элемент (линия) приобретет выбранное форматирование, что будет отражено соответствующим образом в коде веб-страницы.
Рис.4.6. Редактирование свойств элемента (атрибутов тега)
В заключение стоит отметить, что не все элементы веб-страниц присутствуют на Панели элементов, а доступ ко многим из них возможен при помощи верхнего меню Вставка.
Сохранение и предварительный просмотр веб-страницы
Управление файлами в SharePoint Designer также осуществляется привычным способом. Нажатие кнопки Сохранить на панели инструментов (Рис.4.7) приводит к появлению стандартного диалога сохранения документа, при помощи которого легко сохранить веб-cтраницу в файле желаемого формата.
Рис.4.7. Сохранение документа
Разумеется, SharePoint поддерживает многооконный режим редактирования. Можно создать новый документ, например веб-страницу, определив первоначально его тип, а затем редактировать любую из открытых в данный момент веб-страниц, переключаясь между ними посредством закладок в верхней части области документа.
Для того, чтобы оценить вид отредактированного документа в браузере (Рис.4.8), достаточно нажать на панели инструментов Стандартная кнопку Просмотр в Windows Internet Explorer, либо просто нажать функциональную клавишу <F12> на клавиатуре.
Рис.4.8. Предварительный просмотр веб-страницы
Создание нового веб-узла
Как и другие веб-редакторы, SharePoint Designer позволяет редактировать не только сами веб-страницы, но и осуществлять управление веб-узлом (по-другому, веб-сайтом ), в целом. В рамках этого упражнения создадим новый простой веб-узел с одной пустой html-страницей.
1. Нажмите на панели инструментов кнопку Создать и введите команду Веб-узел (Рис.4.9).
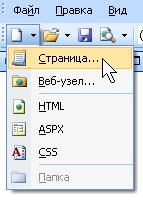
Рис.4.9. Начните создание веб-узла
2. Выберите в диалоге Создание на вкладке Общие тип создаваемого узла Одностраничный узел.
3. Определите место расположения веб-узла на диске компьютера. Например, рекомендуется использовать системную папку Веб-узлы, расположенную в папке Мои документы.
Рис.4.10. Создайте одностраничный узел
4. Определите имя веб-узла
5. Нажмите в диалоговом окне Создание кнопку ОК.
Рис.4.11. Веб-узел открыт в SharePoint Designer
В результате в SharePoint Designer откроется содержимое созданного веб-узла, который по умолчанию, будет содержать одну веб-страницу – default.html (Рис.4. 11). В центральной области окна SharePoint Designer, вместо веб-страницы, будет открыта вкладка Веб-узел. Эта вкладка, предусматривающая различные приемы управления веб-узлом, предназначена для просмотра и осуществления различных действий с самим веб-узлом (по-другому, веб-сайтом ). Например, посредством переключателей режимов в нижней части окна, можно просмотреть сводку отчетов по функциональностям узла (Рис.4.12).
Рис.4.12. Сводка отчетов по функциональностям узла
Проделайте следующие шаги по дальнейшему редактированию узла.
1. Щелкнув дважды по имени домашней страницы, которая по умолчанию добавлена к одностраничному узлу, откройте ее для редактирования
2. Отредактируйте домашнюю страницу узла (Рис.4.13). К примеру, скопируйте с ранее созданной веб-страницы HTML-код в буфер обмена, а затем вставьте его на только что созданную домашнюю страницу узла
Рис.4.13. Отредактируйте домашнюю веб-страницу узла
3. Перейдите к Проводнику Windows и просмотрите в нем файловое содержимое созданного веб-узла (Рис.4.14). Обратите внимание на то, что созданный локальный веб-узел содержит, помимо единственной домашней страницы default.html, еще ряд служебных папок и файлов.
4. Вернитесь назад в SharePoint Designer и убедитесь в том, что просмотр содержимого локального веб-узла возможен не только в Проводнике Windows, но и непосредственно в программе SharePoint на панели Список папок. Эта панель как раз и используется для управления файлами. Кроме того, открывая вкладку самого веб-узла, мы имеем возможность просматривать его содержимое и в центральной области окна SharePoint Designer
Рис.4.14. Просмотрите файловое содержимое веб-узла в Проводнике Windows
5. Для того чтобы просмотреть, как будет выглядеть домашняя страница в браузере, сохраните ее, а затем осуществите ее предварительный просмотр (Рис.4.15).
Рис.4.15. Осуществите предварительный просмотр узла в браузере
6. Оцените вид созданной веб-страницы в браузере (Рис.4.16). Стоит обратить внимание на путь к этой веб-странице, который приводится в строке адреса браузера Internet Explorer. Адрес включает путь к папке Мои Веб-узлы, созданный нами в SharePoint Designer.
Рис.4.16. Домашняя страница веб-узла в
браузере
Родительские и дочерние веб-узлы
Посвятим это упражнение созданию в SharePoint Designer дочернего узла. Например, на веб-сайте конторы "Рога и Копыта" создадим дочерний веб-сайт "Отдела копыт".
1. При открытом веб-узле "Рога и Копыта" введите команду Файл / Создать / Веб-узел.
2. В диалоговом окне Создание выберите шаблон Одностраничный веб-узел (Рис.4. 17).
Рис.4.17. По умолчанию предлагается создать веб-узел на том же уровне, что и
текущий
3. Перейдите в поле Укажите расположение нового веб-узла (Рис.4. 17).
4. Введите имя дочернего узла, отделив его от имени родительского узла косой чертой ("слешем") (Рис.4.18).
Рис.4.18. Определите имя дочернего узла
5. Нажмите кнопку ОК.
6. Обратите внимание на то, что созданный дочерний узел будет открыт в новом (втором по счету) окне программы SharePoint Designer (Рис.4. 19).
Рис.4.19. Дочерний веб-узел открывается в отдельном окне SharePoint Designer
7. Вернитесь в окно SharePoint Designer, где открыт родительский узел (Рис.4. 20).
8. Двойным щелчком по имени дочернего узла на панели Список папок откройте дочерний веб-узел ("Отдела копыт"), замечая, что он откроется в отдельном окне SharePoint Designer.
Рис.4.20. В списке папок родительского узла появляется дочерний узел
Итак, мы выяснили очень важное свойство SharePoint Designer: Каждый веб-узел, в том числе дочерний, открывается для редактирования в своем окне программы. Соответственно, редактирование веб-страниц, находящихся на некотором веб-узле в обычных вложенных в него папках, возможно в пределах одного окна программы SharePoint Designer. Если же веб-страница, требующая правки, находится во вложенном веб-узле, то открыть ее разрешается только в отдельном окне SharePoint Designer.
Примечание. Полезно будет перейти в Проводник Windows и просмотреть, как будут выглядеть в нем папки и узлы, созданные в рамках работы в SharePoint Designer.
Практическая работа: Открытие веб-узла SharePoint
Рассмотрим, как в SharePoint Designer можно открыть для редактирования существующий веб-узел SharePoint. В качестве примера будем использовать тот же самый узел конторы "Рога и Копыта", который разрабатывался нами пока только в браузере.
1. Откройте веб-узел SharePoint в браузере.
2. Выделите URL-адрес узла в адресной строке браузера, либо на странице Параметры узла (Рис.4..21).
Рис.4.21. Скопируйте адрес узла в буфер обмена
3. Перейдите в окно SharePoint Designer и введите команду Файл / Открыть узел.
4. В диалоговом окне Открытие веб-узла вставьте адрес из буфера обмена в поле Имя узла (Рис.4.22).
Рис.4.22. Откройте веб-узел SharePoint, ранее созданный в браузере
5. Нажмите кнопку Открыть.
6. Введите имя учетной записи владельца сайта и пароль (Рис.4.23).
Рис.4.23. Пройдите процедуру авторизации в SharePoint Designer
В результате веб-узел будет открыт в SharePoint Designer для редактирования (Рис.4.24). Обратите внимание на его URL-адрес, отображающийся, как в заголовке окна программы, так и в названии папки самого верхнего уровня на панели Список папок. Заметьте также, что содержимое вкладки Веб-узел, открывающееся на основной панели SharePoint Designer, идентично структуре сайта, отображаемой на панели Список папок, и представляет его содержимое на сервере (а не на локальном компьютере, как в предыдущих упражнениях этой лекции).
Рис.4.24. Веб-узел открыт для редактирования
Потренируемся далее в осуществлении манипуляций с файлами, убедившись в том, что посредством SharePoint Designer исключительно просто и удобно переправлять нужные файлы (например, рисунки или веб-страницы) с локального компьютера на сервер.
1. Откройте одновременно Проводник Windows и SharePoint Designer.
2. Выделите нужные файлы в Проводнике и перетащите их на желаемую папку сайта на панели Список папок в SharePoint Designer (Рис.4.25).
Рис.4.25. Перетащите файлы из Проводника в SharePoint Designer
3. Дождитесь завершения импорта файлов на веб-узел (Рис.4. 26).
Рис.4.26. Файлы передаются с компьютера на сервер
4. Двойным щелчком на имени папки на панели Список папок откройте ту папку, в которую Вы скопировали файлы.
5. Просмотрите список файлов, скопированных в папку с локального компьютера (Рис.4. 5.27).
Рис.4.27. Список файлов открытой папки на панели Список папок и вкладке
Веб-узел
6. Дважды щелкните на имени какого-либо из графических файлов на панели Список папок.
7. Просмотрите содержимое файла в открывшемся окне браузера (Рис.4.28). Обратите внимание на адрес файла, замечая, что он загружается в браузер с сервера.
Рис.4.28. Файл с сервера открывается для просмотра в обозревателе
8. Двойным щелчком на имени файла default.aspx откройте для редактирования в SharePoint Designer домашнюю страницу веб-узла (Рис.4.29).
Рис.4.29. Домашняя страница открыта для редактирования
9. Выделите щелчком какую-либо из веб-частей на домашней странице (Рис.4.30).
10. Обратите внимание на то, какой последовательностью вложенных тегов кодируется веб-часть на панели доступа к тегу (Рис.4.30).
Рис.4.30. На домашней странице выделена веб-часть Изображение узла
11. Попробуйте просмотреть содержимое других папок на узле SharePoint. В частности, откройте домашнюю веб-страницу для мобильных устройств (Рис.4.31), замечая, что ее содержимое формируется в браузере автоматически и не требует какого-либо редактирования в SharePoint Designer.
12. Закройте веб-узел командой Файл / Закрыть узел.
Рис.4.31. На домашней странице выделена веб-часть Изображение узла
13. В завершение работы командой Файл / Последние узлы откройте заново один из недавно редактировавшихся веб-узлов.
Рис.4.32. Откройте один из недавно редактировавшихся узлов
Краткие итоги
SharePoint Designer 2007 – это типичный веб-редактор, сочетающий характерные элементы управления веб-узлом, а также инструменты редактирования веб-страниц. Он может с успехом применяться и для создания несложных статических или динамических HTML-страниц, а также активных серверных страниц стандарта ASP.NET. При этом в большинстве случаев, глубокого знания языка HTML не требуется, и веб-страницы могут редактироваться в визуальном режиме конструктора, без непосредственного обращения к правке HTML-кода. Это касается как простых документов, так и довольно сложных веб-узлов, построенных на основе служб SharePoint.
Для простого редактирования веб-страницы можно использовать как клавиатуру, помещая курсор в нужное место кода или конструктора, так и привычные средства форматирования стандартных текстовых редакторов, а также элементы, представляемые Вам Панелью элементов в области задач. Например, для их вставки можно использовать соответствующий тег (элемент HTML-кода). После перетаскивания нужного элемента в область конструктора, в код веб-страницы вносятся необходимые добавления.
Задание:
Создать web страничку, контентом для которой будет материал прошлых практических работ.
Практическая работа №5
РЕДАКТИРОВАНИЕ ИЗОБРАЖЕНИЙ С ПОМОЩЬЮ
ПРОГРАММЫ ACDSEE PRO
Теоретические сведения
Общий вид, основные принципы работы
По умолчанию интерфейс программы выглядит очень пестро и сложно: много мелких отвлекающих деталей от самого главного — от просмотра фотографий (Рис 5.1.). Сразу бросается в глаза новинка — четыре большие кнопки-вкладки на самой верхней панели: Manage, View, Process и Online. Пользователи программы Lightroom сразу поймут, откуда ветер дует, однако почему бы не перенять хороший опыт, если это действительно удобно в работе?
Очень хорошо, что интерфейс стал темным, к тому же многие элементы настраиваются: каждый сможет обустроить рабочее пространство на свой вкус, и эти настройки сохранить (Workspases → Manage Workspaces).
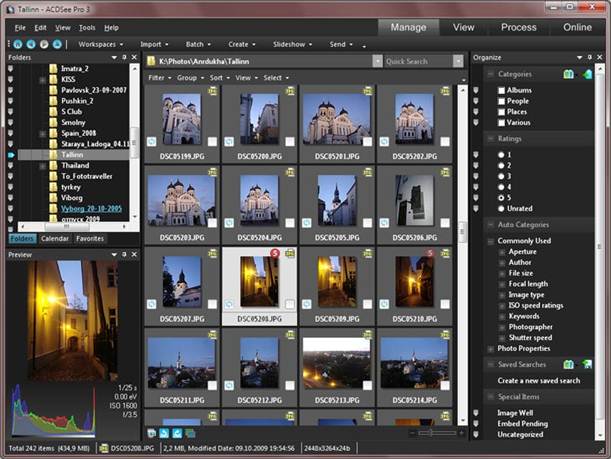
Рис 5.1. Рабочее пространство программы
Импорт файлов
Прежде чем начать работать с фотографиями, эти фотографии нужно переписать на жесткий диск компьютера, или, в терминах компьютерных программ, импортировать на компьютер с фотокамеры (флешки или другого носителя). Как уже неоднократно говорилось в предыдущих обзорах программ по управлению фотографиями, для комфортной работы с цифровыми изображениями следует поддерживать полный порядок в своих папках. Как показала практика многолетней работы с фотосессиями, при активном занятии фотографией через сравнительно небольшое время на жестком диске появляется большое количество папок с новыми, обработанными, архивными, презентационными, коллективными, своими и чужими фотосессиями; без строгой системы наименования и иерархии найти что-либо в этом хозяйстве практически невозможно. Поэтому при импорте изображений я давно для себя выработал понятную мне и с моей точки зрения логичную структуру организации рабочего процесса.
На логическом диске, отличном от системного (например D:), в корне создается папка «Photos», в ней создаются подпапки согласно имени фотографа (Kostya, Andrukha, Masha и т.д.), внутри этих папок создаются папки с фотосессиями типа «195_CPKiO_29-10-09», в которые переписываются RAW-файлы с камеры. Удобно также внутри каждой папки с фотосессией создать подпапки «Print», «To_Fototraveller», «Fullsize_Jpegs» и другие, в них позднее будут сложены экспортируемые файлы для разных нужд, согласно названию папки. Таким образом при просмотре в файл-броузере папки фотосессий получаются отсортированными по дате, имеют в своем названии заголовок фотосессии и дату — можно мгновенно найти нужную папку и фотографию. Если была коллективная фотосессия, файлы переписываются в папку руководителя фотосессии (кто-то же был ее инициатором).
Программа ACDSee Pro 3 как раз великолепно подходит для организации файлов таким образом. Обратите внимание (Рис 5. 2): все действия выполняются в одном окне, все четко организовано и продумано. Воткнув свою флеш-карту в картридер и вызвал данное диалоговое окно (Import → From Device).
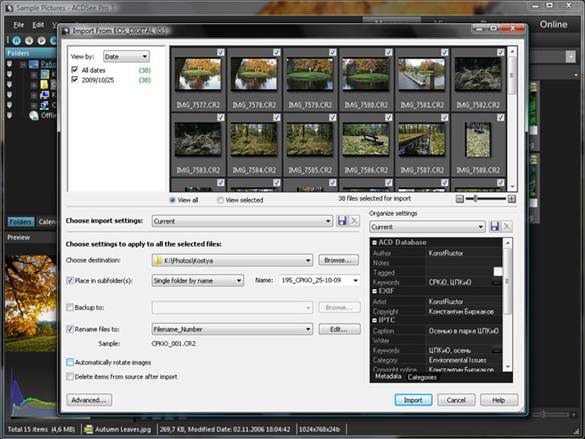
Рис 5.2. Инструмент ипорта файлов на жесткий диск компьютера
В верхней части экрана нам предлагают миниатюры фотографий, содержащихся на флеш-карте, галочкой можно выбрать нужные, по умолчанию же выбраны все файлы. Ниже нужно выбрать папку (в данном случае K:\Photos\Kostya), отметить подпапку с именем фотосессии (в данном случае 195_CPKiO_25-10-09), указать способ переименования файлов (шаблон легко редактируется по кнопке Edit), дополнительные параметры настраиваются по кнопке Advanced, но там лучше оставить все как есть. Правее в темном поле следует настроить некоторые данные о фотосесии — автор, копирайт, название, ключевые слова и т.д. — эти данные потом могут очень пригодиться, о чем речь пойдет ниже. Эти метаданные будут добавлены в EXIF каждой фотографии.
Подобным функционалом обладают многие программы по работе с изображениями, однако наличие такого удобного и полезного иснтрумента — явный плюс нашему подопытному.
Управление файлами (вкладка Manage)
|
|
|
|
Рис 5.3. Более удобное рабочее пространство для управления файлами |
Рис 5.4. Инструмент переименования файлов предлагает исчерпывающее количество опций |
Рабочее пространство программы, предлагаемое по умолчанию (Рис 5.1), многих не устраивает. Результат изменений показан на Рис 5. 3 — на рабочем месте стало гораздо свободнее. Заодно ( Рис 5. 3 демонстрирует фильтр по рейтингу фото — на экран показаны только фотографии с рейтингом 5, отсортированные по дате. К слову, возможностей сортировки чрезвычайно много. Обратите внимание, например, на выделенное фото — оно не только имеет рейтинг 5, но и помечено галочкой (tag, клавиша «\»). Можно показать только помеченные фотографии, что также может быть удобно. А если в меню сортировки выбрать пункт «More...», взору откроются поистине бескрайние просторы — сортировать можно до утра по любым параметрам EXIF.
Иконка «D» говорит о том, что фото отредактировано с помощью инструмента Develop, иконка «E» — о том, что фото отредактировано инструментом Edit, стрелочки слева миниатюры сигнализируют, что вертикальное фото было программой автоматически повернуто для удобства просмотра. Нажав на иконку со стрелочками можно этот поворот зафиксировать насовсем.
Для примера обратите внимание на маленький флажок слева от названия папки в файл-браузере: флажки позволяют просматривать содержимое сразу нескольких папок одновременно.
Отсортировав фотографии в нужном порядке и выделив все (Ctrl+A), при желании можно их переименовать, что показано на Рис 5.4. Инструмент прост и удобен настолько, что при необходимости переименовать файлы, так как этот процесс получается понятным и наглядным. Слева столбик — как было, справа от него — как будет.
Одним словом, навигацию и управление файлами во вкладке Manage осуществлять удобно и легко. Как менеджер фотографий ACDSee Pro 3 выше всяких похвал.
Просмотр фото (вкладка View)
Она служит именно для целей просмотра фото: можно листать вперед-назад, можно выбирать фото для просмотра в ленте внизу, можно ленту свернуть маленькой стрелочкой справа. На Рис 5.5 показан простой пример просмотра фотосессии. Разные функциональные кнопки ниже фото выполняют действия сообразно иконкам, на них нарисованным — рука для перемещения фото на экране, лупа для увеличения, 1:1 для показа фото в 100% реального размера и так далее — разобраться не сложно. В строке в самом низу показывается служебная информация о фото — все продумано, все к месту, все под рукой. А нажав клавишу F попадаем в полноэкранный режим. Снова F — в привычный оконный.
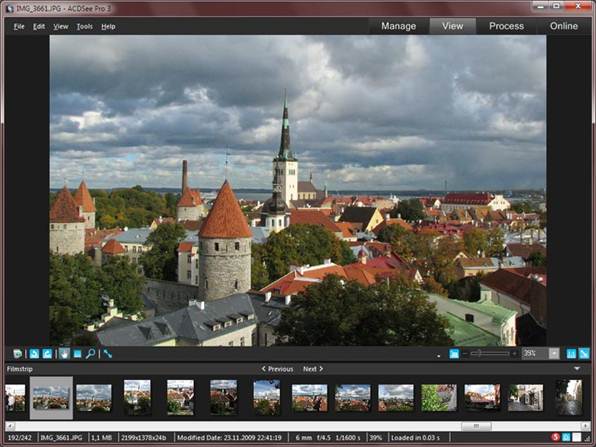
Рис 5.5. Просмотр фотографий.
Однако вкладка «Просмотр» (View) не так проста — можно вывести на экран навигатор, показать свойства фото, что демонстрирует Рис 5.6. Данная фотография снята вечером с рук с ISO 800 и очень шумная. Навигация в 100% как раз позволяет оценить шум в разных участках снимка, а чтобы не потеряться служит палитра Navigator. Еще можно вызвать гистограмму.
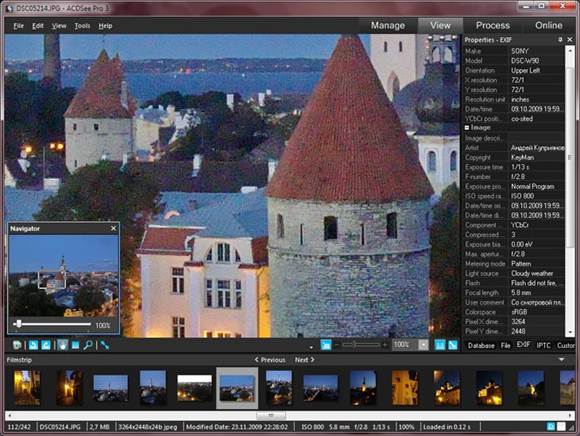
Рис 5.6. Просмотр с использованием навигатора и панели свойств EXIF
Обработка фото (вкладка Process)
На этой вкладке следует остановиться поподробнее, так как именно обработка фотографий занимает основное время работы с программой, остальные инструменты — лишь помощники в этом деле. Необходимо сразу обратить внимание, что программа ACDSee Pro 3 предлагает два независимых вида обработки: Develop и Edit. Функции в них часто дублируются, однако эти два способа существенно отличаются друг от друга: Develop — недеструктивная обработка, Edit — обработка, требующая последующего сохранения результатов работы в оригинале или копии фотографии. Обработку Develop можно в любой момент отменить, работу же во вкладке Edit отменить не получится — можно лишь вернуться к предыдущей (резервной) копии фотографии, если она была создана при сохранении.
Несмотря на почти 60%-ное дублирование функций, не следует путать Develop и Edit. Сами разработчики рекомендуют сперва сделать всю работу по недеструктивной обработке во вкладке Develop, после чего некоторые штрихи доработать во вкладке Edit. Например, такая функция как ретушь доступна только во вкладке Edit, и при редактировании RAW возможно лишь сохранить результат работы в качестве файла в любом из поддерживаемых программой форматов (psd, tiff, jpeg и так далее). Это одна из самых заметных недоработок программистов — ретушь замечательно и при том недеструктивно работает в программных продуктах конкурентов. А при работе с файлом JPEG можно запросто навсегда затереть оригинал с камеры, так что следут быть внимательным при работе с инструментом Edit.
I. Недеструктивная обработка (Develop)
Перед нами неплохая фотография вечернего города, снятая автором, вероятно, наспех: передний план темный, небо светловато, горизонт немного завален налево. На Рис 5.7 показана фотография без всяких обработок — такая, как ее зафиксировала фотокамера Sony DSC-W90. Разумеется, мы не сможем избавить вид городской площади от большого количества туристов на переднем плане, однако тоновый диапазон фото попробуем немного оживить.
Как можно заметить, вкладка Develop оснащена еще тремя подразделами — Tune, Detail и Geometry, которые отвечают за тоновую обработку, проработку деталей и геометрию снимка соответственно. Так по порядку мы и начнем свои действия с подраздела Tune.(Рис 5.7.)
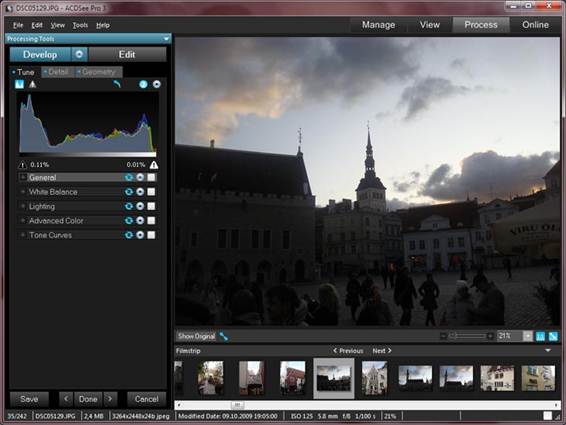
Рис 5.7. Фотография центральной площади города до обработки
Внимательный читатель на этом месте обратит внимание на некое подобие матрешки в интрефейсе программы: вкладка Process, в ней Develop, далее подраздел Tune, в котором еще 5 подразделов, раскрывающие по щелчку на иконке с плюсиком еще целые перечни инструментов... Однако на деле все оказывается не так страшно: как ни странно, к этому запутанному интерфейсу привыкаешь уже через час работы, и он кажется вполне логичным.
На Рис 5.8 показаны раскрытые списки General и White Balance, которые предлагают привычные по аналогичным программам инструменты. Отрадно видеть ставший уже привычным регулятор Vibrance, который, напомню, прибавляет насыщенность, но делает это более аккуратно и бережно, нежели инструмент Saturation. Движки регулировки баланса белого вполне стандартные, заострять свое внимание на них нет смысла. Обратите внимание также на квадратики справа заголовков списков General, White Balance и других — это включатель-выключатель каждой группы инструментов.
|
|
|
|
Рис 5.8. Основные настройки (General) и Баланс белого |
Рис 5.9. Lighting — работа с светом и тенью |
Более сложный и продвинутый инструмент — Lighting ( Рис 5.9), который отвечает за свет и тень, рекомендую сразу выбрать расширенный вариант его работы Advanced. Здесь в верхней части регулируются света Brightening и их амплитуда, в нижней — Darkening и амплитуда теней. На гистограмме показывается график, иллюстрирующий работу инструмента. Увлекаться им не стоит, однако именно он помог в нашем сложном случае более правильно отрегулировать свет и тени на снимке: вечернее небо стало более насыщенным, а тени на переднем плане немого осветлились, позволяя рассмотреть здания и брусчатку площади, а заодно и туристов.
На Рис 5.10 показан процесс регулировки цвета: можно тянуть движки каждого цвета вверх и вниз, отслеживая изменения на фотографии, а также на графике. А можно ткнуть мышкой в нужное место на изображении и потянуть вверх — насыщенность (если выбрано Saturation) данного цвета повысится, вниз — понизится. Можно точно так же регулировать цветовой тон Hue и яркость Brightness. После экспериментов я пришел к выводу, что цвета на данном снимке лучше не трогать и оставить как есть. Инструмент тоновых кривых Tone Curves (Рис 5.11)..
|
|
|
|
Рис 5.10. Расширенное управление цветом |
Рис 5.11. Тоновые кривые |
Движемся далее — переходим на вкладку Detail, отвечающую за проработку деталей и уровень шума (Рис 5.12). Работа шумодава в программе ACDSee Pro 3 оставляет желать лучшего: при маленьких значениях движков шумодав почти незаметен, при больших — картинка сильно замыливается, а сильный уровень шума программе вообще не по зубам. Данная фотография снята с высоким значением ISO, и шум на фото присутствует;. Резкость можно повысить с помощью стандартных инструментов группы Sharpening, а результат в масштабе 1:1 удобно контролировать в специальном окне слева. Кстати, было-стало можно смотреть, нажимая на кнопку Show Original, даже во время кропа.
|
|
|
|
Рис 5.12. Работа над деталями: резкость и шум |
Рис 5.13. Геометрия: коррекция линз, поворот и обрезка |
Сложна и насыщенна инструментами вкладка Geometry (Рис 5.13). Сверху движок коррекции искажений объектива Lens Distortion, ниже чрезвычайно удобный регулятор уровня горизонта. При применении инструмента на экране заботливо появляется полупрозрачная сетка — ровнять горизонт одно удовольствие. На нашем снимке завал зданий удалось легко поправить: он составлял 1,8 градуса. Ниже четыре движка позволяют в какой-то степени избавиться от завала зданий по вертикали (я установил значение 10, слегка скомпенсировав таким образом этот неприятный эффект) и по горизонтали при необходимости. Ниже расположен инструмент Crop для обрезки фотографии.
Итак, тоновые характеристики подправили, света и тени отрегулировали, с шумом решили не бороться, зато геометрию выровняли. Нужно не забыть нажать кнопку Done, после чего можно любоваться результатом труда на Рис 5.14.
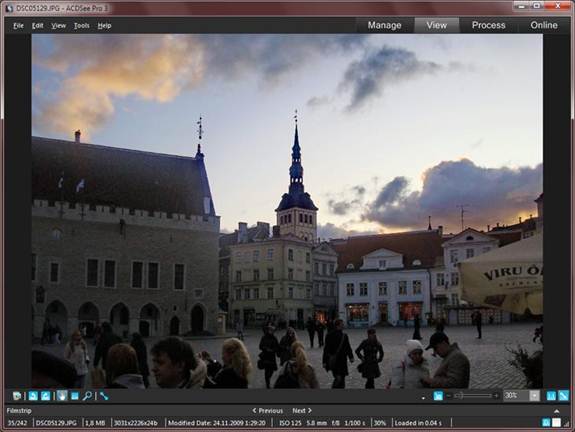
Рис 5.14. Просмотр обработанной версии фотографии
II. Финальная обработка (Edit)
На Рис 5.15 показан результат добавления надписи к фотографии. Полный функционал: и начертание, и размер шрифта, и цвет, и тень, и даже выпуклость букв есть.
Работа инструмента добавления рамочек к фотографии ( Рис 5.16) Можно сохранять пользовательские пресеты.
|
|
|
|
Рис 5.15. Создание текстовых подписей |
Рис 5.16. Добавление рамочек к фотографии |
|
|
|
|
Рис 5.17. Примемение различных эффектов. На данном примере эффект старения |
Рис 5.18. Программа предлагает сохранить или отменить внесенные изменения |
Любителям применять к фотографии различные эффекты посвящен Рис 5. 17 все компактно и просто. Единственный более или менее интересный мне эффект «старения» фотографий помог создать неожиданно привлекательную сепию. А если открыть список вариантов смешивания эффекта с фото, можно экспериментировать до утра.
Рис 5.18 наглядно демонстрирует разницу между обработкой во вкладках Develop и Edit — после редактирования необходимо либо а) сохранить результат, перезаписав оригинал, либо б) сохранить в новый файл (оставив оригинал фотографии без обработок), либо в) вообще отказаться от всего того, что мы тут наворотили (Discard).
Сохранение результатов работы
Достаточно часто приходится отвечать на вопрос «Как автоматически быстро перегнать равы в жипеги?» Конечно, инструмент экспорта создан не только для этого, но, в принципе, задача по конвертации изображений из одного формата в другой вполне актуальна. Кроме того, разрешение современных фотокамер позволяет получать довольно объемные файлы; нет никакого смысла отправлять друзьям по электронной почте фотографии с воскресной прогулки по 7 Мб каждая. Поэтому в любой программе по обработке фото обязательно есть функция экспорта изображений. В ACDSee Pro 3 этот инструмент построен не очень удобно, в чем можно убедиться, внимательно рассмотрев Рис 5. 19. Мало того, экспорт к тому же вызывается не совсем тривиальным способом — нужно перейти во вкладку Manage, отсортировать фотографии для экспорта, выделить их, после чего выбрать в меню Batch → Resize... (Ctrl+R). Именно так, даже если необходимо экспортировать всего одну фотографию.
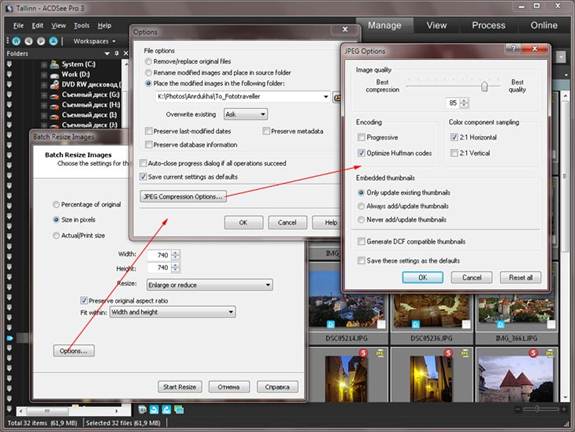
Рис 5.19. Изменение размера фотографий
Кроме пересчета размера фотографий, программа оснащена другими немаловажными функциями экспорта, которые показаны на Рис 5.20–23.
|
|
|
|
Рис 5.20. Создание вэб-галереи |
Рис 5.21. Печать |
Инструмент создания вэб-галереи (Рис 5.20): при экспорте вэб-галереи очень кстати. Заголовок фотосеcсии, копирайт фотографа, название каждой фотографии — все эти данные легко берутся из EXIF и с успехом подставляются в нужные места шаблона.
То же можно сказать про печать (Рис 5. 21) И здесь заполненные метаданные будут не лишними: опять же название фотосессии, подписи под каждым фото могут быть вставлены из EXIF. Инструмент довольно прост: нужно выбрать фотографии для печати контролек, указать количество столбцов и нужные метаданные, остальное программа сделает сама, а именно в указанной папке создаст файл, который можно уже распечатать на принтере. Размеры страницы нужно указать в пикселях! Остается вооружиться калькулятором и пересчитать миллиметры (скажем, А4 = 210×297 мм) в пикселы (стало быть 2480×3510 пикселей при разрешении 300 dpi для печати на принтере).
|
|
|
|
Рис 5.22. Вэб-мастера оценят функцию аплоада на FTP |
Рис 5.23. Сравнение двух фотографий |
Как можно прочитать под Рис 5.22, веб-мастера оценят функцию автоматического копирования выбранных изображений на FTP-сервер, хотя лично мне все же более по душе специализированные средства для этого действа. Вызывается функция Send → To FTP site... и позволяет также изменять размер фото при переписывании на FTP в указанную директорию.
А функция сравнения двух фотографий Tools → Compare Images (Ctrl+Alt+R, ( Рис 5.23) будет полезна, пожалуй, лишь при тщательном анализе своей фотосессии. Можно вызвать на экран два снимка и внимательно сравнивать параметры съемки — что же было сделано не так при съемке.
Создание слайдшоу
В программе ACDSee Pro 3 есть два инструмента создания слайдшоу, их не следует путать. Первый — Slideshow → Slideshow. Этот инструмент используется для показа фотографий на мониторе непосредственно из программы ACDSee Pro 3. Другой же, Create → Slideshow file... нужен для экспорта в файл, который можно переслать по почте, опубликовать в блоге, или запустить на другом компьютере, на котором нет установленной программы ACDSee Pro 3.
|
|
|
|
Рис 5.24. Первый вариант слайдшоу — для показа слайдов прямо из программы ACDSee Pro 3 |
Рис 5.25. Второй вариант слайдшоу — создание независимого файла в формате *.exe, *.scr или *.swf |
Можно настроить эффект перехода от одного фото к другому, длительность показа фото и длительность самого перехода, то с сохранением в файл все немного сложнее. Пользователю предлагается целый мастер по сохранению файла слайдшоу, где он также волен выбрать время показа слайда, качество картинки, размер ролика в пикселах, папку для искомого файла и некоторые другие параметры, различные для каждого выбранного типа файла.
ACDSee Pro 3 запросто может самостоятельно создать готовую для показа презентацию в формате Power Point *.ppt: Create → PPT. Для поклонников формата PDF также имеется своя команда одним пунктом ниже. И снова при экспорте в PPT не будут лишними метаданные EXIF.
Стоит добавить, что ACDSee Pro 3 умеет создавать CD и DVD-диски с данными, а также Video-СD.
Работа с онлайн-сервисом Flickr
ACDSee Pro 3 позволяет публиковать фотографии на трех фотохостингах: Flickr, SmugMug и Zenfolio. Пользователям доступно изменение размеров фото во время публикации, есть возможность добавления ключевых слов, причем как вручную, так и из данных EXIF, а также выбора существующих папок для размещения изображений. (Рис 5.26–28). Вызывается функция с помощью команды Send → Upload to...
|
|
|
|
Рис 5.26. Диалог подготовки фотографий для публикации |
Рис 5.27. Процесс отправки |
|
|
|
|
Рис 5.28. На странице сервиса Flickr можно отредактировать теги |
Рис 5.29. Финальный вид галереии на Flickr со свежими фотографиями |
Внимание! Напрямую опубликовать файлы RAW не получится, для начала их необходимо экспортировать в любой из четырех форматов: JPEG, TIFF, GIF или PNG.
В остальном инструмент чрезвычайно удобен: с перва необходимо авторизоваться на сервере Flickr, после чего сделать необходимые настройки (изменение размера фото, ключевые слова и т.д.) и скомандовать программе начать копирование. Все готово — фотографии уже на сайте Flickr, как показано на Рис 5 28, добавление названия фотографий и их описание, так как это не сделано этого вовремя в самой программе ACDSee Pro 3. На Рис 5 29 — результат работы.
Завершающая вкладка — Online
Вполне понятно, что завершающей, четвертой вкладкой «Online» маркетологи ACD Systems активно продвигают свой сервис, однако с точки зрения здравого смысла и заботы о пользователях логичнее было бы разместить именно здесь функционал по работе с теме же Flickr или Picassa. Изучить онлайн функции, предлагаемые ACDSee Pro 3, мы предлагаем интересующимся пользователям самостоятельно.
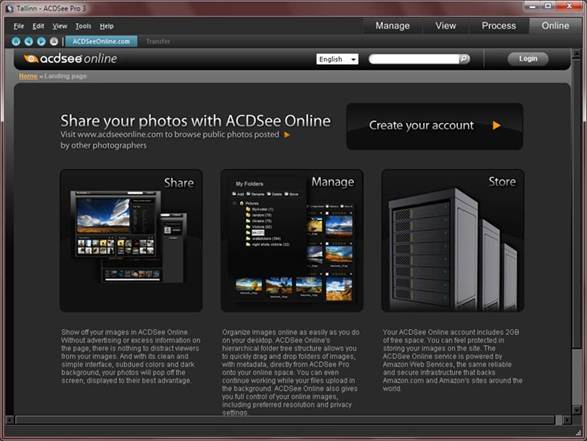
Рис 5.30. Завершающая вкладка — онлайн сервис ACDSee
Задание:
Подготовка 5 фотографий и картинок по данным тематикам:
1. Технология создания электронных учебников
2. Список группы с фотографиями
3. Мультимедийный список песен
4. Мультимедийный видео учебник по специальности
5. Электронная визитка факультета
6. Электронная визитка кафедры
7. Электронная визитка университета
8. Меню сервисных услуг фирмы
Практическая работа №6
РАБОТА С ПРОГРАММОЙ NERO EXPRESS
Теоретические сведенья
Одно из самых популярных приложений, в программном комплексе Nero 6, это Nero Express. Программа наравне с Nero Burning ROM предназначена для создания и копирования CD. Различия в этих программах выражаются разве, что в оформлении. По функциональным возможностям они практически одинаковы. Выбор программы для записи зависит только от привычек и пристрастий пользователя. Но вернемся к Nero Express, рассмотрим, шаг за шагом, работу программы для этого создадим и запишем диск с данными (Рис 6.1.).
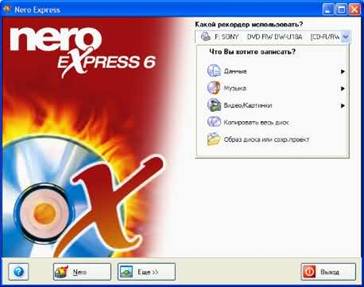
Рис 6.1. Запуск Nero Express
На вопрос какой использовать рекордер выберем в выпадающем меню CD-R/RW. Если компьютер оснащен только CD-RW приводом, то данное меню появляться не будет.
В нижней части окна расположены дополнительные кнопки:
• Help - при нажатии кнопки появится дополнительное меню, но к сожалению самый необходимый пункт, справка на русском языке будет недоступна, о чем честно сообщит Nero и предложит ссылку на Help для других языков.
• Nero - если появилось желание покинуть Nero Express и продолжить работу в Nero Burning ROM, то эта кнопка как раз и выполняет это действие, нажимаем её и Nero Burning ROM к вашим услугам!
• Ещё - раскрывает дополнительное меню(Рис 6.2.):

Рис 6.2. Дополнительное меню
• Конфигурация - добавляет возможность гибко изменять настройки программы, но это отдельная тема и данном разделе рассматриваться не будет.
• Сохранение дорожек - возможность копировать музыкальный диск и сохранять музыку в подходящем формате, к примеру в mp3. Подробности в разделе - Сохранить дорожки.
• Стереть диск - вызывает программу для стирания перезаписываемого диска.
Подробности в разделе - Как стереть диск.
• Информация о диске - показывает информацию о диске (диск естественно должен находиться в приводе).
• Cover Designer - запускает программу Nero Cover Designer для печати обложек.
• Выход - комментарии не требуются.
Создание диска начинается с выбора его типа. В правой стороне окна показано меню с предложением создать диск - выбираем диск с данными. Для этого просто подводим указатель мыши к нужному пункту и видим новое меню (Рис 6.3.):
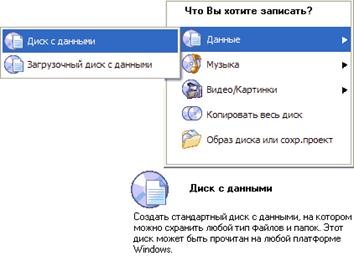
Рис 6.3. Субменю записи
Выбираем диск с данными, просто щелкая на нем кнопкой мыши. Все, тип диска определен, теперь переходим непосредственно к самой записи..
Появляется окно проекта, в котором мы и будем создавать новый диск (Рис. 6.4.).
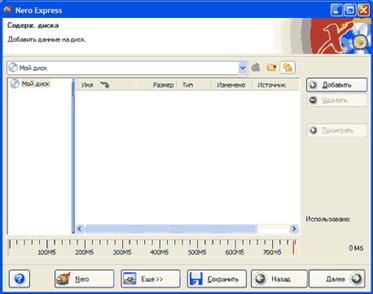
Рис 6.4 Окно проекта
Если вид окна не совсем такой, как
показано на рисунке, то нажимаем вверху окна кнопку ![]() .
.
В этом, в общем-то простом окне можно произвести определенные настройки, начнем по порядку:
• Для создания
новой папки можно воспользоваться кнопкой ![]() .
.
• Для перемещения
из папки "вверх" кнопка - ![]() , полный
аналог одноименной кнопки в стандартном окне Windows.
, полный
аналог одноименной кнопки в стандартном окне Windows.
Вновь создаваемому диску сразу присваивается имя "Мой диск", которое легко изменить просто выделив его, нажав левую клавишу мыши и в появившемся меню выбрать пункт "переименовать" или можно воспользоваться функциональной клавишей F2 (выделить имя и нажать F2).
Создать диск можно двумя способами: первый из них это воспользоваться кнопкой «добавить»(Рис 6.5.).
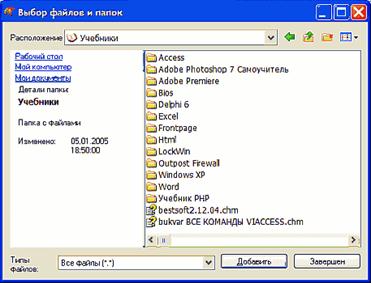
Рис 6.5.Меню «Добавить»
В появившемся окне выбираем нужный файл и нажимаем кнопку «добавить», выбранный файл автоматически появляется в окне проекта. Процесс продолжаем до тех пор, пока не занесем в проект всю нужную нам информацию, но не увлекайтесь - следите за индикатором заполнения диска. Не допускайте его выхода за рабочий объем (Рис 6.6).
![]()
Рис 6.6. Линейка рабочего объема
При создании проекта можно отслеживать степень заполнения диска с точностью до одного мегабайта, в левом нижнем углу окна проекта находится соответствующая запись - использовано и показано общий объем занятого места. После окончания заполнения проекта нажимаем кнопку "завершить".
Кроме выбора файлов это окно содержит встроенный проигрыватель музыкальных и видео файлов, если выделить мышью один из таких файлов, то в левой стороне окна появиться небольшой экран в котором и можно посмотреть видео, прослушать музыку. Таким же образом можно посмотреть картинки (очень полезно при выборе фотографий).
Внизу окна находиться выпадающее меню "Типы файлов", в нем можно отфильтровать нужный тип файла, если выбрать в нем, к примеру аудио файлы, то в окно "Выбор файлов и папок" будет отображать только аудио, остальные файлы показаны не будут.
Вид отображения
файлов и вид окна можно изменить с помощью кнопки ![]() .
.
Второй способ еще проще, достаточно выделить в любом окне Windows нужный нам файл и перетащить его мышью в окно проекта. И таким образом заполнить весь проект.
После того, как файлы для записи подготовлены оцениваем будущий диск еще раз, если в проект попал "лишний" файл, то его можно удалить при помощи кнопки "удалить", аудио, видео можно оценить кнопкой "проиграть", этой же кнопкой можно запустить на просмотр картинки.
Вспомним про кнопку "Еще", в данном окне появляются дополнительные функции (Рис 6.7.):
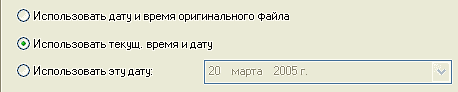
Рис 6.7. Дополнительные функции
И последняя кнопка - сохранить. После того, когда все необходимые файлы собранны в одном проекте, их можно сохранить в виде образа с расширением iso. Сам образ можно открыть как "виртуальный диск" в приложении Nero ImageDrive и впоследствии записать на чистый диск.
Все, на этом этапе с настройками разобрались, проект подготовили проверили и теперь смело двигаемся вперёд, а для этого нажмем кнопку "Далее".
Появляется новое диалоговое окно(Рис 6.8.):
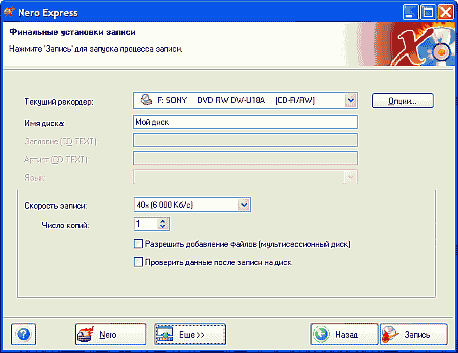
Рис 6.8. Финальные установки записи
Настроек здесь немного, практически все что надо уже стоит по умолчанию, но если есть желание то настройки можно поменять:
• Текущий рекордер – если у Вас их несколько, то выбираем один из них, так же можно выбрать виртуальный рекордер (Image Recorder) в этом случае программа создаст файл образ и запишет его на жесткий диск. Работать с файлом образом можно при помощи Nero ImageDrive.
• Имя диска – здесь можно присвоить диску имя, если только это не сделано раньше.
• Скорость записи – выбирается скорость записи на диск. Она автоматически отстраивается от максимальной скорости поддерживаемой чистым компакт-диском.
• Число копий – если есть необходимость создать несколько одинаковых дисков, то ставим нужное количество и после прожига первого диска просто меняем в приемном лотке диск на чистый и так столько раз, сколько было указанно копий.
• Разрешить добавление файлов (мультисессионный диск) – очень хорошая опция, она просто необходима, если диск записывается не полностью. В последующем на такой диск можно дописать еще какую-либо информацию.
• Проверить данные после записи на диск – вся записанные данные будут сравниваться с оригиналом.
Не стоит забывать о дополнительных настройках, нажимаем "Ещё"(Рис 6.9.) :

Рис 6.9. Дополнительные функции записи
• Метод записи – Существуют два основных вида записи это Track-at-Once (TAO) и Disk-at-Once (DAO). При использовании первого метода запись происходит частями или дорожками, при записи каждой дорожки происходит следующие: лазер включается, происходит запись, лазер выключается. Таким методом пишутся все мультисессионные диски.
Метод Disk-at-Once необходим для записи всего диска, целиком. Особенность этого метода состоит в том, что лазер включается в начале диска и не выключается в течении всего времени записи. Этим методом пишутся диски из файла образа, копируются диски.
• Финализировать CD – «закрывает» диск, дальнейшая запись на этот диск невозможна. Если вы не планируете записывать на этот диск еще какую-либо информацию, то обязательно финализируйте диск, т.к. некоторые старые привода и CD проигрыватели не читают незакрытые диски. Опция активна только, если не отмечена функция - "Разрешить добавление файлов (мультисессионный диск)."
• Определить максимальную скорость – при включении этой опции программа проверит максимальную скорость чтения данных, если эта скорость окажется ниже скорости записи вашего рекордера, то программа выдаст соответствующее предупреждение.
• Имитация – это своеобразный тест, программа имитирует запись на диск, но в отличии от реальной работы не включает лазер. Очень полезная опция, но увеличивает время записи вдвое.
• Запись – пишет диск.
Проект готов, осталось записать его на диск – нажимаем кнопку Запись и видим сам процесс записи (Рис 6.10):
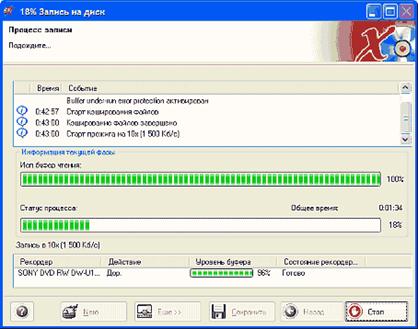
Рис 6.10. Процесс записи
Единственная кнопка, на которую можно нажать это кнопка Стоп, и если это сделать, то запись остановиться и болванка будет безвозвратно испорченна.
По окончании записи появляется сообщение (Рис 6.11.):
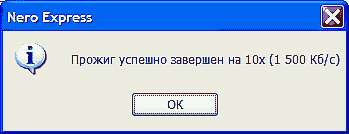
Рис 6.11. Сообщение о завершении записи
Нажимаем на ОК, кнопка Стоп превращается в кнопку Далее. Работа завершена.
Задание:
Записать все проекты практических работ и сдать вместе с отчетами на CD.
СПИСОК ИСПОЛЬЗОВАННОЙ ЛИТЕРАТУРЫ:
1. Информатика. Базовый курс. Учебник для Вузов / Под ред.С.В.Симоновича. СПб.: Питер, 2003
2. Степанов А.Н. Информатика. Учебник для вузов. 4-е издание. СПб.: ПИТЕР, 2005.
3. Голицына О.Л., Попов И.И. Основы алгоритмизации и программирования М.: Ворум-ИНФРА-М, 2005.
4. Леонтьев В.П. Новейшая энциклопедия персонального компьютера. М.: ОЛМА –ПРЕСС, 2003. -540 с.
5. Петров В.Н. Информационные системы. Учебник для вузов. СПБ.: Питер, 2005.
6. Попов В.Б. Основы компьютерных технологий. М.: Финансы и статистика, 2002. .
Интернет-источники:
5.www.microsoft.com.ru
Методические указания для выполнения практических работ по предмету «Технология создания электронных учебников», предназначенные для студентов направления «Профессиональное образование в сфере ИКТ».
Рассмотрено на заседании кафедры «Информационно-образовательные технологии» __________ (протокол № _____ ) и рекомендовано к печати.
Составители: ХУДАЙБЕРГЕНОВ Т.А., АХАТОВА Р. Ю.
Подписано в печать
Бумага офсетная. Заказ № . Печ.л.
Тираж экз.
Отпечатано в типографии ТУИТ
Ташкент, ул. А. Тимура 108.