МИНИСТЕРСТВО ПО РАЗВИТИЮ ИНФОРМАЦИОННЫХ ТЕХНОЛОГИЙ И КОММУНИКАЦИЙ РЕСПУБЛИКИ УЗБЕКИСТАН
ТАШКЕНТСКИЙ УНИВЕРСИТЕТ ИНФОРМАЦИОННЫХ ТЕХНОЛОГИЙ
КАФЕДРА «ИНФОРМАЦИОННО-ОБРАЗОВАТЕЛЬНЫЕ ТЕХНОЛОГИИ»
МЕТОДИЧЕСКИЕ УКАЗАНИЯ ДЛЯ ПРОВЕДЕНИЯ ПРАКТИЧЕСКИХ ЗАНЯТИЙ ПО ДИСЦИПЛИНЕ “ТЕХНОЛОГИИ И СРЕДСТВА ДИСТАНЦИОННОГО ОБРАЗОВАНИЯ”
для направления бакалавриата 5350400 - «Профессиональное образование в сфере ИКТ»
Ташкент - 2015
МЕТОДИЧЕСКИЕ УКАЗАНИЯ ДЛЯ ПРОВЕДЕНИЯ ПРАКТИЧЕСКИХ ЗАНЯТИЙ ПО ДИСЦИПЛИНЕ “ТЕХНОЛОГИИ И СРЕДСТВА ДИСТАНЦИОННОГО ОБРАЗОВАНИЯ” ДЛЯ НАПРАВЛЕНИЯ БАКАЛАВРИАТА 5350400 - «ПРОФЕССИОНАЛЬНОЕ ОБРАЗОВАНИЕ В СФЕРЕ ИКТ»
Составитель: Ахатова Р. Ю. ТУИТ, 2015.
Кафедра «Информационно-образовательные технологии»
Данные методические указания являются руководством к выполнению практических работ бакалаврами направления 5350400- Профессиональное образование в сфере ИКТ по средствам и технологиям дистанционного образования. Методические указания соответствуют предъявляемым требованиям подготовки квалифицированных специалистов бакалавров-педагогов для колледжей и лицеев в области информационных технологий.
|
Рецензенты: |
к.т.н., доцент кафедры «ИОТ», Гайбназаров С. (ТУИТ) |
|
|
стар. преподаватель спец.дисциплин, Туропов Ш. Н. (ЮПКИТ)
|
Практическая работа №1
Разработка режимов работы системы Hyper Method
Цель работы: научиться использовать различные приёмы для разработки приложений; ознакомиться с общими принципами работы с палитрами (палитра коллекции, палитра кадра); рассмотреть возможности активных элементов (кнопка, флажок, окно ввода, текстовое окно, рисунок, фигура, звук).
Технические средства: Персональный компьютер.
Программное обеспечение: HyperMethod, любая программа для сохранения изображений в различных форматах (Paint, GIMP, Photoshop)
Теория:
Для успешной работы любое приложение должно обладать элементами управления, позволяющими ему взаимодействовать с пользователем. Элементы управления позволяют вводить и выводить информацию, воспроизводить графику, звук, анимацию и видео, позволяют существенно расширить возможности приложения. Существующая технология ActiveX компании Microsoft позволяет создавать и использовать элементы управления, так называемые ActiveX компоненты. Эти компоненты называются Активными Элементами или OCX объектами в зависимости от контекста использования этого термина. Кроме стандартных, установленных вместе с MS Windows или установленных другими программами, HyperMethod имеет свой набор Активных элементов:
Элемент «Кнопка»;
Элемент «Флажок»;
Элемент «Окно ввода»;
Элемент «Текстовое окно»;
Элемент «Рисунок»;
Элемент «Фигура»;
Элемент «Мультимедиа»;
Элемент «Звук».
Каждый Активный Элемент (далее для краткости – OCX объект) имеет набор свойств и методов. Если проводить аналогию с переменными, то свойства - это переменные объекта, а методы - это его процедуры и функции. В отличие от переменных, свойства не обязательно поддерживают операции присваивания и извлечения значения. Свойство может поддерживать как обе операции (обычно), так и только одну из них. HyperMethod поддерживает все свойства и методы стандартных, входящих в поставку, ОСХ объектов. У нестандартных ОСХ объектов HyperMethod не поддерживает типы свойств или параметров, не приводимых к трем стандартным типам (численный, строковый и булевский). Также HyperMethod не поддерживает передачу параметров по ссылке (получить данные от объекта можно только через возвращаемое значение метода или через свойство). Каждый ОСХ объект имеет собственный набор сообщений.
Практически все OCX объекты имеют страницу свойств, которая представляет собой окно диалога с вкладками, с помощью которого можно управлять настройками и параметрами объекта.
Задание 1. Создать коллекцию и поместить на первую страницу изображение, которое в дальнейшем будет служить обложкой будущего приложения. Необходимо поочерёдно вставить изображения различных форматов (.bmp .jpg .tiff .png) для определения оптимального отображения картинки.
Поверх изображения обложки поместить текстовый слой с названием будущего электронного учебного курса. Оформить заголовок стандартными средствами HyperMethod – подобрать семейство шрифта, цвет шрифта и заднего фона, подходящий размер шрифта, внутренние и внешние отступы. Используя вышеописанный приём для заголовка, поместить информацию об авторе курса в правом нижнем углу обложки, но уже более мелким шрифтом. При оформлении руководствоваться основными принципами композиции и типографики.
Сохранить коллекцию под названием project-01. Сохранить первую страницу под названием title
Задание 2. Создать вторую пустую страницу без каких-либо элементов. Сохранить её под названием page-01. Перейти на первую страницу проекта и поместить кнопку по правому краю, вертикальное выравнивание по центру. Надпись на кнопке выставить «Начать» без кавычек. Оформить кнопку в соответствии с цветовой гаммой главного изображения обложки электронного курса.
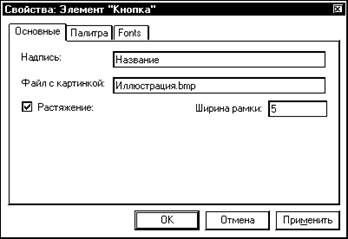
Двойным кликом по кнопке «Начать» вызвать контекстное меню написания сценария. В открывшемся окне из списка событий выбрать Click. Написать сценарий для вывода страницы page-01, созданной ранее, и одновременное закрытие страницы с обложкой.
Задание 3. На странице page-01 создать список с содержанием электронного учебного курса. Подготовить страницы для каждого раздела учебника. Оформить их в соответствии с главной цветовой гаммой проекта, поместить номер и заглавие раздела, иллюстрацию к нему. Каждую страницу с заглавием раздела сохранить под именем chapter-01, chapter-02 и т.д. соответственно. Написать сценарии для элементов оглавления на странице page-01, при нажатии на которые будет осуществляться переход к разделам электронного учебного курса (к страницам chapter-01, chapter-02…). На каждой титульной странице раздела поместить кнопку с надписью «К оглавлению» (без кавычек), и написать сценарий перехода к оглавлению для этой кнопки.
Задание 4. Первому разделу электронного курса создать страницы с основной информацией раскрывающей тему данного раздела (например, «Броуновское движение частиц» или «Линейный алгоритм программирования»). На одной из страниц обязательно должен присутствовать элемент «Мультимедиа». Видео файлы подготавливаются заранее. Страницы сохранять под именами
page-01-01 – первая страница первого раздела
page-02-01 – вторая страница первого раздела
page-03-01 – третья страница первого раздела
и так деле
Активный элемент «Мультимедиа» используется для вывода видео файлов в следующих форматах: .ASF, .AVI, .MOV, MPEG, и звуковых файлов: AIFF, AU, WAV. Страница свойств этого объекта имеет следующий вид:
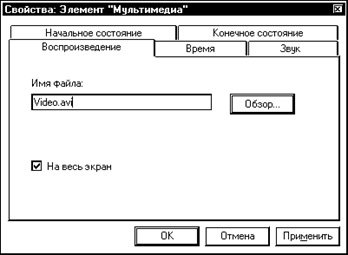
Элементы и функции вкладки Воспроизведение:
Имя файла – поле, в котором вводится имя файла с расширением для проигрывания аудио, видео информации. При этом файл должен находиться в каталоге MMEDIA, или в его подкаталоге, например: Video\video.mpg, либо должен быть указан путь к файлу (не рекомендуется из-за соображений переносимости приложения на другие компьютеры). Для быстрого выбора необходимого файла нужно нажать кнопку Обзор...
Обзор – кнопка, нажатие которой приводит к открытию диалогового окна Открытие файла для выбора необходимого файла.
На весь экран – опция, установка которой проигрывает видео во весь экран. Если опция отключена, то видео имеет установленный для него размер.
Задание для самостоятельного выполнения вне аудитории.
После окончания оформления отображения текстовой информации и видео для первого раздела необходимо проделать то же самое для оставшихся разделов.
Практическая работа №2
Подготовка и монтаж электронного учебного курса в программе HyperMethod
Цель работы: создать полноценный электронный учебный курс с навигацией, анимацией и мультимедиа. Научиться работать с встроенным приложением «Ассистент по Установке»
Технические средства: Персональный компьютер.
Программное обеспечение: HyperMethod, Ассистент по Установке.
Теория: Программа Ассистент по установке предназначена для создания дистрибутива приложения. Дистрибутив приложения содержит подготовленные для записи на компакт-диск данные, включая программу установки вашего приложения. Ассистент по установке является внешней компонентой пакета HyperMethod и требует отдельного запуска.
После установки HyperMethod нажмите кнопку Пуск на панели задач Windows. Для запуска Ассистента по установке выберите команду Программы в меню Пуск, а затем в появившемся меню Программы выберите команду HyperMethod 3.5 и, наконец, в меню HyperMethod 3.5, выберите команду Ассистент по Установке. При этом, если вы запустили Ассистент по установке не в первый раз и у вас были созданы или открыты проекты, то последний используемый вами проект будет автоматически открыт и появится главное окно Ассистента по установке. В противном случае будет создан новый проект. При создании нового проекта предлагается в пошаговом режиме определить параметры проекта.
Создать дистрибутив
Команда предназначена для создания дистрибутива приложения. При выполнении команды происходит создание папок, в которые записываются необходимые для установки файлы. Если в проекте дистрибутива не была указана коллекция, то появляется предупреждающее сообщение.

Меню Параметры
Команда предназначена для задания и изменения параметров проекта дистрибутива. При выполнении команды в рабочем поле программы открывается диалоговое окно с пятью вкладками: Добро пожаловать; Параметры установки; Внешний вид; Параметры приложения; Создание дистрибутива. В этом режиме можно открыть любую вкладку, в случае необходимости изменить параметры.
Элементы вкладки Добро пожаловать.
Название приложения – поле ввода, в котором набирается название приложения.
Номер версии - поле ввода, в котором набирается номер версии приложения. Например, 1.0.
Имя автора/Название компании - поле ввода, в котором набирается имя автора или название компании (производителя).
Необходимо ввести значения всех полей
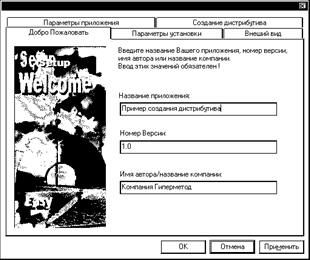
Вкладка Добро пожаловать
1. Элементы вкладки Параметры установки:
Название группы - поле ввода, в котором набирается название создаваемой для вашего приложения группы главного меню (кнопка Пуск).
Название ярлыка - поле ввода, в котором набирается название ярлыка в группе. В дальнейшем выбор ярлыка будет запускать созданное вами приложение.
Папка для установки - поле ввода, в котором набирается имя папки, в которую будет производиться установка приложения. В дальнейшем при работе с программой установки пользователю будет предложено установить в папку: «имя_диска»:\Program Files\«имя папки для установки».
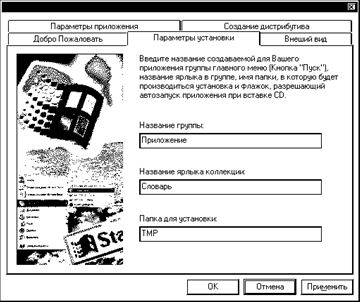
Вкладка Параметры установки
Элементы вкладки Параметры приложения:
Коллекция – поле, в котором отображается путь к файлу коллекции, которая будет устанавливаться. Выбор файла коллекции осуществляется в диалоговом окне Открытие файла при нажатии клавиши Пролистать.
Пролистать – кнопка, при нажатии которой открывается диалоговое окно Открытие файла для выбора файла коллекции. При нажатии кнопки Открыть это диалоговое окно закрывается, а в поле Коллекция отображается путь и имя файла, в котором находится коллекция.
Файл справки – поле, в котором отображается местонахождение файла справки при установке приложения. Тип этого файла – любой из стандартных зарегистрированных в Windows файлов - TXT, RTF, HLP, WRI, DOC и пр. Выбор файла справки осуществляется в диалоговом окне Открытие файла при нажатии клавиши Пролистать. Ярлык на этот файл будет помещен в группу при установке приложения.
Пролистать – кнопка, при нажатии которой открывается диалоговое окно Открытие файла для выбора файла справки. При нажатии кнопки Открыть это диалоговое окно закрывается, а в поле ввода Файл справки отображается путь и имя файла справки.
Автозапуск приложения – опция, установка которой настраивает компоненты дистрибутива для реализации автозапуска с компакт-диска. Далее при вставке компакт-диска ваше приложение будет автоматически запускаться.
Защита серийным номером – опция, установка которой обеспечит защиту приложения от нелицензионного использования с помощью серийного номера. При этом программой Ассистент по установке будет сгенерирован файл на 100 серийных номеров. Запрос Серийного номера осуществляется в самом начале установки приложения.
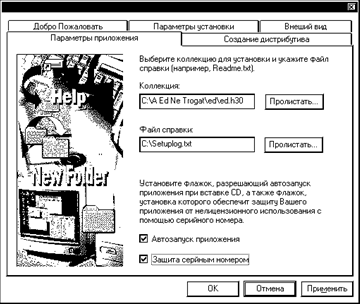
Вкладка Параметры приложения
Пошаговое создание проекта
При создании нового проекта в специальном окне диалога предлагается в пошаговом режиме ввести параметры дистрибутива. Процесс создания проекта дистрибутива приложения осуществляется последовательно за пять шагов в окнах диалога:
Добро пожаловать;
Параметры установки;
Внешний вид;
Параметры приложения;
Создание дистрибутива.
Пошаговое создание проекта заключается в последовательной смене окон диалога и вводе в каждом из них необходимой на данном этапе информации. На любом шаге существует возможность вернуться к предыдущему шагу. На любом шаге возможно прекращение пошагового процесса. Для этого в каждом окне (кроме последнего) существует кнопка Отмена. При нажатии на кнопку, отменятся сделанные на всех шагах изменения и в дальнейшем для настройки параметров проекта следует использовать команду меню Параметры. На последнем, пятом шаге, вместо кнопки Отмена помещена кнопка Закрыть. Нажатием этой кнопки все введённые данные сохраняются.
Элементы диалоговых окон каждого шага описаны ранее как элементы вкладок окна диалога настройки параметров (меню, команда Параметры).
При выполнении команды Создать меню Проект открывается первое диалоговое окно Добро пожаловать, в котором необходимо набрать в соответствующих полях ввода Название приложения, номер версии и имя автора – разработчика приложения.
Далее - кнопка, при нажатии которой осуществляется переход к следующему шагу.
В диалоговом окне Параметры установки набираются в соответствующих полях ввода Название группы главного меню (кнопка Пуск) для Вашего приложения; название ярлыка в группе, выбор которого и будет запускать Ваше приложение; папка для установки Вашего приложения с компакт-диска.
Назад - кнопка, при нажатии которой осуществляется переход к предыдущему шагу.
Далее - кнопка, при нажатии которой осуществляется переход к следующему шагу.
В диалоговом окне Внешний вид набирается текст главного окна, который будет отображаться в главном окне программы Ассистент по установке и при установке приложения с компакт-диска; выбирается цвет символов текста; цвет фона; шрифт текста; имя файла графического, который будет отображаться во всплывающем окне при запуске приложения.
Назад - кнопка, при нажатии которой осуществляется переход к предыдущему шагу.
Далее - кнопка, при нажатии которой осуществляется переход к следующему шагу.
В диалоговом окне Параметры приложения выбираются файл созданной Коллекции и файл справки; а также могут быть установлены опции Автозапуск приложения и Защита серийным номером.
Назад - кнопка, при нажатии которой осуществляется переход к предыдущему шагу.
Далее - кнопка, при нажатии которой осуществляется переход к следующему шагу.
В диалоговом окне Создание дистрибутива выбираются Папка дистрибутива и Файл серийных номеров; в информационном окне отображается информация о свободном пространстве на диске и о количестве Кб, необходимых для создания дистрибутива приложения.
Назад - кнопка, при нажатии которой осуществляется переход к предыдущему шагу.
Закрыть - кнопка, при нажатии которой сохраняются установленные параметры.
На этом заканчивается процесс создания проекта дистрибутива приложения, параметры которого могут быть откорректированы (меню, команда Параметры).
Готово – кнопка, при нажатии которой запускается процесс создания дистрибутива приложения в соответствии с заданными параметрами. При этом отрывается информационное окно Информация о проекте.
|
|
|
Информационное окно Информация о проекте. |
|
|
2. Элементы информационного окна Информация о проекте:
Окно (без имени), в котором перечислены параметры, в соответствии с которыми будет создаваться дистрибутив приложения.
Создать – кнопка, при нажатии которой создается дистрибутив приложения. При этом на экране появляется информационное окно Создание дистрибутива приложения.
|
|
|
Информационное окно Создание дистрибутива приложения. |
|
|
3. Процесс создания дистрибутива завершается выдачей сообщения: “Создание дистрибутива завершено успешно”, свидетельствующего об успешном окончании процесса создания дистрибутива приложения.
Практическая работа №3
Организация онлайн общения
Цель работы: ознакомиться с основными принципами организации онлайн общения, а так же их разновидностями; научиться организовывать онлайн общение типа преподаватель-студент, студент-студент.
Технические средства: Персональный компьютер с выходом в Интернет, микрофон, веб-камера.
Программное обеспечение: Web-браузер, Skype.
Теория: В дистанционном обучении чат используется как виртуальная аудитория для организации и проведения групповых учебных занятий. Чат — виртуальная аудитория, которая создается с помощью специальной компьютерной программы и позволяет организовать групповую работу в режиме реального времени с возможностью текстового группового общения и рабочей доски.
Требования к создаваемому чату: обязательное отсутствие неприличной рекламы, возможность модерирования, возможность сохранения протокола работы чата, стабильность работы.
Самые лучшие бесплатные чат−хостинг www.mpchat.ru и http://www.chatter.ru/chat/ на них есть много настроек не только внешнего вида, но и смайлов, комнат, функций, администрирования и многое другое. Но есть и недостатки, самый главный из них это реклама, так как на бесплатном хостинге ее нельзя убрать из создаваемого чата.
Технология создания чата на www.mpchat.ru
Шаг 1. Заходим на www.mpchat.ru и видим главную страницу. Для регистрации нажимаем на REGISTER NOW (под синей стрелкой). (рис 1.)
Шаг 2. После того как мы нажали на кнопку REGISTER NOW появляется новое окно в котором форма для заполнения. В поле «название чата» вводим любое название, например: Чат информатики, чат о физике и др. В поле «Логин чата» вы должны ввести название чата латиницей, например tuit, а ссылка на него в Интернет будет www.mpchat.ru/tuit В поле «E-mail» необходимо ввести свой E-mail (после регистрации вам придёт на него письмо). В поле «Пароль» нужно ввести любой желаемый пароль. В поле «Code» вводим код указанный на рисунке над ним. После прочтения условий соглашаемся с ними с ними и нажимаем на кнопку с надписью «регистрировать»
Шаг 3. После прохождения регистрации появляется окно в котором будет написано «если вы ввели правильно ваш E-mail, то для создания чата необходимо активировать его в полученном вами письме». То есть, если правильно введен E-mail то по зарегистрированному адресу придет письмо с уведомлением и ссылкой, по которой необходимо пройти для завершения регистрации. Отвечать на письмо не нужно, так как оно отправлено почтовым роботом, просто переходим по ссылке указанной в письме.
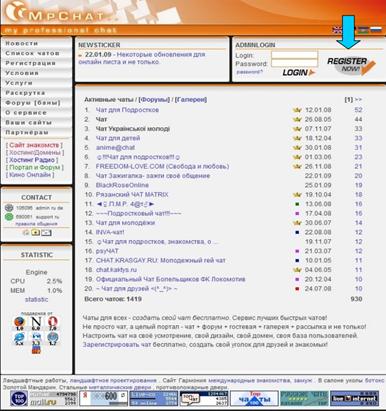
Рис 1. Регистрация
Шаг 4. После перехода по ссылке мы попадаем на страницу, где написано, что регистрация успешно завершена и это значит, что чат создан и теперь возможно общаться с теми кто посетит его.
Шаг 5. После регистрации можно редактировать свой чат (менять вид, смайлы, создавать дополнительные комнаты, назначать админов и многое другое).
Инструкция по использованию чата.
1. После регистрации чата учитель сообщает своим ученикам адрес, по которому зарегистрирован чат, предлагает ники под которыми нужно зарегистрироваться и если есть код комнаты или чата.
2. После регистрации ученики входят в чат.
3. В чате они могут задавать вопросы, проводить обсуждение учебных проблем.
Другие возможности общения On-line
Как один из вариантов общения в режиме реального времени возможно использование программ относящихся к персональным коммуникациям (p2p) например; Skype
Skype − свободно распространяемая программа, позволяющая общаться через Интернет.
Программа Skype позволяет:
· Вести индивидуальную переписку, обмениваться сообщениями
· При наличии микрофона и наушников – просто разговаривать, как-будто общаясь по телефону.
· Если есть веб-камера, микрофон и наушники, то можно проводить видеоконференцию, видеть собеседника, слышать его и отвечать. Но участие в видео конференции ограничено количеством не более пяти участников.
Практическая работа №4
Система Moodle и ее возможности
Цель работы: ознакомиться с некоторыми вспомогательными элементами
интерфейса системы дистанционного обучения Moodle. Научиться создавать новый учебный курс, элементы курса и ресурсы.
Необходимые технические средства:
Персональный компьютер Pentium-4.
Необходимые программные средства:
Система дистанционного обучения Moodle.
Теоретический материал:
Система дистанционного обучения MOODLE является пакетом программного обеспечения для создания курсов дистанционного обучения. Система распространяется бесплатно, как Open Source. Данный продукт может использоваться на любом компьютере, на котором работает PHP, и поддерживает практически любую базу данных (в частности, MySQL).
Moodle (модульная объектно-ориентированная динамическая учебная среда) — это свободная система управления обучением, ориентированная, прежде всего на организацию взаимодействия между преподавателем и учениками, хотя подходит и для организации традиционных дистанционных курсов, а так же поддержки очного обучения.
Используя Moodle преподаватель может создавать курсы, наполняя их содержимым в виде текстов, вспомогательных файлов, презентаций, опросников и т.п.
Для использования Moodle достаточно иметь любой web-браузер, что делает использование этой учебной среды удобной как для преподавателя, так и для обучаемых.
Таким образом, Moodle является и центром создания учебного материала и обеспечения интерактивного взаимодействия между участниками учебного процесса.
Moodle - это система управления содержимым сайта (Content Management System - CMS) или система управления курсами (Сourses Management system - CMS), специально разработанная для создания качественных онлайн-курсов.
Слово "Moodle" – это аббревиатура слов "Modular Object-Oriented Dynamic Learning Environment" (Модульная объектно-ориентированная динамическая обучающая среда). Системы электронного обучения или E-learning системы часто называются системами управления обучением (Learning Management Systems - LMS) или виртуальными образовательными средами (Virtual Learning Environments - VLE).
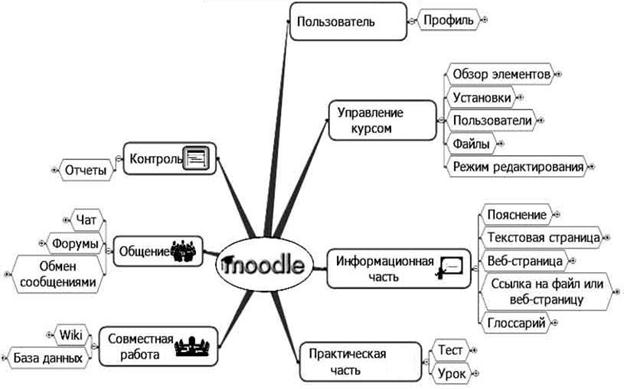
Регистрация в системе
Так же, как и многие информационные системы (чаты, форумы, игры и т.п.) – эта система требует регистрации для использования возможностей в максимальном режиме. Прежде чем мы начнём рассматривать возможности данной системы, давайте в начале зарегистрируемся.
Делается это следующим образом:
1. Набираем в адресной строке браузера адрес сервера, на котором расположена система;
2. Для того чтобы перейти в раздел регистрации, нужно, кликнуть по ссылке «Вход» в верхнем правом углу сайта;
3. Далее кликнуть по кнопке «Создать новую запись обучаемого» или по ссылке «Новая учетная запись»;
4. Перед вами появится регистрационная форма с нижеследующими полями: Логин, Пароль, e-mail, Имя, Фамилия, Город и Страна. Email должен быть указан верно, так как на него будет выслан пароль для входа в систему. После заполнения кликните кнопку «Сохранить».
5. Система предложит вам следующее сообщение «На указанный Вами адрес электронной почты (youraddress@server.com) было отправлено письмо с простыми инструкциями для завершения регистрации. Если у вас появятся проблемы с регистрацией, свяжитесь с администратором сайта.»
6. И последний шаг, который вам нужно будет выполнить, это подтвердить регистрацию. Для этого зайдите в почтовый адрес, который вы указали в учетной записи, и кликните по ссылке, полученной от сервера в электронном письме.
Вход в систему:
 Вход в систему осуществляется путём ввода имени пользователя и
пароля в поля (рис. 1). После чего кликните кнопку «Вход». В систему также
можно войти гостем, т.е. не регистрируясь. Это делается путём клика по кнопке «Зайти
гостем». Права гостя ограничены по сравнению с правами зарегистрированного пользователя.
Вход в систему осуществляется путём ввода имени пользователя и
пароля в поля (рис. 1). После чего кликните кнопку «Вход». В систему также
можно войти гостем, т.е. не регистрируясь. Это делается путём клика по кнопке «Зайти
гостем». Права гостя ограничены по сравнению с правами зарегистрированного пользователя.
После того, как вы зайдёте в систему, в верхнем правом углу появится строка с вашем именем: “Вы зашли под именем: ваши имя и фамилия, а также ссылка – «Выход», используемая для завершения сеанса. Рис. 1
Алгоритм действий для разработчика курса:
1. Войдите в раздел “Все курсы” и кликните по кнопке «Добавить курс»;
2. Затем перед вами появится форма “Редактировать настройки курса”, которую надо заполнить. Она содержит следующие вопросы:
· Категория - выберите категорию, которая наиболее близко подходит для Вашего курса. Это повлияет на то, в какой тематической рубрике курс будет представлен. Вашим студентам будет проще его найти (Например, "Компьютерные Программы", "Бизнес", "Unix" и т.д.);
· Полное имя - Название, которое будет отображаться в верхней части экрана. (Например, "Веб дизайн", "Офисные приложения" и т.д.);
· Короткое имя - Напишите сокращенное название курса, например, ВД01 или ОП05. Это название будет использоваться в нескольких случаях, для обозначения курса (заголовки в e-mail);
· Краткое описание – в это поле вы вписываете небольшое описание вашего курса, цели, структура, продолжительность курса.
· Доступность – эта опция позволяет скрыть курс на время его редактирования, т.е. данный курс не будет высвечивать в списке курсов. При этом доступ к данному курсу будет только у преподавателя и администратора;
· Кодовое слово – средство контролировать состав участников курса. Игнорирование этой опции означает, что разработчик предоставляет право любому пользователю, создавшему учетную запись на сайте, записаться на курс. Если разработчик вносит в это поле слово, набор цифр или фразу они становятся кодом, и каждый пользователь должен будет ее использовать его для того, чтобы записаться на курс;
· Доступ для гостя - разработчик может разрешить гостевой доступ в курс. В этом случае любой может зайти в курс, используя кнопку «Зайти гостем» на странице идентификации.
· Формат курса – выберите один из трех форматов курсов:
Ø Календарь - курс организуется на основе расписания работы с точным сроком начала и окончания работы;
Ø Структура - курс организуется как совокупность тематических модулей, не привязанных к определенному расписанию;
Ø Форум - курс организуется на основе одного большого форума
· Новости - специальный форум с названием "Новости" появится в курсе. Это сервис предоставляет возможности для размещения сообщений, которые должны увидеть все студенты. Важно указать, сколько новостей может появляться на главной странице Вашего курса. Если Вы поставите значение "0 новостей" тогда рамка с новостями не появится;
· Дата начала курса - в этом поле разработчик определяет время начала курса. Если используется "формат-календарь", то блок первой недели будет виден в день, установленный здесь. В целом, если курс имеет дату начала, имеет смысл установить ее здесь, независимо от формата курса;
· Количество недель/тем – здесь разработчик определяет количество модулей курса, в зависимости от того, какой формат задан разработчиком эта цифра будет обозначать количество недель (календарь), тем (структура) разделов форума (форум);
· Показать последние новости – "Последние новости" могут автоматически обновляться на первой странице курса. Они показывают, что произошло в курсе, со времени последнего посещения, включая новые сообщения, заметки о добавлении пользователей и т.д.;
· Показать баллы – Многие модули позволяют ввести оценку. По умолчанию результаты оценки курса могут быть просмотрены в разделе Grades page (страница оценок). Если преподаватель не хочет, чтобы студенты видели оценки, он может не использовать эту опцию;
· Обращение для учителя – в этом поле разработчик указывает, как система будет обращаться к преподавателю курса (например, Учитель, Инструктор, Тьютор…);
· Обращение для учителей – в этом поле разработчик указывает, как система будет обращаться к учителям (например, Учителя, Инструкторы, Тьюторы…);
· Обращение для студента - в этом поле разработчик указывает, как система будет обращаться к студенту (например, Студент, Участник…);
· Обращение для студентов - в этом поле разработчик указывает, как система будет обращаться к студентам (например, Студенты, Участники…).
3. После заполнения анкеты кликните по кнопке «Сохранить».
После выполнения вышеуказанных инструкций система перейдёт на главную страницу курса. Далее на экране в центре вы увидите столбец «Заголовки тем», под которым высветятся блоки, предназначенные для разработки модулей курса. Необходимо подчеркнуть, что первый блок предназначен для представления общей информации о курсе. Блоки содержат следующие символы (рис. 2):
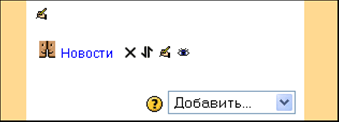
Рис.2
![]() – добавить или отредактировать вступительное слово в этот блок;
– добавить или отредактировать вступительное слово в этот блок;
Новости – форум для обсуждения новостей;
![]() – полное удаление форума новостей с данного курса;
– полное удаление форума новостей с данного курса;
![]() – перемещение ссылки на форум новостей в один их нижеследующих
блоков;
– перемещение ссылки на форум новостей в один их нижеследующих
блоков;
![]() – редактирование новостей на форуме;
– редактирование новостей на форуме;
![]() – спрятать ссылку на форум новостей.
– спрятать ссылку на форум новостей.
В каждом блоке имеются выпадающие меню, обозначенные словами «Добавить ресурс» и «Добавить элемент курса», и предназначенные для формирования модуля курса.
Используя меню «Добавить ресурс», разработчик курса может размещать учебные тексты по курсу в следующих форматах: текстовая страница, веб-страница, ссылка на файл или веб-страницу.
Меню «Добавить элемент курса» предназначено для формирования набора заданий по курсу, который включает, в частности, сервисы, описанные ниже.
РЕСУРСЫ это информация, которую Вы хотите дать в своем курсе. Ресурсом может являться любой загруженный вами файл или URL. Также Вы можете поддерживать обычные страницы текста, который можно набрать непосредственно в форме.
Особенности ресурса:
Поддерживает любой контент в электронном виде;
Файлы могут быть или закачаны преподавателем и хранится на сервере, или создаваться "на лету", используя web-формы (текст или HTML);
Ресурсы могут быть представлены в следующих форматах:
• HTML-текст;
• Ссылка - ссылка на статью в журнале или книгу;
• Закачанный файл - отображает любой файл, который Вы закачали для курса;
• Web-ссылка - URL ссылка;
• Web-страница - работает аналогично Web-ссылке, за исключением того, что ресурс открывается во фрейме (интегрируется с сайтом);
• Внешняя программа, принимающая на входе информацию о пользователе и курсе.
Создаём новый ресурс:

Рис. 3
1. Выбрать из выплывающего списка значение {Ресурс}, после чего появится форма “Добавить Ресурс” (рис. 3);
2. Указать заголовок ресурса в поле {Название};
3. В поле {Тип ресурса} выбрать один из предложенных значений:
Текст. Вы можете печатать или редактировать текст в форме на следующей странице. При этом будет происходить автоформатирование.
HTML-текст. Автоматическое форматирование текста не происходит. Форматирование текста производит сам пользователь, с помощью HTML-тэгов
Ссылка - ссылка на статью в журнале или книгу.
Закачанный файл - отображает любой файл, который Вы закачали для курса.
Web-ссылка - URL к чему-нибудь в web.
Web-страница - Работает аналогично Web-ссылке, за исключением того, что ресурс открывается во фрейме (интегрируется с сайтом).
Программа - внешняя программа, которая на входе принимает информацию о системном пользователе и курсе.
4. В поле {Краткое описание} распишите, для чего предназначен данный ресурс и что он содержит.
5. Кликнуть кнопку «Продолжить»;
6. В зависимости оттого, что вы выбрали появиться следующие формы для заполнения:
· если вы выбрали HTML-текст, то перед вами появится поле {HTML-фрагмент}, в которую нужно будет впечатать информацию HTML тэгами;
· если вы выбрали WIKI-текст, то перед вами появится поле {Полный текст}, в которую нужно будет впечатать информацию;
· если вы выбрали Web-ссылку, то перед вами появится поле {Web-ссылка}, в которую нужно будет указать ссылку. Например, http://www.example.com/somedirectory/somefile.html и маркировать (отметить «галочками») некоторые параметры. Например, «Показывать ресурс в всплывающем окне», «Разрешить изменение размеров окна», «Показывать полосу прокрутки», «Ширина окна «в пикселях» и т.п.);
· если вы выбрали Web-страницу, то перед вами появится поле {Web-страница}, в котором нужно будет указать ссылку. Например: http://www.example.com/somedirectory/somefile.html;
· если вы выбрали «Программу», то перед вами появится поле {Программа}, в котором нужно будет указать ссылку, по которой можно будет её скачать или получить. Например, http://www.example.com/somedirectory/somefile.html
· если вы выбрали «Ссылку», то перед вами появится поле {Ссылка}, в котором нужно будет указать нужный ресурс Например: Tobin, K. & Tippins, D (1993) Constructivism as a Referent for Teaching and Learning. In: K. Tobin (Ed) The Practice of Constructivism in Science Education, pp 3-21, Lawrence-Erlbaum, Hillsdale, NJ.;
· если вы выбрали «Текст», то перед вами появится поле {Полный текст}, в которое нужно будет впечатать полную информацию;
· если вы выбрали «Файл», то перед вами появится поле {Тип ресурса}, содержащее список файлов, из которого необходимо выбрать требуемый файл. Если в списке нет никаких файлов, то вам нужно будет их закачать на сервер, используя, Файл-менеджер. Об этом можно узнать в разделе «Файлы».
7. Не забывайте, что ресурс любого типа будет сохранен только после клика по кнопке «Сохранить».
ЗАДАНИЯ позволяют учителю написать вопрос, на который впоследствии он получит ответ от учеников в виде файла, закачанного на сервер. Система предоставляет возможность учителю ставить оценки за полученный ответ.
Особенности задания:
• Для заданий могут определяться срок сдачи, максимальная оценка и формат ответа;
• Студенты могут закачивать ответы на задание (в заданном формате) на сервер, где автоматически записывается время ответа (учитель видит, какие работы сданы после окончания срока);
• Для каждого задания можно отвести форум, в котором будет участвовать вся группа (ставить оценки и комментировать); Комментарии преподавателя дописываются под заданием для каждого студента (копии комментария высылаются по электронной почте);
• Преподаватель может разрешить студентам изменять свои ответы на задание, для повторной оценки.
Создаём новое задание (рис.4):
1. Указать заголовок журнала в поле {Название задания};
2. Описать задание в поле {Описание};
В поле {Тип задания} выберите, какого типа будут ответы студентов:
• Ответ - вне сайта - этот тип задания предполагает, что студенты отвечают на вопрос непосредственно преподавателю или обсуждают его в группе. Студенты видят текст задания, но не могут в ответ на него закачивать файлы на сервер. Преподаватели могут размещать оценки работы студентов на сайте, и студенты могут видеть свои оценки;
• Ответ - в виде файла - этот тип заданий разрешает студентам закачать на сервер ответ в виде одного любого файла. Это может быть текстовый документ, картинка, zip-архив, или другого типа, в зависимости от задания. Преподаватели могут ставить оценки студентам.

Рис.4
3. В поле {Несколько попыток} установить значение “Да” или “Нет”.
4. По умолчанию, студенты не могут исправлять ответы, после того, как они были оценены учителем. Если Вы включите эту опцию, студентам будет разрешено исправлять ответы после того, как они получат оценки;
5. В поле {Оценка} выберите шкалу, по которой вы будите оценивать студентов (например: 10 бальная, 5 бальная или 100 бальная);
6. В поле {Максимальный размер} установите разрешаемый размер файла с ответом;
7. В поле {Последний срок сдачи} установите последний срок подачи время и дату;
8. Кликнуть по кнопке [Сохранить] и в текущем блоке появится ссылка с названием задания (рис. 5).
![]()
Рис. 5
ТЕСТ позволяет разработчику создавать базы вопросов как для самопроверки студентов, так и для организации промежуточного и итогового опросов. Типы тестов: с несколькими ответами, с выбором верно/не верно, или предполагающие короткий текстовый ответ. Все вопросы хранятся в базе данных и могут быть в последствии использованы заново в этом же курсе (или в других). Студентам можно разрешить проходить тест несколько раз, при этом каждая попытка автоматически оценивается. В процессе тестирования студенты могут видеть правильные ответы, комментарии преподавателя или просто оценки, в зависимости от того, как настроен тест.
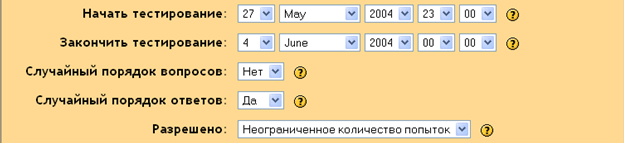
Рис. 6
Особенности теста:
• Разработчик может в web-интерфейсе создать базу данных, содержащую вопросы для многократного использования в различных тестах;
• Результаты тестирования оцениваются автоматически
• Тесты могут иметь ограниченные временные рамки;
• Вопросы могут содержать HTML-текст и картинки;
• Вопросы, предполагающие выбор из вариантов ответов, могут иметь как один правильный ответ, так и несколько;
• Поддерживаются вопросы с ответом в виде слова или фразы;
• Поддерживаются альтернативные вопросы (верно/не верно)
Создаём новый тест:
1. Выбрать из выплывающего списка значение {Тест}, после чего появится форма {Добавить Тест};
2. Указать название теста в поле {Название};
3. Поле {Вступление} предназначено для краткой вводной информации к тесту;
4. В поле {Начать тестирование} укажите точное время начала тестирования;
5. В поле {Закончить тестирование} укажите точное время окончания тестирования;
6. В поле {Случайный порядок вопросов} установите значение “Да”, если вы хотите, чтобы вопросы появлялись в произвольной форме; установите значение “Нет”, если вы хотите, чтобы вопросы появлялись в установленном вами порядке;
7. В поле {Разрешено} установите кол-во попыток, которое вы разрешите студентам. Студентам может разрешаться несколько раз проходить тест. Как правило, в этом случае тест используется как средство обучения, а не для проверки знаний;
8. В поле {Зависимость попыток} если вы установите значение “Да” и предыдущая опция позволяет проделать несколько попыток, то каждая последовательная попытка будет содержать результаты предыдущих. И все проделанные попытки будут как одно целое. Но если вы хотите, чтобы при каждой попытке высвечивалось независимые результаты, выберите значение “Нет”;
9. Если студентам разрешено несколько раз проходить тест, Вы можете по-разному вычислять результирующую оценку за тест. Выберите для поля {Оценивание} одно из ниже перечисленных значений:
• Лучшая оценка - окончательной оценкой считается лучшая оценка из всех попыток.
• Средняя оценка - Вычисляется средняя оценка всех попыток.
• Первая попытка - В расчет принимается первая попытка (другие попытки - игнорируются).
• Последняя попытка - Результирующей оценкой считается оценка последней попытки.
10. Если Вы выберите значение “Да” в поле {Комментировать ответы}, то студентам, после каждого ответа, будет показан комментарий к их выбору; комментарии подготовить предстоит вам;
11. Если Вы выберите значение “Да” в поле {Показывать правильные ответы}, то студенты увидят правильные ответы после завершения тестирования;
12. Если Вы выберите значение “Да” в поле {Разрешить обзор}, то студентам будет разрешено просматривать свои попытки пройти тест, после того, как тест будет закрыт;
13. Поле {Максимальная оценка} предназначено для теста - оценка, к которой будут пропорционально приведены оценки тестирования. Например, Вы установите максимальную оценку для теста - 20 (допустим, Вы посчитали, что тест внесет 20% в оценку за весь курс). Не смотря на то, что Ваш тест содержит 10 вопросов и может быть оценен в 50 баллов, итоговая оценка будет пропорционально изменена из расчета: максимальная - 20.
14. Кликнуть по кнопке [Продолжить];
15. Перед вами появится форма (рис. 7) которая содержит две кнопки «показать» и «редактировать категории». Кликнув по первой вы увидите базу данных вопросов теста, а кликнув по второй, активируете выпадающее меню.
![]()
Рис.7
Из списка необходимо выбрать категорию теста и кликнуть кнопку [Показать], чтобы высветить вопросы выбранной категории. Также можно редактировать категории, щёлкнув по кнопке [Редактировать категории], т.е. добавить, изменить или удалить вопросы в категориях.
Категории вопросов помогают хранить вопросы в нескольких списках (например, по темам) вместо одного большого. Каждая категория состоит из названия и небольшого описания. Каждая категория может быть "опубликована", это означает, что вопросы из нее могут быть использованы в тестах других курсов на сервере. Категории можно создавать и удалять в любое время. Если удаляемая категория содержит вопросы, Вас попросят определить в какую категорию их переместить.
Например, создадим для теста 1 категорию, состоящую из 5 вопросов, чтобы до конца понять этот раздел.
Делаем следующее.
a) Кликните по кнопке [Редактировать категории], чтобы перейти на форму “Редактировать категории”;
b) В столбец {Категория} впишите название новой категории;
c) В столбец {Информация по категории} впишите небольшую информацию о категории вопросов;
d) Далее щёлкнуть по кнопке [Сохранить];
e) И чтобы вернутся в форму по выбору вопросов, щёлкните [Вернуться к редактированию];
f) Перед вами появится форма, показанная на рис. 8:
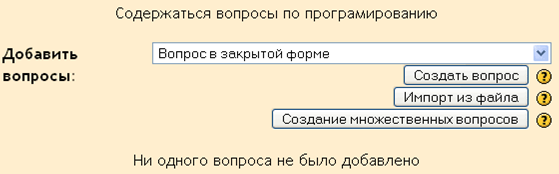
Рис. 8
g) В поле {Добавить вопросы} из списка предоставленных значений, выбрать более подходящий вариант:
Вопрос в закрытой форме – студент выбирает ответ на вопрос из нескольких вариантов ответов, причем вопросы могут предполагать один или несколько правильных ответов. Каждый вариант ответа, должен содержать комментарий, который будет показан напротив выбора студента (если эта опция была разрешена, при создании теста) после окончания теста;
Альтернативный – ответ на вопрос студент выбирает между «Верно» и «Не верно». Если настроена опция «комментировать ответы», студент увидит комментарий после ответа на тест.
Короткий ответ – При ответе на вопрос, студент печатает слово или короткую фразу. Может существовать несколько правильных вариантов коротких ответов, каждый с разной оценкой.
Числовой – При ответе на вопрос, студент печатает цифровое значение. Различие данного вида вопросов допускает погрешность в ответах. Например, если ответом является число 30 с допустимой погрешностью 5, это значить что ответы в области между 25 и 35 также будут считаться правильными.
Соответствие – студенту предоставляется список вопросов и список ответов. Задача студента выбрать правильный ответ для каждого вопроса и проставить номера вопросов напротив правильных ответов.
Описание – Этот вариант не является вопросом как таковым. Всё что он содержит это всего лишь напечатанный текст. Студент должен будет написать, например, сочинение или эссе, используя предложения из этого варианта.
Случайные вопросы в открытой форме на соответствие – после ознакомления с вступительным текстом (вопроса) студенту задают несколько вопросов и ответов. Ему нужно будет для каждого из следующих вопросов выбрать соответствующий ответ из меню. Все вопросы одинаковы по балам и вместе они составляют полную оценку на данный вид вопроса. Каждая попытка при этом будет иметь различные вопросы и ответы.
Вложенные ответы – Это очень гибкий тип вопроса подобен популярному формату, известному как формат Cloze. Вопросы состоят из текста (в формате MOODLE), который имеет различные типы ответов, включая многократный выбор, короткие ответы и числовые ответы. Для такого типа вопросов Вы должны определить формат, используя текстовое поле или импортируя их из внешних файлов.
h) Далее щёлкнуть по кнопке [Создать вопрос];
Следующая форма, которая появится перед вами, будет зависеть от того, какой вариант вопросов Вы выбрали. В нашем случае мы выбрали Вопрос в закрытой форме.
i) После чего перед вами появится форма, в которой вам нужно будет ввести: {Категорию}, {название вопроса}, {вопрос}, установить значение для поля {Один или несколько ответов}, а также заполнить минимум 2 выбора, иначе вопрос не будет использоваться, т.е. заполнить 2 поля {Выбор 1} и {Выбор 2} c вариантами ответов как минимум. Напротив правильного ответа установить в поле {Оценка} значение 100 %.
j) Далее кликнуть кнопку [Сохранить];
k) Для того чтобы ввести 5 вопросов в категорию вам нужно будет проделать шаги f - j 5 раз. После чего вы получите следующий вид вашей формы (рис.9):
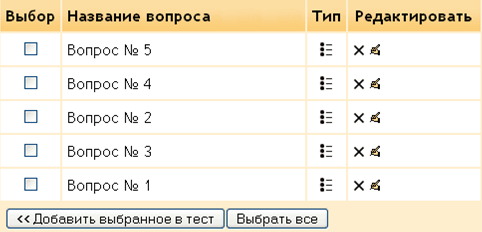
Рис.9
16. В данном случае мы имеем 1 категорию с 5 вопросами в наличии. Вам осталось выбрать нужное кол-во вопросов, перекачать их в Ваш тест и сохранить. Делаете это следующим образом:
a. Промаркировать нужные вопросы (рис. 9);
b. Кликните по кнопке [Добавить выбранное в тест] и вы получите следующий результат (рис.10);
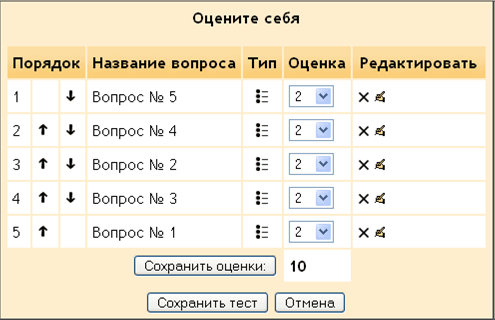
Рис. 10
c. Вы можете изменить порядок вопросов, используя стрелки «Вниз» и «Вверх» рядом с порядковым номером вопроса.
d. Если вы изменили оценку, то не забудьте сохранить оценки путём щелканья по кнопке [Сохранить оценки]. Также удалить или отредактировать сам вопрос, используя кнопки.
Содержание отчёта:
1. Ответы на контрольные вопросы и выполнение контрольных заданий по требованию преподавателя.
2. Опишите порядок выполнения практического задания по выбранной вами теме.
3. Рассмотрите все функции и назначения данного программного продукта.
Контрольные вопросы и задания:
1. Что такое Moodle? Каковы системные требования Moodle?
2. Какие роли используются в Moodle? Охарактеризуйте их.
3. Каковы возможности Moodle?
4. Для чего служит режим редактирования в Moodle?
5. Как осуществляется управление файлами в Moodle?
6. Каковы этапы создания учебного курса в Moodle?
7. Что относят к интерактивным элементам курса в системе Moodle?
8. Каким образом добавить ссылки на веб-страницу в системе Moodle?
9. Каким образом добавить элемент курса «Задание» в системе Moodle?
10. В выпадающем меню Добавить ресурс выберите вкладку Ссылка на файл или веб-страницу. Загрузите подготовленную Вами презентацию в Microsoft Power Point с Вашего компьютера, нажав на кнопку Закачать файл.
11. В выпадающем меню Добавить ресурс выберите вкладку Веб-страница. Создайте несколько страниц.
12. В выпадающем меню Добавить элемент курса выберите вкладку Задание. Заполните форму для добавления элемента Задание, наполнив его учебной информацией.
13. В выпадающем меню Добавить элемент курса выберите вкладку Рабочая тетрадь. Заполните форму для добавления элемента Рабочая тетрадь, наполнив его учебной информацией.
14. Создать в своем курсе интерактивный элемент Тест
Создать как минимум 8 тестовых вопросов следующих типов:
• множественный выбор (один из многих);
• множественный выбор (многие из многих);
• верно/неверно; короткий ответ; числовой;
• на соответствие; с пропущенным словом.
Практическая работа №5
Создание учебного сайта с помощью системы Ucoz
Цель работы: ознакомиться с некоторыми вспомогательными элементами интерфейса конструктора сайтов uCoz. Научиться создавать учебный сайт, с помощью uCoz.
Необходимые технические средства:
Персональный компьютер Pentium-4.
Необходимые программные средства:
Конструктор сайтов - uCoz.
Теоретический материал:
uCoz - это проект, призванный помочь любому желающему создать свой собственный сайт. Если сайт уже имеется, то очень просто можно сделать его более наполненным и интересным, добавив новые возможности. При этом не требуется владеть профессиональными навыками Web-дизайна, а предоставляемые услуги бесплатны.
Среди возможностей, предоставляемых пользователям, есть такие, которые свойственны классическому веб-хостингу:
- неограниченное дисковое пространство бесплатно;
- загрузка файлов через веб-интерфейс или FTP;
- в добавок к бесплатному домену, полученному при регистрации в системе, прикрепление любого другого домена (он может быть приобретен у любого регистратора);
- резервное копирование, свойственные крупным CMS ("Content Management System" или "Система управления сайтом"):
- база данных пользователей сайта с делением их на группы;
- распределение различных прав доступа по группам пользователей;
- множество модулей, реализующих классические (и не только) веб-приложения;
- управление дизайном страниц модулей путем редактирования шаблонов;
- встроенный визуальный редактор HTML для тех, кто не знаком с этим языком;
- RSS импорт и экспорт;
- блокировка активности с определенных IP-адресов или подсетей и свойственные только системе uCoz:
- специальный язык шаблонов, позволяющий выполнять проверки различных условий в момент генерации страницы;
- конструктор шаблонов, позволяющий быстро полностью изменить дизайн всего сайта или внести коррективы.
Модули - веб-приложения, скомбинировав которые можно получить сайт любой сложности: от простой домашней странички с гостевой книгой до большого портала. Их список в настоящий момент следующий: Форум
Ø Новости сайта
Ø Дневник (блог)
Ø Каталог статей
Ø Каталог файлов
Ø Каталог ссылок
Ø Мини-чат
Ø Доска объявлений
Ø Фотоальбом
Ø Опросы
Ø Гостевая книга
Ø FAQ (вопрос/ответ)
Ø Почтовые формы
Ø Редактор страниц сайта
Ø Статистика посещений
Предоставляемые сервисы уникальны, так как главным принципом для них является принцип "Максимум во всем", а именно в:
· функциональности
· удобстве использования
· простоте и возможностях настройки
· привлекательности предопределенных дизайнов и возможностях ручного изменения дизайна
· защите от спама и нежелательных посетителей
Этапы создания сайта в uCoz:
- зайти на сайт uCoz.ru
- зарегистрироваться:
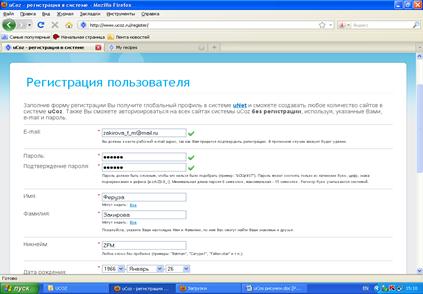 -
-
Создание имени сайта:
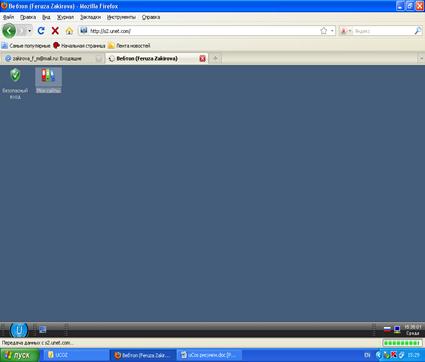
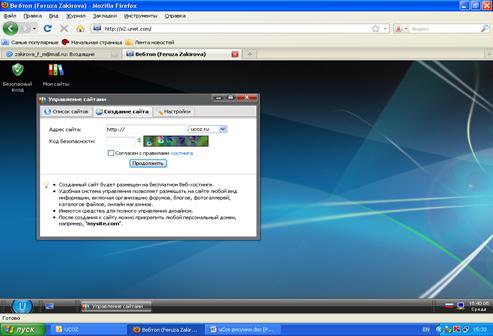
Созданный сайт будет размещен на бесплатном Веб-хостинге.
Удобная система управления позволяет размещать на сайте любой вид информации, включая организацию форумов, блогов, фотогаллерей, каталогов файлов, онлайн магазинов.
Имеются средства для полного управления дизайном.
После создания к сайту можно прикрепить любой персональный домен, например, "mysite.com".
Входим в панель управления и формируем сам сайт:
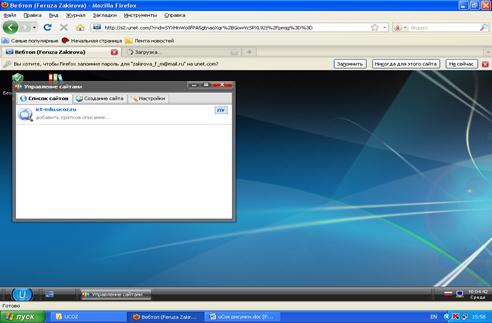
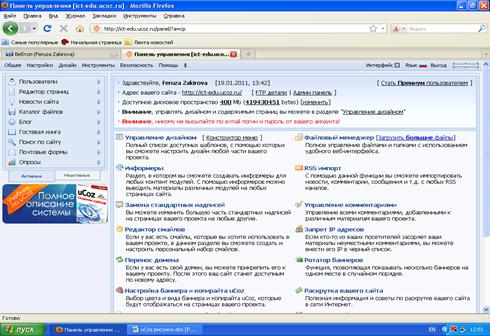
Содержание отчёта:
1. Ответы на контрольные вопросы и выполнение контрольных заданий по требованию преподавателя.
2. Опишите порядок выполнения практического задания по выбранной вами теме.
3. Рассмотрите все функции и назначения данного программного продукта.
Контрольные вопросы и задания:
1. Что такое uCoz?
2. Каковы возможности uCoz?
3. Каким образом разработать сайт в uCoz?
4. Каким образом свой сайт разместить в uCoz?
5. Каким образом будет работать сайт, созданный в uCoz?
6. Зарегистрируйтесь в uCoz и создайте свой учебный сайт.
Практическая работа №6
Система eLearning Server и ее возможности
eLearning Server 4G — система управления обучением (в дальнейшем — Server или система) — современное программное обеспечение, позволяющее организовать в Интернете/Интранете учебный центр, который обеспечивает весь цикл дистанционного или смешанного обучения, включая:
• регистрацию учебных курсов;
• создание и публикацию упражнений и тестов, учебных материалов в различной форме;
• регистрацию слушателей и преподавателей, ведение их личных дел;
• настройку и распределение ролей;
• формирование и ведение расписания, синхронизованного по времени между участниками учебного процесса;
• проведение обучения в синхронном (чаты, видео-семинары) и асинхронном режиме;
• учет успеваемости в электронной ведомости успеваемости (для преподавателя) и в электронной зачетке (для учащихся);
• подготовку отчетов и приказов;
• синхронизацию/интеграцию с различными информационными системами;
• другие необходимые администраторские и пользовательские сервисы и свойства.
Основные понятия и термины
Различные участники учебного процесса имеют различный набор активностей. Для определения категорий пользователей и предоставления им соответствующих прав в системе используется концепция «роли». Роль понимается как типовой набор функций и разрешений, предоставляемый пользователю для выполнения его задач и, тем самым, задач учебного процесса в целом.
По умолчанию в системе имеются следующие базовые роли:
• слушатель;
• преподаватель;
• учебный организатор;
• разработчик ресурсов;
• менеджер базы знаний;
• супервайзер;
• администратор.
На основе базовых ролей могут создаваться роли с другими наборами функций, что значительно повышает гибкость использования системы.
Следует также отметить ряд псевдоролей, не имеющих доступа на сервер, но чье упоминание так или иначе встречается в системе и в данном руководстве:
• пользователь;
• претендент;
• прошедший обучение.
Учебный курс
В основе организации дистанционного/смешанного обучения на сервере учебного центра принято понятие «учебного курса» (дисциплины, предмета и т. д.). Процессом обучения слушателей на курсе управляет преподаватель. Начало и прекращение курсов, а так же назначения на него преподавателей и слушателей — прерогатива учебного организатора, осуществляющей общее администрирование учебного процесса.
Учебный материал
Программа курса состоит из ссылок на учебные материалы, организованные в виде «элементов курсов». В качестве таких элементов курсов могут выступать:
• учебные модули;
• информационные ресурсы;
• тесты;
• задания;
• опросы;
• материалы для вебинаров.
Автор курса может разместить на сервере учебного центра разнообразные учебные материалы:
• отдельные файлы произвольного формата, загружаемые на компьютер слушателя и исполняемые самостоятельно или с помощью пользовательских программ. Примеры: файлы формата MS Word (doc), MS Excel (xls), тексты программ, исполняемые файлы (exe), файлы архивов (zip, rar) и прочие;
• электронные учебные публикации со своей внутренней структурой в формате HTML. Примеры: файлы публикаций, подготовленные в программах PowerPoint, Dreamweaver, Front Page, ePublisher и другие;
• HTML-публикации, состоящие из множества файлов, связанных гипертекстовыми ссылками. В этом случае в курсе можно адресоваться не только к начальной странице такой публикации, но и к прозвольному ее разделу;
• ссылки на ресурсы Интернет;
• материалы, подготовленные и перенесенные на сервер с помощью поставляемой отдельно программы «eAuthor» в виде XML-документа, набора HTML-файлов или специальной базы данных;
• готовые электронные курсы сторонних разработчиков;
• задания и тесты для оценки знаний или умений слушателя.
В рамках учебного центра преподавателю предоставляется возможность формирования заданий различного рода, выполнение которых позволяет оценить знания слушателей.
План занятий
Учебные мероприятия на сервере оформляются в виде «плана занятий», которое представляет собой упорядоченную по времени последовательность учебных материалов, заданий или тестов, дополнительных средств общения и пр. Каждый элемент расписания называется занятием. Занятие имеет время начала и время окончания, на занятие назначается список слушателей курса (индивидуализация учебного процесса), при этом, указывается, как учитываются результаты занятия в ведомости успеваемости и выбираются параметры, соответствующие типу занятия.
Функции преподавателя
Действия с учебными курсами
Так же, как и в классическом обучении, основополагающим понятием в электронном обучении является «учебный курс». Курсы создаются учебным организатором, он же зачисляет на курс слушателей и назначает преподавателей. Информационное наполнение курсов находится в компетенции преподавателя. Как и в традиционном обучении, преподаватель самостоятельно готовит всю содержательную часть курса с тем лишь отличием, что к материалам предъявляются дополнительные требования, касающиеся формы их представления.
Данный раздел посвящен вопросам наполнения курсов заранее подготовленными материалами. Вопросы подготовки контента остаются за рамками данного руководства.
Отображение курсов
На странице Мои курсы отображается список учебных курсов, доступных данному преподавателю (назначенных пользователем в роли «учебный организатор»). Отображение может быть в виде таблицы.
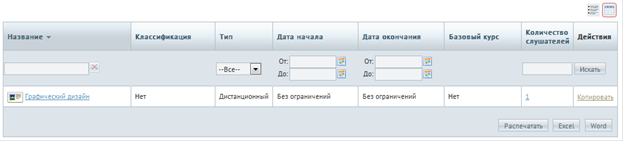
Рис. 2.1.1. Список курсов, на которые назначен преподаватель
(режим «Таблица»)
Иногда удобнее (более полная информация) использовать отображение в виде списка. Для переключения предназначены две кнопки правом верхнем углу.
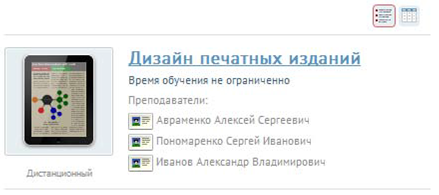
Рис. 2.1.2. Список курсов, на которые назначен преподаватель
(режим «Список»)
Щелчок на иконке левее фамилии преподавателя открывает карточку преподавателя, назначенного на этот курс.
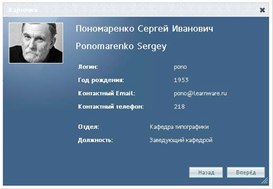
Рис. 2.1.3. Карточка преподавателя
Щелчок на иконке левее названия курса выводит на экран карточку курса, в которой отображаются основные сведения о курсе.

Рис. 2.1.4. Карточка учебного курса
Щелчок на названии курса открывает страницу, на которой слева представлена такая же карточка курса, его описание (если было добавлено при создании параметров курса) и контекстное меню, которое позволяет управлять всеми доступными свойствами и содержанием курса.
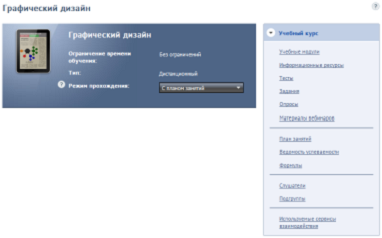
Рис. 2.1.5. Карточка и контекстное меню выбранного учебного курса
Работа с составными элементами курсов
В учебный курс могут преподаватель может включать следующие элементы:
• учебные модули;
• информационные ресурсы;
• тесты;
• задания;
• опросы;
• материалы для вебинара.
Учебные модули
Список учебных модулей, которые доступны в выбранном курсе, выводится на экран щелчком на команде
«Учебные модули» в контекстном меню.
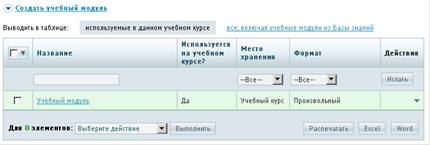
Рис. 2.2.1. Список учебных модулей выбранного курса
В этой таблице можно отобразить все учебные модули, если щелкнуть на ссылке «все, включая модули Базы знаний». В этом случае можно включить учебные модули из Базы знаний в состав данного учебного курса.
Для этого необходимо отметить флажками строки требуемых модулей, выбрать в выпадающем списке вариант «Использовать в курсе» и щелкнуть на кнопке «Выполнить».
Для добавления нового учебного модуля следует щелкнуть на ссылке «Создать учебный модуль». В форме, которая отрылась на экране, необходимо ввести название учебного модуля, его краткое описание. Если необходимо можно определить продолжительность обучения в академических часах.
Если содержимое учебного модуля планируется наполнить импортированием из готового курса, созданного, например, в приложении eAuthor CBT, или из файла в одном из стандартных форматов, например SCORM, то можно установить флажки «Не показывать меню учебного модуля (модуль имеет собственную встроенную навигацию)» и/или «Принудительно открывать модуль в новом окне».
Если пользователи учебного модуля имеют другие версии браузера Internet Explorer, то из выпадающего списка «Эмулировать режим совместимости Internet Explorer» можно выбрать подходящую версию.
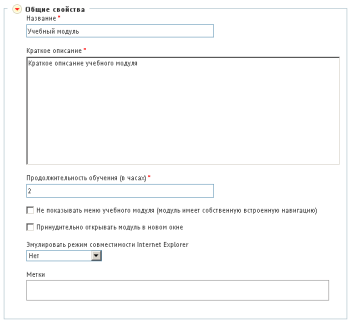
Рис. 2.2.2. Форма для определения свойств учебного модуля
Щелчок на названии учебного модуля открывает страницу, в которой отображается содержание модуля.
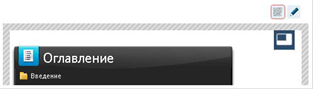
Рис. 2.2.3. Окно с отображением содержания учебного модуля
Для того чтобы создать структуру учебного модуля, следует щелкнуть на кнопке «Режим: редактирование» («карандаш»). На экране отображается дерево учебного модуля (первоначально пустое) и список элементов, выделенных в дереве.
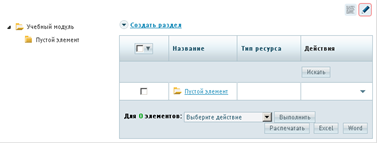
Рис. 2.2.4. Структура учебного модуля
Импортирование учебного модуля
Учебные курсы, созданные в приложении eAuthor CBT или опубликованные в стандартных форматах, например SCORM, можно импортировать на сервер в качестве учебных модулей.
Для этого необходимо щелкнуть на треугольной стрелке, открыть список команд и выбрать вариант «Импортировать учебный модуль».
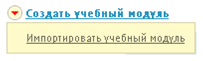
Рис. 2.2.5. Команда импортирования курса
На экран выводится форма, в которой необходимо указать формат импортируемого курса и выбрать требуемый файл, а затем щелкнуть на кнопке «Сохранить».
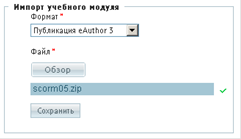
Рис. 2.2.6. Форма импортирования курса
eAuthor CBT — это программное средство, предназначенное для создания электронных учебных изданий (электронных учебников, гипертекстовых или мультимедийных курсов, тестовых модулей, упражнений) для CD-ROM, Internet/Intranet, либо для использования в центрах дистанционного обучения на основе систем управления обучением (LMS).
Система поддерживает такие международные стандарты в сфере дистанционного обучения, как SCORM (Sharable Content Object Reference Model) и AICC (Aviation Industry CBT Committee).
Для импорта в систему ресурса, подготовленного в одном из этих форматов, необходимо выбрать на странице импорта соответствующий вариант из раскрывающегося списка «импортировать как» и указать файл пакета (package), представляющий собой zip-архив с данными ресурса. Система сама выполнит все необходимые действия по формированию программы ресурса.
Информационные ресурсы
Под информационными ресурсами в системе понимается информация в формате HTML-страницы или файл в любом формате. Преподаватель имеет возможность добавлять в учебный курс произвольное количество информационных ресурсов, которые получают статус локальных.
Список информационных ресурсов доступен после выбора команды Информационные ресурсы в контекстном меню.

Рис. 2.2.7. Список информационных ресурсов
Для добавления новых информационных ресурсов необходимо щелкнуть на ссылке «Создать ресурс». На экран выводится форма для определения свойств ресурса.
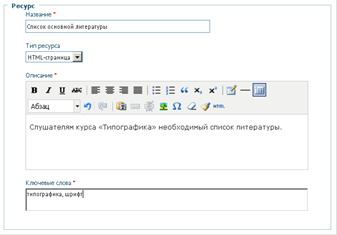
Рис. 2.2.8. Форма для определения свойств ресурса
В форме необходимо ввести название, описание и ключевые слова, а также выбрать тип ресурса. Если выбран тип «HTML-страница», то на следующем шаге открывается текстовое поле, в котором следует набрать и отформатировать требуемый текст (добавить иллюстрации и таблицы и т. д.).
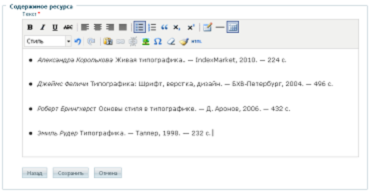
Рис. 2.2.9. Форма для HTML-ресурса
В списке «Тип ресурса» можно также выбрать вариант «Файл».
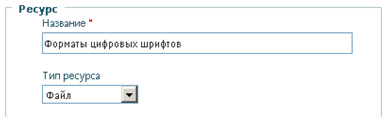
Рис. 2.2.10. Тип ресурса — файл
В этом случае на втором шаге с помощью кнопки «Обзор» необходимо выбрать требуемый файл и щелкнуть на кнопке «Сохранить».
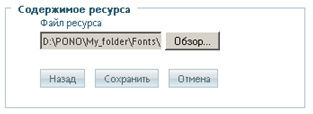
Рис. 2.2.11. Добавление файла
Для просмотра добавленного ресурса необходимо щелкнуть на его названии Информационный ресурс типа «HTML-страница» отображается непосредственно. Ссылка «редактирование», расположенная над правым верхним углом окна просмотра, позволяет изменить содержимое информационного ресурса.

Рис. 2.2.12. Просмотр информационного ресурса типа «HTML-страница»
Информационный ресурс типа «Файл» открывает карточку ресурса, в которой название является ссылкой для загрузки и открытия указанного файла.
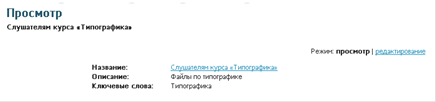
Рис. 2.2.13. Просмотр карточки информационного ресурса типа «Файл»
Следует иметь в виду, что для просмотра файлов различных форматов у пользователя требуется наличие соответствующих программ (плееров), например, для просмотра файла формата PDF необходима установка программы Adobe Reader и т. д.
Тесты
Важным элементом учебного процесса является проверка понимания усвоенного учебного материала, поэтому создание и использование тестов, заданий и т. д. приобретают решающее значение для успешного обучения.
Список тестов доступен после выбора команды Тесты в контекстном меню.
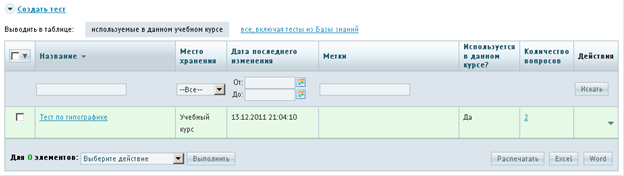
Рис. 2.2.14. Список тестов
Для добавления нового теста необходимо щелкнуть на ссылке «Создать тест», расположенной над таблицей. На экран выводится форма, в которой определяются общие свойства теста, а именно его название и описание.
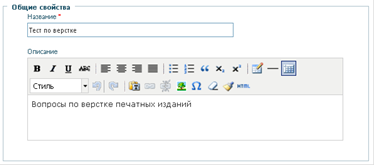
Рис. 2.2.15. Форма определения общих свойств теста
После щелчка на кнопке «Сохранить» название нового теста появляется в списке тестов.
Для добавления вопросов в тест необходимо щелкнуть на его названии. На экране открывается список вопросов (сначала пустой).
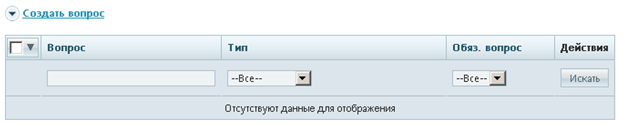
Рис. 2.2.16. Пустой список вопросов
Щелчок на ссылке «Создать вопрос» выводит на экран страницу, на которой определяются свойства вопроса. На первом шаге необходимо ввести текст вопроса и выбрать тип вопроса. Если необходимо, можно ввести тему вопроса (это поможет в формировании совокупности вопросов, предъявляемых слушателю в форме случайной выборки). Для более расширенного представления вопроса можно прикрепить файл (например, с изображением).
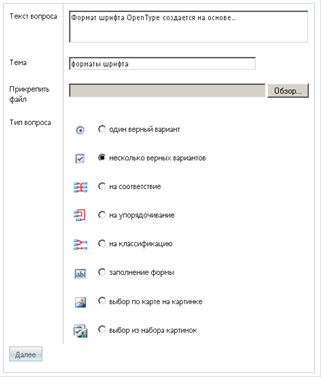
Рис. 2.2.17. Создание вопроса — шаг 1
На втором шаге основная задача — указать варианты ответов и правильность. Одновременно происходит определение других параметров, в частности, диапазон баллов, назначаемых за ответ на вопрос. Можно ограничить время, отводимое на ответ и т. д.
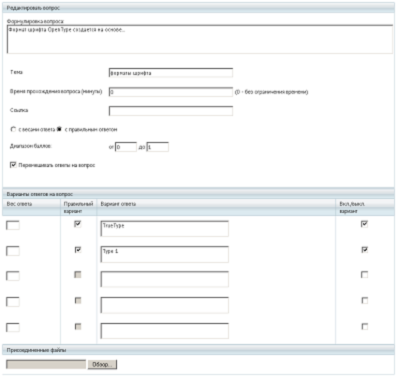
Рис. 2.2.18. Создание вопроса — шаг 2
Созданный вопрос появляется в списке вопросов. Таким образом, можно создавать произвольное количество вопросов, включенных в тест.
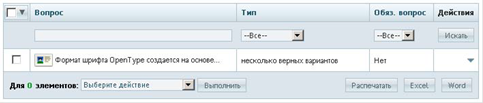
Рис. 2.2.19. Созданный вопрос в списке вопросов
Отдельным вопросам можно присвоить статус обязательных, что обеспечит их предъявление слушателю в процессе случайного выбора вопросов. Для этого необходимо отметить требуемые вопросы флажками, выбрать в списке действие «Пометить как обязательные» и щелкнуть на кнопке «Выполнить». Там же можно исключить вопросы из статуса обязательных.
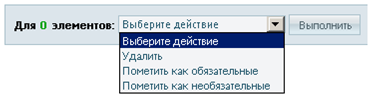
Рис. 2.2.20. Список действий с вопросами
Типы вопросов
Преподаватель при создании заданий имеет в своем распоряжении 12 типов вопросов. В этом разделе приведены примеры вопросов каждого типа с точки зрения их создателя — преподавателя и с точки зрения пользователя — слушателя, выполняющего тест. Также описывается логика, применяемая при их оценивании.
Вопрос типа «один верный вариант»
Это самый простой тип вопроса: пользователь должен выбрать только один вариант ответа. Если выбран способ оценивания «Правильный вариант», то среди множества вариантов ответа только один правильный. Отметив его, слушатель получает максимальный балл за вопрос; отметив какой-либо другой вариант — минимальный балл.
Если выбран способ оценивания «С весами ответа», то в зависимости от ответа, слушатель получит тот балл, который для данного варианта ответа проставил преподаватель. Эта возможность допускает создание вариантов «более полного» ответа (ответ с весом в 3 балла более полный, чем ответ с весом в 2 балла) или «совсем» неверного ответа (с отрицательным баллом).
Если при выполнении задания ни один вариант не отмечен, система не позволит слушателю перейти к следующему вопросу теста.
Вопрос типа «несколько верных вариантов»
Среди множества вариантов ответа произвольное количество ответов может быть верным. Если выбран способ оценивания «Правильный вариант», то максимальный балл слушатель получает, отметив все верные варианты, и только их; минимальный балл — в случае, если отмечены только неверные.
Если выбран способ оценивания «С весами ответа», то за каждый выбранный вариант ответа слушатель получит тот балл, который преподаватель указал для этого варианта. Для объективного оценивания имеет смысл для неверных вариантов ответа выставлять отрицательные значения.
Вопрос типа «на соответствие»
Вопрос для поиска соответствий между двумя списками выражений. Каждому варианту из левого списка должен соответствовать один и только один вариант из правого списка.
Вопрос типа «на упорядочивание»
Вопрос на упорядочивание элементов списка: для установления верного порядка необходимо мышью «захватить» требуемый зеленый персонаж и переместить его (вместе с элементом списка) в желаемую позицию. В случае полного совпадения порядка элементов, пользователь получает максимальное количество баллов. Если ни один элемент не занял свою позицию, пользователь получает минимальное количество баллов. Во всех остальных случаях пользователь получает балл пропорционально количеству совпадений элементов с их верной позицией, в рамках указанного интервала.
Вопрос типа «на классификацию»
Вопрос на классификацию элементов списка: для распределения элементов списка по классифицирующим признакам необходимо мышью «захватить» требуемый зеленый персонаж и переместить его (вместе с элементом списка) в желаемую позицию. В случае верного распределения элементов по признакам, пользователь получает максимальное количество баллов. Если ни один элемент не занял свою позицию, пользователь получает минимальное количество баллов. Во всех остальных случаях пользователь получает балл пропорционально количеству верно классифицированных элементов, в рамках указанного интервала.
Вопрос типа «заполнение формы»
Верный ответ засчитывается в случае полного совпадения ответа, введенного слушателем с помощью клавиатуры, с ответом или диапазоном ответов, определенным преподавателем. При этом слова можно вводить в любом регистре, пробелы по краям слов не учитываются.
Вопрос типа «выбор по карте на картинке»
Данный тип вопроса аналогичен вопросу с одиночным выбором. Однако для выбора правильного ответа слушателю достаточно щелкнуть на нужной области картинки.
В отличие от других типов вопросов, вопросы с выбором по картинке создаются в три шага:
• на первом шаге — необходимо выбрать тип вопроса, задать формулировку и прикрепить файл с изображением;
• на втором шаге — задать текстовые варианты ответов; если таковые не нужны — снять флажок «показывать варианты ответа»; перейти к редактированию активных областей изображения;
• на третьем шаге — чтобы указать активную область, соответствующую одному варианту ответов, необходимо проделать следующие действия: поставить курсор в текстовое поле ответа; указать геометрию создаваемой зоны (RECT — прямоугольник, POLY — многоугольник, CIRC — окружность) и, щелкая на изображении, указать размеры зоны.
Вопрос типа «выбор из набора картинок»
Это еще одна модификация вопроса с одиночным выбором. В данном случае вариантами ответа являются предоставляемые в вопросе изображения.
МЕТОДИЧЕСКИЕ УКАЗАНИЯ ДЛЯ ПРОВЕДЕНИЯ ПРАКТИЧЕСКИХ ЗАНЯТИЙ ПО ДИСЦИПЛИНЕ “ТЕХНОЛОГИИ И СРЕДСТВА ДИСТАНЦИОННОГО ОБРАЗОВАНИЯ” ДЛЯ НАПРАВЛЕНИЯ БАКАЛАВРИАТА 5350400 - «ПРОФЕССИОНАЛЬНОЕ ОБРАЗОВАНИЕ В СФЕРЕ ИКТ»
Рассмотрено на заседании кафедры ИОТ _________ (протокол № ____ )
и рекомендовано к печати
Составитель: Ахатова Р. Ю.
Подписано в печать
Бумага офсетная. Заказ № . Печ.л.
Тираж экз.
Отпечатано в типографии ТУИТ
Ташкент, ул. А. Тимура 108.


