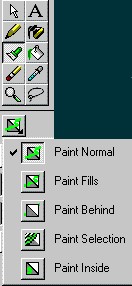O`ZBEKISTON RESPUBLIKASI OLIY VA O’RTA MAXSUS TA’LIM VAZIRLIGI
MUHAMMAD AL-XORAZMI NOMIDAGI TOSHKENT AXBOROT TEXNOLOGIYALARI UNIVERSITETI
“AKT SOHASIDA KASBIY TA`LIM” FAKULTETI
“AXBOROT TA’LIM TEXNOLOGIYALARI” KAFEDRASI
“ADOBE FLASH CS6 DASTURIDA O’QUV ILOVALARNI YARATISH TEXOLOGIYASI”
FANIDAN AMALIY MASHG`ULOTLAR O`TKAZISH BO`YICHA
USLUBIY KO`RSATMA
AKT sohasida kasb ta’limi yo`nalishi 3– kurs talabalari uchun
Bilim sohasi: 300000 –Ishlab chiqarish-texnik soha
Ta’lim sohasi: 350000 – Aloqa va axborotlashtirish
telekommunikatsiya, texnologiyalari
Ta’lim yo’nalishi: 5350400 − AKT sohasida kasb ta’limi
Toshkent – 2017
Tuzuvchi:
Sh.H.Pozilova - Toshkent axborot texnologiyalari universiteti “Axborot ta’lim texnologiyalari” kafedrasi assistenti
Hozirgi kunda asosiy muammolardan biri animatsion obyektlar yordamida dinamik ko’rgazmali qurollar yaratish. Adobe ishlab chiqaruvchisining Flash seriyali mahsulotlari bunday muammolar yechishda juda qulay va keng imkoniyatlar yaratadi. Ushbu uslubiy ko’rsatma Adobe Flash CS6 muhitida ishlash va animatsiya, video-rolik, web-sahifa, interfaolli, ovozli lavhalarni yaratish hamda Actionscript dasturlash tili orqali dasturlashtirilgan, boshqariladigan animatsiya, video-rolik, web –sahifalarni yaratishni o’rganishga bag’ishlangan. Uslubiy ko’rsatmada vektorli grafika, animatsion obyektlar haqidagi ma’lumot berib o’tilgan.
Mazkur uslubiy ko’rsatma “Adobe Flash CS6 dasturida o’quv uslubiy majmua yaratish texnologiasi” fanidan amaliy mashg’ulotlar o’tkazish, dars samaradorligini oshirish, muxandis-pedagoglarni Adobe Flash CS6 dasturi bilan tanishtirish, ularni o’quv-tarbiya jarayoniga tadbiq etish yo’llarini ko’rsatib berish, aloqa, telekommunikatsiya, informatika va axborot texnologiyalari yo’nalishi fanlarini pedagogik dasturiy vositalar asosida o’qitish metodikasiga o’rgatish, aloqa, telekommunikatsiya, informatika va axborot texnologiyalari yo’nalishi fanlarini zamonaviy o’quv texnik vositalarini qo’llash bo’yicha bilim, ko’nikma va malakalari bilan qurollantirish; zamonaviy o’quv texnik vositalar istiqbollari haqida tassavvurlarini rivojlantirish, hamda chuqurlashtirish masalalarini qamraydi. Uslubiy ko’rsatma “Adobe Flash CS6 O’IYT” fani o’qituvchilari uchun zarur manba sifatida mo’ljallangan.
“Adobe Flash CS6 O’IYT” fanidan amaliy mashg`ulotlar o`tkazish nomli uslubiy ko`rsatma AKT sohasida kasb ta’limi bakalavriyat ta`lim yo`nalish 3-kurs talabalarining mazkur fandan amaliy mashg`ulotlarni tashkil etish uchun tavsiya etiladi.
Taqrizchilar:
|
S.Gaibnazarov |
- Toshkent axborot texnologiyalari universiteti « Axborot ta’lim texnologiyalari» kafedrasi dotsenti, |
|
O.Soipov |
-Toshkent Temir yo’llar ÊHÊ, o’quv ishlari bo’yicha direktor o’rinbosari.
|
Toshkent axborot texnologiyalari universiteti
Ilmiy-uslubiy kengashining _ _____ 2017yildagi
«______» - sonli bayoni bilan tavsiya etiladi
SO`Z BOSHI
Flash texnologiyasiga - ShockWave Flash (SWF) formatli vektorli grafikdan foydalanishga asoslangan texnologiyadir. Bu format eng samarali grafik formatlardan bo`lmasada, SWF formati foydalanuvchilarga grafik imkoniyatlari cheklanmagan grafiklar bilan ishlovchi vositalar va natijani Web- brauzerlarda, kerakli muxarrirlarda foydalanish imkoniyatilari mavjud. Flash texnologiyasining imkoniyatlardan yana biri - bu uning moslashuvchanligidir, ya’ni bu format barcha platformalarda (MacOS tizimli Macintosh kompyuterlari yoki Windows tizimli kompyuterlarida) ishlatilishi mumkin. Yana bir qulay imkoniyati uning yordamida yaratilgan tasvirlar nafaqat animatsiyali bo`lishi, balki interfaol elementlar va tovush bilan boyitilishi hamda dasturlash orqali boshqarilishi mumkin. Flash texnologiyasining mosalashuvchanlik va interfaol multimediya dasturlar yaratish imkoniyati ko`pchilik Web-dizaynerlar o`rtasidagi bahslarga sabab bo`lib, uni mashhurligini oshishiga imkoniyat berdi. Shuning uchun bu texnologiyaning yaratilishi bilan bir vaqtda Adobe kompaniyasi tomonidan ikki asosiy web-brauzerlari, Internet Explorer va Netscape Communicatorlar uchun elementlar Plug-In yaratildi. Bu esa, o`z navbatida Flash texnologiyasini Internetda yana ham keng tarqalishiga olib keldi. Natijada ushbu web-brauzerlar yaratuvchilari swf formatini o`z dasturlarini asosiy formatlar bazasiga qabul qildi. Bunday usulni boshqa yirik dasturiy ta’minot yaratuvchilar (masalan, Adobe firmasi) ham qo`llay boshladi. Adobe kompaniyasi swf formatini juda oddiy va qulay uskunalar bilan ta’minlaganligi bu formatdan ko`p muxlislarning foydalanishiga olib keldi. Shuni aytish kerakki, hozirgi vaqtda ushbu uskunalarni bir qancha to`liq to`plamlari ham mavjud.
Hozirgi vaqtda Web-sahifalarni yaratishda birinchi o`rinlardan birini rastrli grafika egallaydi. Rastrli formatlardan GIF (Graphics Interchange Format - ma’lumotlar almashuvi uchun grafik format), JPEG (Join Photographic Experts Group – tasvir bo`yicha mutaxassislar birlashgan guruhi) va PNG (Portable Network Graphics- ko`chirma grafik format) va boshqa formatlarni keltirish mumkin. Rastrli grafikani ishlatishda tasvir nuqtalar majmuasi (piksellar – inglizca pixels) dan iborat bo`ladi. Bu nuqtalar bir - biri bilan bog`liq bo`lmaganligi uchun ushbu nuqtalarni har birga rangi va koordinatasi berilishi kerak. Oddiy holda, agar ikki xil rangli tasvir ishlatilsa (masalan, oq-qora), u holda har bir pikselni ta’riflash uchun bitta ikkili razryad (0- qora, 1- oq) ta’riflash etarli bo`ladi. 256 - rangli rasm uchun har bir pikselga bunday razryadlardan 8 ta kerak bo`ladi (256=2 8 ). Juda ham murakkab fotorealistik rangli tasvirlar 1 pikselga 24 razryad talab qiladi. Natijada rastr tasvirli fayllar o`lchami tasvirni rang chuqurligi o`sgani sari oshib boradi. Rastrli tasvirlarni yana bir kamchiligi shundan iboratki, tasvir sifati piksel o`lchamiga bog`liq, u esa o`z navbatida monitorni imkoniyati bilan belgilanadi. Shuning uchun bir xil rasm turli monitorlarda har xil ko`rinishga ega bo`lishi mumkin. Rastrli tasvir o`lchamini o`zgartirish juda ham murakkab ishdir. Chunki bunday tasvirni kattalashtirish piksellar sonini o`sishiga olib keladi. Kompyuter grafikasi sohasidagi mutaxassislar tomonidan juda murakkab rastrli tasvirlar piksellar «ko` naytirish» yoki “o`chirish (agar tavirni kichraytirish kerak bo`lsa)” algoritmlari ishlab chiqilgan, lekin ular doim ham ushbu masalani oqilona bajara olmaydi. Web-sahifalarni yaratishda birinchi o`rinlardan birini vektorli grafika ham egallaydi. Bu tasvirni rasmdagi joylashuvi matematik formulalar bilan berilgan egri chiziqlar majmuasi yordamida namoyish etish usulidir. Masalan, istalgan doirani tasvirlash uchun uch-to`rt raqam kerak bo`ladi: radius, markaz koordinatalari va chiziq qalinligi. Shuning uchun, vektorli grafika rastrli grafikaga nisbatan bir qancha afzalliklarga ega: · vektorli tasvirlarni belgilovchi matematik formulalar kompyuter xotirasida rastrli tasvir piksellariga qaraganda kamroq joy egallaydi; · tasvir (yoki uning ayrim qismlarini) sifatini yuqotmasdan chegaralanmagan kattalashtirish imkoniyati mavjudligi; · tasvirni bir platformadan ikkinchisiga ko`chirishning qulayligi. Albatta, vektorli tasvirlarni o`z kamchiliklari ham mavjud. Masalan, fotorealistik tasvirni vektorli formatda namoyish qilish murakkabroq. Flash yaratuvchilari bunga echimni tonishgan. Flash yordamida Web – sahifalar tuzishda siz nafaqat vektorli balki rastrli tasvirlarni ishlatishingiz ham mumkin.
1-Amaliy mashg’ulot.
Mavjud bo`lgan Flash proektlarini qayta ko`rish. Proekt tanlash. Ta`limiy maqsadlarni aniqlash. Proektni rejalashtirish.
2-soat
Amaliy mashgulot maqsadi: Adobe Flash dasturi oynasi qismlari xarakteristikasi va vazifalari haqida tushunchalar (ma’lumotlar) olish.
Kerakli jihozlar. Ko`rgazmali qurollar, plakatlar, kompyuter va kompyuter jihozlari.
Ishni bajarish tartibi. Talabalarni uch guruhga bo`lib mavzu bo`yicha qiziqarli savol-javoblar, baxs-munozaralar o`tkaziladi.
Qisqacha nazariy ma`lumot.
Adobe Flash dastur xakida umumiy malumot.
Kompyuter grafikasi 2 xil buladi: vektorli va rastrli (nuxtali). Vektorli grafika muxarrirlariga misol kilib Adobe Illustrator, Corel Draw va Adobe Flash dasturlarni aytish mumkin. Ushbu dasturlarda rasmlar xar xil chiziklar va kiyshik vektorlardan iborat buladi.
Vektorli grafikada yaratilgan rasmlar logotip, illyustratsiyalar va zastavkalar yaratishda foydalaniladi. Rastrli grafika muxarrirlariga misol kilib Adobe Flash va Paint dasturlarni aytish mumkin. Ushbu dastrularda rasmlar mayda kvadrat - piksellardan iborat bulib mozaika xolatida rasmni xosil kiladi. Rastrli grafikadan rakamli fotosuratlar va skanerdon olingan rasmlar bilan ishlash uchun foydalaniladi. Kompyuter grafikada dyuymdagi piksellar soni (ppi) asosiy shart buladi. Kancha kuprok piksellar soni bulsa shuncha tasvir sifatlirok buladi. Masalan agar ppi=72 bulsa u xolda 1 kvadrat dyuymga 5184 piskel joylashadi va uning xajmi 6 Kb buladi, agar esa ppi=144 bulsa u xolda 1 kvadrat dyuymga 20736 piskel joylashadi va endi uning xajmi 21 Kb ga teng buladi. Shu bilan birga monitorning kursatish va printerning chikarish sifati - dyuymga piskellar soni (dpi) (72 ¸ki 96 dpi) va dyuymga chiziklar soni (Ipi) (300-2400 dpi lazerli, sepuvchi printerlar uchun va 75-200 lpi matritsali printerlar uchun), xamda kompyuter ranglar sifati (2, 16, 256, 32 000, 16 000 000 ranglar soni) xam katta axamiyatga ega buladi. Rang xolatlari - ranglarni chikarish va kursatish yuli. Rang xolatlari 2 xil buladi: RGB (kizil, zangor, kuk) monitorlarda tasvik kursatishda foydalaniladi, CMYK (xavorang, purpur, sarik, kora) bosmada foydalaniladi. RGB xolatidagi ranglar soni CMYK xolatga karaganda ko’proq.
Adobe Flash dasturida chizish asboblari.
Rasmlarni chizish uchun Flash (drawing tools) asboblarini foydalaning. Rasmlarni hoqlagan vektorli muharrirlardan Adobe FreeHand, Adobe Illustrator, va Adobe Photoshopdan rastrli tasvirlarni va h. dasturlardan import qilish mumkin Flash da rasm chizish osan fahat asboblar yordamida,ajratish,boglash va bulaklarga bo’lish amallarinin bajarib bilsangiz buldi. Asboblar panelidan hoqlagan asbobni tanlang . Tanlangan asbob turiga qaray asboblar paneli ko’rinishi uzgaradi.Bu uzgarishlar tanlangan asbob bilan nima ishlash kerakligini ko’rsatadi. Masalan, Qalamni tanlaganigizda qalinligini, rang, chiziq styili va sizlar avtomat tarizda doyra (smoothed) yoki uchqir (straightened) ishlash imkoniyatiniberadi.
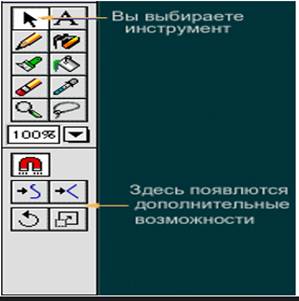
Qalamni menuchasi
Bu menuda quyidagilarni bajarsa bo’ladi. Straighten(âûïðÿìëåíèå) chiziqlarni va egrilarni tugralash xossasiga ega. Agarda siz bu optsyani tanlab va rgri chiziq chizib sichqonchani qoyib yubarsangiz,u zigzag ko’rinishigq aylanadi Smooth (ñãëàæèâàíèå) chiziqlarni to’grilash xossasiga ega emas fahat tekislaydi. Siz bu optsani tanlab zigzag ko’rinishidagi chiziqni chizsangiz, u tulqinsimon ko’rinishga keladi. ( silliqlanadi) Ink (÷åðíèëà) cizqialarni siz chizgan ko’rinishta qoldiradi. Oval Oval va doyralarni chizadi. Sichqoncha yordamida diagonal boyicha bochlangich nuqtadan oxirgi nuqtagacha ko’rsatiladi.Agarda "ìàãíèò" bosilsa sizda doyra paydo bo’ladi, kursor atrofidagi aylana qoraroh bulib kattalashadi. Rectangle kvadrad va to’griturtburchaklarni chzadi. Agarda "ìàãíèò" bosilga bo’lsa kvadrad paydo bo’lishdan kursor atrofidagi aylana qoraroh bulib kattalashadi. Line boshlangich va oxirgi nihtalarda tugi chiziq chizadi.Agarda magnit bosilsa gorizontal yoki vertical chiziqlar paydo bo’ladi, agarda sichqonch qoyib yubarilsa kursor atrofidagi aylana qoraroh bulib kattalashadi.
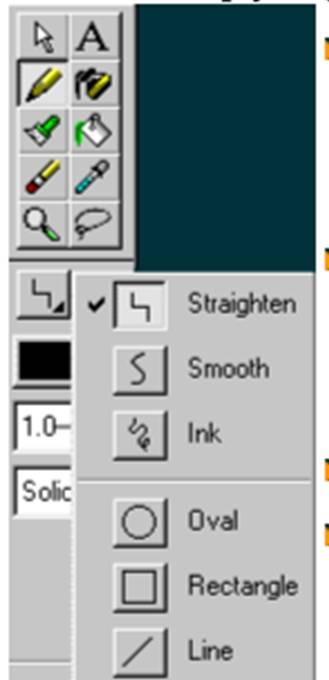
Assistentni foydalanish.
Assistentni foydalanish File > Assistant buyrugi assistent oynasini ochadi. Bu oynadagi chiziqlarni aylanish qiymatini (smoothing), chiziqlarni,egrilarni tanish va magnitlash uchun optsyalar beriladi. Har bir optsyani uchirilish va ishga qo’shish mumkin. Optsyani uzingizga maqul bo’lganincha qilib sozlashingiz mimkin.Erkin foydalanish darajasini ishga tushiring. Erkin foydalanish darajasi monitorga bogliq bo’ladi (100% 200% 300% v .h.). Rasm chizganda ish stolini yaqinlashishi ish samoradarligini oshiradi. Har bir optsya erkin foydalanishlarga ega. Snap to grid Chiziqga biriktiriladigan belgilar orasidagi masofani bildiradi. O’chirish optsyasi, yaqin bo’lish, normal, berilgan masofada bo’lish va hamma vaqtda biriktirish (Off, Must be close, Normal, Can be Distant, Always Snap) uz ichiga oladi. Connect lines Chiziqni oqiriga qancha borligi optyasi. Optsyaning turlari: o’chirish, yaqin bo’lish, normal, masofada bo’lishi kerak (Off, Must be Close, Normal, Can be Distant.) Bu optsylar vertikal va gorizontal chiziqlarni tanishni bildiradi: Flash chiziqni ideal vertikal va gorizontalga yaqinligini bildiradi. Qalam bilan chizilgan chiziqni tekislanish darajasini bildiradi(qalam optsyasi Straighten or Smooth bo’lishi kerak) Optsyalari :Ìîæåò áûòü âûêëþ÷åíî, çàêðóãëåííî, íîðìàëüíî è ñãëàæåíî (Off, Rough, Normal, and Smooth.) Eslatma: Tayyor egri chiziqni silliqlashingiz mumkin uni uchun Modify > Curves > Smooth and Modify > Curves > Optimize foydalaning. Recognize lines Tanishdan oldin qanday darajada tekis bo’lishini va ideal to’gri qilib chizishni berish.. Variantlari: âûêëþ÷åíî,òî÷íî, íîðìàëüíî è ïðèáëèçèòåëüíî( Off, Strict, Normal, Tolerant.) Agarda ðàñïîçíîâàíèå ëèíèé paytida uchirilgan bo’lsa tanishni Modify > Curves > Straighten yordamida amalga oshirasiz.
Recognize shapes Ovalln, doyrani, kvadratni, to’griturburchakni,burchaklarni 90 yoki 180 gradusli,qanday darajada to’gri chizilganligini nazorat qiladi. Îptsyalari: Îòêëþ÷åíî, òî÷íî, íîðìàëüíî è ïðèáëèçèòåëüíî (Off, Strict, Normal, Tolerant). Agarda egrilarni tanish ish paytida uchirilgan bo’lsa, Modify > Curves > Straighten yordamida bir yoki bir0nechta egrilarni tanlab amalga oshiasiz. Click accuracy Flash obyektni tanishdan avval obyektga ko’rsatgish qanchali yaqin kelishini bildiradi.Optsyalari: òî÷íî, íîðìàëüíî è ïðáëèçèòåëüíî (Strict, Normal, Tolerant.)
Mustaqil ish vazifalari
1. Talabalar kerakli ma’lumotlarni, o`z tushunchalarini daftarlariga qayd etadilar.
2. Dastur elementlaridan foydalangan holda qatlam yaratish va unga effect qo’llash.
3. 1-Amaliy mashg‘ulot bo‘yicha ya'ni, Adobe Flash tizimini klaster metodi yordamida ochib berish topshiriladi.
Baholash mezoni
|
Dasturda qo’llanilayotgan elementlarning soniga ko’ra (min 6 ta) |
Dizayniga ko’ra |
Qo’yilgan maqsadni to’laliqligi bo’yicha |
|
0,5 ball |
0,5 ball |
1 ball |
2-Amaliy mashg’ulot
Proyekt so`rovnomalari, Proekt Scriptlarini kiritish. Proekt ko`rsatmasi.
2-soat
Amaliy mashgulot maqsadi: Adobe Flash dasturida Proyekt so`rovnomalari, Proekt Scriptlarini kiritish. Proekt ko`rsatmasi.
Kerakli jihozlar. Ko`rgazmali qurollar, plakatlar, kompyuter va kompyuter jihozlari.
Ishni bajarish tartibi. Talabalarni uch guruhga bo`lib mavzu bo`yicha qiziqarli savol-javoblar, baxs-munozaralar o`tkaziladi.
Qisqacha nazariy ma`lumot
Script nima.
Aktsiyalar skripti aktsiyalarni e’lon qiluvchi individual ketma- ketlik orqali qilinadi. Aktsiyalarni e’lon qilish gap bilan bir xil: rolikka instruktsiya va ma’lumotni yetkazuvchi so’zlar kombinatsiyasi. Boshqa istalgan tildagi kabi aktsiyalarni e’lon qilish bu e’lonni hosil qilishda bir qancha tushuncha va qoidalardan foydalanadi (yani insondan nimanidir so’rash uchun unga “ILTIMOS,…, …ni qil” deyish kerak. Mana shu ILTIMOS so’zi iltimosni bildiruvchi so’z. Aktsiyalar e’loni bilan ham shunday. ). Flash e’lonlarni tartib bo’yicha, birinchi e’londan boshlab qo’ya boshlaydi. Sizning ishingiz bu e’lonlarni tartib bo’yicha joylashtirish va parametrlarni to’g’ri ko’rsatish. Ko’p aktsiyalar faqat bitta instruktsiyaga, masalan, rolikni o’ynash instruktsiyasiga ega bo’ladi. Shunga qaramay aktsiyalar bir nechta e’lonlarni birlashtirish, ko’rsatilgan holat qachon ro’y berishini tekshirish va shundan keyingina aktsiyani bajarish mumkin (yani rolik 10 freym o’tmaguncha xech nima ro’y bermaydi. 10 freym o’tishi bilan qaysidir ko’rsatgich bo’yicha o’tish komandasi beriladi (get URL)). Siz qiymatlarni saqlash va yangilash uchun o’zgaruvchilardan foydalanishingiz mumkin. Bo’langan nom sifatida variantlar rolik o’ynayotgan vaqtda o’zgarishi mumkin bo’lgan qiymatlarga ega bo’ladi. O’zgaruvchilar sonli hamda harfli ketma-ketlikka (s s sr r ri i in n ng g gs s s) ega bo’lishi mumkin. Ma’lumotlarning eng keng tarqalgan tiplari bu URL, foydalanuvchi tomonidan kiritiladigan matn, matematik operatsiyalar natijalari, sichqoncha tugmachasini bosganda u yoki bu hodisaning necha marta bo’lishi. Skript aktsiyalarining biriktirilishi. Siz aktsiyani tugmachaga yoki freymga tugmachaning Action belgisiga aktsiyani ko’rsatib yoki freymlar (kadrlar) ning Properties dialog oynasi orqali biriktirib qo’yishingiz mumkin. Agar siz aktsiyani tugmachaga bog’lagan bo’lsangiz, foydalanuvchi tugmachani bosgandan yoki sichqoncha bilan o’tgandan keyin aktsiya bajariladi. Hodisa sizning roligingiz ko’rsatilgan joyga kelganda ro’y berishi uchun aktsiyani kadrga (frame) biriktiring. Kadrlar aktsiyasi uchun juda foydali. Aktsiyalarni ulash. “Aktsiyalar” ( Actions) panelidan tegishli aktsiyani tanlab, ulashingiz mumkin. Agar sizning aktsiyangiz ulashingiz mumkin bo’lgan qo’shimcha parametrlarga ega bo’lsa, parametrlar paneli va bu parametrlarning o’zi yozib qo’yiladigan maydondan foydalaning. Parametrlarga bo’liq ravishda qiymatlar raqamli bo’lishi mumkin yoki harflar ketma-ketligi (so’zlar, iboralar va hokazo) bo’lishi mumkin. Ko’pgina hollarda siz raqam yoki shartlar o’rniga ifodalarni ishlatishingiz mumkin. To’laroq interaktivlikni yaratish uchun boshqa belgilar aktsiyalari va kadrlar aktsiyalaridan foydalaning. Masalan, animatsiyalangan tugmachani yaratish uchun tugmacha (button)ning ichiga klip (movie clip) joylashtiring.
Siz flash rolikni tugatdingiz. Endi siz uni Webda e’lon qilishga tayyorlanishingiz kerak. Adobe buni sizga oson bo’lishi uchun Aftershockni yaratdi. U kerakli HTML va Javascript kodlarni va sizning roligingiz internetda ko’rinadigan bo’lishi uchun zarur boshqa hammani yozadi. Aftershockni qaerdan olish mumkin: Aftershock Adobe Flash 3 birga taklif qilinadi. .swf fayllarini Web uchun tayyorlash: Aftershock ni oching. Quyidagi tugmachani bosing:
Faylingizga bo’lgan yo’lni ko’rsating, kerakli qiymatlarni kiriting (biz buni quyiroqda ko’ramiz) va save ni bosing. Tayyor rolikni Aftershockda tahrir qilish: Quyidagi tugmachani bosing va oldinroq Aftershock bilan yaratilgan HTML faylni tanlang (Biz buni qilishni tavsiya qilmaymiz, yana HTMLni yaratgan yaxshiroq, chunki Aftershock komandalarni ikkilantirish xususiyatiga ega va buni orqasidan Web ni ko’rishda muammolar chiqishi mumkin):
Keling, Aftershock dagi barcha belgilashlarni ko’rib chiqamiz:Scripting, Page Layout, Shockwave, Alternate Image, va Java. Scripting: scripting ko’rsatgichi qanday doirada va qanday holatlarda rolik ko’rinib turishini ko’rsatadi. Sxemani (Scheme) tanlang. Izox: Java faqat Flash 2 roliklari uchun ishlaydi. Odatda quyidagi parametrlardan foydalaniladi:

Lekin parametrlar siz Flash3 ni JavaScript bilan “boshqa oynada ochish”ga o’xshab foydalanayotgan bo’lsangiz ham o’rinli. Boshqa holatlarda oshkora ko’rsatilmagan parametrlar ishlatiladi. Sahifa rejasi (Page Layout): U sizning roligingiz brauzerlarda qanday ko’rinishini belgilaydi. Agar sizga rolik o’lchamini Flashda ko’rsatganingizga qaraganda orttirish kerak bo’lsa, uni shu yerda bajarishingiz mumkin. Sizga to’la ekranli rolik kerak bo’lsa, 100% ni ko’rsating. Yana “To’la ekranli roliklarni yaratish” ni ham qarang. Tenglashtirish (Alignment) sizning roligingizni qaysi qismi ko’rsatilishini ko’rsatadi.Agar siz Flashda ko’rsatilgan o’lchamdan farqli o’lchamni ko’rsatgan bo’lsangiz, brauzer rolik o’lchamini shunday o’zgartiradiki, rolikning ko’rinishi kerak bo’lmagan ayrim qismlari ko’rina boshlaydi yoki ayrim qismlari qirqib olinadi. (Masalan, agar siz fon sifatida rolik o’lchamidan katta to’rtburchak chizgan bo’lsangiz, uning qirralari ko’rina boshlaydi. Yana agar siz ko’rinmaydiga sohadan boshlanadigan motion qilgan bo’lsangiz, u ham ko’rina boshlaydi). Align da foydalanib,siz roligingizni brauzerning biror bir tomoniga tenglashtira olasiz. URL lar ro’yxati va List Text qidiruv tizimlarida qayd qilingan bo’lishi kerak. Shockwave: bu yerda siz sizning rolikingiz brauzerda o’zini qanday tutishini ko’rsatasiz.siz bu yerda sizning roligingizni bekgraundini boshqa qiymatlarni hex da yozib, o’zgartirishingiz mumkin! Playback qismi sizning roligingiz birinchi yuklashdan keyin pauza qilishini va sizning roligingiz doimo o’nashini (loop) hozlaysizmi yo’qmi, shuni ko’rsatasiz. Belgilangan “display menu” tanlovida foydalanuvchida sichqoncha o’ng tugmasi bosilishi bilan rolikda yaqinlashtirish, uzoqlashtirish, qayta o’ynash va h.(zoom, rewind) imkoniyatlarini ko’rsatuvchi menyu paydo bo’ladi. Bu tanlov belgilanmaganda esa foydalanuvchi faqat "About Shockwave Flash" ni ko’radi. Device font foydalanuvchi tizimining shriftalridan foydalanuvchi (bu tanlov nima uchun kerakligi unchalik tushunarli emas, chunki Flash rolikda shriftlar har qanday holda ham to’g’ri tasvirlanadi) juda qiziqarli tanlovdir. Quality- bu tanlov kerak, agar siz roligingiz silliq (smoothed) bo’lishingizni istasangiz. Auto-High rolik tezligini aloqa tezligiga moslash imkoniyatini beradi. Yuqori tezlikli aloqalarda rolik juda ajoyib ko’rinadi, tezlik pasaysa, tasvir sifati aloqa tezligiga proportsional ravishda yomonlashadi. Agar sizning roligingiz kichik bo’lsa, High qualitydan foydaangan ma’qul. Window mode da uchta tanlov bor. Odatda “window” qiymatidan foydalaniladi. “Opague” DHTML uchun yaxshi. Transparent (shaffof) bekgraundni shaffof qiladi va rolikdan turib HTMLda nima yozilganligini o’qish mumkin. Shuni ta’kidlash kerakki Transparent tanlovi faqat Internet Explorer 4 yoki undan yuqori versiyalarida ishlaydi. Scale sizga rolikning boshqa o’lchamini berish imkonini beradi. Exact fit (aniq to’ldirish) rolikni o’zgartirmaydi. No border rolikda bor bo’lgan Flashning qirralarini olib tashlaydi. Yani ayrim hollarda foydalanuvchilar sizning roligingizni ishchi sohasini ko’radilar (bu umuman olganda yaxshi emas). Default bu No border ga o’xshash, lekin ishchi soxani ko’rsatmaydi. Alternate Image: Agar siz animatsion yoki static gifni yaratmoqchi bo’lsangiz, uni shu yerda qiishingiz mumkin. Bu rasm Shockwave plaginasi bo’lmagan foydalanuvchilarda ko’rsatiladi. Java: agar sizning roligingiz Flash 2 da qilingan bo’lsa va siz Flash Java Playerdan foydalanmoqchi bo’lsangiz, siz uni sozlash(íàñòðîéêè) da ko’rsatishingiz mumkin. Yana sizning roligingiz Java Playerni qaerdan olishini ham ko’rsatishingiz mumkin. Qoidaga ko’ra bu tanlovdan oshkora ko’rsatilmagan holda foydalanishadi.
Mustaqil ish vazifalari
1. Talabalar kerakli ma’lumotlarni, o`z tushunchalarini daftarlariga qayd etadilar.
2. 2-Amaliy mashg‘ulot bo‘yicha ya'ni, Adobe Flash tizimini script tushunchasini ochib berish topshiriladi.
Baholash mezoni
|
Dasturda qo’llanilayotgan elementlarning soniga ko’ra (min 6 ta) |
Dizayniga ko’ra |
Qo’yilgan maqsadni to’laliqligi bo’yicha |
|
0,5 ball |
0,5 ball |
1 ball |
3-AMALIY MASHG`ULOT 1-ish
Adobe Flashda matnlar bilan ishlash.
2-soat
Amaliy mashgulot maqsadi: Adobe Flashda matnlar bilan ishlash xarakteristikasi va vazifalari haqida tushunchalar (ma’lumotlar) olish.
Kerakli jihozlar. Ko`rgazmali qurollar, plakatlar, kompyuter va kompyuter jihozlari.
Ishni bajarish tartibi. Talabalarni uch guruhga bo`lib mavzu bo`yicha qiziqarli savol-javoblar, baxs-munozaralar o`tkaziladi.
Qisqacha nazariy ma`lumot
Adobe Flash dasturda matnni har xil garniturada,ranglarda, kenglikda,va shriftlarda berish imkoniyati bor. Shriftlarni sirtqi ko’rinishlarini bezashning cheksiz turlari bor. Matn ishchi oynada Ðåäàêòèðîâàíèå òåêñòà (Edit Text) yordamida kiritiladi.
Adobe Flash dasturida matn ko’rinishi ikki turda bo’ladi:sarlovha(artistic) va abzats (paragraph). Matn tipi Òåêñò (Text) asbobi yordamida kiritiladi.
Sarlovha matini (Artistic Text)
Òåêñò (Text) asbobi yordamida hoxlagan joyga hoqlagan matnni kititish inkoniatimiz bor.
Sarlovha matinini kiritish uchun Òåêñò (Text) asbobi ishga tushuriladi,va kursorni matn kiritiladigan joyda olib borilib sichqoncha bilan bir marta chertiladi natijada ekranda matn kiritish kursori paydo bo’ladi.
Satrni yangi qatordan boshlash uchun <Enter>tugmasi yordamida kursor ko’chriladi. Abzats (bloakli) matn (Paragraph Text)
 Asosiy
matn (main text) katta xajmga ega bo’lib kolonka ichiga olib yoziladiva uni
blokli matnlar deb ataydi.Ikkinchi farqi uning kolonka eni boyicha avtomatik
ravishta qoyiladi,agarda matnlar uchirilsa yoki qo’shilsa avtomat ravishta
silziydi.Bu turdagi matnning asosiy elementlardan biri abzats hisoblanadi, va
abzatsli matnlar deb ham aytiladi. Blokli matnlarni yaratish uchun Òåêñò
(Text) dan quyidagicha foydalaniladi:
Asosiy
matn (main text) katta xajmga ega bo’lib kolonka ichiga olib yoziladiva uni
blokli matnlar deb ataydi.Ikkinchi farqi uning kolonka eni boyicha avtomatik
ravishta qoyiladi,agarda matnlar uchirilsa yoki qo’shilsa avtomat ravishta
silziydi.Bu turdagi matnning asosiy elementlardan biri abzats hisoblanadi, va
abzatsli matnlar deb ham aytiladi. Blokli matnlarni yaratish uchun Òåêñò
(Text) dan quyidagicha foydalaniladi:
Asbobni ishga tushirib ,matn kiritiladigan to’griturtburchak yaki ellips ko’rinishlar tanlanadi.Matnli tugiturtburchak hech qanaqa parametrlarga ega bo’lmaydi va biosmadan chiqarilganda faxat matnning o’zi chiqariladi.
• Matnli to’griturtburchak yasalgandan keyinishga tayyor ekanligini bildiruvchi enib uchib turuvchi kursor chap tomonda paydo bo’ladi.
Blokli matnlarni ko’rinish paytida dastur o’zi avtomatik ravishda kelasi satrga o’tkazadi foydalanuvchi faqat abzats oxirida <Enter> tugmasini bosishi kifoya.
Agarda belgilangan to’griturtburchakda matn ko’rsatilganda ko’payib ketsa, to’gritutburchak tagida maxsus belgi qizil rangli uchburchak shaklidagi yo’nalish ko’rsatiladi.
Matn to’rtburchagini o’lchamlarini o’zgartirich uchun Ñòðåëêà (Pick) asbobdan foydalaniladi.
Dastur tomonidan matnning xojmiga va parametrlariga qaray balandligini tanadi. Bu rejimga utish uchun Àáçàöíûé òåêñò (Paragraph Text) bulimidagi Ïàðàìåòðû (Options) oynasida matnningh xajmiga qaray to’griturtburchakni katta yoki kichkina qilish (Expand And Shrink Paragraph Text Frames To Fit Text) da belgi qo’yish orqali amalga oshiriladi.
Sarlovha((Artistic Text) matnni abzats matnga (Paragraph Text) utgazish
Sarlovha ko’rinishida ezilgan matnni abzats ko’rinishiga yoki teskari abzats ko’rinishida ezilgan matnni sarlovha ko’rinishiga ezishga to’gri kelib qoladi. Bu hollarda dastur tomonidan bir turidan ekkinchi turiga utgazich imkoniyatlari bor.
Sarlovha matini ajratgan holda Òåêñò (Text) menusida abzats matnga ugirish (Convert to Paragraph Text), abzats matini ajratilganda esa sarlovhz matniga ugirish (Convert Ê Artistic Text) suzlari chiqariladi.

Bir turidan ikkinchi turiga o’zgarishni tezlatish ushun Ñâîéñòâà (Property Bar) da joylashgan Êîíâåðòèðîâàòü òåêñò (Convert Text) tugmasini ishlatsa. Matnni formatlash (Format Text)
Adobe Flash dasturi shiriftlning parametrlarini boshqarish imkoniyatiga ega.Matnni kiritmastan avval parametrlarini belgilab olsa ham bo’ladi, kiritilgandan so’ng matnni formatlasa ham bo’ladi.
Matnni formatlash menuning Òåêñò (Text) va Ôîðìàòèðîâàíèå òåêñòà (Format Text)buyrugi bilan amalga oshiriladi. Mulohat oynasida abzats matnlar uchun oltita parametrlar berilgan bo’ladi: Øðèôò (Font), Âûêëþ÷êà (Align), Èíòåðâàë (Space), Òàáóëÿöèÿ (Tab), Ðàìêè è êîëîíêè (Frames and Columns); Ýôôåêòû (Effects) yoki sarlovha matini uchun uchta : Øðèôò (Font), Âûêëþ÷êà (Align), Èíòåðâàë (Space) beriladi.
Øðèôò (Font) bo’limi
Øðèôò (Font) bo’limi bu matindagi shiriftning garniturasini, kengligini va boshqa parametrlarini tanlashni bildiradi. Shrift garniturasi deganda nomiga, tasviriga ega bo’lgan belgilar majmuasini tushiniladi masalan, Times, Helvetica, Äåêîð,
Ëàçóðñêîãî garnituralari va h.
Øðèôò(Font) ruyhatida operatsion sistemaga o’rnatilgan shiriftning bitta garneturasi tanlaniladi. Íà÷åðòàíèå (Style) – esa quyidagi torttasidan bittasi tanlanadi: Íîðìàëüíîå ïðÿìîå
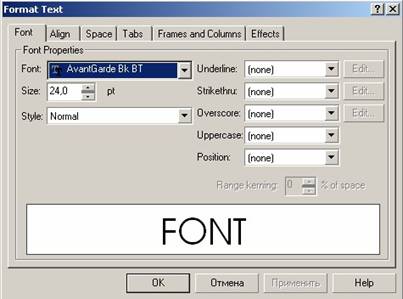 (Normal), Íîðìàëüíîå êóðñèâíîå
(Normal-Italic). Ïîëóæèðíîå
ïðÿìîå (Bold) è Ïîëóæèðíîå êóðñèâíîå (Bold-Italic).
(Normal), Íîðìàëüíîå êóðñèâíîå
(Normal-Italic). Ïîëóæèðíîå
ïðÿìîå (Bold) è Ïîëóæèðíîå êóðñèâíîå (Bold-Italic).
Size (Êåãëü) ro'yhatida esa îò 0,001 dan 3 000 punktgacha bo’lgan kegl tanlanadi
O'lchov birligini Åäèíèöa maydonidan o’zgartiriladi. Ïîä÷åðêèâàíèå (Underline), Ïåðå÷åðêèâàíèå (Strikethru) è Íàä÷åðêèâàíèå (Overscore) matnni muharrilaganda foydalaniladigan chiziqlarni bildiradi va u qyiudailarni uz ishiga oladi: Áåç ëèíèè (None), Îäèíî÷íàÿ òîíêàÿ (Single Thin), Îäèíî÷íàÿ òîëñòàÿ (Single Thick). Äâîéíàÿ òîíêàÿ (Double Thin). Äâîéíàÿ òîëñòàÿ (Double Thick).
Ðåäàêòèðîâàòü (Edit...) tugmasi esa chizilganlarni muharrirlashni bildiradi. Òîëùèíà (Thickness) va Ñìåùåíèå îòíîñèòåëüíî áàçîâîé ëèíèè (Baseline Shift) moydanlari chiziq qalinligi va joylashini bildiradigan son qyimatlar.
Qo’shimcha Âûêëþ÷êà (Align)
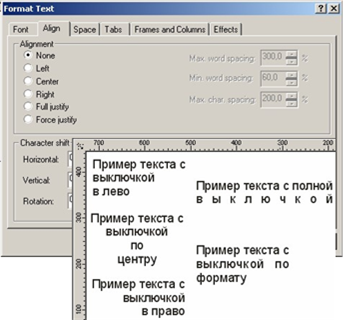 Âûêëþ÷êà
(Align) faxat abzats matnga tegishli. Bu
erda matnning qantay tartibda terilish parametrlari berilgan.
Âûêëþ÷êà
(Align) faxat abzats matnga tegishli. Bu
erda matnning qantay tartibda terilish parametrlari berilgan.
Tekislanishlar (Align) chap tomondan , ung tomondan, markazdan, va berilgan format boyicha turlari mavjuv. Âûêëþ÷êà (Alignment) maydonida yangi tipni paydo qilasada bo’ladi.
Format boyocha va tuliq turida shegaraviy intervakllarini aniqlash kerak.: Suzlar orasida maksimal bosh joy qoldirish (Max. word spacing), Suzlar orasida minimal bosh joy qoldirish (Min. word spacing ), Harflar orasida maksimal bo’sh joy qoldirish (Max. char. spacing) parametrlari dastur uchun matn terilganda avtomatik verstka qilinadi.
Abzats tushunchasi matnning chetidan joy qoldirishini bildiradi. Bosh joy qoldirish deganda matnning ung,chap tomonidan va faylida saqlanadi.Bu esa birinchidan matnning satrlarini to’gri kiritishni taminlaydi, ekkinchidan bazabiy chiziqdan vertikal yonalishda bazi –bir masofaga silzitishni taminlaydi.
 |
Vertikal silzishda shiriftlarni kichiklashtirganda har xil indekslar ( pastki, yoqargi) avtomat ravishta fotmatlanadi yanada tasviriy sanatda bu amalni foydalansa bo’ladi.
Èíòåðâàë (Space) bo’limi
Èíòåðâàëû (Space) da har xil intervallarni qo’yish yana avtomat ravishta keyingi satrga utishni taminlaydi.
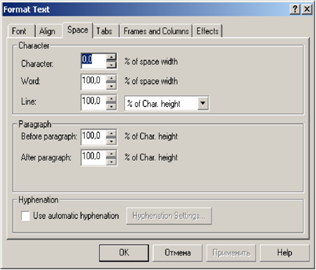 Ñèìâîëû
(Character) moydanida suzlar orasidagi masofalar beriladi, yani (Word) — foiz
nisbatida shriftning orasidagi masofani beradi, Èíòåðëèíüÿæ
(Line) maydonida –foyz nisbatida shriftning kegili va shrift balandligi
beriladi. èíòåðëèíüÿæåì
(leading) da matn terilganda qo’shni qatorlar orasidagi masofani bildiradi. Bu
matnlarni kiritganda katta ahamiatga ega. Àáçàö (Paragraph)
Ñèìâîëû
(Character) moydanida suzlar orasidagi masofalar beriladi, yani (Word) — foiz
nisbatida shriftning orasidagi masofani beradi, Èíòåðëèíüÿæ
(Line) maydonida –foyz nisbatida shriftning kegili va shrift balandligi
beriladi. èíòåðëèíüÿæåì
(leading) da matn terilganda qo’shni qatorlar orasidagi masofani bildiradi. Bu
matnlarni kiritganda katta ahamiatga ega. Àáçàö (Paragraph)  moydanida
abzatsning atrofidagi masofalarni bildiradi, Äî àáçàöà
moydanida
abzatsning atrofidagi masofalarni bildiradi, Äî àáçàöà
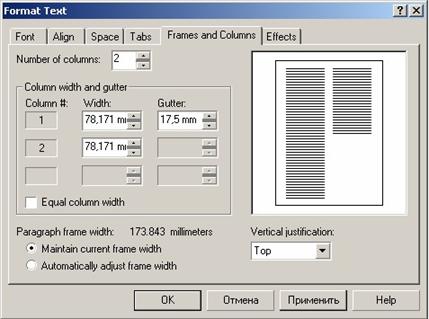 (Before paragraph) abzatsdan
abzatsdan keyin (After paragraph)
(Before paragraph) abzatsdan
abzatsdan keyin (After paragraph)
Agarda bu ikkitasi qo’shni abzatslarga tegishli bo’lsa ular qo’shiladi.
Àâòîìàòè÷åñêèé ïåðåíîñ (Use automatic hyphenation)ga flag quyilsa ïåðåíîñà (Hyphenation Settings...) tugmasi bilan ishlash imkoniyati tugiladi.
Ãîðÿ÷àÿ çîíà (Hot zone) maydoni matnni ko’chrish maydoni bildiradi, ulchov birligi enidagi maydonlarda kiritiladi.
Òàáóëÿöèÿ (Tab) bo’limi
Bo’limi Òàáóëÿöèÿ (Tab) asosan jadvallar bilan ishlaganda kerak bo’ladi, sababi uning yordamida ustinlarni tekislash amali bajariladi.
Mulohat oynasining chap tomonida hujjatda o’rnatilgan tabulyator ruyhati keltirilgan. Òàáóëÿòîðû (Tabs) ustunida gorizontal chiziq boyicha koordinatalari ko’rsatilgan. Bu koordinatalarni asangina o’zgartirsa bo’ladi kerakli katakchaga chertilib koordinatalar uzgartiladi.
Âûðàâíèâàíèå (Alignment) ustunida tabulyator tipi o’rnatiladi. Uni o’zgartirish uchun kerakli katakcha tanlanilib sichqoncha bilan chertiladi va u ruyhat ko’rinishiga keladi: Ëåâûé (Left), Ïðàâûé (Right),
Öåíòðàëüíûé (Center).
Äåñÿòè÷íûé (Decimal). Mulahat oynasidagi tugmalari bitta tabulattsya kiritish inkoniatini beradi (êíîïêà Äîáàâèòü (Add tab)), agarda tabuliattsya soni bir nechta bo’lsa (Óñòàíîâèòü òàáóëÿòîðû êàæäûå (êíîïêà Set tabs every)) yordamida teng bo’lgan masofalardan berilgan o’lchamda qoyiladi.
Óäàëèòü òàáóëÿòîð (Delete tab) va Óäàëèòü âñå (Delete All) tugmalari bitta yaki ajratilgan ruyhatdagi tabuliatsialar uchiriladi.
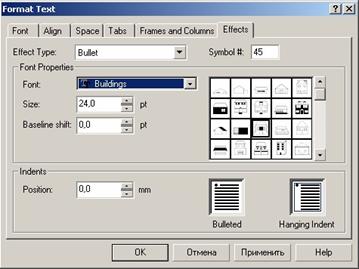 Ðàìêè è êîëîíêè (Frames and Columns) bo’limi
Ðàìêè è êîëîíêè (Frames and Columns) bo’limi
Ðàìêè è êîëîíêè (Frames and Columns) bo’limi fahat abzats matniga ishlaydi. Bu yordamida ko’p kolonkali maydonlar bilan ishlash imkoniyatini beradi.
×èñëî êîëîíîê (Number of columns) maydonida kolonkalar soni kiritiladi.
Áîëüøîå ïîëå Øèðèíà êîëîíêè è ïðîáåëû (Column width and gutter) lar kolonka o’lchamini va ular orasidagi masofani bildiradi. Íîìåð êîëîíêè (Column #) ustunida kolonka tanlanadi, Øèðèíà (Width) kolonka eni beriladi, Ïðîáåë (Cutler) – ustunida kolonkalar orasidagi bush joylar beriladi..
Ðàâíàÿ øèðèíà êîëîíîê (Equal column width) flag qoyilgan bo’lsa kolnkalar o’lchami bir hil bo’ladi fahat bitta kolonka parametrlarini kiritish kifoya.
Øèðèíà àáçàöíîé ðàìêè (Paragraph frame width) maydonida ish
maydonidagi barcha kolonkalar xajmi Âåðòèêàëüíîå âûðàâíèâàíèå (Vertical justification) toliq bo’lmagan kolonkaning joylashishi beriladi: Ñâåðõó (Òîð), Ïî öåíòðó (Center), Ñíèçó (Bottom) è Ïî ôîðìàòó (Full).
Ýôôåêòû (Effects) bo’limi
Ýôôåêòû (Effects) bo’limi ruyhatlarni bezashda ,bosh harflarni (drop caps) yozishda qullaniladi.
Òèï ýôôåêòà (Effect Type) ruyhatida quyidagilarni tanlashimiz ga bo’ladi:
• Ìàðêåð àáçàöà (Âàðèàíò Bullet), matn boshiga joylashtirilgan boshqacha ko’rinishta ezilib matndan ayrixsha bulib turadi.
• Âàðèàíò Áóêâèöà (Drop cap), Suzning birinchi harfi katta turda yozilgan bo’ladi.
Îòñòóïû (Indents) ni matnni kiritilishdagi shegarasi belilash, bu matnga nisbatan qoyiladi. Ïðîñòîé ìàðêåð (Bulleted) varianti abzats ichidagi markerning joylashishi, Âûñòóïàþùèé ìàðêåð (Hanging Indent)varianti esa abzatsdan tashqaridagi joylashishi bildiradi.
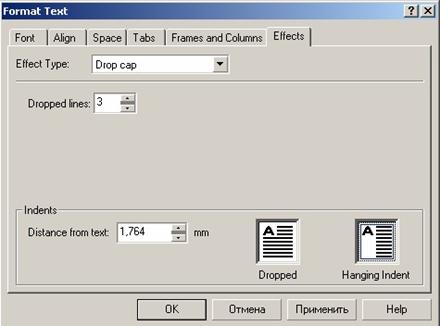
Abzats markerlari fahat abzats matniga qoyiladi.
Ðàññòîÿíèå îò òåêñòà (Distance from text) maydonida katta harf bilan
orasidagi masofani bildiradi.
Ïðîñòàÿ áóêâèöà (Dropped) varianti harfni butun matn boyicha joylashtiradi, Âûñòóïàþùàÿ áóêâèöà (Hanging Indent) varianti esa asosiy matndagi suz boshini
 bildiradi.
Adobe Flash dasturi kolonkalarning hoqlagan turini yoratish imkoniyatiga ega. Buning
uchun yopiq grafik konturni matn uchun konteyner qilib olinadi.Matnni konteynerga
joylashtirish nushun Òåêñò
(Text), asbobini ishga tushirish kerak va kursorni obyektning konturiga olib kelib
sichqoncha bilan chertiladi. Shtrixlangan kontur yuzaga kelgandan keyin matnni kiritib
boshlash kerak. Matnni ihtiyoriy traektoriya bo’ylab
joylashtirish
bildiradi.
Adobe Flash dasturi kolonkalarning hoqlagan turini yoratish imkoniyatiga ega. Buning
uchun yopiq grafik konturni matn uchun konteyner qilib olinadi.Matnni konteynerga
joylashtirish nushun Òåêñò
(Text), asbobini ishga tushirish kerak va kursorni obyektning konturiga olib kelib
sichqoncha bilan chertiladi. Shtrixlangan kontur yuzaga kelgandan keyin matnni kiritib
boshlash kerak. Matnni ihtiyoriy traektoriya bo’ylab
joylashtirish
Obyekt bilan boglangan matn hafahat obyekt ishga silzitilishi mumkin, kontur boyicha hoqlagan shalnga ham keltirish mumkin. Matn bilan egri chiziqni boglash ushun avval ekkalasini ajratish kerak va menuning Òåêñò
(Text), àïðàâèòü òåêñò ïî òðàåêòîðèè (Fit Text to Path...) buyruqlari bajariladi.
Matnni kontur traektoriasida korinadigan holga keltirish uchun Òåêñò (Text) tanlanilib va kursorni konturga olib kelganda kontur shakli uzgaradi oxirida sichqoncha bilan chertiladi. Matn kursori paydo bo’lgandan keyin matin keritilib boshlanadi.
Boglangan dinamik obyektlarni boshqarich uchun menuning Îêíî/Ïàíåëè òèïà Docker (Window/Dockers) , Íàïðàâèòü òåêñò ïî òðàåêòîðèè (Fit Text to Path) buyrugi yordamida amalga oshiriladi.

Îðèåíòàöèÿ òåêñòà (Text Orientation) (1 raham) traektoryaga nisbatan matnning yonalishini aniqlash
Âåðòèêàëüíîå âûðàâíèâàíèå (Vertical Alignment) (2 raham) vertikal traektoryaga nisbatan matnni joylashishi.
Agarda matn ochiq kontur boyicha joylashgan bo’lsa Íàïðàâèòü òåêñò ïî òðàåêòîðèè (Fit Text to Path) panelida Ãîðèçîíòàëüíîå âûðàâíèâàíèå (Horizontal Alignment) da payda bo’ladi,bu esa matnni gorizontal boyicha jpylashtirishni bildiradi.
Ãîðèçîíòàëüíîå âûðàâíèâàíèå (Horizontal Alignment) yopiq kontur uchun
matn
kvadrat shakl ichiga olib yoziladi. Ðåäàêòèðîâàòü (Edit...)
buyrugi Íàïðàâèòü òåêñò ïî òðàåêòîðèè (Fit
Text  to
Path) panelida joylashgan bolib ekranga mulohot oynasini chiqaradi. Bu oynada
matnni traektoria boyicha (Fit Text P Offset) gorizontal yaki vertikal
silzishini bildiradi.
to
Path) panelida joylashgan bolib ekranga mulohot oynasini chiqaradi. Bu oynada
matnni traektoria boyicha (Fit Text P Offset) gorizontal yaki vertikal
silzishini bildiradi.
Matnni egri chiziqlarga o’tqazish
Grafika va verstka dasturlarida shrift har xil transformatsyaga uchraydi fahat harfning qismlarini o’zgartirish imkoniyatiga ega emas.
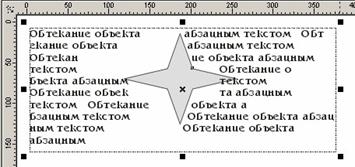 Shriftlar
maxsus dasturlarda yaratiladi, shu dasturlar yordamida shriftlar qayta
muharrirlanadi va belgili formatlarda faylga yoziladi.Operatsion sistemaga
o’rnatilgandan keyin barcha amaliy dasturlarda ishlash imkoniyatiga ega
bo’ladi. Harfni alohida egri chiziqqa aylantirishni qarab o’taylik, uning uchun
belgilangan matnni menuning Óïðàâëåíèå (Arrange) dan Ïðåîáðàçîâàòü â êðèâûå
(Convert to Curves) buyrigi yirdamida amalga ochiriladi va natijada alohida
bo’lgan obyektlarga ega bulamiz. Bu buyruq grafik dizainda keng foydalaniladi.Logotiplarni
yoratishda avval mas keluvchi shrift tanlanadi va firma nomini kiritamiz,
formatlashning barcha usullari ishlatiladi, keyin har bir shrift egrichiziqga
konvertizatsya qilinadi, natijada olingan matnga hohlagancha ishlov berishga
bo’ladi.
Shriftlar
maxsus dasturlarda yaratiladi, shu dasturlar yordamida shriftlar qayta
muharrirlanadi va belgili formatlarda faylga yoziladi.Operatsion sistemaga
o’rnatilgandan keyin barcha amaliy dasturlarda ishlash imkoniyatiga ega
bo’ladi. Harfni alohida egri chiziqqa aylantirishni qarab o’taylik, uning uchun
belgilangan matnni menuning Óïðàâëåíèå (Arrange) dan Ïðåîáðàçîâàòü â êðèâûå
(Convert to Curves) buyrigi yirdamida amalga ochiriladi va natijada alohida
bo’lgan obyektlarga ega bulamiz. Bu buyruq grafik dizainda keng foydalaniladi.Logotiplarni
yoratishda avval mas keluvchi shrift tanlanadi va firma nomini kiritamiz,
formatlashning barcha usullari ishlatiladi, keyin har bir shrift egrichiziqga
konvertizatsya qilinadi, natijada olingan matnga hohlagancha ishlov berishga
bo’ladi.
Grafik obyektni matn bilan joylashtirish
Adobe Flash dasturida obyektli matnlar bilan ishlaganda obyektga matn boglanmaydi, grafik obyektga faqat chegaralash beriladi shu sababli abzats matnda obyektni joylashtirganda avtomatik ravishta chegaralash bajariladi.
Baholash mezoni
|
Dasturda qo’llanilayotgan elementlarning soniga ko’ra (min 6 ta) |
Dizayniga ko’ra |
Qo’yilgan maqsadni to’laliqligi bo’yicha |
|
0,5 ball |
0,5 ball |
1 ball |
Mustaqil ish vazifalari
1. Talabalar kerakli ma’lumotlarni, o`z tushunchalarini daftarlariga qayd etadilar.
2. Adobe Flash dastur elementlaridan foydalangan holda matnlar bilan ishlash.
3. 1-Amaliy mashg‘ulot bo‘yicha ya'ni, Adobe Flash dasturi tizimini klaster metodi yordamida ochib berish topshiriladi.
4-AMALIY MASHG`ULOT
Adobe Flashda grafikalar bilan ishlash
2-soat
Amaliy mashgulot maqsadi: Adobe Flashda grafikalar bilan ishlash xarakteristikasi va vazifalari haqida tushunchalar (ma’lumotlar) olish.
Kerakli jihozlar. Ko`rgazmali qurollar, plakatlar, kompyuter va kompyuter jihozlari.
Ishni bajarish tartibi. Talabalarni uch guruhga bo`lib mavzu bo`yicha qiziqarli savol-javoblar, baxs-munozaralar o`tkaziladi.
I.Qisqacha nazariy ma`lumot
Adobe Flash chizish asboblari
Rasmlarni chizish uchun Flash (drawing tools) asboblarini foydalaning. Rasmlarni hoqlagan vektorli muharrirlardan Adobe FreeHand, Adobe Illustrator, va Adobe Photoshopdan rastrli tasvirlarni va h. dasturlardan import qilish mumkin
Flash da rasm chizish osan fahat asboblar yordamida,ajratish,boglash va bulaklarga bo’lish amallarinin bajarib bilsangiz buldi.
Asboblar panelidan hoqlagan asbobni tanlang . Tanlangan asbob turiga qaray asboblar paneli ko’rinishi uzgaradi.Bu uzgarishlar tanlangan asbob bilan nima ishlash kerakligini ko’rsatadi. Masalan, Qalamni tanlaganigizda qalinligini, rang, chiziq styili va sizlar avtomat tarizda doyra (smoothed) yoki uchqir (straightened) ishlash imkoniyatiniberadi.
To’gri chiziqlarni va shtrixlarni chizish
To’gri chiziq yoki shtrixni chizish uchun qalam foydalaniadi. Chiziqlar bittalik elementlar bo’ladi. Øòðèõ êèñòî÷êè – sohani konturlar bilan tuldiradi.
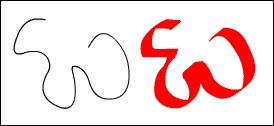 Qalam
yordamida chizilgan chiziq.
Qalam
yordamida chizilgan chiziq.
Flashda chiziqlar chizganingizda egrilarni uzi turgilaydi, bu uzingizda havola, egrilarni to’grilangan ko’rinishida yaki siz chizgan ko’rinishda qoldirilishi ham mumkin. Bu amallar menudan tanlanilib bajariladi. Shu bilan birga chiziq rangi,qalinligi,stylini tanlashingiz mumkin. Qalam yordamida to’gri
ciziqlarni
, egri chiziqlarni ham chizadi. Flash asosiy geometrik shakllarni avtomatik
tarizda qabul qiladi, siz uzingizga kerakli bo’lgan egri chiziqni ham
tanlashinghiz mumkin. Bularga quchimcha chiziq shaklini hoqlagan vaqtda
o’zgartirishingiz mumkin. Chiziqlarni uchta xossasi bor : rangi,qalinligi, styli.
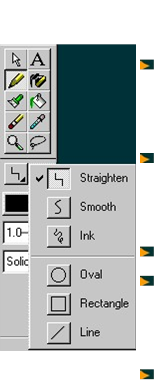 Qalamni
imkoniyatlaridan foydalanib chiziqni tashqi ko’rinishini o’zgartirsa ham
bo’ladi. Siz chiziq rangini tanlshingiz va ruyhatdan hoqlagan rangni tanlash,
yoki
Qalamni
imkoniyatlaridan foydalanib chiziqni tashqi ko’rinishini o’zgartirsa ham
bo’ladi. Siz chiziq rangini tanlshingiz va ruyhatdan hoqlagan rangni tanlash,
yoki ![]() ikonkali
palitraga sichqoncha bilan chertish orqali rang tanlshimiz mumkin. Bulardan
tashqari quyidagilardan foydalangan holda ham rang tanlash mmkin: Qalamni
menuchasi
ikonkali
palitraga sichqoncha bilan chertish orqali rang tanlshimiz mumkin. Bulardan
tashqari quyidagilardan foydalangan holda ham rang tanlash mmkin: Qalamni
menuchasi
Bu menuda quyidagilarni bajarsa bo’ladi.
Straighten(âûïðÿìëåíèå) chiziqlarni va egrilarni tugralash xossasiga ega. Agarda siz bu optsyani tanlab va rgri chiziq chizib sichqonchani qoyib yubarsangiz,u zigzag ko’rinishigq aylanadi
Smooth (ñãëàæèâàíèå) chiziqlarni to’grilash xossasiga ega emas fahat tekislaydi. Siz bu optsani tanlab zigzag ko’rinishidagi chiziqni chizsangiz, u tulqinsimon ko’rinishga keladi. ( silliqlanadi)
Ink (÷åðíèëà) cizqialarni siz chizgan ko’rinishta qoldiradi. Oval Oval va doyralarni chizadi. Sichqoncha yordamida diagonal boyicha bochlangich nuqtadan oxirgi nuqtagacha ko’rsatiladi.Agarda "ìàãíèò" bosilsa sizda doyra paydo bo’ladi, kursor atrofidagi aylana qoraroh bulib kattalashadi.
Rectangle kvadrad va to’griturtburchaklarni chzadi. Agarda "ìàãíèò" bosilga bo’lsa kvadrad paydo bo’lishdan kursor atrofidagi aylana qoraroh bulib kattalashadi.
![]() Line
boshlangich va oxirgi nihtalarda tugi chiziq chizadi.Agarda magnit bosilsa
gorizontal yoki vertikal chiziqlar paydo bo’ladi, agarda sichqonch qoyib yuborilsa
Line
boshlangich va oxirgi nihtalarda tugi chiziq chizadi.Agarda magnit bosilsa
gorizontal yoki vertikal chiziqlar paydo bo’ladi, agarda sichqonch qoyib yuborilsa
kursor atrofidagi aylana qoraroh bulib kattalashadi
Chiziq qalinligi
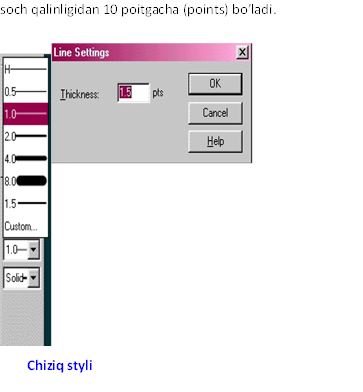 Bu optsyadan foydalanganda qalam uchun
yana menu ochiladi. Chiziqlarni qalinligi
Bu optsyadan foydalanganda qalam uchun
yana menu ochiladi. Chiziqlarni qalinligi
Uzingizga kerakli bo’lgan qalinlikdagi chiziqni tanlash uchun menuning Custom tanlanadi, va ochilgan oynadan chiziq xossalari tanlanadi(Line Settings). Shu erga kerakli bo’lgan chiziq qalinligini kirtitish kerak. Eslatma: Chiziqlarni bir turlari ekranda boshqacha printerdan bosmadan chiqarganda bochqacha bulib ko’rinishi mumkin.
Bu asbob chizmoqchi bo’lgan chiziqni tipini bildiradi. Uzingizni stilni yaratmoqchi bo’lsanglar Custom tanlaniladi yoki tayor stillardan bittasi tanlanadi.
 Line Style mulahot oynasidan "Òèï"
(Type ) da chiziq stili tanlaniladi.Har bir stil uzini xossasiga ega. Sizlar
quyidagi chiziq tiplaridan bittasini tanlashingiz mumkin:
Line Style mulahot oynasidan "Òèï"
(Type ) da chiziq stili tanlaniladi.Har bir stil uzini xossasiga ega. Sizlar
quyidagi chiziq tiplaridan bittasini tanlashingiz mumkin:
Solid qalin chiziqni chizadi.
Dashed uzug chiziqni chizadi, uzik chiziqlar orasidagi masofani uzingiz berishingiz mumkin.
Dotted nuqtalarda iborot chiziqni chizadi.
Ragged quldan chizilgan tekis emas chiziqni chizadi.
Stippled har xil o’lchamli nuqtalardan iborat chiziq chiziladi. Chiziq tekis emas ko’rinadi.
Hatched kichkina bo’lgan kesmalardan iborat chiziq chiziladi..
Eslatma: Solid stilini veb saytdan ko’rgan maqul bo’ladi
Agarda shtrixlarni kistochka yordamida chizsangiz kistochka o’lchami, ko’rinishi, rangi va tultirish grandienlarini berish mumkin. Kistochka yaratilgan rasmlar orasida yoki rasmning ajratilgan elementida ishlash imkoniyati bor.
Kistochka zalivka sohali to’gri chiziqlarni chizadi. Kistochka uchun "Buyoq" oddiy rang, gradient yoki tayor fayldan (bitmaps) bo’lishi mumkin.
Baholash mezoni
|
Dasturda qo’llanilayotgan elementlarning soniga ko’ra (min 6 ta) |
Dizayniga ko’ra |
Qo’yilgan maqsadni to’laliqligi bo’yicha |
|
0,5 ball |
0,5 ball |
1 ball |
Mustaqil ish vazifalari
1. Talabalar kerakli ma’lumotlarni, o`z tushunchalarini daftarlariga qayd etadilar.
2. Adobe Flash dastur elementlaridan foydalangan holda grafikalar bilan ishlash.
3. 1-Amaliy mashg‘ulot bo‘yicha ya'ni, Adobe Flash dasturi tizimini klaster metodi yordamida ochib berish topshiriladi.
5-AMALIY MASHG`ULOT
Adobe Flashda grafikalar bilan ishlash
2-soat
Amaliy mashgulot maqsadi: Adobe Flashda grafikalar bilan ishlash xarakteristikasi va vazifalari haqida tushunchalar (ma’lumotlar) olish.
Kerakli jihozlar. Ko`rgazmali qurollar, plakatlar, kompyuter va kompyuter jihozlari.
Ishni bajarish tartibi. Talabalarni uch guruhga bo`lib mavzu bo`yicha qiziqarli savol-javoblar, baxs-munozaralar o`tkaziladi.
I.Qisqacha nazariy ma`lumot
Adobe Flash chizish asboblari
Rasmlarni chizish uchun Flash (drawing tools) asboblarini foydalaning. Rasmlarni hoqlagan vektorli muharrirlardan Adobe FreeHand, Adobe Illustrator, va Adobe Photoshopdan rastrli tasvirlarni va h. dasturlardan import qilish mumkin
Flash da rasm chizish osan fahat asboblar yordamida,ajratish,boglash va bulaklarga bo’lish amallarinin bajarib bilsangiz buldi.
Asboblar panelidan xohlagan asbobni tanlang . Tanlangan asbob turiga qaray asboblar paneli ko’rinishi uzgaradi.Bu uzgarishlar tanlangan asbob bilan nima ishlash kerakligini ko’rsatadi. Masalan, Qalamni tanlaganigizda qalinligini, rang, chiziq styili va sizlar avtomat tarizda doyra (smoothed) yoki uchqir (straightened) ishlash imkoniyatiniberadi.
Agarda shtrixlarni kistochka yordamida chizsangiz kistochka o’lchami, ko’rinishi, rangi va tultirish grandienlarini berish mumkin. Kistochka yaratilgan rasmlar orasida yoki rasmning ajratilgan elementida ishlash imkoniyati bor.
Kistochka zalivka sohali to’gri chiziqlarni chizadi. Kistochka uchun "Buyoq" oddiy rang, gradient yoki tayor fayldan (bitmaps) bo’lishi mumkin.
Buyash ushun kistning quchimcha optsyalarni:
Fill Color yardamida
rang tnalash uchun Color oynasi ochiladi.Agarda uzingizni rangni yaratmoqchi
bo’lsangiz ![]() palitradan
foydalaning.
palitradan
foydalaning.
Brush Size Kistni o’lchamini o’zgartiradi. Har xil kist turlarini olish uchun o’lchamlari va shakllarini o’zgartirib ko’rish kerak.
Brush Shape (íèæíåå âûïàäàþùåå îêîøêî) Kist shaklini o’zgartiradi.
Pressure Modifier Agarda sizda digitayzer bo’lsa, bu optsya yordamida bosimni o’zgartirich imkoniyatiga ega. Èñïîëüîâàíèå êàðàíäàøà è äèãèòàéçåðà ni qarang
Kist yordamida chizish
Bu menucha kist shtrixlari chizishda qanday qullanishini ko’radi. Asosan Paint Normal foydalaniladi boshqa optsyalari esa boshqacha effektlar yoratadi.
|
|
Paint Normal zalivkalar va chiziqlar ustidan chizadi |
|
Paint Fills zalivka ustidan chizadi fahat chiziqlar qoldiriladi |
|
|
Paint Behind (ðèñîâàíèå ìåæäó) rasm yoq tomonida chiziladi . |
|
|
Paint Selection rasmning belgilangan sohasi ustidan chizadi. |
|
|
Paint Inside zalivkani siz tegingan joylarini chizadi, chizizlar enini qoldirib ketadi. |
Zalivak qulfi
Bu asbob yordamida o’lchamini ,zalivka burchagini, yoki gradientni “qulflaydi”. Keyinga davomi ettiriladigangradient yoki zalivkalar avvalgini davomi bulid hisoblanadi.
![]()
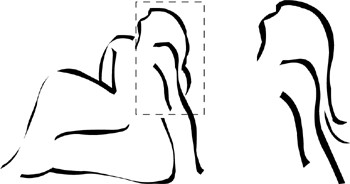 Chiziqni shaklini o’zgartirish
Chiziqni shaklini o’zgartirish
Flash hech qanaqa chiziq shaklni o’zgartiradigan richaglarga ega emas. Shu bilan birga, "ñòðåëêà" asbobidan foydalanish orqali chiziqni bulaklarini o’zgartirishga bo’ladi. Ñòðåëêà ko’rinishi siz chiziqga qanday o’zgartirish kiritmoqchi bo’lganingizga qaray , zalivka yoki kistochka mazkasi uzgaradi.
Rasm kist yordamida chizilgandan keyin, sochni shakli uzgardi va yana bir shtrix qo’shildi.
Chiziqni kesmasini shaklini o’zgartirish uchun.
1 Asboblar panelidan "ðèñîâàíèå" tanlaniladi.
2 Shaklni o’zgartirish uchun :
![]() Chiziqni
hoqlagan nuqtasidan tushinchasi.
Chiziqni
hoqlagan nuqtasidan tushinchasi.
 Ctrl tugmasi bilan yangi burchak nuqtasini yaratish
tuchunchasi
Ctrl tugmasi bilan yangi burchak nuqtasini yaratish
tuchunchasi
Flash chiziqlarni uzunligini kattalashtirish va kichiklashtirish mumkin. Bu uchun oxirgi nuqtasidan ushlan kerakli tomonga surish kerak. Agarda oxirgi nuqta burchak nuqta bo’lsa u hold, u utkir burchak bo’ladi, qaysi tomonga tortishingizga bogliq.
Kistochka shtrixi shaklini o’zgartirish
Zalivka shaklini o’zgartirganday shtrix shaklini ham o’zgartirish mumkin.
Yaqinlashish shtrix shaklini o’zgartirishni osanlashtiradi. Ko’pgina shtrixlar ularni konturlari ko’ringan bo’lsa tez o’zgartiriladi. Bunig uchun View > Outlines tanlaysiz.
Shtrix shakli chiziqni shaklini ,zalivkani shaklini o’zgartirganga uxshaydi. Kistoshka shtrixi ko’rinishini o’zgartirish:
1 Yonalishni tanlang va o’zgartirilishi kerak bo’lgan elementga sichqonchani yaqinlashtiring.
Agarda burchak kerak bo’lsa Ctrl bilan sichqonchani bosing va qiymatini kiriting 2 Konturni o’chirish uchun lastikni tanlang.
Kistochka shtrixi oddiy va kontur rejimlarida .
![]()
Chiziqlarni to’grilash va silliqlsh
Chiziqlarni ish paytida yoki keyinroq egrilarni tekislashigiz , silliqlasingiz mumkin.
Eslatma : Avtomatik turda silliqlash va tekislashni bashqarishda File > Assistant foydalansa bo’ladi.
Chiziqni, egrilarni tekislash ushun Tekislash belgisini tanlang yoki Modify > Curves > Straighten bajaring. Avval tekislanganlarga bu amal tasir qilmaydi.
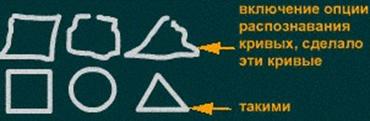 Flash
hoqlagan geometrik obyektlarni doyra, oval, to’griturtburchak,kvadrat,
uchburchak, va yarim doyralarni shakllarni chizadi. Shu bilan birga bu
obyektlarni egrilarini tekislab geometrik ko’rinishiga ham olib keladi.
Flash
hoqlagan geometrik obyektlarni doyra, oval, to’griturtburchak,kvadrat,
uchburchak, va yarim doyralarni shakllarni chizadi. Shu bilan birga bu
obyektlarni egrilarini tekislab geometrik ko’rinishiga ham olib keladi.
Egrilarni tekislash bir necha yonalishlarda olib boriladi. Tekislash egridagi kesmalarga ham bogliq bo’ladi. Shakldagi kichkina chiziqlarni tekislashda qul keladi.
Tekislanishni bir necha marta takrorlash chiziqlarni avvalgisidan egrilarini tekisroq qiladi,bu egri chiziqning kesmalari qancha darajada egri yoki to’griligiga bogliq bo’ladi.
Belgilangan zalivkani yoki ergi chiziqni silliq qilish uchun:
Yonalishni tanlab ñãëàæèâàíèÿ (silliqlash) ikonkasiga sichqoncha bilan chertiladi yoki Modify > Curves > Smooth yordamida amalga oshiriladi. Èêîíêà ñãëàæèâàíèÿ:
![]()
Belgilangan zalivkani yoki ergi chiziqni silliq qilish uchun tekislash: Yonalishni tanlab âûïðÿìëåíèÿ (tekislash) ikonkasiga sichqoncha bilan chertiladi yoki Modify > Curves > Straighten yordamida amalga oshiriladi. Èêîíêà âûïðÿìëåíèÿ.
![]()
Ergilikni tanishni uchirib qo’yish :
Yonalishni tanlang âûïðÿìëåíèÿ (tekislash) ikonkasiga sichqoncha bilan chertiladi yoki Modify > Curves > Straighten yordamida amalga oshiriladi
![]()
Egrilarni optimizatsya qilish
Egrilarni silliqlashning yana bir turi ularni optimizatsya qilish bo’ladi. Bu optsya egridagi chiziqlar soniga bogliq bo’lgan turda chiziqlarni va zalivkalarni silliqlaydi. Egrilikni optimizatsya qilsh bilan birga flesh isxodniklarni va oxirgi rolik o’lchamini ham optimizatsya qiladi. Bu buyruqni bir necha marta ishlatish ga ham bo’ladi.
Egrilarni optimizatsya qilish:
1 Rasmni elementini tanlab Modify > Curves > Optimize bosing.
2 Mulahot oynasidagi Optimize Curves da silliqlanish darajasi ko’rsatiladi Natija tanlangan egrilarga bogliq bo’lakamaytiradi. di. Optimizatsya egrilarni sonini
3 Quchimcha optsyalarni ishga tushiring:
![]() Use
Multiple Passes ishga tushirilganda egri chiziq silliq bo’lganicha protsess
qaytalanadi. Bu silliqlanishni qayta qayta bosgan bilan bora bor.
Use
Multiple Passes ishga tushirilganda egri chiziq silliq bo’lganicha protsess
qaytalanadi. Bu silliqlanishni qayta qayta bosgan bilan bora bor.
![]() Show
Totals Message qo’shish optimizatsya qilish mumkin emasligi haqida signal
berib oynasi shiqariladi.
Show
Totals Message qo’shish optimizatsya qilish mumkin emasligi haqida signal
berib oynasi shiqariladi.
Assistentni foydalanish
File > Assistant buyrugi assistent oynasini ochadi. Bu oynadagi chiziqlarni aylanish qiymatini (smoothing), chiziqlarni,egrilarni tanish va magnitlash uchun optsyalar beriladi.
Har bir optsyani uchirilish va ishga qo’shish mumkin. Optsyani uzingizga maqul bo’lganincha qilib sozlashingiz mimkin.Erkin foydalanish darajasini ishga tushiring. Erkin foydalanish darajasi monitorga bogliq bo’ladi (100% 200% 300% v .h.). Rasm chizganda ish stolini yaqinlashishi ish samoradarligini oshiradi.
Har bir optsya erkin foydalanishlarga ega. Snap to grid ("ïðèáèòü" ê ðàçìåòêå)
Chiziqga biriktiriladigan belgilar orasidagi masofani bildiradi. O’chirish optsyasi, yaqin bo’lish, normal, berilgan masofada bo’lish va hamma vaqtda biriktirish (Off, Must be close, Normal, Can be Distant, Always Snap) uz ichiga oladi.
Connect lines (ñîñòûêîâêà ëèíèé)
Chiziqni oqiriga qancha borligi optyasi. Optsyaning turlari: o’chirish, yaqin bo’lish, normal, masofada bo’lishi kerak (Off, Must be Close, Normal, Can be Distant.)
Bu optsylar vertikal va gorizontal chiziqlarni tanishni bildiradi: Flash chiziqni ideal vertikal va gorizontalga yaqinligini bildiradi.
Smooth curves (ñãëàæèâàíèå êðèâûõ)
Qalam bilan chizilgan chiziqni tekislanish darajasini bildiradi(qalam optsyasi Straighten or Smooth bo’lishi kerak) Optsyalari :Ìîæåò áûòü âûêëþ÷åíî, çàêðóãëåííî, íîðìàëüíî è ñãëàæåíî (Off, Rough, Normal, and Smooth.)
Eslatma: Tayor ergi chiziqni silliqlashingiz mumkin uni uchun Modify > Curves > Smooth and Modify > Curves > Optimize foydalaning.
Recognize lines (ðàñïîçíîâàíèå ëèíèé)
Tanishdan oldin qanday darajada tekis bo’lishini va ideal to’gri qilib chizishni berish.. Variantlari: âûêëþ÷åíî,òî÷íî, íîðìàëüíî è ïðèáëèçèòåëüíî( Off, Strict,
Normal, Tolerant.)
Agarda ðàñïîçíîâàíèå ëèíèé (Recognize lines) is paytida uchirilgan bo’lsa tanishni Modify > Curves > Straighten yordamida amalga oshirasiz.
Recognize shapes (Ðàñïîçíîâàíèå êðèâûõ)
Ovalln, doyrani, kvadratni, to’griturburchakni,burchaklarni 90 yoki 180 gradusli,qanday darajada to’gri chizilganligini nazorat qiladi. Îptsyalari:
Îòêëþ÷åíî, òî÷íî, íîðìàëüíî è ïðèáëèçèòåëüíî (Off, Strict, Normal, Tolerant). Agarda egrilarni tanish ish paytida uchirilgan bo’lsa, Modify > Curves > Straighten yordamida bir yoki bir0nechta egrilarni tanlab amalga oshirasiz.. Click accuracy (òî÷íûé ùåë÷îê)
Flash obyektni tanishdan avval obyektga ko’rsatgish qanchali yaqin kelishini bildiradi.Optsyalari: òî÷íî, íîðìàëüíî è ïðáëèçèòåëüíî (Strict, Normal, Tolerant.)
Baholash mezoni
|
Dasturda qo’llanilayotgan elementlarning soniga ko’ra (min 6 ta) |
Dizayniga ko’ra |
Qo’yilgan maqsadni to’laliqligi bo’yicha |
|
0,5 ball |
0,5 ball |
1 ball |
Mustaqil ish vazifalari
1. Talabalar kerakli ma’lumotlarni, o`z tushunchalarini daftarlariga qayd etadilar.
2. Adobe Flash dastur elementlaridan foydalangan holda grafikalar bilan ishlash.
3. 1-Amaliy mashg‘ulot bo‘yicha ya'ni, Adobe Flash dasturi tizimini klaster metodi yordamida ochib berish topshiriladi.
6-AMALIY MASHG`ULOT
Adobe Flashda grafikalar bilan ishlash
2-soat
Amaliy mashgulot maqsadi: Adobe Flashda grafikalar bilan ishlash xarakteristikasi va vazifalari haqida tushunchalar (ma’lumotlar) olish.
Kerakli jihozlar. Ko`rgazmali qurollar, plakatlar, kompyuter va kompyuter jihozlari.
Ishni bajarish tartibi. Talabalarni uch guruhga bo`lib mavzu bo`yicha qiziqarli savol-javoblar, baxs-munozaralar o`tkaziladi.
I. Qisqacha nazariy ma`lumot
Adobe Flash chizish asboblari
Rasmlarni chizish uchun Flash (drawing tools) asboblarini foydalaning. Rasmlarni hoqlagan vektorli muharrirlardan Adobe FreeHand, Adobe Illustrator, va Adobe Photoshopdan rastrli tasvirlarni va h. dasturlardan import qilish mumkin
Flash da rasm chizish osan fahat asboblar yordamida,ajratish,boglash va bulaklarga bo’lish amallarinin bajarib bilsangiz buldi.
Asboblar panelidan xohlagan asbobni tanlang . Tanlangan asbob turiga qaray asboblar paneli ko’rinishi uzgaradi.Bu uzgarishlar tanlangan asbob bilan nima ishlash kerakligini ko’rsatadi. Masalan, Qalamni tanlaganigizda qalinligini, rang, chiziq styili va sizlar avtomat tarizda doyra (smoothed) yoki uchqir (straightened) ishlash imkoniyatiniberadi.
Grafik elementlarni ajratish
Flash obyektlarni ajratish uchun bir-qancha asboblarga ega.
".ñòðåëêà " asbobi -ajratishning universal asbobi. "ðèñîâàíèå" panelidan asbob tanlaniladi yoki À- bosing. Bush joy tugmasi yordamida hoqlagan asbobni “ ñòðåëêà ” utishimiz mumkin.
Ko’pgina grafik dasturlardagiday uning elementlarini ajratish uchun "ñòðåëêà" asbobini cherting. Boshqa dasturlardan farhi ekkinchi obyektni ajratilgan larga bir marta sichqoncha bilan chertich bilan qo’shasiz. Bu amalni SHIFT tugmasini bosib turib chertich bilan bajariladigan qilib sozlash ham mumkin;(edit->preferences) Quyida ajratishni boshqa turlari berilgan.
![]() Bir
biriga yaqin bo’lgan rasmni elementlarini ajratish uchun "ñòðåëêà"
asbob yordamida ekki marta sichqoncha bilan chertish kerak.
Bir
biriga yaqin bo’lgan rasmni elementlarini ajratish uchun "ñòðåëêà"
asbob yordamida ekki marta sichqoncha bilan chertish kerak.
![]() Kvadrat
sohadagi elementlarni ajratish uchun, sichqoncha yordamida kvadradni chizish
kerak. Belgilar,matnlar hammasi ajratilgan bo’lishi uchun chizilgan kvadrat
ishida joylashgan bo’lishi kerak.
Kvadrat
sohadagi elementlarni ajratish uchun, sichqoncha yordamida kvadradni chizish
kerak. Belgilar,matnlar hammasi ajratilgan bo’lishi uchun chizilgan kvadrat
ishida joylashgan bo’lishi kerak.
![]() Hoqlagan
shakldagi sahadagi narsalarni ajratish uchun "ëàññî"
yordamida soha belrilanishi kerak. Soha "ëàññî"
yordamida chizib bulingandan keyin “ëàññî”
yonalishga aylanadi va ajratilgan sohani siljitish mumkin.
Hoqlagan
shakldagi sahadagi narsalarni ajratish uchun "ëàññî"
yordamida soha belrilanishi kerak. Soha "ëàññî"
yordamida chizib bulingandan keyin “ëàññî”
yonalishga aylanadi va ajratilgan sohani siljitish mumkin.
![]() Bir vaqtni ishida bir nechta sohalarni ajratish
uchun Shifttugmasini bosing
Bir vaqtni ishida bir nechta sohalarni ajratish
uchun Shifttugmasini bosing
Hamma qatlamlarni ajratish uchun Edit > Select All ni tanlang , yoki Control-A (Windows) yoki Command-A (Macintosh) bosing.
![]() Ajratishni
beror etish uchun Edit > Deselect All tanlang , yoki Control-Shift-A
(Windows) yoki Command-Shift-A (Macintosh) tugmalarini bosing.
Ajratishni
beror etish uchun Edit > Deselect All tanlang , yoki Control-Shift-A
(Windows) yoki Command-Shift-A (Macintosh) tugmalarini bosing.
![]() Ajratilgan
guruh obyektlarini yoki belgilarini uzgarmas holga keltirish uchun, Modify >
Arrange > Lock tanlang. Qilfni oshish uchun Modify > Arrange >
Ajratilgan
guruh obyektlarini yoki belgilarini uzgarmas holga keltirish uchun, Modify >
Arrange > Lock tanlang. Qilfni oshish uchun Modify > Arrange >
Unlock All tanlang
Ajratilgan soha matnli ko’rinishda chiziqlari esa "qalinroq" va matn ko’kinishda, guruh obyektlari, belgilari, matnlari kvadrat bilan uralgan bo’ladi.
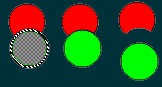
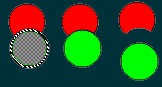
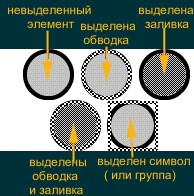
Ajratilgan elementlar boshqa elementlarni uchirmaydi va bo’lmaydi. Agarda bita qatlomda joylashgan rasm elementlaridan obyektni ajratishni beror etsangiz u holda, obyekt ustidagi element bilan yopilgan soha siljitiladi va pastki elementni bo’ladi. Rasmda ko’rsatilgan
Grafik elementlarni siljitilishi
Hamma elemenlarni bir vaqtda siljitish uchun "ñòðåëêà" asbobidan foydalanmiz.
Avval bir marta sichqoncha yordamida chertilib obyektlarni chizigini ajratamiz. Agarda chizigi ajratilmagan bo’lsa u holda siljitilish urniga obyektni shakli uzgaradi va uni siljitalmysiz. Agarda bir-nechta obyektlar ajratilgan bo’lsa u holda kerak bo’lmagan obyektlarda ajratishni bekor qilib keraklisin qoldirib amalni bajarishingiz mumkin.
Klaviaturani yunalish tugmalarini foydalanib obyektlarni 1 piksel masofaga siljitish mumkin.Agarda bu amallarni Shift tugmasi bilan birgalikda ishlatsangiz 8 pikselga siljitailadi.
Obyektni belgili joyga siljitish uchun inspektordan foydalaning. Inspektor oynasidan siljitilishi kerak joyni qiymati kiritiladi. (windows->inspector)
Agarda ajratilgan zalivkani ekkinchi zalivka ustida siljitsangiz, va keyin ajratishni bekor qilsangiz,rasmni ustida joylashgan qismi kesilib tushadi. Bu oddiy rasm chizish dasturlariga uxshash bo’ladi.
Zalivka ustidan chiziq chizyatganingizni tushinish uchun chiziq chizamiz va bizning kutganimizday chiziq zalivkani ekkiga bulib zalivka bilan qo’shilmaydi. Flashda ,chiziqlar zalivka bilan qo’shilgandan keyin belgili bitta nuqtada bulinadi, natijada chiziq
uchta qismga bulinadi, bularni keltirilgan rasmda ko’rishimiz mumkin. Chiziq bulimlaridan bittasini boshqasiga bogliq bo’lmagan holda shaklini o’zgartirish, siljitish amallarini bajarish mumkin.
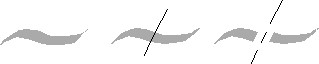
1.Zalivka
2.zalivka ustiga chizilgan chiziq
3.Ekkita ergi va uchta kesma chiziq bilan zalivkani qo’shish natijasida paydo bo’lgan.
 Biriktirish
va bo’lish (connection and segmentation) dasturlardagi kesish va qo’yish ( join
è
cut) amallarida farqi yoq. Bir xil egrichiziqlar biriktirilganda qo’shilib
ketadi. Har xil rangdagilari esa alohida bo’ladi. Bu imkoniyatlarini nahob
yaratganda foydalansa bo’ladi, kesich natijasida boshqa obyektlarni olish uchun
ishlatiladi. Masalan, qizail kvadraddagi bargni kesish natijasida oldik: Avval
qizil rangli kvadrad yaratildi, keyin guruhlanmaganini barg rasmini olib qizil
kvadradga qoyamiz. Keyin bargdan ajratishni bekor qilamiz va qora rangli bargni
suramiz.
Biriktirish
va bo’lish (connection and segmentation) dasturlardagi kesish va qo’yish ( join
è
cut) amallarida farqi yoq. Bir xil egrichiziqlar biriktirilganda qo’shilib
ketadi. Har xil rangdagilari esa alohida bo’ladi. Bu imkoniyatlarini nahob
yaratganda foydalansa bo’ladi, kesich natijasida boshqa obyektlarni olish uchun
ishlatiladi. Masalan, qizail kvadraddagi bargni kesish natijasida oldik: Avval
qizil rangli kvadrad yaratildi, keyin guruhlanmaganini barg rasmini olib qizil
kvadradga qoyamiz. Keyin bargdan ajratishni bekor qilamiz va qora rangli bargni
suramiz.
Qizil kvadradda esa kesilgan barg urni qoladi. egrichiziqlarni guruhga qo’shish natijasida biriktirish
va bo’lish (connection and segmentation)amallari bajarilmaydi.
Zalivka artibutlarini va chiziqlarni nusqasini olish
Chiziqlarni va zalivka atributlarini yani qalinligi,rangi,gradientilaridan nusqa olish uchun siyoqdon,pipetkava zalivkali chelekdan foydalaniladi. Tayor elemendan atributlarini nusqasini oling va pipetka yordamida va zalivkali chelak va siyoqdonlardan foydalanib element ustiga tashlang.
Chiqiqni yoki zalivkani atributlarini o’zgartirish uchun:
1
Tayor elementni atributlarini nusqasini
olish uchun, pipetkani tanlang va nusqa qoyiladigan chiziqga yaki zalivkaga
sichqoncha bilan cherting... ![]()
Pipetka yordamida chiziqga
chertganigizda, asbob avtomat tarizda siyoqdonga uzgaradi.Zalivka sohasiga
chertilganbo’lsa pipetka chelakga uzgaradi. Olingan nusqa chiziqga yoki
zalivkaga qoyilish uchun yana bir marta chertiladi. ![]()
2 Rangni yaki qalinligini o’zgartirish uchun (nusqadan boshqa),asboblar panelidan menudan Ðèñîâàíèå tanlanadi
3 Atributi berilishi kerak bo’lgan chiziqga yoki zalivkaga berish uchun bir marta chertiladi.
Siyoqdon
Siyoqdon chiziqni rangni , qalinliginiva stilini o’zgartiradi. Chiziq chizing va siyoqdon danboshqa rang,stil,va h. tanlanadi. Oxirida chizilgan chiziqga chertish kerak va u chiziq uzini atributlarini uzgartiadi. Agarda bir-nechta chiziqlarni belgilab ciyoqdonga sichqoncha bilan chertilsa u holda barcha chiziqlar atributlarini o’zgartiradi
Eslatma: Pipetka asbobi chiziqni atributlarini o’zgartirishlarga qukay bo’ladi.
Guruhlangan chiziqlarda siyoqdondan foydalanish mumkin emas.
Zalivkali chelak (zalivka) asbiobi
Zalivka asbobi yopiq sohalarni ranglar yoki gradientlar bilan toldiradi. Avval tultirilishi kerak joyni ko’rsatib chertish kerak. Agarda bir-nechta zalivkalarni tanlab keyin bu asbobga chertsangiz (ranglarini o’zgartirib) hamma elementlar rangini o’zgartiradi.
Zalivkani tashqi ko’rinishini o’zgartirish uchun chelak uchun optsyalarni foydalanig.
Fill Color (zalivka rangi) (Color) menusini chaqiradi.Rang tanlanadi. Agarda uzigizni rangingizni yoramoqchi bo’lsangiz (Color Palette) palitrasini sichqoncha bilan chertasiz.
Gap Size (masofa oraliqi) Tultirilishi kerak bo’lgan soha chiziqlar orasidagi masofani ko’rsatadigan menu chiqariladi. Agarda avtomatik tarizda tultirish tanlansa close tanlaniladi Agarda boshqa rang bilan tultimoqchi bo’lsangiz Don't Close Gaps ni tanlang.
Ïðèìå÷àíèå: ekkita chiziq orasidagi masofa katta bo’lsa ularni eqinlashtirish hesh qanday yordam bermaydi fahat qul yordamida boyashga to’gri keladi.
![]() Lock Fill (zalivka
qulfi) Joriy
zalivkani o’lchami,burchagi va markazini qulflab qoyadi. Agarda zalivkaga
pipetka olib kelinsa qulf chiqariladi. Yangi rang,gradient bermoqchi bo’lsangiz
qulfni ochichga to’gri keladi.
Lock Fill (zalivka
qulfi) Joriy
zalivkani o’lchami,burchagi va markazini qulflab qoyadi. Agarda zalivkaga
pipetka olib kelinsa qulf chiqariladi. Yangi rang,gradient bermoqchi bo’lsangiz
qulfni ochichga to’gri keladi.
![]() Transform Fill (zalivkani
o’zgartirish) zalivkani
o’lchamini, burchagi va markazini boshqaradi. Bu optsya tanlanganda zalivkali
chelak yonalishga oylanadi. Doyda chizing va gradient bilan toltiring. Bu
optsyani tanlab gradient yonalishini va oyini o’zgartiring.Agarda gradient
chegarsini ko’rinmasa u holda View > Work Area tanlang.
Transform Fill (zalivkani
o’zgartirish) zalivkani
o’lchamini, burchagi va markazini boshqaradi. Bu optsya tanlanganda zalivkali
chelak yonalishga oylanadi. Doyda chizing va gradient bilan toltiring. Bu
optsyani tanlab gradient yonalishini va oyini o’zgartiring.Agarda gradient
chegarsini ko’rinmasa u holda View > Work Area tanlang.
Asbob "pipetka"
Pipetka tayor tasvirni rangi va stili haqida malimot oladi. Sizlar pipetka asbobi yordamida ishlaganingizda itibor bering u fahat rang va stilni nusqalaydi.Agarda zalivka sohasiga sichqoncha bilan chertsangiz pipetka atrofida muyqalam belgisi chiqadi agarda chziqni tanlagan bo’lsangiz qalam chiqadi. Qalam va zalivkali chelak asboblari pipetka sichqoncha bilan chertganda pipetka nusqalagan rangni va stilni beradi.
Agarda siz Shift bilan birga pipetkani sichqoncha bilan chertsangiz u pipetka nusqalagan rang bir vaqt uzida qalamda ,zalivka chelegida va matn asboblarida paydo bo’ladi.
Eslatma: Pipetka guruhlangan belgilardan nusqa ola almaydi agarda modify >break apart amallarni bajarmasangiz.
Ëàñ Zalivka va chiziqni uchiradi. Zalivkaga quyidagi optsyalarni berishingiz mumkin:fahat chiziqni, fahat zalivkani , fahat ajratilgan zalivkani, fahat siz ucirib boshlagan zalivkani uchiradigan bo’ladi. Lastikga bechta o’lchamdan bittasini berishga yoki shaklini o’zgartirishga bo’ladi.
Eslatma: Lastik fahat stsenadagi chiziqlarni zalivkalarni ushiradi.U obyektlar guruhi,belgilarni va matnlarni o’chirish imkoniyatiga ega emasAgarda gurun ishidagini o’chirish kerak bo’lsa Edit > Edit Selected èëè Modify > Break Apart amallarni bajaring.
![]() Lastik
menusi
Lastik
menusi
Menu optsyasida lastik qanday qilib o’chirishini ko’rsatadi. Lastik ooptsyasi muyqalam asbobiga uxshash bo’ladi.
Normal optsya – chiziqlarni va zalivkalarni uchiradi.
Erase Fills fahat zalivkani uchiradi.Agarda chiziqga teginib ketsa u uchmaydi. Erase Lines fahat chiziqlar uchiriladi. Zalivkalarga teginsa hesh qanday uzgarishsiz qoladi.
![]() Erase
Selected Fills ajratilgan zalivkalarni uchiradi va chiziqlarni ajratilgan va
ajratilmaganidan qatiy nazar ular uchmaydi.
Erase
Selected Fills ajratilgan zalivkalarni uchiradi va chiziqlarni ajratilgan va
ajratilmaganidan qatiy nazar ular uchmaydi.
![]() Erase
Inside Siz boshlab uchirgan zalivka sohasi uchiriladi.( agarda bosh joy
uchirilgan bo’lsa hech narsa uchmaydi) Chiziqlar uchirilmaydi.
Erase
Inside Siz boshlab uchirgan zalivka sohasi uchiriladi.( agarda bosh joy
uchirilgan bo’lsa hech narsa uchmaydi) Chiziqlar uchirilmaydi.
Suv krani
Chiziq bulagini yoki sohalarni uchiradi. Avval lastikga cherting va keyin kranga. Agarda siz chiziqga yoki zalivkaga chertsangiz hammasi yoqalib ketadi.
![]()
Baholash mezoni
|
Dasturda qo’llanilayotgan elementlarning soniga ko’ra (min 6 ta) |
Dizayniga ko’ra |
Qo’yilgan maqsadni to’laliqligi bo’yicha |
|
0,5 ball |
0,5 ball |
1 ball |
Mustaqil ish vazifalari
1. Talabalar kerakli ma’lumotlarni, o`z tushunchalarini daftarlariga qayd etadilar.
2. Adobe Flash dastur elementlaridan foydalangan holda grafikalar bilan ishlash.
3. 1-Amaliy mashg‘ulot bo‘yicha ya'ni, Adobe Flash dasturi tizimini klaster metodi yordamida ochib berish topshiriladi.
7-AMALIY MASHG`ULOT
Adobe Flashda animatsion qatlamlar bilan ishlash.
2-soat
Amaliy mashgulot maqsadi: Adobe Flashda grafikalar bilan ishlash xarakteristikasi va vazifalari haqida tushunchalar (ma’lumotlar) olish.
Kerakli jihozlar. Ko`rgazmali qurollar, plakatlar, kompyuter va kompyuter jihozlari.
Ishni bajarish tartibi. Talabalarni uch guruhga bo`lib mavzu bo`yicha qiziqarli savol-javoblar, baxs-munozaralar o`tkaziladi.
I. Qisqacha nazariy ma`lumot
Harakat Motion tweening
Tweening motion Asbobi Flash ning asosiy asboblaridan bittasi bulib hisoblanadi. Oddiy va samoradorli. Siz fahat birinchi kadrni(frame) va oxirgi kadrni(frame) yoratasiz (frame) Flash bulardan annimatsya yoratadi.
1 qadam. Belgini yorating (F8 yoki Insert -> create simbol). Uni harakat
"motion" (äâèæåíèå) deb nomlang.
2 qadam. Yuqariga yonalishini bosib stsenaga uting (yoqaridagi ong tomandagi
"ïðîêðóòêå" osmon kuk rangli yonalish, buni bosish orqali belgilarni yaratish oynasidan stsenaga utamiz.) F6 tugmasi yordamida kadrni boshlangich kalitini (keyframe) yorating.
3 qadam. Kutuphonani (window ->library) oshing. Begini kutuphonadan kerakli freymga (kadr) o’tkazing (bu uchun akter(belgi) paydo bo’lganicha vertikal yolokcha – ko’rsatkish freymda turishi kerak , shu paytgacha u kuk rangda bo’lgan doyrasha shaklida edi)
4-qadam Yolakchani hoqlagan freymga o’tkazing(Bu sizni annimatsya qancha vqatga muljallanganligiga bogliq 10-15-20 va h.freymlardan) Annimatsya tugagan joyda F6 tugmasi bosiladi ( siz akteringizni staenada boshlanishida qaysi joyida oxirida qaysi joyida turishini ko’rsatishingiz kerak). Siz ekkita kuk rangli doyrachaga ega buldingiz va akteringizni bochlangich va oxirgi turishlarini oldingiz.
5 qadam . Freymni oxirgi kadriga yolakcha surgichni olib keling. Bilgini joyini o’zgartiring pastga ,yuqariga hoqlagan tomanga o’zgartiring.Uni aylantirishingiz (rotate) , kattalashtirishingiz (Scale) hatto qya qilishingiz mumkin( scale va rotate).Ko’rsatgish oxirgi kardda turganiga itibor bering.
6 qadam. Ko’rsatkishingizni (rejjisor) freym birinchi kadriga olib keling. Doyrachaga ekki marta cherting (yoki sichqonchani ong tomoni bosilib properties tanlaniladi). Sizni oldingizda birinchi kadrni oynasi chiqariladi. "Tweening" ni tanlang va menuchdan "Motion Tween" tanlang. Agarda sizni akter aylanishni hoqlasa "rotate"ni tanlang. Har qil qiymatlar bilan ishlab ko’ring.
Tween Scaling –da sizni akter annitatsya vaqtida kattalashadi yoki kichiklashadi.
· Rotate clockwise soat strelkasi boyicha aylanadi (necha marta aylanishini oynadan ko’rsating)
· Rotate counterclockwise – soat strelkasi yonalishiga qarshi aylanadi.
· Orient to patch direct – Sizni bergan traektorya boyicha annimatsya bo’ladi.
Buni keyingi misollarda ko’rib utamiz easing in – annitatsya boshida sekin oxirida tez aylanadigan bo’ladi.
· easing out – avval tez keyin sekin aylanadi.
Menimcha sizlar kerakli qyimatlarni berib buldingiz va tajribasini o’tkazdingiz. OK tugmasini bosing.
· Playni bosing
Annimatsya boshlangich nuqtadan oxirgi nuqtasigacha bajarildi.
Umumiy tuchuncha – moutsion tvinga – siz akterni (belgini) boshlangish va oxirgi nuqtalarini berasiz. Flash berilgan ekkita nuqta orasidagi annimatsyani uzi yaratadi.
Shape tweening (morfing)
Shape tweening juda kuchli elementlardan. Bu asbobdan to’gri foydalanishni ugranamiz.
1 qadam. Yangi “spektakl”("ñïåêòàêëü"(movie)) yarating. File ->new yoki
Ctrl+N yordamida
2 qadam. To’gridan to’gri stseanaga obyektlarni soling ( bu amalni Movie clip yoki Graphics yaratib bulib belgilarni kutubhonadan movie ko’chrib qo’yishni unitmang) Hoqlagan narsangizni soling, morfing uchun quyidagi lar ham bo’ladi:
• Flash asboblaridan hoqlagan narsani soling.
• bmp, giff, jpeg kengaytgichli fayllarni import qiling. (agarda shuday qilmoqchi blsangiz Break apart - modify ->break apart yoki ctrl +B bosishni unitmang) yoki trace bitmap (modify->trace bitmap) bajaring. Bunday qilishi maslahat qilmagan bular edim sababi katta bulib ketadi.
• Fleshni import qilingan belgilari.
• Albatta Flashdagi matn yoki shriftni foydalanig.
3 qadam.Oxirgi kadrni yarating,u bosh bo’lishi kerak. (kursorni, masalan, 10( 20, 30, 100) kadrlarga suring, sichqonchani ong tomoni bosiladi va "insert blank keyframe" (bosh kadr qo’yish) bosiladi. Yoki hoqlagan freymga sichqoncha bilan chertiladi va F7 tugmasi bosiladi.Keyin (kursor oxirgi freymda turadi) boshqa rasmni yarating yoki gif, jpeg , bmp faylaridan import qiling (oxirida (trace bitmap)bajarish esdan chiqmasin).Birinchi kadrda rasm bilan matnlarni birgalikda qo’yish ham imkoniyatlari mavjud. Fahat shuni esda tutish kerkaki birinchi va oxirgi kardlarda guruhlangan rasmlar, belgilar bo’lmasligi kerak agarda guruhlangan belgilar bo’lsa Break apart ni bajaring.
4
 qadam
. Yana bir marta guruhlar ajratilganligini tekshiring – bu quyidagicha bajariladi.
Rasmga sichqoncha bilan cherting –agarda uning atrofida kvadrat paydo bo’lsa åñëè
belgini uzi hech ajratilmasa – tezlik bilan ctrl+b tugmalarini bosing. Agarda
rasmlar birinchi va oxirgi kadrlarda “qara rangli” bulib ko’rinsa u holda
hammasi joyida.
qadam
. Yana bir marta guruhlar ajratilganligini tekshiring – bu quyidagicha bajariladi.
Rasmga sichqoncha bilan cherting –agarda uning atrofida kvadrat paydo bo’lsa åñëè
belgini uzi hech ajratilmasa – tezlik bilan ctrl+b tugmalarini bosing. Agarda
rasmlar birinchi va oxirgi kadrlarda “qara rangli” bulib ko’rinsa u holda
hammasi joyida.
5 qadam . Birinchi kadrga ekki marta sichqoncha bilan cherting (yoki sichqionchani ong tomoni – properties yordamida bajaring).
6 qadam . Tweening ni tanlang. Menuchdan "Shape tweening" bajaring.
7 qadam . Distributive optsyasi doyra shaklidagi rasmlarga qul keladi. Angular – ni esa burchaklari, egilishlari ko’p bo’lgan rasmlar ushun qullaniladi. Oxirida plaó (Ctrl-Enter) tugmasini bosing.
Baholash mezoni
|
Dasturda qo’llanilayotgan elementlarning soniga ko’ra (min 6 ta) |
Dizayniga ko’ra |
Qo’yilgan maqsadni to’laliqligi bo’yicha |
|
0,5 ball |
0,5 ball |
1 ball |
Mustaqil ish vazifalari
1. Talabalar kerakli ma’lumotlarni, o`z tushunchalarini daftarlariga qayd etadilar.
2. Adobe Flash dastur elementlaridan foydalangan holda animatsion qatlamlar bilan ishlash.
3. 1-Amaliy mashg‘ulot bo‘yicha ya'ni, Adobe Flash dasturi tizimini klaster metodi yordamida ochib berish topshiriladi.
8-Amaliy mashg’ulot
Adobe Flashda menyular bilan ishlash (ochiluvchi menyular, gorizontal menyular)
2-soat
Amaliy mashgulot maqsadi: Adobe Flashda menyular bilan ishlash (ochiluvchi menyular, gorizontal menyular)
Kerakli jihozlar. Ko`rgazmali qurollar, plakatlar, kompyuter va kompyuter jihozlari.
Ishni bajarish tartibi. Talabalarni Adobe Flashda menyular bilan ishlash (ochiluvchi menyular, gorizontal menyular) tanishadilar va obektlarga qo’llaydilar
Qisqacha nazariy ma`lumot
Adobe Falash dasturni ishga tushirish uchun Windows ning asosiy menyu tugmasini bosamiz, uning ichidan Programmı bulimini tanlaymiz va Adobe nomli guruxdan Adobe Flash nomli buyrukni tanlaymiz. Natijada kuyidagi oyna xosil kilinadi:
Ushbu oynaning yukorisida menyu satri joylashgan. U kuyidagi kismlardan iborat: Fayl (File), Pravka (Edit), Risunok (Image), Sloy (Layer), Vıdelenie (Select), Filtr (Filter), Vid (View), Okno (Window) va Pomosh (Help).
![]()
![]() Uning tagida ish kurollarning
xususiyatlari soxasi (Panel Svoystv - Options bar) joylashgan. (Window)
menyusidagi Svoystva (Options) buyrugi ¸rdamida
ekranga chikarishimiz mumkin.
Uning tagida ish kurollarning
xususiyatlari soxasi (Panel Svoystv - Options bar) joylashgan. (Window)
menyusidagi Svoystva (Options) buyrugi ¸rdamida
ekranga chikarishimiz mumkin.
Xususiyatlar soxasi pastida ish soxasi joylashgan bulib, uning chap tomonida ish kurollar soxasini (panel İnstrumentov - Toolbox) kurishimiz mumkin. İsh soxasining ung tomonida xar xil ¸rdamchi soxalar joylanishi mumkin: Sloi - Layers, İstoriya - History, Kanalı - Channel, Tsveta - Color, Stili - Style, Svoystva kisti - Brushes, Svoystva shrifta - Character va xokazo. Ushbu soxalarni xam Okno(Window) menyusidagi buyruklari ¸rdamida ekranga chikarishimiz va ekrandan olib tashlashimiz mumkin.
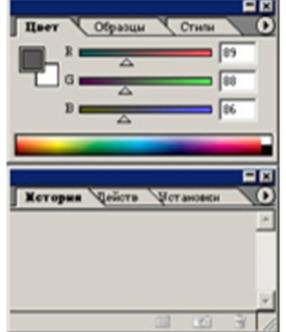
Dasturda ishlash uchun ¸rdamchi ish kurollar soxasidagi tugmalar bilan tanishalik. U ekranning chap tomonida joylashadi. Agar u ekranda yuk bulsa u xolda Windows (Okna) menyusidagi Panel İnstrumentov - Toolbox buyrukni ishga tushirishimiz kerak.
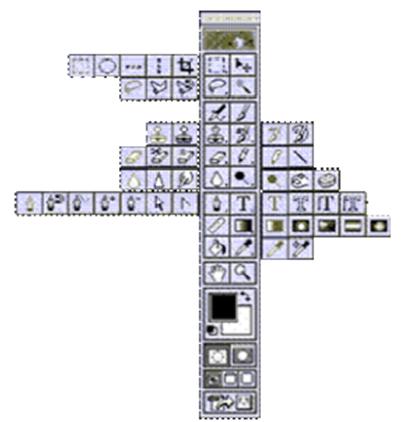
Turtburchak soxa tanlash - Rectangular marquee (pryamougolnaya oblast) - [M] - ish soxasidagi aktiv katlamda turtburchak soxani tanlash.
Aylana soxa tanlash - Elliptical marquee (ellipticheskaya oblast) - [M] - ish soxasidagi aktiv katlamda ellips soxani tanlash.
Aloxida satr soxa tanlash - Single row marquee (stroka pikseley) - [M] - ish soxasidagi aktiv katlamda bitta satrga teng soxani tanlash.
Aloxida ustun soxa tanlash - Single column marquee (stolbets pikseley) - [M] - ish soxasidagi aktiv katlamda bitta ustunga teng soxani tanlash.
Tanlangan soxaga kushimcha soxa kushish uchun SHIFT tugmasini bosib turib ushbu tugmadan kayta foydalanamiz. Agar esa ALT tugmasidan foydalanib soxa tanlasak, u xolda tanlangan soxadan olib tashlash manosini bildiradi. Xususiyatlar satrida kuyidagilar aktiv buladi: • SHIFT va ALT - tugmalar xarakatlariga uxshash xolatlarni tanlash
• Feather - soxasi ¸rdamida tanlangan soxa chegaralarini kalinligi. • Style - soxasi ¸rdamida tanlash xolatini tanlaymiz. Normal - cheksiz soxa, Constrained Aspect Ratio - ¸nlari kursatilgan proportsiyalardagi soxa tanlash, Fixed size - ¸nlari kursatilgan kattaligidagi soxa tanlash.
Lasso - Lasso (Lasso) - [L] - ixti¸riy soxani tanlash. Agar tanlaganimizda ALT tugmasini bosib tursak, u xolda bizning lasso kupburchak lassoga uxshab soxa tanlaydi va ALT tumasini bosganimizda tanlangan soxa berkiladi.
Kupburchak lasso - Polygonal lasso (Mnogougolnoe lasso) - [L] - kupburchak soxani tanlash. Tanlangan soxani berkitish uchun ¸ki sichkoncha bilan ikkitali bosish kerak, ¸ki CTRL tugmasini bosi kuyvorishimiz kerak buladi.
Magnit lasso - Magnetic lasso (Magnitnoe lasso) - [L] - uxshash ranglar buyicha soxa tanlash. Kompyuter tanlagan nuxtani bekor kilish uchun Backspace tugmasini bosish kerak.
Tanlangan soxaga kushimcha soxa kushish uchun SHIFT tugmasini bosib turib ushbu tugmadan kayta foydalanamiz. Agar esa ALT tugmasidan foydalanib soxa tanlasak, u xoldatanlangan soxadan olib tashlash manosini bildiradi. Xususiyatlar satrida kuydagilar aktiv buladi:
• SHIFT va ALT tugmalar xarakatlariga uxshash xolatlarni tanlash
• Feather soxasi ¸rdamida tanlangan soxa chegaralarini kalinligi
• Anti-Aliased optsiyasi tanlangan soxaning chegaralar rangini kuzga kurinmas kilib bir biriga moslash
• Width - tanlangan soxaning chegaralar kalinligini uzgartirish
• Edge Contrast - magnit lassoning sezguvchanligini uzgartirish
• Frequency - magnit lassoning avtomatik ravishda kuyiladigan nuxtalar urtasidagi masofa
Sexrli ta¸kcha - Magic wand (Volshebnaya palochka) - [W] - bir xil rangli soxani tanlash.
Tanlangan soxaga kushimcha soxa kushish uchun SHIFT tugmasini bosib turib ushbu tugmadan kayta foydalanamiz. Agar esa ALT tugmasidan foydalanib soxa tanlasak, u xoldatanlangan soxadan olib tashlash manosini bildiradi. Xususiyatlar satrida kuydagilar aktiv buladi:
• SHIFT va ALT tugmalar xarakatlariga uxshash xolatlarni tanlash
• Tolerance - soxa tanlashda sexrli ta¸kchaning sezguvchanligini uzgartirish
• Anti-Aliased optsiyasi tanlangan soxaning chegaralar rangini kuzga kurinmas kilib bir biriga moslash
• Contiguous optsiyasi tanlangan soxa bita umumiy bulishini ¸ki bir nechta kismdan iborat bulishini taminlaydi
• Use All Layers optsiyaci sexirli ta¸kchaning soxa tanlaganligi xama katlamlarga tegishli ¸ki fakat asosiy bulgan katlamga tegishligini taminlaydi
Tanlangan soxa ustidan biz xar xil xarkatlarni bajarishimiz mumkin. Masalan xotiraga kirkib olib ¸ki nusxa olib yangi katlamga uni kuyishimiz mumkin. ¨ki uni xajmini uzgartirish va aylantirishimiz mumkin. Va nixoyat uni ish soxa buylab siljitishimiz mumkin.
Xarakatlanuvchi - Move (peremeshenie) - [V] - tanlangan soxani ish soxa buylab xarakatlantirish.
Agar ALT tugmani bosib xarakatlanishni boshlasak, u xolda tanlangan soxaning nusxasi olinib u xarakatlanadi. Agar esa SHIFT tugmasidan foydalansak, u xolda tanlangan soxa fakat vertikal va gorizontal xarakatlanadi. Tanlangan soxani klaviaturadagi yunalish strelkalari ¸rdamida xam xarakatlantirish mumkin, shunda xar bita strelka bosilganida, tanlangan soxa 1 pikselga siljiydi. Xususiyatlar satrida kuydagilar aktiv buladi:
• Auto Select Layer soxasi - sichkoncha ¸rdamida aktiv bulmagan katlamni aktiv kilish.
• Show Bounding Box - tanlangan soxa chegaralarida ramka xosil kilish. Ushbu ramka ¸rdamida rasmni chuzish va aylantirish mumkin buladi.
Kadrlovchi - Crop (Kadrirovanie) - [C] - faylning kerak emas kismlarni kirkib olib rasmni kichkinalashtirish. Buning uchun kerakli soxani tanlab ENTER tugmasini bosamiz, agar tanlanishni bekor kilmokchi bulsak ESC tugmasini bosshimiz kerak.
Bulish pichokchasi - Slice (Narezka) - [K] - tasvirni bir nechta kismga bulib chikib uni İnternetda kismlarga bulingan xolatda chikarish uchun tay¸rlab kuyadi.
Bulinishlarni sozlash - Slice select (Vıbor moduley) - [K] - bir nechta kismga bulingan tasvirni sozlash (bulaklarni chuzish).
Mustaqil ish vazifalari
1. Talabalar kerakli ma’lumotlarni, o`z tushunchalarini daftarlariga qayd etadilar.
2. Talabalar Adobe Flashda menyular bilan ishlash (ochiluvchi menyular, gorizontal menyular) o’rganadilar va qo’llaydilar.
3. 8-Amaliy mashg‘ulot bo‘yicha ya'ni, Adobe Flash tizimini menyulari bilan ishlash yordamida ochib berish topshiriladi.
Baholash mezoni
|
Dasturda qo’llanilayotgan elementlarning soniga ko’ra (min 6 ta) |
Dizayniga ko’ra |
Qo’yilgan maqsadni to’laliqligi bo’yicha |
|
0,5 ball |
0,5 ball |
1 ball |
9-Amaliy mashg’ulot.
Harakatlanuvchi tugmalarni rivojlantirish.
2 soat
Amaliy mashgulot maqsadi: Adobe Flash dasturida harakatlanuvchi tugmalarni rivojlantirish ,obyektlarini qo’llash va belgilash haqida tushuncha hosil qilish.
Kerakli jihozlar. Ko`rgazmali qurollar, plakatlar, kompyuter va kompyuter jihozlari.
Ishni bajarish tartibi. Kompyuterda o’rnatilgan Adobe Flash dasturini ishga tushiriladi. Talabalarga tarqatma material tarqatiladi. Natijalar o’qituvchiga taqdim etiladi.
Qisqacha nazariy ma`lumot
"Track as Menu" dan foydalanamiz (menyu sifatida) Track as menu (menyu singari tashish) sizga pastga tushuvchi menyuni yoki menyu osti menyuni yaratish imkonini beradi. 1-qadam. F8 ni bosib, belgi-tugmachani hosil qiling. Uni MENUBUTTON deb ataymiz. Mos ravishda unga “menyu” yozuvli tugmacha tasvirini chizamiz. 2-qadam. Yana F8 ni bosib, movie clipni yarating. Uni MENU deb ataymiz. 3-qadam. Window->library ni tanlang. Movie clip ga bosing va pastga tushuvchi menyudan yuqori o’ng burchakdagi strelkaga bosib, Editni tanlang. Ikkita keyfreym qo’ying- birinchisiga “bo’sh” (empty), ikkinchisiga “to’la” (full) leybllarini beramiz (leyblni hosil qilish uchun sichqoncha chap tugmasini 2 marta freym doirasi ustiga bosing yoki sichqoncha o’ng tugmasidagi properties dan Label ni tanlang). Aynan Label, Comment emas, belgilanganligiga ishonch hosil qiling- ular orasida farq katta, sharxlar faqat shunchaki eslab qolish uchun ishlatiladi va boshqa xech qanday vazifani bajarmaydi. Leybllar esa, aksincha, juda katta ahamiyatga ega va Flashda dasturlash uchun zarur instrument hisoblanadi va usiz murakkab Tell Target komandasini bajarish umuman mumkin emas. 4-qadam. Menyudagi asosiy tugmachani bosganingizda paydo bo’ladigan tugmachalarni yarating (tushuvchi tugmachalar –Forvard (oldinga), Back (orqaga) misolida). 5-qadam. movie clip ga qaytamiz. "empty" keyfreymini bo’shligicha qoldiring. Endi tshuvchi tugmachalarni (yani Forvard va Back tugmachalarini) "to’la" (full) keyfreymiga joylaymiz. 6-qadam. Har bir tugmachada (forvard - oldinga va back - orqaga) navbat bilan zakladka hossasini tanlang (properties)(buning uchun tugmachaga 2 marta bosing, Control zakladkasidagi Enable Button tanlovi uzib qo’yilganligiga ishonch hosil qiling) va definition bo’limida "Track as Menu Item" ni tanlang. Bo’ni har bir tugmacha uchun qilish kerakligini unutmang.
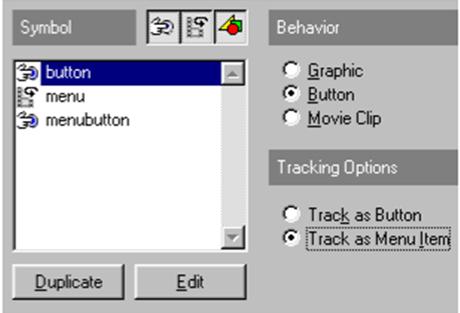
7-qadam. Endi asosiy saxnaga o’tamiz ( yuqoridagi ko’k strelkacha). 2 ta qatlam- insert- layerni qo’yamiz. Ularni ketma-ket nomlaymiz: eng yuqorisi - menubutton, o’rtanchasi- menyu ostilari, oxirgisi - Hit area. Menubutton qatlamiga menubutton tugmasining birinchi kadrini qo’ying. ‘Menyuosti’ o’rta qatlamining birinchi kadriga movie clip ni qo’yamiz. movie clip ga ikki marta bosib, uning hossalarini tanlang (movie clip saxnasida kichkina aylanalar paydo bo’lsa, qo’rqmang- bu birinchi kadr bo’shligi tufayli) va instance maydoniga "menu" nomini bering.
8-qadam. Menubutton qatlamini faollashtiring (unda qalam rasmi paydo bo’ladi). Saxnadagi menubutton tugmachasiga ikki marta bosing. properties menyusidan action ni tanlang. "Tell Target" ni quyidagicha qo’shing: On (Release) Begin Tell Target [/menu] Goto and Stop [full] End Tell Target End On Bu menyu tugmachasini bosganda sizning menyu osti menyusini chiqarishga imkon beradi. Endi shunday qilish kerakki, siz sichqonchani olib ketganingizda, bu menyu osti menyusi yo’qolsin.
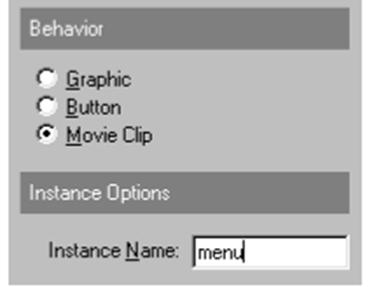
9-qadam. F8 ni bosib yana yana bitta tugmacha (button) yarating. Uni Hit Area(bosish sohasi) deb atang. Edit ni bosing va katta rangli kvadrat chizib, faqatgina Hit sohasini to’ldiring.

10-qadam. Saxnaga qayting (ko’k strelkacha %) va yana bitta qatlam (layer) qo’ying. Misolda qatlam "hit area" deb ataladi. Keyin unga sizning HIt Area tugmachasini qo’ying. Bu tugmachali qatlam (layer) boshqa qatlamlardan quyida bo’lishi kerak. 11-qadam. Ko’rdingizmi-sizning tugma bosish sohangiz zangori rangga bo’yaldi. Bu shuni bildiradiki, unda faqat bosil sohasi (hit area) bor holos. Hammasi yaxshi ishlashi uchun zangori rangni menyu ostini qoplamaydigan qilib, hamma yerga joylashtiring. Bu tugmachani bir necha marta joylashtirish mumkin, u holda har bir “zangori” tugmachalarga Tell target ni berishni unutmang. 12-qadam. Zangori sohaning xossalariga (properties) bosing va Tell Targetning quyidagi komandalarini belgilang: On (Roll Over) Begin Tell Target [/menu] Goto and Stop [empty] end Tell Target End On Bu bilan siz shunga erishasizki, sichqonchani olishingiz bilan tushuvchi menyu yo’qoladi, chunki siz sichqonchani brauzerda ko’rinmaydigan shaffof zangori sohaga olayapsiz. Movie clips yana rivojlangan animatsiyalarni hosil qilish uchu yoki animatsiyalangan tugmachalarni yaratish uchun kerak. movie clips ni yaratish uchun quyidagi qadamlarni bosish kerak: 1-qadam. F8 ni bosing va movie clipni tanlang. 2-qadam. shape yoki motion tweening animatsiyasini yarating. Movie clips quyidagi hollarda ishlatilishi kerak: • Agar sizga animatsiya qilingan belgini animatsiya qilish kerak bo’lsa (misol – aylanuvchi velosiped g’ildiragi, uni velosiped chizilgan movie Clip ga qo’yamiz va velosipedni animatsiya qilamiz; masalan, u do’mchalar ustidan sakrab yuradi). • Agar sizga Tell Targetdan foydalanish kerak bo’lsa. • Agar sizga qaytalanuvchi animatsiya (looping) yoki boshqa animatsiyadan mustaqil effektni yaratish kerak bo’lsa. Tell target – bu Flashdagi eng qudratli qurol Yana u Flashdagi oxirigacha o’rganib bo’lmaydigan qismdir. Bu komanda nima qiladi? U muviklip (movieclip)ning ichidagi ma’lumotni taymlaynlarga uzatadi. Bu sizga, masalan, butunlay boshqa-boshqa tumalarni bosib, o’nashingi va to’xtatishingiz mumkin bo’lgan movie clip ni yaratish imkoniyatini beradi. Bu dars sizga sizning muvingizdan to’xtata oladigan, doimiy o’ynovchi musiqaviy lahza (loop)ni yaratishga imkon beradi.
Mustaqil ish vazifalari
1. 9-Amaliy mashgulot bo‘yicha ya'ni, Flash dasturida harakatlanuvchi tugmalarni rivojlantirish bilan ishlashni tashkil qilishni talabalar o‘z fikrlarini bayon etib, unga sabab keltiradi va misol sifatida o`z kompyuterlarida amaliy bajarib fikrlarini umumlashtirishadi.
2. Dastur elementlaridan foydalangan holda qatlamlarga harakatlantiruvchi tugmalrni qo’llash.
3. Talabalar kerakli ma’lumotlarni, o`z tushunchalarini daftarlariga qayd etadilar.
Baholash mezoni
|
Dasturda qo’llanilayotgan SMART ob’yektlarning soniga ko’ra (min4 ta) |
Dizayniga ko’ra |
Qo’yilgan maqsadni to’laliqligi bo’yicha |
|
0,5 ball |
0,5 ball |
1 ball |
FOYDALANILGAN ADABIYOTLAR:
1. Adobe Flash Professional CS6 Digital Classroom: Fred Gerantabee and the AGI Creative Team
- Computer Graphics and Multimedia, Applicatios, Problems and Solutions: John DiMarc, 2003
3. Web-resources: http:www.codecademy.com (for self studyHTML, CSS) Solovov A. V. « Ïðîåêòèðîâàíèå êîìïüþòåðíûõ ñèñòåì ó÷åáíîãî íàçíà÷åíèÿ: Ó÷åáíîå ïîñîáèå. Ñàìàðà: ÑÃÀÓ
Axborot –resurs manbalari:
http: uchebnikionline.ru http: www.elkutubhona.narod.uz
http: www.uz.ref.uz http: www.ref.uz
http: www.pedagog.uz http: ziyonet.uz
www.referat.ru www.bankreferatov.ru
www.e-referat.ru www.km.rueducation
5350400 – AKT sohasida kasb ta’limi mutaxassisligi talabalari uchun uslubiy ko’rsatma
“Axborot ta’lim texnologiyalari” kafedrasining
yig’ilishida (2017y. __ _________dagi __ -sonli bayonnomasi),
“AKT sohasida Kasbiy ta’lim” fakulteti o’quv-uslubiy kengashida
(2017y. __ _________dagi __ -sonli bayonnomasi)
muxokama qilinib chop etishga qaror qilindi.
TATU ilmiy-uslubiy Kengashida
ko’rib chiqildi va chop etishga tavsiyalandi
2017 yil “___” ________ , ____- sonli bayonnoma
Tuzuvchi: assistent Sh.X.Pozilova
Ma’sul muharrir: t.f.n. E.Migranova
Taqrizchilar: t.f.n., dots. S.Gaibnazarov
t.f.n., dots O.Soipov