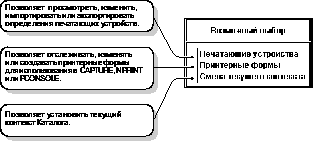Работа с определениями печатающих устройств и принтерными формами
Обзор
Если приложение не имеет драйвера печати для принтера, в NetWare(r)
представлены определения печатающих устройств для большинства выпускаемых принтеров.
Назначение определений печатающих устройств
Определения печатающих устройств - это наборы функций и режимов, находящиеся в файлах с расширением .PDF, соответствующих принтерам, плоттерам и другим устройствам.
Главным назначением этих определений является правильность печати заданий и устойчивое состояние принтера после выполнения заданий.
Функции принтера (называемые также управляющими последовательностями, esc-последовательностями и командами для принтера) сообщают инструкции принтеру. Определения печатающих устройств содержат необходимые управляющие последовательности для таких элементов, как выделенный шрифт, подчеркивание и др.
Для определения функций принтера нужно ввести в базу данных печатающего устройства управляющие последовательности или команды принтера. Для этого Вам потребуется руководство, поставляемое вместе с принтером.
Определения печатающих устройств необязательно могут предоставлять полные возможности принтера. Определение печатающего устройства может быть модифицировано с помощью изменения необходимых для выполнения функций.
NOTE: Определения печатающих устройств используются в конфигурациях заданий на печать. Вы должны создать и использовать конфигурацию задания на печать для определения режима печатающего устройства. Смотрите подраздел "Работа с конфигурациями заданий на печать".
Расположение баз данных печатающих устройств
Определения печатающих устройств (файлы .PDF), поставляемые с NetWare 4TM
, копируются во время инсталляции в каталог SYS:PUBLIC. Вы можете создать и сохранить в этом же каталоге дополнительные определения печатающих устройств, пока не определите их другое местоположение.
В NetWare 4 были изменены формат и расположение баз данных печатающих устройств:
- В NetWare 3TM
база данных определений печатающих устройств находилась в
SYS:PUBLIC\NET$PRN.DAT
- В Каталоге NetWare 4 база данных является атрибутом объекта-контейнера, доступ к которому можно осуществить с помощью опции "Печатающие устройства" утилиты PRINDEF (или с помощью диалога "Печатающие устройства" для объекта-контейнера в NetWare Administrator).
- В NetWare 4 в режиме эмуляции Bindery база данных находится в
SYS:PUBLIC/PRINTDEF.DAT
NOTE: Чтобы посмотреть определения печатающих устройств, которые включены в NetWare, перейдите в каталог SYS:PUBLIC и введите:NDIR *.pdf <Enter>
Новые определения добавляются периодически.
Определения печатающих устройств можно создать и модифицировать с помощью графической утилиты NetWare Administrator или с помощью PRINTDEF. В этой главе описано использование PRINTDEF. Для получения дополнительной информации об использовании NetWare Administrator обратитесь к разделу "Работа с определениями печатающих устройств".
Задачи печати, выполняемые с помощью PRINTDEF
На следующем рисунке показаны задачи, которые Вы можете выполнить с помощью PRINTDEF.
Figure 9-1. Меню "Возможный выбор"
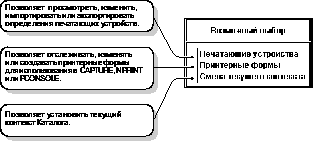
Работа с определениями печатающих устройств
Если приложение не имеет драйвера печати для принтера, в NetWare представлены определения печатающих устройств для большинства выпускаемых принтеров. Если среди драйверов принтеров, предоставляемых приложением или NetWare, Вы не найдете подходящего драйвера для Вашего принтера, можно с помощью PRINTDEF создать новое определение и указать в нем, в соответствии с документацией для Вашего принтера, корректную управляющую последовательность.
Просмотр определений печатающих устройств
Процедура
- Из меню "Возможный выбор" утилиты PRINTDEF выберите "Печатающие устройства".
- Из меню "Опции устройства" выберите "Редактирование устройств".
Появится список определений печатающих устройств. Если список "Определены устройства" пуст, ни одно из определений не было создано или импортировано.
Просмотр функций печатающих устройств
Функция устройства - это управляющая последовательность (строка символов управляющих кодов), с помощью которой контролируются характеристики печати для принтера.
Для просмотра функций и управляющих последовательностей в определении печатающего устройства выполните следующие действия.
Процедура
- Из меню "Возможный выбор" утилиты PRINTDEF выберите "Печатающие устройства".
Появится меню "Опции устройства".
- Выберите "Редактирование устройств".
Появится список "Определены устройства".
- Выберите определение печатающего устройства соответствующего принтера, функции которого хотите посмотреть.
Появится меню "Опции устройства".
- Выберите "Функции устройства".
Появятся определенные для выбранного принтера функции и соответствующие управляющие последовательности.
Если управляющая последовательность длинна для функции, то для того, чтобы она смогла отобразиться в списке "Функции устройства" (длиннее 32 символов), выберите управляющую последовательность и нажмите <Enter>. Управляющая последовательность появится в блоке ввода "Определение функции".
Создание или изменение определений печатающих устройств
Если определение для Вашего принтера не включено в списки, предоставляемые приложением или NetWare, Вам нужно создать свои собственные определения, каждое из которых состоит из функций и режимов.
Функции принтера (называемые также управляющими последовательностями, esc-последовательностями и командами для принтера) сообщают инструкции принтеру. Для определения печатающего устройства нужно ввести в базу данных PRINTDEF управляющие последовательности или команды для принтера. Для выполнения этого Вам потребуется техническое руководство, поставляемое с принтером.
Как администратор сети Вы можете определить или изменить функции, выполнив следующие действия.
Процедура
- Из меню "Возможный выбор" утилиты PRINTDEF выберите "Печатающие устройства".
Появится меню "Опции устройства".
- Выберите "Редактирование устройств".
Появится список "Определены устройства".
- (Необязательно) Для удаления существующего определения высветите его и нажмите <Del>.
- (Необязательно) Для изменения существующего определения высветите его и нажмите <Enter>.
- (Необязательно) Для создания нового определения устройства нажмите <Insert>. В блоке ввода "Новое имя устройства" введите имя, которое хотите назначить новому определению.
Имя должно быть понятно пользователям (например, такое известное имя, как IBM ProPrinter) и не должно иметь длину более 32 символов.
Теперь будет высвечено введенное имя для принтера.
- Если Вы создаете или изменяете определение, нажмите <Enter>.
- Из меню "Опции устройства" выберите "Функции устройства".
Отобразится список "Функции устройства имя_принтера".
- Для добавления новой функции нажмите <Insert>.
- В блоке ввода "Определение функции" введите имя, идентифицирующее команду принтера, и нажмите <Enter>.
Имя функции должно быть уникальным (не может быть двух функций с одним именем) и иметь длину не более 32 символов. Имена функций могут быть введены как прописными, так и строчными символами. Можно использовать как буквы, так и цифры.
Например, если Высоздаете определение для HP LaserJet и хотите включить функцию для инициализации принтера, нужно ввести:
Reset<Enter>
Высветится опция "Последовательность".
Для получения подробной информации о назначении имен и определении функций вызовите интерактивную помощь.
- Введите управляющие последовательности или команды для нужного печатающего устройства.
В документации, поставляемой с принтером, должны быть глава или раздел, описывающие команды для принтера. Обратитесь к этой документации.
Для получения подсказки о формате последовательностей, используемых при создании определений, нажмите <F1>.
Например, для функции, инициализирующей HP LaserJet, Вы должны ввести:
<Esc>E<Enter>
- Для сохранения и записи новой управляющей последовательности в список "Функции устройства" нажмите <F10>.
IMPORTANT: При вводе функций для устройства обязательно создайте управляющую последовательность инициализации. Эта последовательность необходима для возврата принтера в исходное состояние.
- Если Вы хотите создать дополнительные функции или управляющие последовательности, повторите действия от 7 до 10.
- (Необязательно) Вы можете отредактировать любую функцию устройства или управляющую последовательность. Для доступа к экрану "Определение функции" и выполнения нужных изменений нажмите <Enter>.
- (Необязательно) Для удаления функции нужно ее высветить и нажать <Del>.
- Для сохранения выполненных изменений нажмите <F10>.
NOTE: Так как в NetWare функции могут быть помещены только в начало или в конец задания на печать, лучшими для использования будут те, которые окажут воздействие на весь документ (например, функции уплотненной или альбомной печати).
Импортирование определений печатающих устройств
Следующие действия можно использовать для импортирования определений печатающих устройств из файла .PDF в базу данных печатающего устройства.
Процедура
- Зарегистрируйтесь на рабочей станции как Admin или его эквивалент и введите следующую команду:
PRINTDEF<Enter>
Появится меню "Возможный выбор".
- Выберите "Печатающие устройства".
- Из меню "Опции устройства" выберите "Импорт устройства".
Если утилита PRINTDEF была запущена с сетевого устройства, в качестве исходного каталога появится каталог SYS:PUBLIC.
- Нажмите <Enter>.
Появится окно "Есть файлы .PDF".
- Из списка "Есть файлы .PDF" выберите файл .PDF, который хотите добавить в базу данных.
Если Вы хотите импортировать определение печатающего устройства, имя которого совпадает с именем уже существующего в базе определения, появится блок ввода "Заменить устройство", приглашающий Вас заменить новое определение. Введите новое имя и нажмите <Enter>.
Новое определение печатающего устройства будет добавлено в базу данных устройства. Вы возвратитесь в меню "Опции устройства".
Импортирование определений печатающих устройств из другого сервера NetWare
Если Вы хотите использовать определение печатающего устройства, находящееся на другом сервере NetWare, Вы должны его импортировать. Сначала экспортируйте на этот сервер определение печатающего устройства в файл .PDF. Затем импортируйте этот файл в базу данных Вашего сервера. Вы можете одновременно копировать только одно определение.
Вы должны иметь право Супервизор (пользователь Admin или его эквивалент) на обоих серверах (иначе администратор другого сервера должен помочь Вам в этом).
На рисунке 9-2 "Импортирование файлов .PDF из другого сервера" проиллюстрированы действия при копировании определения печатающего устройства. В этом примере показано, как копировать обычное определение с сервера NetWare MARKETING на сервер NetWare SALES.
Сначала выполняется экспортирование определения из базы данных PRINTDEF сервера MARKETING в каталог SYS:PUBLIC этого сервера. Затем осуществляется импортирование определения из этого каталога в базу данных PRINTDEF сервера SALES.
Figure 9-2. Импортирование файлов .PDF из другого сервера
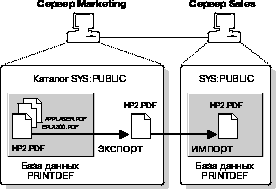
Экспортирование определений печатающих устройств
Вы можете экспортировать из базы данных определение печатающего устройства в текущий каталог, в другой каталог на текущем сервере NetWare или в каталог другого сервера. Вы должны решить, куда Вы хотите экспортировать определение и выполнить следующие действия.
Экспортирование в каталог
Процедура
- Из меню "Возможный выбор" утилиты PRINTDEF выберите "Печатающие устройства".
Появится меню "Опции устройства".
- Выберите "Экспорт устройства".
Появится список "Определены устройства".
- Из списка "Определены устройства" выберите определение, которое хотите экспортировать.
Появится окно "Целевой каталог". Если утилита PRINTDEF была запущена из сетевого каталога, в качестве исходного появится каталог SYS:PUBLIC.
При экспортировании или импортировании файлов .PDF для поиска каталога нажмите <Insert>.
- После установления целевого каталога нажмите <Enter>
и в блоке ввода "Имя экспортируемого файла" введите имя файла. Нажмите <Enter>.
Имя может иметь длину до 8 символов, но не должно иметь расширения. Для простоты распознавания принтера Вы можете в имени определения использовать название принтера (например, HP_LASER).
Будет создан файл с расширением .PDF и помещен в указанный каталог.
Вы возвратитесь в меню "Опции устройства".
Экспортирование в каталог другого сервера
Если Вы хотите экспортировать файл в каталог, находящийся на другом сервере, Вы должны иметь в этом каталоге право Супервизор.
Процедура
- Из меню "Возможный выбор" утилиты PRINTDEF выберите "Печатающие устройства".
Появится меню "Опции устройства".
- Выберите "Экспорт устройства".
Появится список "Определены устройства".
- Из списка "Определены устройства" выберите определение, которое хотите экспортировать.
Появится окно "Целевой каталог". Если утилита PRINTDEF была запущена с сетевого устройства, в качестве исходного появится каталог SYS:PUBLIC.
- Нажмите <Insert>.
Появится окно "Сетевые каталоги".
- В верхней части списка выберите "..". Нажимайте <Enter>, пока не появится окно "Тома".
В этом окне будут перечислены серверы и тома, к которым Вы сейчас подключены, а также список имен, под которыми Вы к ним подключены.
- Выберите сервер NetWare, на который хотите экспортировать определение.
Появится список томов целевого сервера NetWare.
- Выберите том и каталоги для построения пути копирования.
- После выбора пути нажмите <Esc>, а затем <Enter>.
- В блоке ввода "Имя экспортируемого файла" введите нужное имя и нажмите <Enter>.
Имя может иметь длину до 8 символов, но не должно иметь расширения. Для простоты распознавания принтера Вы можете в имени определения использовать название принтера (например, HP_LASER).
Будет создан файл с расширением .PDF и помещен в указанный каталог.
Работа с режимами печатающего устройства
После определения функций печатающих устройств Вы можете объединить их в режимы.
Режим представляет собой комбинацию определенных Вами функций, с помощью которых печатающее устройство выполнит нужную Вам печать.
Например, Вы можете создать режим "Final Printout" для HP LaserJet, который будет включать функции для печати шрифтом 10 размера, с подчеркиваниями и с типографским качеством.
Как администратор сети Вы должны установить, какая нужна печать, а затем определить необходимые режимы.
NOTE: Для большинства принтеров важен порядок функций. Подробнее смотрите в документации на принтер.
Создание режимов печатающих устройств
Для создания нового режима используйте следующую процедуру.
Процедура
- Из меню "Возможный выбор" утилиты PRINTDEF выберите "Печатающие устройства".
- Из меню "Опции устройства" выберите "Редактирование устройств".
Появится окно "Определены устройства".
- Выберите имя устройства, для которого хотите создать режим, и нажмите <Enter>.
Появится меню "Опции устройства".
- Выберите "Режимы устройства".
Появится окно "Режимы устройства имя_устройства".
В окне может появиться список режимов для уже созданных ранее печатающих устройств. Для вновь создаваемых устройств появится только один режим "(Инициализация)", создаваемый по умолчанию. Однако для этого режима еще не назначены соответствующие команды.
Режим "Инициализация" должен содержать функции, необходимые для начала и завершения печати задания и гарантирующие запуск принтера из нужного состояния и возврат к нему. Это можно выполнить только с помощью режима.
- Для настройки режима "Инициализация" высветите его и нажмите <Enter>.
- Для просмотра всех функций, определенных для этого устройства, нажмите <Insert>.
Большинство принтеров имеют только одну управляющую последовательность для инициализации.
- Выберите функцию или управляющую последовательность для инициализации принтера.
Если принтер имеет не одну управляющую последовательность для инициализации, Вы должны поместить в режим инициализации принтера функции "Cancel". Пометьте каждую из функций, высветив с помощью клавиши <F5>
(клавиша отметки).
- Для возврата к окну "Режимы устройства имя_устройства>" нажмите <Esc>.
- Если нужно, создайте дополнительные режимы.
- В окне "Режимы устройства имя_устройства" нажмите <Insert>.
- В окне ввода "Новое имя режима" введите имя режима, который хотите создать (например, "Final Printout") и нажмите <Enter>.
- Выберите новое имя режима.
Появится окно "Функции режима имя_режима".
- В списке нового режима введите функции.
- Для просмотра списка всех определенных для этого режима функций нажмите <Insert>.
- Для высвечивания функций, которые хотите включить в новый режим, используйте клавишу <F5>
(клавиша отметки). Затем нажмите <Enter>.
Например, если Вы хотите создать режим "Final Printout" для принтера "My printer", который должен содержать функции для печати шрифтом 10 размера, с подчеркиваниями и с типографским качеством, высветите и отметьте каждую из этих опций. Затем нажмите <Enter>.
Для принтера может быть важен порядок расположения функций в списке.
Обычно любая функция добавляется в конец списка "Функции режима имя_режима". Однако Вы можете вставить функцию в любое место списка.
- Высветите функцию, за которой следует строка, куда хотите добавить новую функцию.
- Нажмите <F5>
(клавиша отметки) и нажмите <Insert>
для вызова списка "Доступные функции...".
- Высветите функцию, которую хотите вставить в отмеченное место в новом режиме, и нажмите <F5>
(клавиша отметки).
- Нажмите <Enter>.
Выбранная Вами функция появится в списке "Функции режима имя_режима".
После заполнения списка "Функции режима" нажмите <Escape>
для возврата в список "Режимы устройства".
- Для удаления элемента из списка режимов высветите режим и нажмите <Delete>. Затем нажмите <Enter>.
- Для создания необходимых режимов или комбинаций функций повторите действия от 1 до 5.
- Когда Вы закончите создание режимов для одного устройства, нажмите <Esc>
для возврата к списку "Определены устройства".
Просмотр режимов печатающих устройств
Если было создано или импортировано несколько определений печатающих устройств, Вы можете, выполнив следующие действия, посмотреть составляющие их режимы.
Процедура
- Из меню "Возможный выбор" утилиты PRINTDEF выберите "Печатающие устройства".
Появится меню "Опции устройства".
- Выберите "Редактирование устройств".
Появится окно "Определены устройства".
- Выберите имя устройства, режимы которого хотите посмотреть и нажмите <Enter>.
Появится меню "Опции устройства".
- Выберите "Режимы устройства".
Появится окно "Режимы устройства имя_устройства".
- Выберите нужный режим. Появится список функций, относящихся к этому режиму.
Изменение режимов печатающих устройств
Данная функция позволяет изменить режим созданного ранее печатающего устройства.
Вы можете изменить имя режима или изменить выполняемые с его помощью функции.
Для просмотра или модификации существующего режима печатающего устройства используйте следующую процедуру.
Процедура
- Из меню "Возможный выбор" утилиты PRINTDEF выберите "Печатающие устройства".
- Из меню "Опции устройства" выберите "Редактирование устройств".
Появится окно "Определены устройства".
- Выберите имя устройства, для которого хотите изменить режим, и нажмите <Enter>.
Появится меню "Опции устройства".
- Выберите "Режимы устройства".
Появится окно "Режимы устройства имя_устройства".
В этом окне может появиться список уже существующих режимов для созданного ранее печатающего устройства.
Для вновь создаваемых устройств появится только один режим "Инициализация", создаваемый по умолчанию. Однако для этого режима еще не назначены соответствующие команды.
- Высветите режим, который хотите изменить. Если хотите сменить имя режима, нажмите <F3>. Если хотите удалить режим, нажмите <Del>
. Иначе нажмите <Enter>.
Появится окно "Функции режима имя_устройства".
- Добавьте в список или удалите из него любую желаемую функцию.
- Для просмотра уже используемых в существующем режиме функций нажмите <Enter>.
В этом экране функции изменять нельзя. Для редактирования функций печатающего устройства возвратитесь в меню "Опции устройства" и выберите "Функции устройства".
- Для того, чтобы добавить в режим новую функцию, поместите курсор в то место списка, куда должна быть добавлена первая новая функция и нажмите <Ins>.
Появится список "Доступные функции устройства имя_устройства". С помощью клавиши <F5>
отметьте функцию, которую хотите использовать, и нажмите Enter>
для добавления ее в список функций режима.
Функция появится в указанном месте списка.
- Для удаления функции из режима нажмите <Del>.
Работа с принтерными формами
Принтерная форма назначается для предотвращения печати заданий на другом типе бумаги. Определенные принтерные формы используются при настройке конфигураций заданий на печать. Например, Вы можете печатать одни задания на бумаге формата письма, а другие на рулонной бумаге.
Принтерные формы содержат информацию о длине и ширине различных видов бумаги, используемых в принтере. Оператор сервера печати будет оповещен, когда нужно будет поменять форму. Принтерные формы можно сконфигурировать из PRINTDEF или NetWare Administrator.
Когда задание на печать запрашивает принтерную форму, отличную от смонтированной в настоящее время, сервер печати не сможет обслужить задание, пока оператор сервера печати не сообщит, что новая форма смонтирована. Для монтирования новой формы оператор сервера печати может использовать PCONSOLE, PSC или NetWare Administrator.
Имена принтерных форм должны начинаться с алфавитно-цифровых символов и могут иметь длину до 12 алфавитно-цифровых символов. Номера форм могут иметь диапазон от 0 до 255. Длина может иметь диапазон от 1 до 255. Ширина - от 1 до 999. Эти числа приведены только в качестве справочной информации.
NOTE: Принтерные формы хранятся в базе данных сервиса Каталога. В режиме эмуляции Bindery принтерные формы хранятся в файле PRINTDEF.DAT в каталоге SYS:PUBLIC.
Создание или изменение принтерных форм
Процедура
- Из меню "Возможный выбор" утилиты PRINTDEF выберите "Принтерные формы".
Появится список уже определенных для печати форм.
- Нажмите <Insert>
и в блоке "Определение формы" введите имя новой формы и нажмите <Enter>.
Первый символ имени формы должен быть буквой. Длина имени не должна превышать 12 символов. Примеры имен форм: White_8x11, Continuous, Checks, Green_Bar и Standard.
- Введите номер формы и нажмите <Enter>.
Наиболее часто используемой форме надо назначить номер 0, так как этот номер является номером по умолчанию. Номера форм могут быть в интервале от 0 до 255.
- Введите длину формы в строках на страницу и нажмите <Enter>.
Число строк должно быть в интервале от 1 до 255. Эти данные носят только справочный характер. Указывайте правильно высчитанное количество строк. Например, если принтер настроен для печати 6 строк на дюйм, а размер используемой бумаги 8,5 на 11 дюймов, Вы должны указать 66 строк.
- Введите ширину формы в символах на строку и нажмите <Enter>.
Число символов должно быть в интервале от 1 до 999. Эти данные носят только справочный характер. Указывайте правильно высчитанное количество символов. Например, если принтер настроен для печати 6 символов на дюйм, а размер используемой бумаги 8,5 на 11 дюймов, Вы должны указать 85 символов.
- Для сохранения изменений нажмите <F10>.
- Для каждой вновь определяемой формы повторите с действия 2 по 6.
- Для редактирования формы высветите ее в списке "Формы" и нажмите <Enter>. Затем для выполнения нужных изменений повторите с действия 2 по 6.
- Для удаления формы из списка "Формы" высветите нужную форму и нажмите <Delete>. Затем в блоке подтверждения выберите "Да".
Просмотр списка форм
Для просмотра списка определенных в PRINTDEF форм из меню "Возможный выбор" выберите "Принтерные формы".
Появится список определенных форм.
Просмотр определений форм
Для просмотра параметров, назначенных форме, выполните следующие действия.
Процедура
- Из меню "Возможный выбор" утилиты PRINTDEF выберите "Принтерные формы".
Появится список уже определенных для печати форм.
- Выберите форму, определения которой хотите увидеть.
Появится окно "Определение формы". Оно содержит имя формы, назначенный ей номер, ее длину и ширину.
При создании или изменении формы определяются номер и имя формы. Однако при монтировании может быть использован только ее номер.
Монтирование принтерных форм
Чтобы после создания принтерной формы сервер печати смог распознать ее, форма должна быть смонтирована. Принтерные формы могут монтироваться с консоли сервера печати, из PCONSOLE, из NetWare Administrator или с помощью утилиты командной строки PSC.
Монтирование принтерной формы состоит из двух действий:
- Смена бумаги. В NetWare нет возможности установить, была в принтере заменена бумага или нет. Эта информация находится в ведении оператора.
- Монтирование формы с помощью программного обеспечения. Эту информацию NetWare принимает от оператора, поскольку она необходима для продолжения печати.
Для монтирования принтерной формы существуют следующие предпосылки:
- Сервер печати должен быть загружен и доступен.
- Принтер должен быть инсталлирован и назначен для сервера печати.
- Очередь должна быть создана и назначена на принтер.
- Должна быть создана как минимум одна принтерная форма.
Далее описаны различные программные способы монтирования принтерной формы.
Монтирование формы с консоли сервера печати
На консоли сервера NetWare для перехода в экран сервера печати используйте одновременное нажатие клавишей <Alt><Esc>. В опции "Состояние принтера" меню "Возможный выбор" выберите нужную принтерную форму. В экране информации о принтере высветите поле "Смонтирована форма" и введите номер необходимой для обслуживания принтером формы. Теперь будут печататься те задания очереди, которые используют эту форму.
Монтирование формы из PCONSOLE
Введите PCONSOLE и выберите нужный принтер с помощью опции "Принтеры" меню "Возможный выбор". Высветите поле "Состояние принтера" и нажмите <Enter>. В экране информации о принтере высветите поле "Смонтирована форма" и введите номер необходимой для обслуживания принтером формы. Теперь будут печататься те задания очереди, которые используют эту форму.
Монтирование формы из NetWare Administrator
Смотрите подраздел "Монтирование принтерных форм".
Монтирование формы с помощью PSC
В командной строке введите следующее:
PSC PS=сервер_печати P=номер_принтера MO F=номер_формы
Например:
PSC PS=.DALLAS.SALES.NOVELL P=2 MO F=1
Назад | Содержание | Вперед