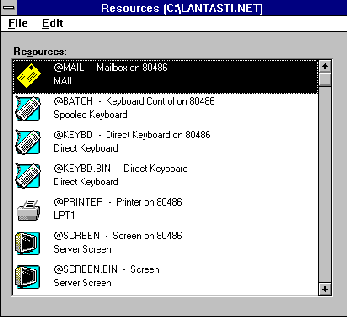Ресурсы серверов
Создание разделяемых дисковых ресурсов
Установка СПД для ресурсов сервера
Установка безопасности данных на уровне файлов
Создание принтерного ресурса
Создание почтового ресурса
Создание глобального ресурса
Создание клавиатурных и экранных ресурсов
Создание буферизованного ресурса клавиатуры
Создание ресурсов для нестандартных дисков
Копирование ресурсов
Что читать дальше?
Для того, чтобы пользователи могли получить доступ к дискам, каталогам и принтерам вашего сервера, вы должны установить физические ресурсы сервера (диски и
принтеры) в качестве разделяемых сетевых ресурсов. При инсталляции ОС LANtastic
некоторые ресурсы создаются автоматически. Однако, вы можете захотеть создать
специальные ресурсы для отдельных пользователей или групп с помощью программы LANtastic Network Manager. В данной главе содержится информация о создании
ресурсов, связанных с дисками или каталогами, установке прав доступа и средств
обеспечения безопасности данных, а также о создании принтерных ресурсов.
Рекомендации по планированию ресурсов вы можете найти в главе 5.
Кроме того, в этой главе рассказано о создании Списков Прав Доступа, обеспечении
безопасности данных и создании принтерных ресурсов.
 |
Независимо от того, в какой среде вы работаете(DOS или Windows), лучшим способом получения быстрого ответа на возникший вопрос будет использование справочной системы LANtastic. Подробные инструкции по работе со справочной системой приведены в главе 1 Руководства пользователя. |
После того, как вы ответите на приведенные в главе 5 вопросы, вы будете
готовы создать разделяемые ресурсы на вашем сервере. Для того, чтобы пользователи
могли получить доступ к дискам, каталогам и принтерам вашего сервера, вы должны
установить физические ресурсы сервера (диски и принтеры) в качестве разделяемых
сетевых ресурсов. Программа NET_MGR обеспечивает возможность организации разделяемых
ресурсов.
Организация разделяемого диска или каталога
- В окне LANtastic Network Manager нажмите кнопку Ресурсы,
после чего на экране появится диалоговое окно, подобное приведенному на рисунке 13-1.
- Раскройте меню Редактирование и выберите в нем команду Добавить.
- Отметьте в диалоговом окне Добавить ресурс поля Разделяемый ресурс и Локальный ресурс.
- Наберите имя создаваемого ресурса в поле Имя ресурса. Имя должно
следовать принятым в DOS соглашениям об именовании файлов. Длина имени может достигать 8 символов, кроме того, имя может содержать расширение длиной до 3
символов. Например, при установке в качестве разделяемого ресурса диска C: можно
дать ресурсу имя C-DRIVE.
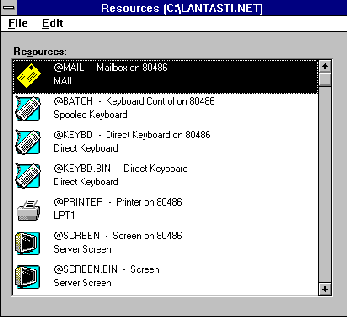
Рис. 13 - 1
- Если вы хотите, можете задать описание ресурса (до 64 символов длиной).
- В поле Путь к ресурсу задайте локальный маршрут доступа к ресурсу.
Например, при установке в качестве ресурса диска C: путь будет иметь вид C:, а для каталога C:\APPS именем будет служить C:\APPS.
- Нажмите кнопку Знаки, позволяющую выбрать пиктограмму для представления
созданного ресурса на экране. Выберите одну из возможных пиктограмм и нажмите
кнопку ОК. Выбранная вами пиктограмма ресурса будет выводится в списке
Сетевые диски при организации соединения с ресурсами сервера.
- Нажмите кнопку ОК для завершения операции. Созданный ресурс будет включен в список разделяемых ресурсов сервера.
Списки Прав Доступа (СПД) позволяют вам ограничить тип действий, дозволенных
пользователям или группам при работе с ресурсами сервера. Подробное описание
СПД приведено в главе 5.
Для установки прав доступа к разделяемому ресурсу выполните следующие операции:
- В окне LANtastic Network Manager нажмите кнопку Ресурсы, после чего на экране появится диалоговое окно, подобное приведенному на рисунке 13-1.
- Выберите в списке ресурс, для которого вы хотите задать СПД, раскройте меню
Редактирование и выберите в нем команду СПД.
- Укажите в списке СПД запись, перед которой вы хотите разместить новый СПД и
нажмите кнопку Добавить.
ВНИМАНИЕ! Удостоверьтесь, что вы разместили новую запись так, что ни одна из предшествующих ей не позволит войти в сеть с тем же именем, для которого создается
новая группа. Рекомендации по порядку размещения записей содержатся в главе 6.
- Наберите имя для нового СПД; это может быть существующее имя пользователя
или СПД-группы (см. раздел "Создание СПД-групп" в главе 12). Кроме того, для имени СПД можно использовать
шаблоны, принятые в DOS. Например, вы можете использовать шаблон SALES-* для
всех имен с префиксом SALES-. После задания имени нажмите кнопку Доступ.
- В верхнем левом углу появившегося на экране диалогового окна Список
Прав Доступа вы увидите строку, соответствующую установленным в данный
момент правам. Ниже этой строки выводится строка устанавливаемых по умолчанию
прав доступа к данному типу ресурсов, и вслед за ней - строка максимальных прав, которые можно установить для данного СПД. В нижней части окна содержится панель
Права, используемая для установки или отмены того или иного права доступа.
Чтобы разрешить доступ, отметьте соответствующее поле с помощью левой кнопки мыши, для запрета снимите отметку. В средней части окна расположены три кнопки для быстрой
установки прав доступа:
| Стандартные | Устанавливает для СПД
стандартные (принятые по умолчанию) права доступа; |
| Максимальные | Предоставить все
возможные права доступа; |
| Отменить все | Отменить все
предоставленные права. |
- После установки (или отмены) прав доступа нажмите кнопку ОК.
- В окне Списки Прав Доступа нажмите кнопку ОК.
- В списке появится новая строка СПД. При работе со списком вы можете
выполнять ряд действий с помощью кнопок, расположенных в правом нижнем углу диалогового окна.
| Подтверждать удаление | Позволяет
задать режим запроса подтверждения при попытке удалить запись из списка. |
| Копировать | Копировать СПД в Буфер
Обмена |
| Вставить | Вставить СПД из Буфера
Обмена |
| Копировать весь список | Копировать
в Буфер Обмена все записи из данного списка. |
| Заменить список | Заменить все записи
текущего списка списком, хранящимся в буфере обмена. |
Права доступа
В Списки Прав Доступа можно включать любые комбинации перечисленных ниже прав.
Подробное описание всех прав доступа можно прочесть в главе 5.
| R | Возможность открывать файлы для
чтения. |
| W | Возможность открывать файлы для
записи. |
| C | Пользователь может создавать
файлы. Однако для записи созданного файла требуется наличие права на запись (W). |
| M | Право создания каталогов. |
| L | Право просмотра списка файлов в
каталоге (DIR). |
| D | Возможность удалять файлы. |
| K | Возможность удалять
подкаталоги. |
| N | Право переименовывать
файлы. |
| E | Возможность выполнять программы. |
| A | Право смены атрибутов файлов в
разделяемом каталоге. |
| I | Право создания и использования
файлов-псевдонимов. |
| P | Право физического доступа к
диску. Это право следует предоставлять только опытным пользователям LANtastic. |
Вы можете установить права доступа к ресурсам сервера на уровне каталогов
или отдельных файлов. Следует лишь помнить, что ограничение доступа на уровне
файлов замедляет работу сервера.
- В окне LANtastic Network Manager нажмите кнопку Ресурсы.
- Выберите в списке ресурс, для которого вы хотите задать СПД, раскройте
меню Редактирование и выберите в нем команду Изменить.
- Выберите строку Доступ файлам. На экран будет выведено диалоговое
окно Шаблоны имен со списком всех файлов и шаблонов имен файлов, для которых
установлено ограничение доступа. Для файлов, имена которых приведены в списке или
соответствуют шаблонам из списка, задаются специальные СПД для ограничения доступа к
файлам.
- Нажмите кнопку Добавить и введите полное имя файла или каталога
(или шаблон имен файлов), для которых устанавливаются права доступа. Например, для задания прав доступа к каталогу PERSONAL введите \PERSONAL, а для файла SECRET.DOC из этого каталога - \PERSONAL\SECRET.DOC. Можно использовать
принятые в DOS шаблоны для задания групп файлов (например, *.BAT для всех
пакетных файлов).
- Нажмите кнопку СПД, после чего на экране появится диалоговое окно Список СПД (такое же окно, какое использовалось при установке СПД для диска
в целом). Когда вы будете устанавливать права доступа к файлам впервые, в списке будет содержаться единственный шаблон * для доступа пользователей с любым именем.
- Создайте нужные СПД для выбранного файла (группы файлов). Подробную информации
об установке прав доступа вы можете найти в разделе "Установка СПД для ресурсов сервера".
Замечание: Вы не можете предоставить для доступа к файлам больше прав, чем дано для работы с ресурсом в целом. Например, если пользователю предоставлены только права просмотра каталогов, чтения файлов и выполнения программ, вы не сможете предоставить этому пользователю право записи в те или иные файлы на этом диске (каталоге).
7. После установки прав доступа нажмите кнопку ОК.
Копирование СПД
После создания Списка Прав Доступа вы можете копировать этот список из одного
серверного ресурса в другой для ускорения процесса установки прав доступа к ресурсам.
Кроме того, можно копировать СПД из одного управляющего каталога в другой или с
сервера на другой сервер.
- В окне LANtastic Network Manager нажмите кнопку Ресурсы.
- Укажите в списке ресурс, из которого вы намерены скопировать СПД, раскройте
меню Редактирование и выберите команду СПД.
- Нажмите кнопку Копировать список для копирования всех СПД или укажите в
списке нужные СПД и используйте кнопку Копировать.
- Нажимайте в каждом окне кнопку ОК, пока не вернетесь в окно Ресурсы. При копировании СПД на удаленный сервер, используйте команду Выбор управляющего каталога из меню Файл (подробную информацию о работе с
управляющими каталогами вы можете найти в главе 15).
- Укажите ресурс, в который вы хотите скопировать СПД и, раскрыв меню
Редактирование, выберите в нем строку СПД.
- Нажмите кнопку Вставить или Заменить список. При копировании
СПД убедитесь, что перед ним в списке не будет стоять шаблона, удовлетворяющего
тому же имени пользователя. При входе пользователя в сеть LANtastic выбирает из
списка первый СПД, имя которого соответствует имени пользователя.
Назад | Содержание | Вперед