



|

|

|
Корректировка
яркости
и контраста
с помощью окна Levels
С помощью
диалогового окна
Levels
(Уровни) проведите тонкую настройку светлых,
средних или темных тонов. Изо дня в день это диалоговое окно используется для
корректировки большинства изображений.
Чтобы задействовать
корректирующий слой, выберите пункт
Levels
(Уровни) из всплывающего
меню, которое вызывается щелчком по кнопке
Create new fill or adjustment
layer
(Создать новый слой заливки или корректирующий слой), расположенной
внизу палитры
Layers
(Слои).

Рис. 9.27.
Исходное изображение

Рис. 9.28.
Диалоговое окно
Levels

Рис. 9.29.
Результат корректировки уровней
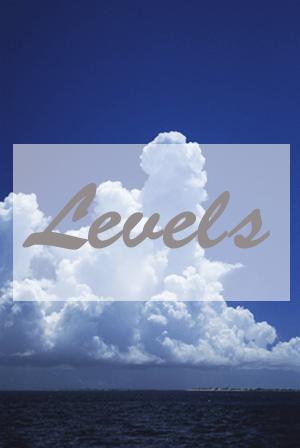
Рис. 9.30.
Результат применения команды
Levels
к выделенной области изображения

Рис. 9.31.
Исходное изображение
Примечание
Вместо перемещения ползунков можно ввести нужные значения в поля Input Levels (Входные уровни) и Output Levels (Выходные уровни). Для сохранения текущих установок щелкните по кнопке Save (Сохранить). Воспользуйтесь кнопкой Load (Загрузить), чтобы снова применить сохраненные установки к другим изображениям.
Примечание
Для автоматической настройки уровней выберите команду Image > Adjustments > Auto Levels (Изображение > Корректировки > Автоуровни), либо нажмите комбинацию клавиш Ctrl+Shitt+L, либо в диалоговом окне Levels (Уровни) щелкните по кнопке Auto (Авто).
Примечание
Чтобы увеличить контраст изображения, передвиньте черный и белый ползунки Input Levels (Входные уровни) как можно ближе друг к другу.

|

|

|