



|

|

|
Трансформация
слоя простым перетаскиванием курсора
Эту точку
можно переместить даже за пределы габаритной рамки.
Примечание
Если вы собираетесь трансформировать слой несколько раз, то в целях экономии времени и сохранения качества изображения, после выполнения первой команды примените дополнительные команды преобразования, а затем зафиксируйте сразу все внесенные изменения (шаг 5).
При выполнении операции
скоса перетащите угловой манипулятор, если требуется изменить только его
положение, либо перетащите манипулятор боковой стороны, чтобы наклонить
изображение относительно горизонтальной или вертикальной оси. Нажмите клавишу
Alt и скос будет происходить симметрично относительно центра слоя.
При выполнении команды
Distort
(Искажение) - см. рис. 7.20 - перетащите угловой манипулятор
рамки в любую требуемую точку, либо перетащите манипулятор боковой границы,
чтобы исказить ее относительно горизонтальной и/или вертикальной оси. Нажмите
клавишу Alt, и искажение слоя будет симметричным относительно центра слоя.
Данная операция позволяет более заметно изменить изображение, нежели скос.
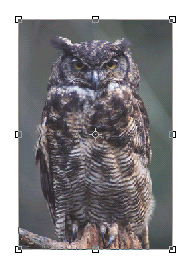
Рис. 7.18.
Изменение масштаба изображения
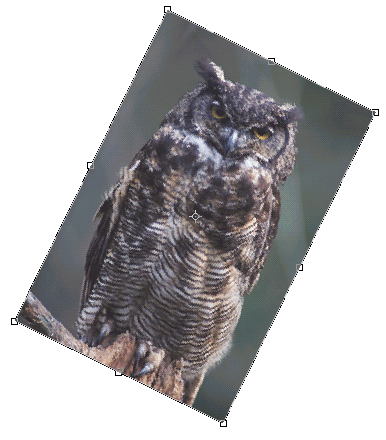
Рис.
7.19
. Поворот изображения
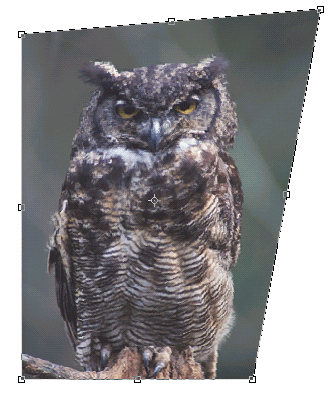
Рис. 7.20.
Результат выполнения команды
Distort
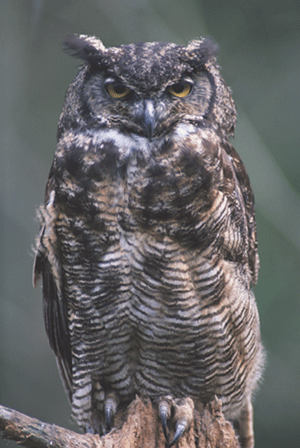
Рис. 7.21.
Исходное изображение
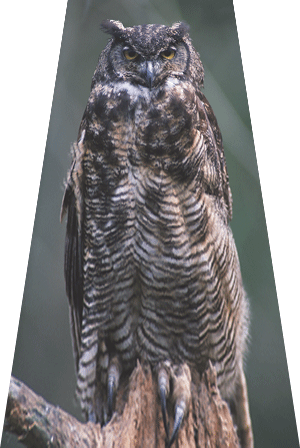
Рис. 7.22.
Результат выполнения команды
Perspective
При выполнении команды Perspective (Перспектива) перетащите угловой манипулятор вдоль вертикальной или горизонтальной оси, чтобы создать перспективу вдоль выбранной оси (рис. 7.21 и 7.22). Остальные углы изменятся соответственно. Либо перетащите манипулятор боковой границы, чтобы наклонить исходное изображение относительно горизонтальной или вертикальной осц.
Примечание
Для отмены последнего перемещения манипулятора рамки выполните команду Edit > Undo (Правка > Отменить).
Примечание
Для того чтобы переместить слой (или выделенную область) целиком, перетащите курсор мыши внутри габаритной рамки.
В диалоговом
окне, которое вызывается с помощью команды Edit > Preferences > General
(Правка > Установки > Общие) либо комбинации клавиш Ctrl+K, выберите метод
интерполяции для команд трансформации. Вариант Bicubic (Бикубический,)- самый
лучший, но самый медленный метод - дает наименьшее ухудшение качества изображения.
Для того чтобы
повторить последнюю операцию трансформации, выберите команду
Edit > Transform
>
Again
(Правка > Трансформировать > Снова) либо воспользуйтесь
комбинацией клавиш
Ctrl+ Shift+T.
Чтобы трансформировать
дубликат выделенной области, при выборе команды держите нажатой клавишу Alt
либо воспользуйтесь «горячими» клавишами:
Ctrl+Alt+T.
Помимо трансформации слоя можно трансформировать альфа-канал, границу выделенной области (см. главу 5, раздел «Изменение рамки выделения»), контур (см. главу 16, «Изменение формы контура») или несвязанную активную маску слоя.

|

|

|