



|

|

|
Вставка
фрагмента в изображение меньшего размера
Обычно в программе
Photoshop при перемещении большой выделенной области или слоя либо их вставке
в другое изображение все текущие или вставленные пикселы слоя сохраняются, даже
если они расположены за его видимой границей. Если вы хотите подрезать изображение
при вставке, следуйте приведенным ниже инструкциям, но перед выполнением каких-либо
операций прочитайте раздел «Копирование» этой главы.
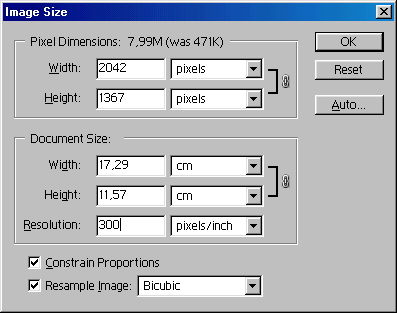
Рис. 6.15.
Изменение размеров и разрешения изображения
За границей
слоя
Для того чтобы
удалить пикселы, расположенные на пределами слоя, убедитесь, что слой активен
и выберите команду
Edit
>
Select All
(Правка > Выделить
все), а затем
Image
>
Crop
(Изображение > Кадрировать).
Удаление лишних пикселов уменьшит размер файла.
Если применить
команду редактирования изображения, например фильтр, ко всему слою, то точки,
расположенные за пределами слоя, также будут изменены. Чтобы сделать их видимыми
в окне изображения, увеличьте размер холста
(Image > Canvas Size
(Изображение
> Размер холста)).
Для того чтобы
выделить точки, расположенные за пределами слоя, нажмите клавишу
Ctrl
и
щелкните по имени слоя на палитре
Layers
(Слои) - не используйте команду
Edit
>
Select All
(Правка> Выделить все).
Примечание
Вместо шагов 3 и 4 можно выбрать команду File > Automate > Fit Image (Файл > Автоматизация > Подгонка изображения) и ввести желаемые значения ширины и высоты (из шага 1). Команда Fit Image (Подгонка изображения) не изменит разрешения изображения; разрешение скопированного или перетащенного слоя станет равным разрешению целевого файла.

|

|

|