



|

|

|
Изменение
разрешения изображения
Если увеличить
разрешение, то есть провести интерполяцию, установив флажок
Resample Image
(Отслеживать изменения), будут добавлены пикселы, увеличится размер файла,
но резкость уменьшится. Если уменьшить разрешение, из файла будет удалена некоторая
информация, и восстановить ее можно только с помощью палитры
History
до
закрытия файла. Размытость изображения после проведения интерполяции будет видна
только при печати изображения, на экране это заметить невозможно. Именно поэтому
лучше сканировать или создавать изображение нужного размера. За подробными инструкциями
по поводу того, как увеличить резкость изображения после интерполяции, обратитесь
к разделу «Применение фильтра Unsharp Mask» этой главы. (Также см.
гла-' ву 3, разделы «Основные сведения о программном обеспечении для сканирования»
и «Определение правильного разрешения при сканировании или для существующего
изображения»).
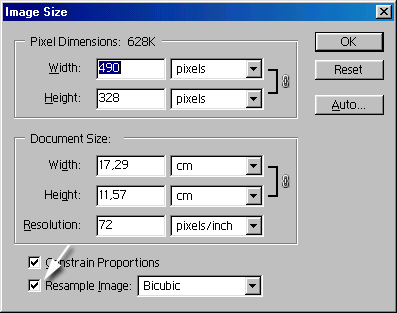
Рис. 4.4.
Флажок
Resample Image,
управляющий интерполяцией изображения
Примечание
Инструмент History Brush (Восстанавливающая кисть) не будет работать на изображении, полученном в результате интерполяции. Данное состояние изображения станет для этого инструмента исходным.
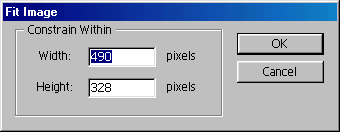
Рис. 4.5. Окно команды Fit Image

|

|

|