



|

|

|
Изменение
масштаба просмотра
изображения с помощью инструмента Zoom
Таблица
3.5.
«Горячие» клавиши для изменения масштаба просмотра
|
Операция
|
«Горячие»
клавиши
|
||
| Увеличить (не изменяя размеров окна) | Сtrl+«плюс» | ||
| Уменьшить (не изменяя размеров окна) | Сtrl+« минус» | ||
| Увеличить (изменяя размеры окна) | Ctrl+Alt+«плюс» | ||
| Уменьшить (изменяя размеры окна) | Сtrl+АН+«минус» | ||
| Режим Actual pixels / масштаб 1 00% | Ctrl+Alt+О (ноль) | ||
| Подогнать по размеру экрана | Ctrl+О (ноль) | ||

Рис. 3.33.
Панель опций инструмента
Zoom
Чтобы уменьшить
масштаб просмотра, щелкните в окне изображения при нажатой клавише Alt - рис.
3.35.
Чтобы увидеть
реальный размер изображения, щелкните по кнопке
Actual Pixels
(Реальный
размер), расположенной на панели опций.
Примечание
Размер изображения на экране будет равен реальному размеру напечатанного изображения только тогда, когда масштаб будет равен 100%, и разрешения изображения и монитора будут совпадать.
Если вы хотите
отобразить изображение целиком так, чтобы его размер был максимально большим,
то есть заполняющим окно приложения/изображения, на панели опций щелкните по
кнопке Fit
On
Screen (Подогнать по размеру экрана) или воспользуйтесь
комбинацией клавиш
Ctrl+0.
Щелкните по
кнопке
Print Size
(Размер при печати), расположенной на панели опций,
чтобы изображение было отображено так, как будет выглядеть при печати.

Рис. 3.34.
Увеличение масштаба просмотра с помощью инструмента
Zoom
(знак «плюс»
в пиктограмме курсора)

Рис. 3.35.
Уменьшение масштаба просмотра (знак «минус» в пиктограмме курсора)
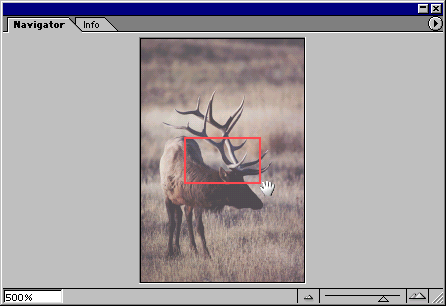
Рис. 3.36.
Перемещение рамки поля зрения на палитре
Navigator
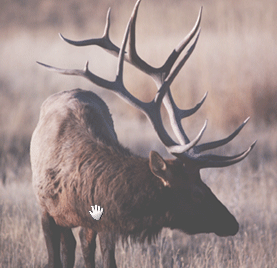
Рис. 3.37.
Перемещение изображения с помощью инструмента
Hand
Примечание
При нажатой комбинации клавиш Ctrl+пробел щелкните мышью или перетащите ее, чтобы увеличить изображение в то время, как активизирован другой инструмент или открыто диалоговое окно с возможностью предварительного просмотра. При нажатых клавишах Alt+пробел щелчком мыши можно уменьшить масштаб. Для того чтобы размеры окна автоматически изменялись при изменении масштаба просмотра с помощью «горячих» клавиш, в окне Edit > Preferences > General (Правка > Установки > Общие) установите флажок Keyboard Zoom Resizes Windows (Изменение размеров окна с клавиатуры).
Примечание
Если же вам не нравится этот способ, можно воспользоваться более медленным вариантом: изменить масштаб просмотра, выбрав команду View > Zoom in или Zoom out (Вид > Увеличить или Уменьшить).

|

|

|