



|

|

|
Открытие
изображения в программе Photoshop
Примечание
Для того чтобы открыть файл Adobe Illustrator, следуйте инструкциям, приведенным в разделах «Открытие файлов в формате EPS, PDF или программы Illustrator как нового изображения» или «Размещение файлов в формате EPS, PDF или программы Illustrator в существующем изображении Photoshop» данной главы.
Имейте в виду, что
построение миниатюр может занять некоторое время, при большом количестве
изображений в каталоге весьма значительное.
Для того чтобы были
показаны файлы всех форматов, следует из выпадающего меню
Files of type
(Типы файлов) выбрать вариант
All Formats
(Все форматы).
Как только изображение
открыто, его можно сохранять в любом из поддерживаемых программой Photoshop
форматов.
Примечание
Если имя файла, который вы хотите открыть, не появляется в списке файлов, это значит, что встроенный модуль для данного формата не установлен для программы Photoshop. Установите его.
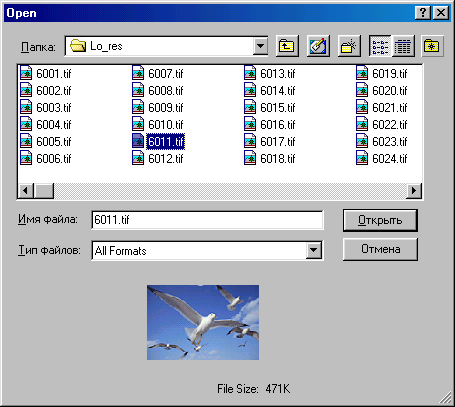
Рис. 3.16.
Открытие файла
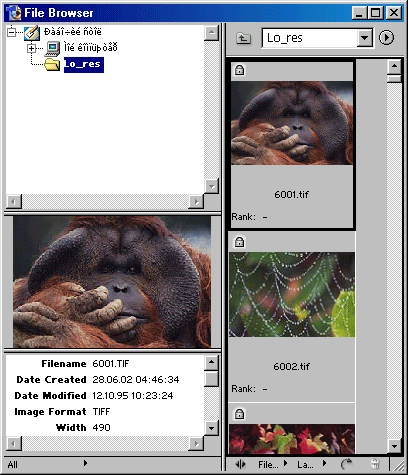
Рис. 3.17.
Открытие файла с помощью команды
Browse
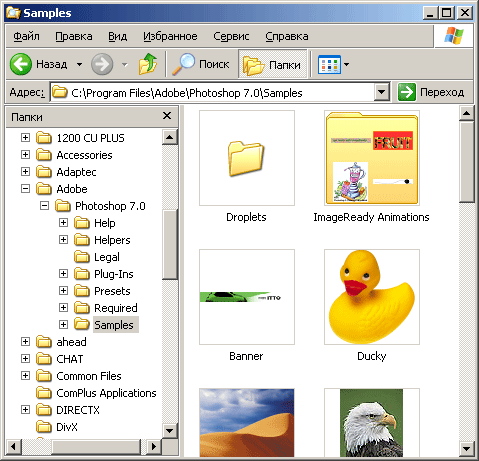
Рис. 3.18.
Значок файла в формате Photoshop в окне программы Windows Explorer
В случае несовпадения
профилей действуйте согласно рекомендациям, данным в главе 2, раздел «Создание
собственной системы управления цветом».
Для некоторых
форматов может появиться еще одно диалоговое окно. Например, если открывать
EPS, Adobe Illustrator или PDF-файл, который еще не был преобразован из векторной
формы в растровую, появится диалоговое окно
Rasterize Generic Format
(Растеризация
формата). В этом случае обратитесь к разделу «Открытие файлов в формате
EPS, PDF или программы Illustrator как нового изображения» этой главы.
Примечание
Для открытия некоторых форматов требуются специальные встроенные модули, например Scitex Ctrl или PICT Resource. Получить доступ к ним можно, выбрав команду меню File > Import (Файл > Импорт).
Для того чтобы
указать конкретный формат файла при его открытии, выполните команду меню
File
> Open
As (Файл > Открыть как) и из выпадающего меню выберите необходимый
формат, затем щелкните по кнопке
Open
(Открыть).
Для быстрого
перехода между открытыми окнами изображений воспользуйтесь «горячими»
клавишами
Ctrl+Tab.
Для того чтобы снова открыть файл, который недавно был закрыт, выберите его имя из подменю File > Open Recent (Файл > Недавно открытые).

|

|

|