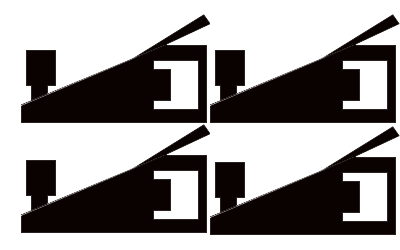Создание
файла «черепицы»
-
В программе ImageReady
откройте изображение, которое будет использоваться в качестве «черепицы».
По возможности выберите низко контрастное изображение с близкими оттенками
цветов, так чтобы картинки и текст, загружаемые поверх повторяющегося узора,
было легко рассматривать и читать. Если изображение содержит ломтики, то воспользуйтесь
командой
Slices
>
Delete All
(Ломтики > Удалить все).
-
Кадрируйте изображение,
если необходимо использовать только его часть.
-
Выполните команды
Filter
>
Other > Tile Maker
(Фильтр > Другие > Создать черепицу)
- см. рис. 23.175.
-
Включите опцию
Blend
Edges
(Совместить края), чтобы края каждого элемента «черепицы»
перекрывались с соседним элементом. Введите значение в процентах (от 1 до
20) в поле
Width
(Ширина), чтобы определить степень наложения краев
мозаичных элементов (рис. 23.175)

Рис. 23.175.
Диалоговое окно
Tile Maker
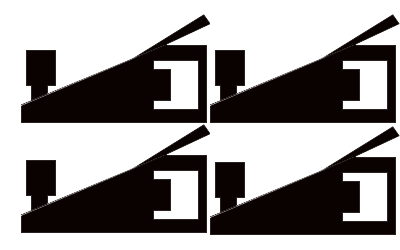
Рис. 23.176.
«Черепица» с перекрывающимися краями

Рис.
23.177.
Узор, созданный без применения фильтра
Tile Maker;
края элементов
не перекрываются
-
Установите флажок
Resize
Tile to Fill Image
(Изменять размер «черепицы» при заполнении
изображения), чтобы размер «черепицы» соответствовал текущему
размеру изображения. Если этот флажок не будет установлен, то элемент «черепицы»
уменьшится в размерах в соответствии со значением в поле
Width
(Ширина).
На рис. 23.176 показан узор, созданный при установленной опции
Blend Edges
(Совместить края), значении в поле
Width
(Ширина) равном 10% и
установленном флажке
Resize Tile to Fill Image
(Изменять размер «черепицы»
при заполнении изображения). Сравните его с узором, показанным на рис. 23.177.
Альтернативный вариант - установите флажок
Kaleidoscope Tile
(Калейдоскоп),
чтобы программа создала абстрактное изображение из исходного.
-
Щелкните по кнопке
ОК.
-
Выполните команду
File
>
Save Optimized
(Файл > Сохранить с оптимизацией) либо нажмите
клавиши
Ctrl+ Alt+S,
измените имя файла, выберите папку, в которой
он будет храниться, и щелкните по кнопке
Save
(Сохранить).