



|

|

|
Создание
анимации с искажением текста
Новая функция
искажения текста, которая позволяет применить 14 различных эффектов искажения,
упрощает создание анимации текста.
Из всплывающего
меню
Style
(Стиль) выберите стиль деформации (рис. 23.159). Включите
опцию
Horizontal
(Горизонтально) или
Vertical
(Вертикально), чтобы
указать направление искажения текста. Затем с помощью ползунка или полей
Bend
(Изгиб),
Horizontal Distortion
(Искажение по горизонтали) и
Vertical
Distortion
(Искажение по вертикали) установите необходимые значения для
получения соответствующего эффекта. В главном окне документа можно увидеть результат.
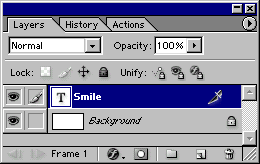
Рис. 23.157.
Выделение текстового слоя на палитре
Layers

Рис. 23.158.
Кнопка
Warp
на панели опций инструмента. Туре

Рис. 23.159.
Установка значений параметров
Style и Bend
в диалоговом окне
Warp
Text

Рис. 23.160.
Кадры анимации искажения текста
Примечание
Для деформированного вертикального текста могут быть доступны не все возможности анимации.

|

|

|