



|

|

|
Создание
ролловера для ломтика

Рис. 23.107.
Выбор состояния курсора и кнопки мыши, инициирующего ролловер

Рис. 23.108.
Инвертирование цвета изображения в состоянии
Over

Рис. 23.109.
Скрытие исходного слоя и показ дубликата на палитре
Layers
Внимание
При редактировании слоя всегда помните о том, какая миниатюра выбрана на палитре Rollover. Все миниатюры должны содержать различные виды изображения.
Совет
Общее количество слоев изображения остается прежним независимо от типа ролло-вера, с которым вы работаете. Если создать слой для одного действия, то он будет автоматически скопирован и для других. Для того чтобы миниатюры менялись в зависимости от текущего состояния, необходимо прятать или показывать различные слои и эффекты слоя.
Совет
Можно создать отдельное изображение для каждого состояния ролловера (например, один значок для режима Over (Над) и другой - для режима Click (Щелчок)). Просто не забудьте создать отдельный слой или эффект слоя для каждого состояния.
Совет
Для того чтобы выбрать размер миниатюры, отображаемой на палитре Rollover (Ролловер), дважды щелкните по серому фону палитры (или выберите команду Palette Options (Опции палитры) в меню палитры Rollover). Крупные миниатюры легче рассматривать. У палитр Animation (Анимация) или Slice (Ломтик) свои собственные размеры миниатюр.
Совет
Для того чтобы создать ролловер, в котором новое изображение добавляется к уже существующему, создайте новую картинку на скопированном или дополнительном слое. Далее убедитесь, что ее размеры и местоположение сочетаются с исходным изображением (рис. 23.110 и 23.111). В этом случае исходный слой будет всегда виден.

Рис. 23.110.
Изображение в состоянии золловора
Normal

Рис. 23.111.
То же изображение в состоянии
Over.
Злой с нарисованным от руки эффектом
вешнего свечения виден под слоем с лампочкой

Рис. 23.112
.Исходная
кнопка
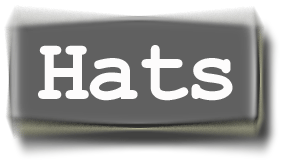
Рис. 23.113
.
Кнопка после применения фильтра
Radial Blur

Рис. 23.114
.
Кнопка после применения фильтра
Pinch
Еще кое-что
о ролловерах
Предлагаем
вам использовать следующие приемы при редактировании скопированного слоя (см.
шаг 7 раздела «Создание ролловера для ломтика»).
Для создания
эффекта расширения/сжатия изображения с помощью ролловера выполните масштабирование
картинки на скопированном слое, воспользовавшись командами
Edit
>
Transform
>
Scale
(Правка
>
Трансформировать >
Масштабирование) или
Filter => Blur
>
Radial Blur
(Фильтр
> Размытие > Радиальное). В результате изображение будет растянуто (рис.
23.112 и 23.113). А при выполнении команд
Filter > Distort >
Pinch
(Фильтр > Искажение > Дисторсия) (с отрицательным значением параметра
Amount
(Количество)) изображение будет выпячено (рис. 23.114).
Для того чтобы
кнопка или область изображения казались перевернутыми, воспользуйтесь командами
Edit > Transform > Flip Horizontal
(Правка > Трансформировать
> Перевернуть вдоль горизонтали) или
Flip Vertically
(Перевернуть
вдоль вертикали) - см. рис. 23.105.

|

|

|