



|

|

|
Изменение
размера пользовательских ломтиков
Если уменьшить
размеры пользовательского ломтика, то программа ImageReady автоматически сформирует
и снова пронумерует автоматически создаваемые ломтики, чтобы заполнить ими образовавшиеся
пустоты.
Если увеличить
какой-либо ломтик, то он может закрыть ломтики, расположенные за ним. Можно
вручную удалить любой из спрятанных ломтиков. Однако делать это необязательно,
поскольку при сохранении оптимизированного файла перекрывающиеся ломтики и ячейки
таблицы будут удалены. Для того чтобы увидеть спрятанные ломтики, воспользуйтесь
кнопкой управления видимостью ломтиков на панели опций инструмента
Slice
Select
(Выделение ломтиков).
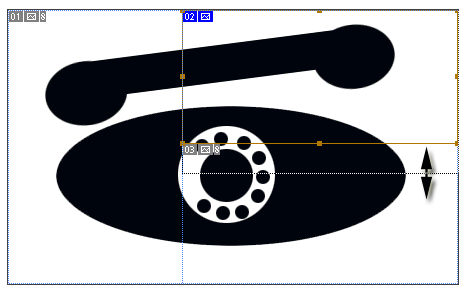
Рис. 23.78.
Изменение размера пользовательского ломтика

Рис. 23.79.
Перераспределение автоматически создаваемых ломтиков после изменения размеров
пользовательского ломтика

Рис. 23.80.
Скрытие (а) и показ (б) ломтиков при помощи кнопки
Slice Visibility
Как спрятать
или показать метки и границы ломтиков
Щелкните по
кнопке
Slice Visibility
(Отображение ломтиков) на панели инструментов
(рис. 23.80), либо нажмите клавишу Q, чтобы скрыть или показать ломтики. В программе
Photoshop эту операцию можно выполнить с помощью команд
View > Show >
Slices
(Вид > Показать > Ломтики).
Совет
По умолчанию в каждом документе изначально имеется один автоматически создаваемый ломтик, размеры которого совпадают с размерами изображения. Он помечен светло-серой меткой и номером 01.

|

|

|