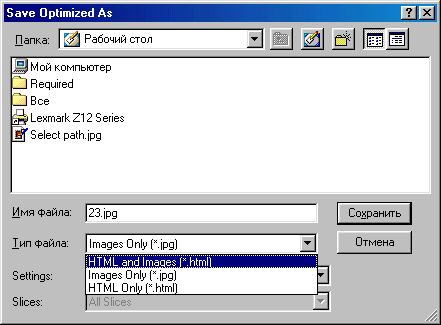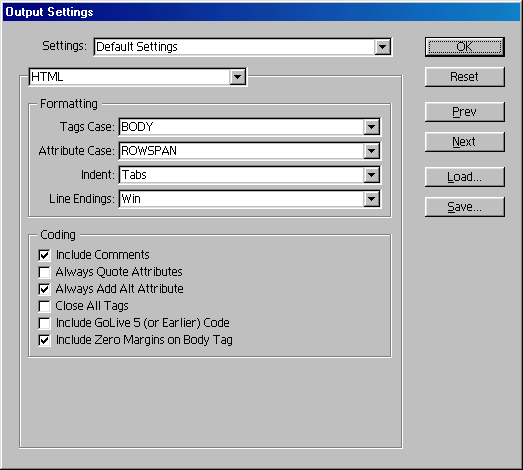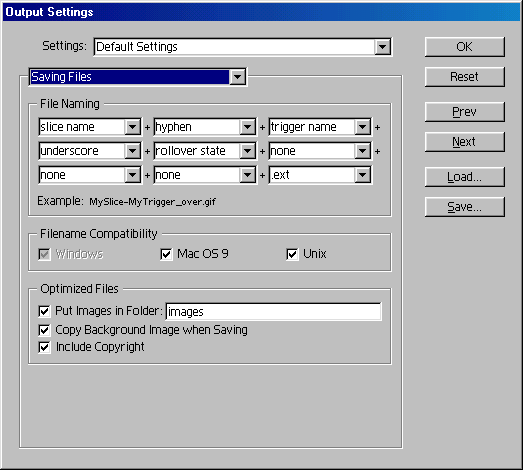Сохранение
оптимизированного файла в программе ImageReady
Выполните
приведенную ниже последовательность действий, чтобы сохранить оптимизированный
файл вместе с настройками, выбранными в палитре
Optimize
(Оптимизация).
-
Выполните команду
File
О Save Optimized
(Файл > Сохранить с оптимизацией) или нажмите комбинацию
клавиш
Ctrl+Alt+S.
-
Для того чтобы контролировать,
как будет сохранен файл, выберите один из пунктов во всплывающем меню
Format
(Формат) - см. рис. 23.65:
-
HTML and Images
(HTML и изображения), чтобы создать HTML-файл и сохранить ломтики
изображения в отдельном файле;
-
Images Only
(Только
изображения), чтобы сохранить только ломтики изображения;
-
HTML Only
(Только
HTML), чтобы создать HTML-файл, не сохраняя при этом файлы изображения.
Отдельному HTML-файлу будет автоматически присвоено расширение .htm или
.html, он будет сохранен в том же каталоге, где находится оптимизированный
файл.
-
Установите флажок
Include
GoLive
Code
(Включить код GoLive), если необходимо редактировать
HTML-код или Java-скрипт в программе GoLive компании Adobe.
-
По желанию.
Щелкните
по кнопке
Output Settings
(Настройки вывода) и затем во всплывающем
меню выберите пункт
HTML,
чтобы задать HTML-установки форматирования
и кодирования (рис. 23.66). Воспользуйтесь опциями данного окна, чтобы добиться
соответствия HTML-файлов в программе ImageReady и HTML-редакторах. Щелкните
по кнопке ОК или предварительно выполните следующие шаги.
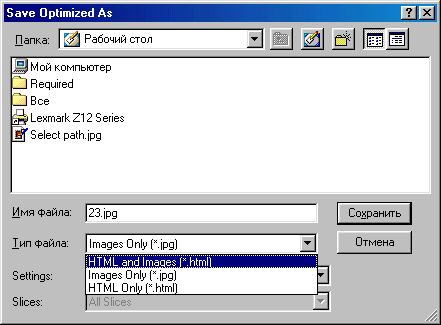
Рис. 23.65.
Всплывающее меню
Format
в диалоговом окне
Save Optimized As
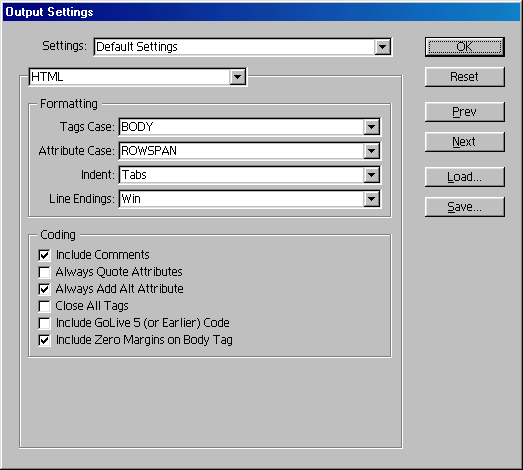
Рис. 23.66.
Диалоговое окно
Output Settings
в режиме HTML
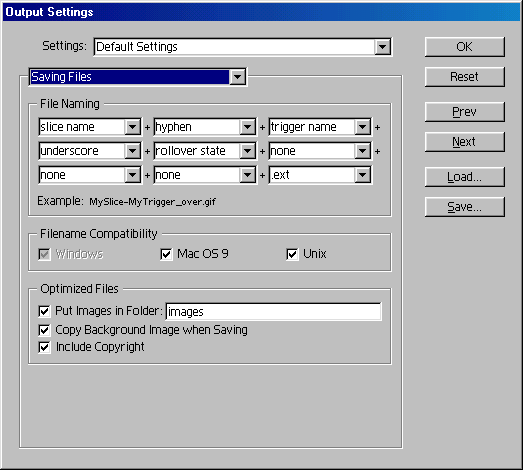
Рис. 23.67.
Диалоговое окно
Output Settings
в режиме
Saving Files
Совет
Воспользуйтесь командой
Save as
(Сохранить как) или
Save Optimized As
(Сохранить с оптимизацией
как), чтобы сохранить копию файла под другим именем.
Совет
Для того чтобы связать
с изображением URL или ярлык Alt, воспользуйтесь палитрой
Slice
(Ломтик)
(см. раздел «Прикрепление ярлыка Alt к ломтику или целому изображению»
этой главы).
-
Из второго всплывающего
меню выберите пункт
Saving Files
(Сохранение файлов). Благодаря этому
вы сможете указать в разделе
File Naming
(Именование файлов) правила
именования файлов, генерируемых автоматически, таких как файлы ломтиков и
кадров роллове-ра, сохраняемые вместе с оптимизированным изображением и используемые
на Web-страничке (рис. 23.66).
Посоветуйтесь со специалистом
по созданию HTML-файлов, прежде чем изменять значения настроек. Выберите
составные части имени файла в каждом поле с помощью различных всплывающих
меню в разделе
File Naming
(Именование файлов). Если выбранные вами
составные части имени файла смотрятся нелепо, то верните им значения по
умолчанию.
Активизируйте одну
из опций в области
Filename Compatibility
(Совмести мость имен файлов).
Установите любые флажки
в разделе
Optimized Files
(Оптимизированные файлы). Выберите папку,
в которой следует сохранить автоматически создаваемые файлы.
-
Щелкните по кнопке
ОК,
чтобы закрыть диалоговое окно
Output Settings
(Настройки
вывода).
-
Введите имя файла, выберите
его месторасположение и щелкните по кнопке Save (Сохранить).