



|

|

|
Перемещение
выделения в форме символов
Совет
Если вы будете перемещать выделение в форме символов с помощью инструмента Move (Перемещение), то одновременно вырежете и переместите точки активного слоя, расположенные внутри символов (рис. 17.73).
Совет
Для того чтобы отменить выделение области, выполните команду Select > Deselect (Выделить > Отменить выделение), которой соответствует комбинация клавиш Ctrl+D.
Совет
Для того чтобы скопировать точки, расположенные в выделенной области, выполните команду Edit > Сору (Правка > Копировать), при этом скопируются точки только активного слоя. Или выполните команду Edit о Copy Merged (Правка > Копировать объединение), в результате чего будут скопированы точки всех видимых слоев, расположенных под выделением. Расположите выделение в форме символов над заданными точками, прежде чем применить
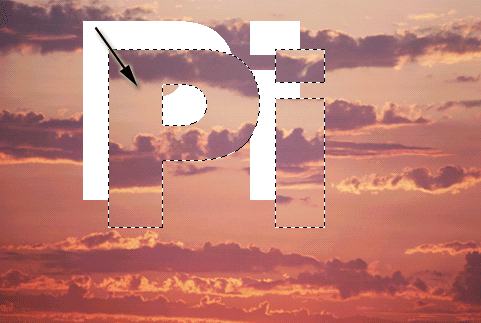
Рис. 17.73.
Перемещение выделенной области в форме символов с помощью инструмента
Move
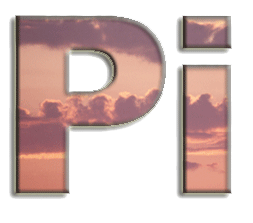
Рис. 17.74.
Результат вставки изображения в выделение в форме символов
Выравнивание
текстовых слоев
Для
того чтобы выровнять или распределить многочисленные текстовые слои, необходимо
связать их (щелкните во второй колонке палитры
Layers
(Слои)), а затем
выполнить команду из подменю
Layer
>
Align Linked
(Слой >
Выровнять связанные) или
Distribute Linked
(Распределить связанные).
Не
теряйте точки!
Чтобы
отменить выделение уже выделенной области, воспользуйтесь командой
Deselect
(Отменить выделение) из меню
Select
(Выделить), которой соответствует
комбинация клавиш
Ctrl+D.
Не нажимайте клавишу
Delete
и не выбирайте
команду
Clear
(Очистить) в меню
Edit
(Правка). Эти команды удалят
точки из выделенной области.
Совет
Для того чтобы вставить изображение в выделение в форме символов (рис. 17.74), сначала выделите и скопируйте область с другого слоя или другого изображения, создайте выделение в форме символов в целевом окне изображения, а затем выполните команду Edit > Paste Into (Правка о Вставить в). При этом будет создан новый слой и снято выделение с области в форме символов.

|

|

|