



|

|

|
Построение
контура
с помощью
инструмента Реn
Если надо построить
криволинейный сегмент, перемещайте мышь с нажатой левой кнопкой. Появятся
направляющие линии (рис. 16.11, 16.12). Чем меньше узловых точек, тем изящнее
выглядит кривая.
Для создания излома
в последней узловой точке нажмите клавишу
Alt,
переместите мышь в
нужном направлении (оба манипулятора направляющей линии будут расположены
по одну сторону кривой), после чего отпустите клавишу и кнопку мыши. Затем
продолжите построение очередного сегмента кривой, как описано выше (рис.
16.13).
Чтобы удалить последнюю
из созданных узловых точек, нажмите клавишу
Delete,
а для удаления
всего контура нажмите эту же клавишу дважды.
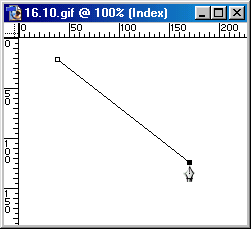
Рис. 16.10.
Построение отрезка прямой
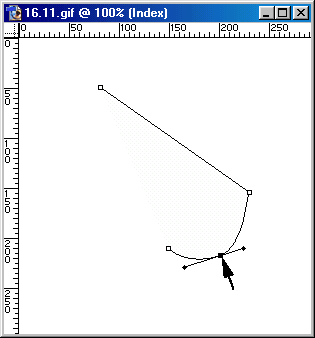
Рис. 16.11.
Построение криволинейного сегмента
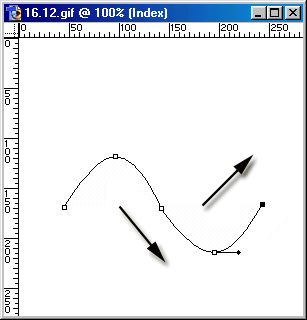
Рис. 16.12.
Зависимость между направлением перемещения мыши и формой кривой
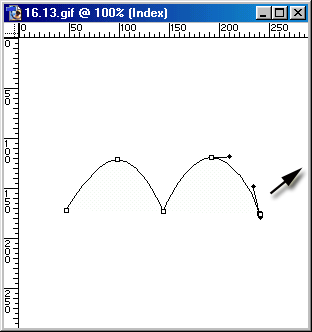
Рис. 16.13.
Построение кривых с изломами
Чтобы замкнуть контур,
щелкните по первой узловой точке (при этом рядом с курсором появится маленький
кружочек).
Совет
Чтобы добавить с помощью инструмента Реn новый контур к сохраненной ранее фигуре, активизируйте соответствующий ей элемент в палитре Paths. Если вы хотите начать работу с новым контуром, прервав на время построение рабочего, щелкните по кнопке Create new path (Создать новый контур) на палитре Paths.

|

|

|