



|

|

|
Чтобы изменить
форму контура, надо переместить, добавить или удалить узловую точку либо переместить
сегмент. Изменить форму криволинейного сегмента можно, переместив или повернув
вокруг соответствующей узловой точки направляющую линию.
Переместите узловую точку или сегмент (рис. 16.29).
Чтобы выделить сегмент,
нарисуйте рамку выделения, охватывающую обе конечные точки сегмента. Нажав
клавишу
Shift,
можно выделить и другие сегменты и части контура.
Перемещайте или вращайте направляющую линию (рис. 16.30).
Если вы будете перемещать
манипулятор направляющей линии в точке гладкой стыковки двух сегментов,
то оба сегмента также переместятся. Если вы будете перемещать направляющую
линию в точке излома контура, то будет перемещаться только один сегмент.
Чтобы добавить новую
узловую точку, выберите инструмент
Add Anchor Point Tool
(Добавить
узловую точку), потом щелкните по сегменту. В тот момент, когда вы наведете
указатель на сегмент, появится курсор в виде пера со знаком «плюс»
(рис. 16.31 и 16.32).
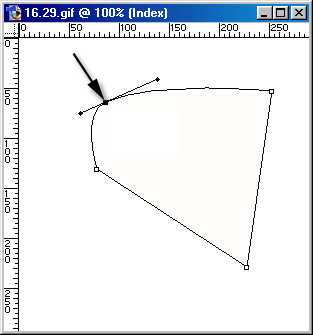
Рис. 16.29.
Перемещение узловой точки
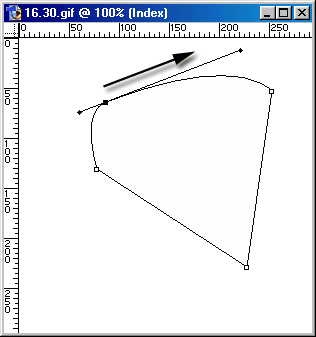
Рис. 16.30.
Перемещение манипулятора направляющей линии

Рис.
16.31.
Добавление узловой точки
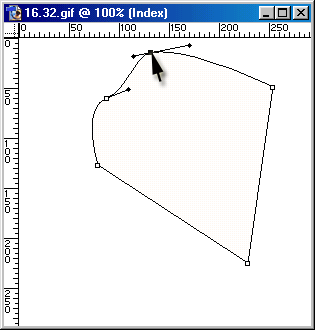
Рис.
16.32.
Новая узловая точка
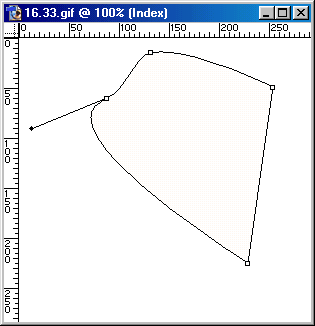
Рис.
16.33.
Удаление узловой точки
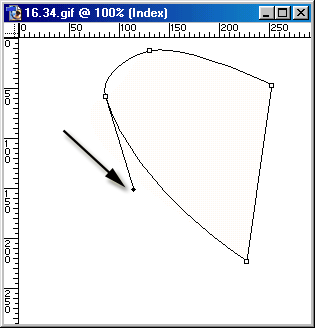
Рис. 16.34.
Поворот направляющей линии
Если на панели опций установлен флажок AutoAdd/Delete (Автоматическое добавление/удаление), инструмент Реп превращается в Add Anchor Point Tool, как только указатель наводят на сегмент, или в инструмент Delete Anchor Point Tool (Удалить узловую точку), если указатель оказывается на узловой точке. Чтобы временно выключить этот режим, нажмите и удерживайте клавишу Shift.
Чтобы удалить узловую точку, активизируйте инструмент Delete Anchor Point Tool (Удалить узловую точку) и щелкните по ней. Когда курсор указывает на точку, рядом с изображением пера появляется знак «минус» (рис. 16.33).
Чтобы превратить точку гладкой стыковки сегментов в излом, активизируйте инструмент Convert Point Tool (Преобразовать узел). Если перед этим вы пользовались инструментом Direct Selection Tool, то достаточно нажать сочетание клавиш Ctrl+Alt, если же вы работали с инструментом Реп, то клавишу Alt. Затем щелкните по узловой точке и выберите другой инструмент.
Если же вы хотите превратить точку излома в точку гладкой стыковки сегментов, снова выберите инструмент Convert Point Tool и перетащите манипулятор направляющей линии в нужном направлении.
Воспользуйтесь инструментом Convert Point Tool, чтобы повернуть одну половину направляющей линии независимо от второй (рис. 16.34).
Если инструмент Convert Point Tool был применен по отношению к одной половине направляющей линии, то также можно воспользоваться им или инструментом Direct Selection Tool пo отношению к другой.

|

|

|