



|

|

|
Задайте режим в поле
Mode
(Режим): возможны варианты
Brush
(Кисть),
Pencil
(Карандаш)
или
Block
(Блок) -см. рис. 12.23,12.24. Для имитации эффекта мокрых
границ выберите
Brush
(Кисть).
Задайте значение параметра
Opacity
(Непрозрачность).
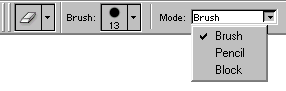
Рис. 12.23.
Левая часть панели опций инструмента
Eraser

Рис. 12.24.
Правая часть панели опций инструмента
Eraser

Рис. 12.25.
Исходное изображение
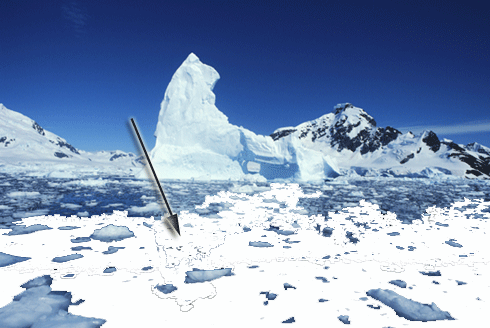
Рис. 12.26.
Появление слоя , частично заполненного белым цветом, после стирания части
слоя
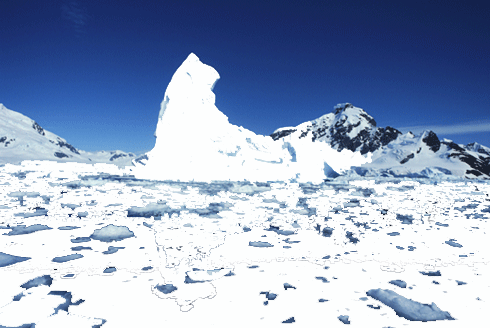
Рис. 12.27.
Слой карты, частично заполненный белым цветом
Примечание
Для восстановления областей текущего слоя, соответствующих определенному состоянию, переместите пиктограмму источника на необходимый элемент палитры History (История). Затем активизируйте инструмент Eraser (Ластик), при этом на панели опций должен стоять флажок Erase to History (Восстановить до состояния). Второй способ: нажмите клавишу Alt и тащите курсор, чтобы временно включить опцию Erase to History (Восстановить до состояния). Опция Erase to History (Восстановить до состояния) станет недоступной, если добавить новый слой или изменить общее число пикселов в файле.

|

|

|