



|

|

|
Корректировка
цвета изображения с помощью команды Hue/Saturation
Передвиньте ползунок
Hue (Тон) влево или вправо, чтобы сдвинуть цвет в другую область панели
цветов.
Передвиньте ползунок
Saturation
(Насыщенность) влево, чтобы уменьшить насыщенность цветов,
или вправо, чтобы увеличить.
Для осветления изображения
или слоя передвиньте ползунок
Lightness
(Яркость) вправо, а для затемнения
- влево.
Примечание
Чтобы разместить на изображении цветовые метки, выбранные с помощью инструмента Color Sampler (Цветовая проба), при открытом диалоговом окне Hue/Saturation (Тон/Насыщенность) выберите опцию Master (Мастер) в поле Edit (Правка), а затем нажмите клавишу Shift и щелкните по изображению (см. следующий раздел данной главы).
По умолчанию ползунок
корректировки закрывает 90° цветового колеса: се: рые области справа
и слева (области размытости) - по 30° каждая и темно-серая область (диапазон
цветов) тоже занимает 30°.
Выполните с ползунком
корректировки любое из нижеследующих действий.
Перетащите самую темную
серую (центральную) область, чтобы переместить весь ползунок в другое место
панели цветов; таким образом, будет изменен диапазон цветов (рис. 11.11).
Соответственно поменяется всплывающее меню
Edit
(Правка), чтобы отразить
изменение цветового диапазона.

Рис.
11.10.
Окно параметров команды
Hue/ Saturation
в режиме, отличном
от режима
Master
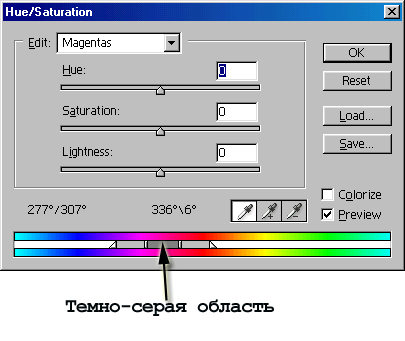
Рис.
11.11.
Перемещение ползунка корректировки в другой диапазон цветов

Рис.
11.12.
Сужение диапазона цветов за счет перемещения вертикальной
белой полоски
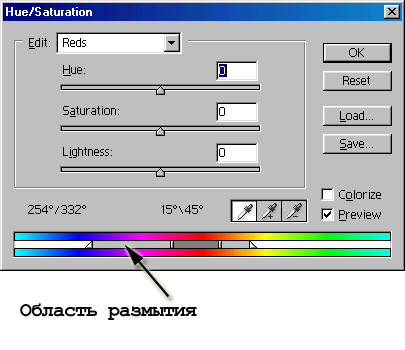
Рис.
11.13.
Расширение диапазона цветов путем сдвига области размытости
без изменения последней
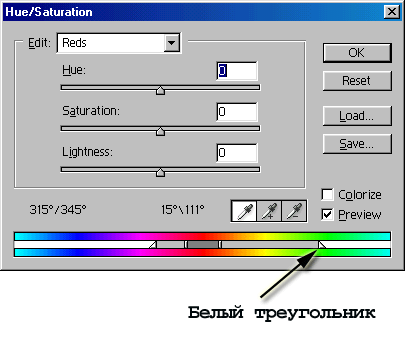
Рис.
11.14.
Расширение области размытости без изменения диапазона цвета
путем перетаскивания треугольника

Рис.
11.15.
Перемещение панели цветов
Перетащите любую из двух вертикальных белых полосок, чтобы сузить или расширить диапазон цветов. Сужение диапазона вызывает увеличение областей размытости и наоборот (рис. 11.12).
Перетащите любую из двух серых областей, чтобы сузить или расширить диапазон цветов, не затрагивая область размытости (рис. 11.13). Перетащите внешние треугольники, чтобы изменить долю текущего диапазона цветов, которая будет размываться с переходом в соседние цвета (рис. 11.14). Перетащите треугольник наружу, чтобы увеличить область размытости, или внутрь, чтобы уменьшить ее.
Примечание
Очень узкая область размытости может вызвать эффект Dither (Интерполяция растра с использованием близких цветов).
Нажмите клавишу
Ctrl
и перетащите панель цветов, чтобы подкорректировать расположение
на ней различных оттенков (рис. 11.15). Цвета будут переходить с одного конца
панели на другой (они «закольцованы»). Это не повлияет на само изображение.
Если выбрать
один из шести предустановленных диапазонов цветов и изменить положение ползунка,
текущая корректировка цвета будет отражена во всплывающем меню
Edit
(Правка).
Если, например, вы переместите ползунок
Red
(Красный) так, что он захватит
немного желтых оттенков, в меню будут присутствовать
Yellow
(Желтый)
и
Yellow
2 (Желтый 2), но не будет пункта
Red
(Красный), так как
теперь в диапазон
Yellow
включен и цвет
Red.
Щелкните по
какому-либо цвету в окне изображения - будут подкорректированы связанные с ним
цвета. Либо воспользуйтесь пипеткой со знаком «+» или «—»
и щелкните по изображению, чтобы добавить или удалить цвет из текущего диапазона
цветов. Нажмите и удерживайте клавишу
Shift,
чтобы выбранная обычная
пипетка временно выполняла функции пипетки добавления, или Alt - для превращения
в пипетку удаления.
Примечание
Для восстановления исходного состояния диалогового окна нажмите клавишу Alt и щелкните по кнопке Reset (Восстановить).

|

|

|