



|

|

|
Рисование
в канале заказного цвета
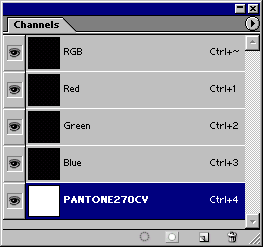
Рис. 11.41.
Новый канал заказного цвета на палитре
Channels
Копирование
в канал заказного цвета
Для
того чтобы скопировать изображение в канал заказного цвета, сначала выделите
какую-либо область слоя. Не снимая выделения, создайте новый канал заказного
цвета. Или выберите существующий канал заказного цвета и залейте выделение черным
цветом.
Для
копирования светлых и темных цветов изображения в канал заказного цвета сначала
выделите некоторую область и скопируйте ее в буфер обмена. Затем создайте или
выберите какой-либо канал заказного цвета и вставьте выделенную область в этот
канал.
Осветление
или затемнение краски в канале заказного цвета
На палитре Channels (Каналы) выберите канал заказного цвета, затем воспользуйтесь командой Image > Adjustments > Levels (Изображение > Корректировки > Уровни). Для затемнения краски передвиньте вправо черный ползунок Input Levels (Входные уровни), для осветления -черный ползунок Output Levels (Выходные уровни). Поместите курсор над изображением так, чтобы на палитре Info (Информация) появились данные о непрозрачности точки (выберите режим Actual Color (Действительный цвет) для цветовой пробы). Если хотите, перенастройте любой из ползунков.

|

|

|