



|

|

|
Для того чтобы
активизировать инструмент, пиктограмма которого в данный момент видна на экране,
щелкните по ней. Рядом с некоторыми пиктограммами расположена маленькая стрелочка.
Если по ней щелкнуть, раскроется всплывающая палитра, где можно выбрать инструмент,
входящий в ту же группу.
Еще удобнее
вызывать инструменты при помощи клавиатуры (запомните буквы, указанные на следующих
страницах для каждого инструмента). Если вы забыли клавишную комбинацию, наведите
курсор на пиктограмму инструмента, задержите на несколько секунд, и всплывающая
подсказка напомнит ее вам (рис. 1.1). Чтобы попеременно вызывать входящие в
какую-либо группу инструменты, пиктограммы которых спрятаны, нажимайте клавишу
Shift
и соответствующую «горячую» клавишу. Также можно, нажав
клавишу
Alt,
щелкнуть по пиктограмме видимого инструмента.
Для каждого
инструмента задаются свои собственные параметры (например, режим смешивания,
значение непрозрачности) на панели опций, расположенной вверху экрана (подробнее
о панели опций рассказано в разделе «Панель опций» этой главы) -
см. рис. 1.2. Состав параметров на панели опций изменяется в зависимости от
того, какой инструмент выбран.
На панели
опций с правой стороны расположена пиктограмма активного инструмента. Если щелкнуть
по стрелочке рядом с пиктограммой, раскроется выпадающее меню, где вы можете
выбрать другой инструмент. Этот список можно редактировать, удалять редко используемые
и добавлять часто применяемые инструменты. Установки на панели опций сохраняются
для каждого инструмента, если их не изменить или не восстановить принимаемые
по умолчанию. Загрузить, добавить и сохранить различные комбинации кнопок, а
также восстановить принимаемые по умолчанию характеристики инструмента можно
с помощью команд меню выпадающей панели (рис. 1.3). Для того чтобы восстановить
принимаемые по умолчанию значения опций для всех инструментов, там же выберите
команду
Reset All Tools
(Восстановить все инструменты) либо щелкните
по кнопке
Reset All Tools
в окне
Edit > Preferences > General
(Правка > Установки > Общие).
Примечание
В окне Edit > Preferences > Display& Cursors (Правка > Установки > Отображение&курсоры) выберите, как будет выглядеть курсор: так же, как и пиктограмма инструмента на панели инструментов, или в виде перекрестия.
Если попытаться
неправильно использовать инструмент, появится пиктограмма запрета 0. Щелкните
мышью в окне, содержащем изображение, над которым вы работаете, чтобы узнать,
почему нельзя использовать инструмент в данной ситуации.
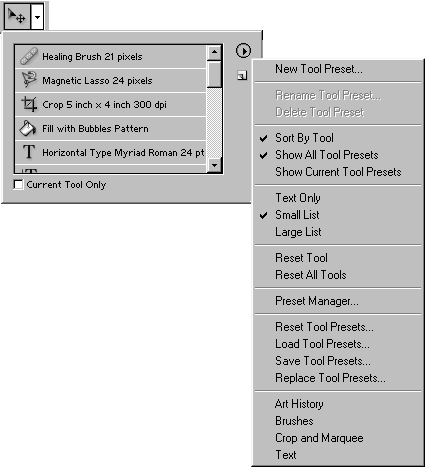
Рис. 1.3.
Панель выбора инструмента
На рис. 1.4
показана панель инструментов программы Photoshop 7. Рядом
с
названием
групп инструментов указана «горячая клавиша» для вызова инструментов,
в
хо
дящих в эту группу.
Нажимайте
клавишу
Shift
и соответствующую «горячую» клавишу, чтобы
по очереди вызывать инструменты, расположенные на одной всплывающей палитре
(см. рис. 1.5—1.21) и связанные между собой.
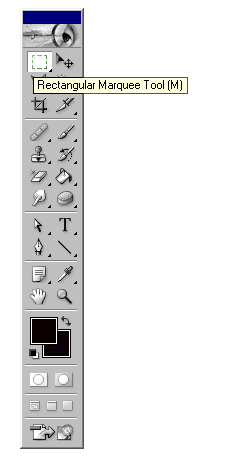
Рис. 1.4. Панель инструментов
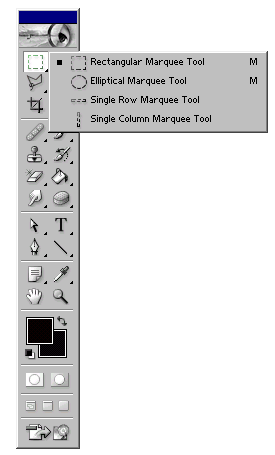
Рис.
1.5.
Палитра инструментов для выделения области геометрической формы

Рис. 1.6.
Палитра инструментов для выделения области произвольной формы
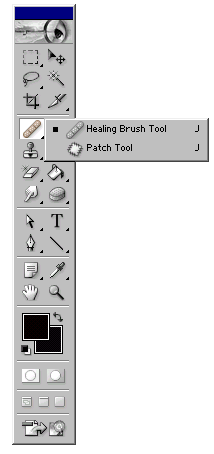
Рис. 1.7.
Палитра инструментов для устранения дефектов изображений
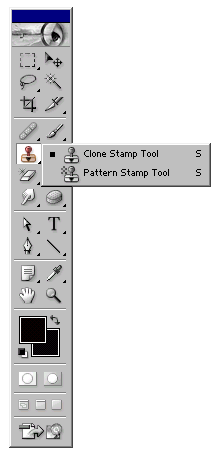
Рис.
1.8.
Палитра инструментов клонирования
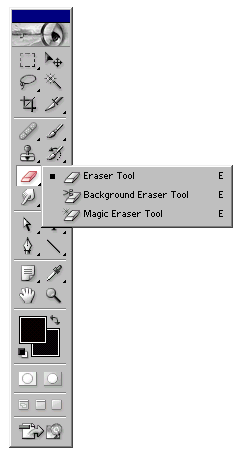
Рис. 1.9.
Палитра инструментов стирания
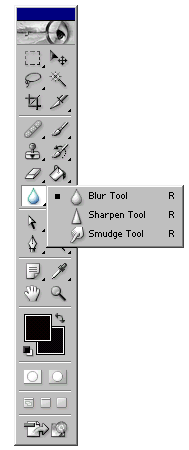
Рис. 1.10.
Палитра инструментов, контролирующих четкость границ изображения
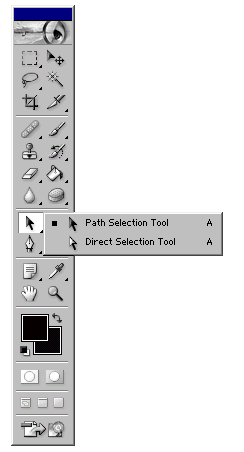
Рис. 1.11.
Палитра инструментов прямого выделения
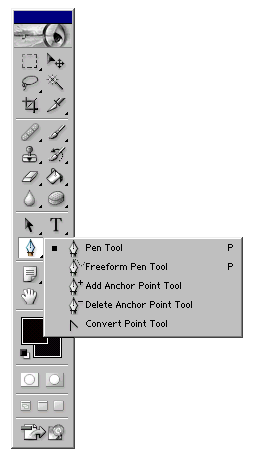
Рис. 1.12.
Палитра инструментов для работы с контурами
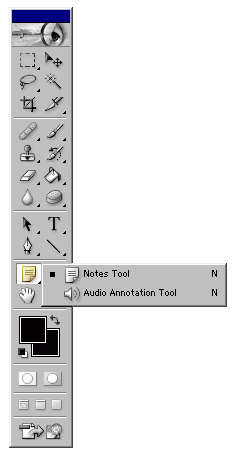
Рис. 1.13.
Палитра инструментов для создания примечаний
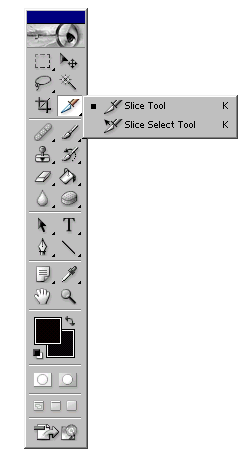
Рис. 1.14.
Палитра инструментов для работы с ломтиками
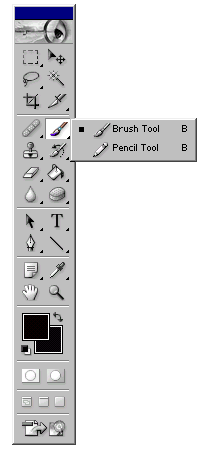
Рис. 1.15.
Палитра инструментов рисования
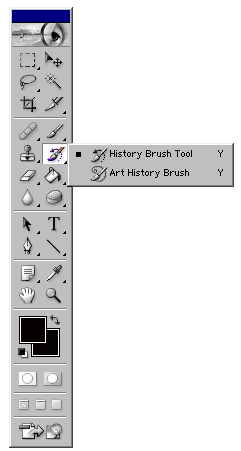
Рис.1.16.
Палитра инструментов для работы с историей создания изображения
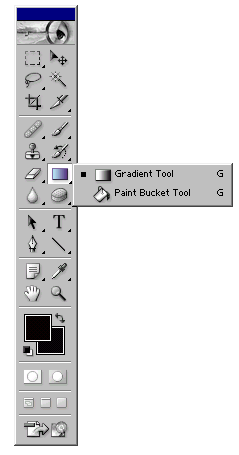
Рис. 1.17.
Палитра инструментов заливки
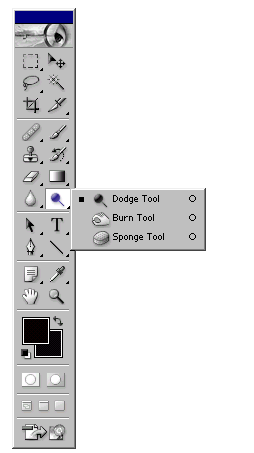
Рис. 1.18.
Панель инструментов для осветления и затемнения изображений

Рис. 1.19.
Панель инструментов для работы с текстом
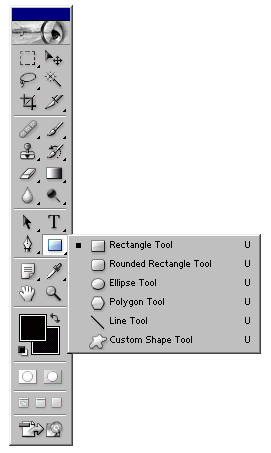
Рис. 1.20.
Панель векторных инструментов рисования
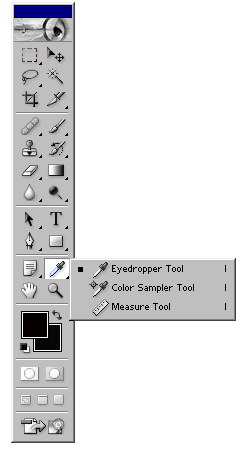
Рис. 1.21.
Панель инструментов для работы с цветом, углами и расстояниями
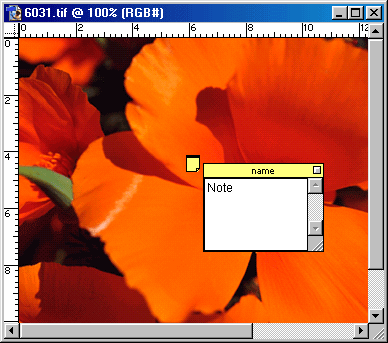
Рис. 1.22.
Примечание, созданное с помощью инструмента
Notes
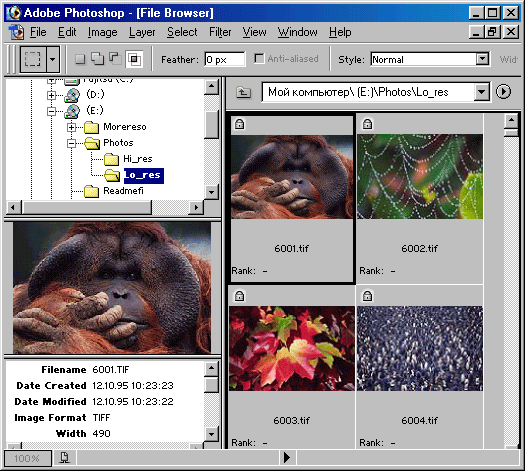
Рис. 1.23.
Область на панели опций, предназначенная для хранения палитр

Рис. 1.24.
Панель опций для инструмента
Brush

Рис. 1.25. Панель опций для инструмента Rectangular Marquee

|

|

|