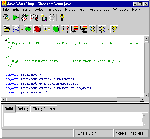
Для того чтобы увидеть рисунок в увеличенном виде, сделайте щелчок мышью по изображению
| Оглавление
Первое приложение |
После завершения установки следует извлечь дистрибутивный компакт-диск и запустить Java WorkShop, воспользовавшись пиктограммой, созданной на рабочем столе операционной системы.
Когда система разработки Java WorkShop запускается впервые, она требует ввести серийный номер. Этот номер есть на вкладыше в конверте дистрибутивного компакт-диска. В том случае, если вы располагаете демонстрационной версией Java WorkShop, серийный номер можно не вводить. При этом вы сможете пользоваться Java WorkShop бесплатно в течении 30 дней.
После запуска Java WorkShop на экране появится главное окно Java WorkShop (рис.1), а также окно Java WorkShop Startup (рис. 2).
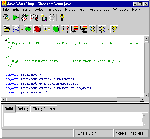 |
Рис. 1. Главное окно
интегрированной системы разработки Java WorkShop Для того чтобы увидеть рисунок в увеличенном виде, сделайте щелчок мышью по изображению |
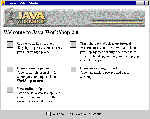 |
Рис. 2. Окно Java WorkShop Startup Для того чтобы увидеть рисунок в увеличенном виде, сделайте щелчок мышью по изображению |
Если раньше вы никогда не работали с Java WorkShop, окно Java WorkShop Startup поможет вам освоиться с основными процедурами. Нажав соответствующую кнопку, вы можете создать свой первый проект, открыть пример проекта, подготовленного для вас специалистами Sun Microsystems, ознакомиться с электронным руководством или справочной системой, а также открыть любой существующий проект.
После приобретения небольшой практики можно включить переключатель Don't show me this window at startup, и окно Java WorkShop Startup перестанет появляться всякий раз, когда вы запускаете Java WorkShop.
Как и многие другие интегрированные системы разработки программного обеспечения, система Java WorkShop использует концепцию проектов. Под проектом здесь понимается совокупность файлов и параметров, описанные в специальном файле проектов.
Всеми проектами в Java WorkShop управляет менеджер проектов. Чтобы открыть его окно, показанное на рис. 3, выберите строку Show Project Manager из меню Project главного окна Java WorkShop.
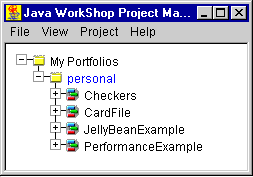
Рис. 3. Окно Java WorkShop Project Manager
Все проекты хранятся в портфелях (portfolios). В процессе установки автоматически создается ваш личный портфель personal, который находится в папке My Portfolios. В этом портфеле есть проекты Checkers, CardFile, JellyBeanExample и Performance Example. При создании нового проекта мы добавим его в портфель personal, хотя в дальнейшем вы сможете создавать новые портфели.
Прежде чем выполнять какие либо операции над портфелем или проектом, нужно сделать этот портфель или проект текущим. Чтобы выбрать текущий портфель или проект, следует сделать двойной щелчок левой клавишей мыши по соответствующему названию. Строка названия будет выделена синим цветом.
Для создания проекта HelloJava выберите из меню File окна Java WorkShop Project Manager строку New, а затем в меню второго уровня строку Project. В результате будет запущен мастер создания проектов, первая диалоговая панель которого показана на рис. 4.
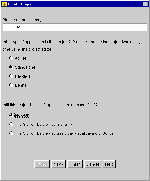 |
Рис. 4. Первая
диалоговая панель мастера проектов Для того чтобы увидеть рисунок в увеличенном виде, сделайте щелчок мышью по изображению |
В поле Please, name this project введите название создаваемого проекта HelloJava, затем включите переключатели Standalone и No GUI. Первый из этих переключателей задает тип проекта (автономное приложение Java), второй указывает, что в проекте не используются средства автоматизированного проектирования пользовательского интерфейса.
Далее нажмите кнопку Next. Вы окажитесь в диалоговой панели Create Project, показанной на рис. 5.
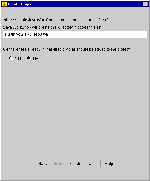 |
Рис. 5. Диалоговая
панель Create Project Для того чтобы увидеть рисунок в увеличенном виде, сделайте щелчок мышью по изображению |
В верхней части этой панели вы должны ввести путь к каталогу, в котором будут создаваться файлы проекта. Затем следует включить переключатель No, указывая тем самым, что каталог проектов пуст и в нем нужно создать новые файлы. Существует возможность создания проектов на базе уже имеющихся файлов, однако пока мы этого делать не будем.
Теперь все готово к созданию проекта и вы можете нажать кнопку Finish. Мастер проектов создаст все необходимые файлы и сделает новый проект текущим. Основной файл проекта окажется загруженным в главное окно приложения Java WorkShop (рис. 6). Здесь вы можете его редактировать.
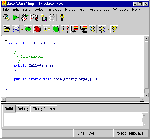 |
Рис. 6. Основной файл
созданного проекта загружен в окно приложения Java
WorkShop Для того чтобы увидеть рисунок в увеличенном виде, сделайте щелчок мышью по изображению |
Если теперь вы раскроете окно Java WorkShop Project Manager, то увидите, что в портфеле personal появился новый проект HelloJava. Раскрыв его, можно увидеть включенные в него файлы (рис. 7).
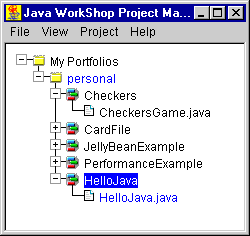
Рис. 7. Файлы проекта HelloJava.
Наш проект содержит только один файл с именем HelloJava.java. Отредактируйте этот файл, добавив в него следующую строку:
System.out.println("Hello, Java!");
Новый вариант исходного текста показан на рис. 8.
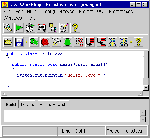 |
Рис. 8. Измененный
исходный текст приложения HelloJava Для того чтобы увидеть рисунок в увеличенном виде, сделайте щелчок мышью по изображению |
Теперь выберите из меню Build главного окна Java WorkShop строку Build All. Через несколько мгновений исходные тексты приложения будут оттранслированы. Результат вы сможете увидеть нас странице Build блокнота, расположенного в нижней части окна Java WorkShop.
Чтобы запустить приложение, выберите из меню Project строку Run. На экране появится консоль приложения с сообщением "Hello, Java!" (рис. 9).
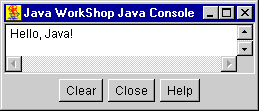
Рис. 9. Работа приложения Hello, Java!